الميتاتريدر4 هي واحدة من منصات التداول الأكثر شعبية في أوساط متداولي الفوركس. تسيطر الهواتف الذكية على العصر الذي نحياه اليوم، لذا ليس من المستغرب أن تحرص الشركة المطورة للمنصة على تقديم إصدار للأجهزة المحمولة مُصمم لهؤلاء الذين يرغبون في التداول أثناء التنقل. يشرح هذا الدليل التعليمي بشكل مفصل تطبيق ميتاتريدر4 للجوال لأجهزة اندرويد مع إيضاح الميزات المتنوعة لتطبيق المحمول وكيفية استخدامها. يشرح هذا الدليل أيضًا الاختلافات الرئيسية بين إصدارات سطح المكتب والأجهزة المحمولة من منصة MetaTrader 4.
التنزيل والتثبيت
لتنزيل تطبيق ميتاتريدر4، اذهب إلى Google Play. انقر على حقل البحث وأدخل MetaTrader 4، ويمكن أن يقتصر البحث على mt4.
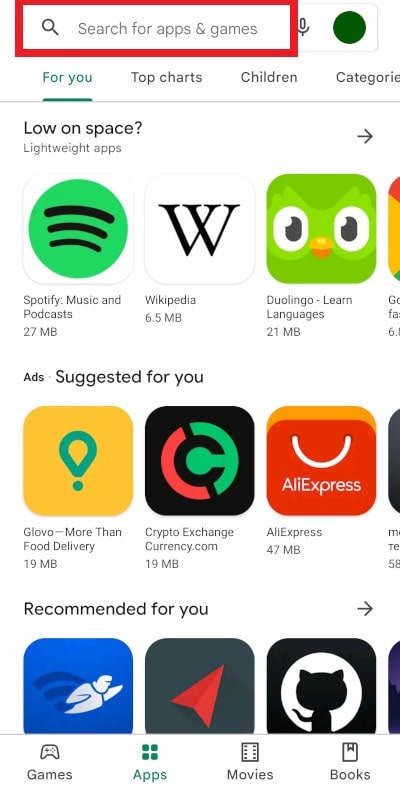
انقر على أيقونة العدسة المكبرة لبدء البحث.
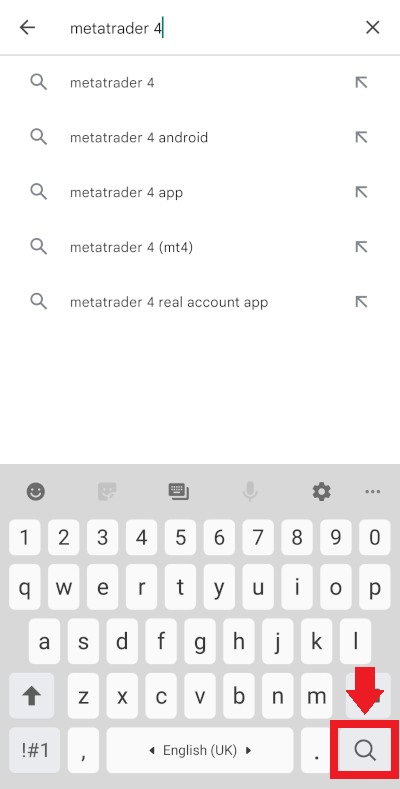
اختر MetaTrader 4 في نتائج البحث. تأكد أن الشركة المزودة للتطبيق هي MetaQuotes Software Corp. لتجنب تنزيل أي برامج احتيالية تحاول انتحال تطبيق ميتاتريدر4.
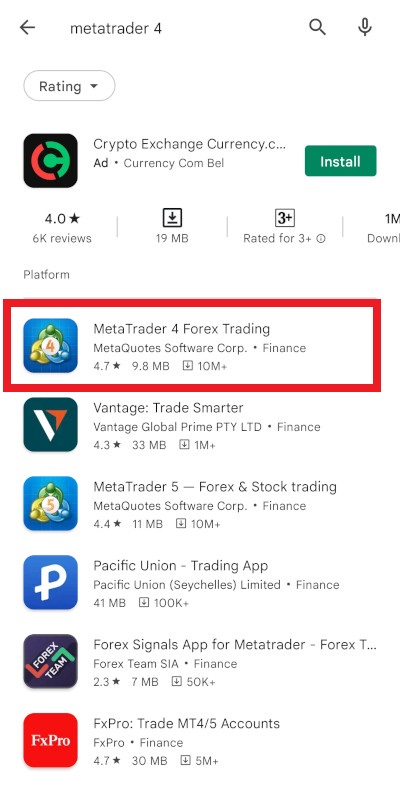
انقر على زر تثبيت لبدء عملية تنصيب البرنامج.
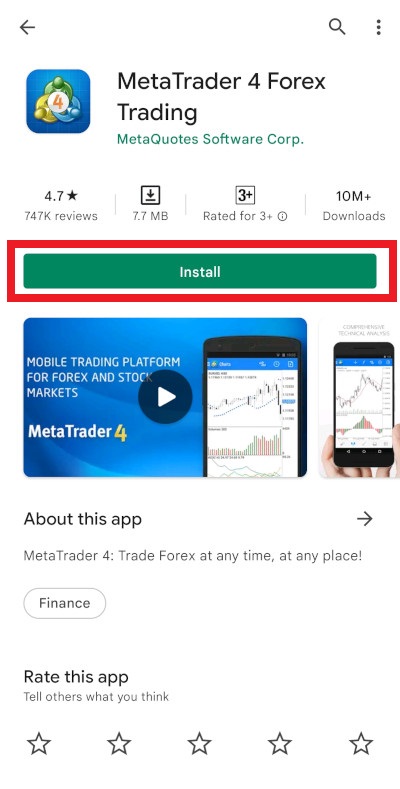
بعد الانتهاء من خطوات التثبيت، انقر على زر فتح لبدء التطبيق.
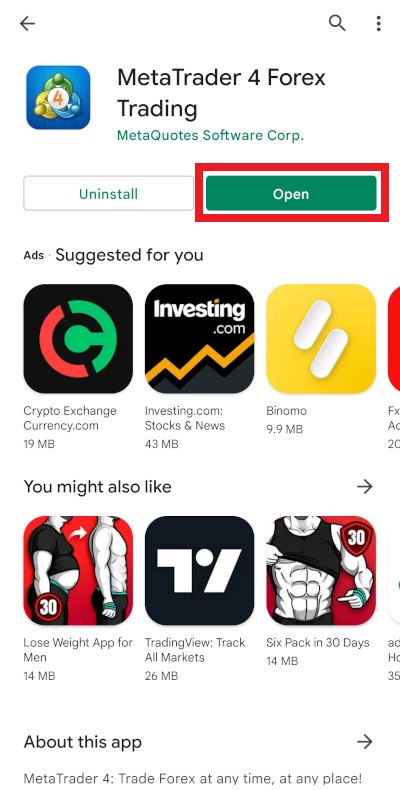
المظهر الأساسي والعناصر
تتكون نافذة التطبيق من عدة عناصر. تستحوذ النافذة الرئيسية على الجزء الأكبر من الشاشة، وتعتمد محتوياتها على علامة التبويب المحددة.
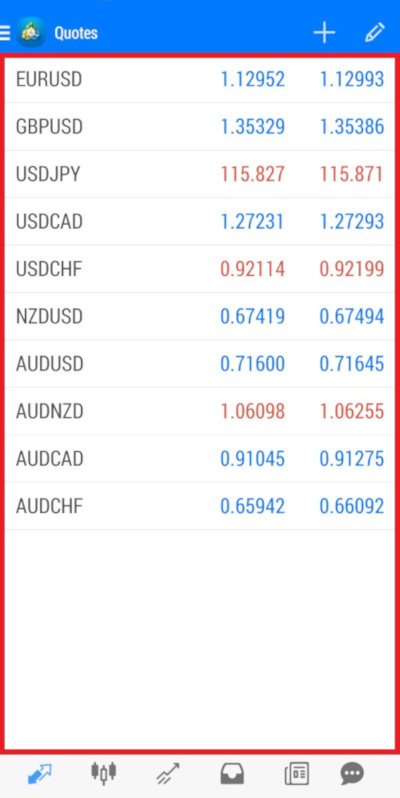
يمكنك تحديد علامة التبويب المعروضة من خلال قائمة التنقل في الجزء السفلي من الشاشة عن طريق الضغط على الأيقونة المقابلة.
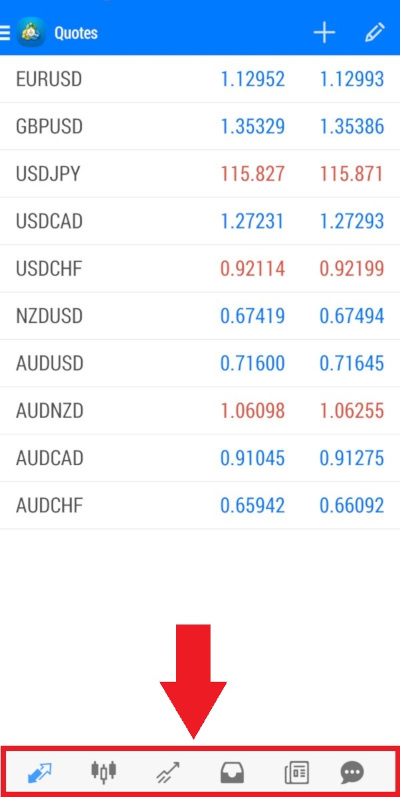
توجد أدوات عديدة لعلامة التبويب الحالية في الجزء العلوي الأيمن من الشاشة. تحدد علامة التبويب الحالية ما هي الأدوات الظاهرة على الشاشة. يمكنك عن طريق
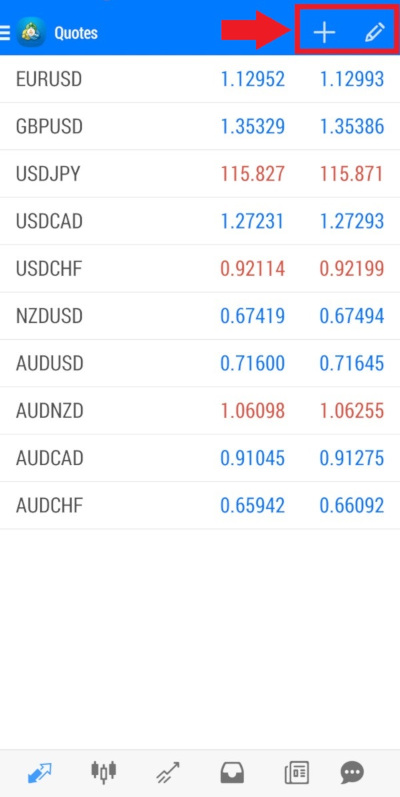
تسمح لك الخطوط الأفقية الثلاثة الموجودة في أعلى الزاوية اليسرى من الشاشة بفتح القائمة الرئيسية للتطبيق. للقيام بذلك، اضغط عليها.
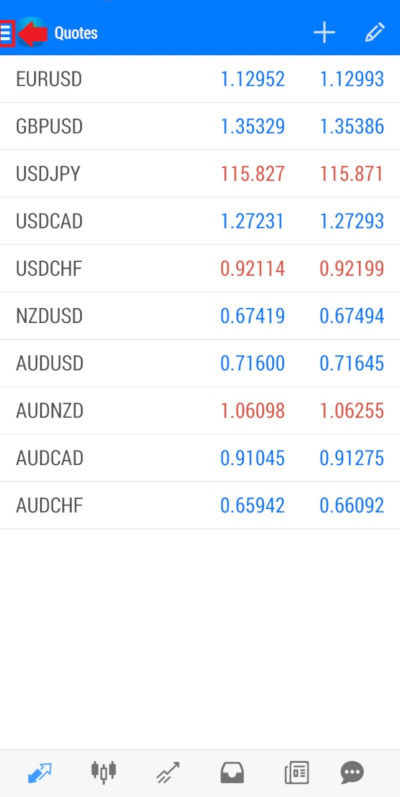
القائمة الرئيسية هي الطريقة البديلة لفتح علامات التبويب، كما تتيح لك الوصول إلى شاشات وأدوات إضافية، بما في ذلك شاشة الإعدادات.
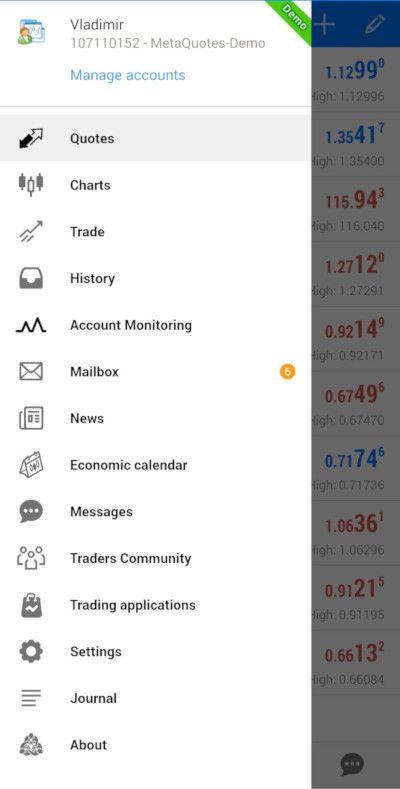
إنشاء وإدارة الحسابات
عند تشغيل تطبيق الميتاتريدر4 للمرة الأولى، سيقوم تلقائيًا بإنشاء حساب تجريبي من أجلك.
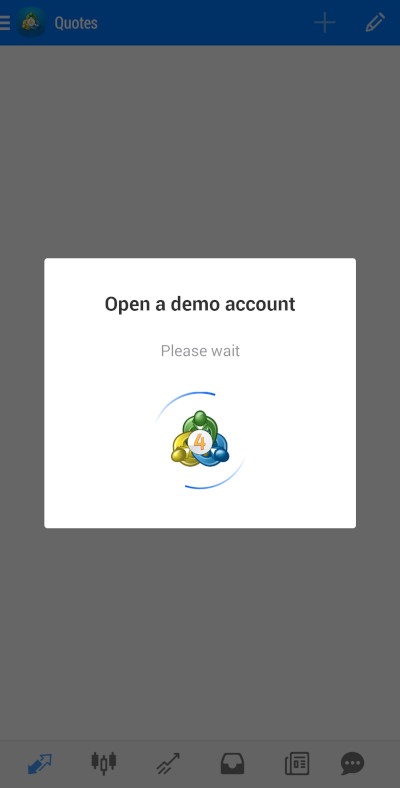
قبل أن تتمكن من استخدام التطبيق، يجب أن توافق على شروط وأحكام اتفاقية المستخدم النهائي EULA، سياسة الخصوصية، وإخلاء المسئولية. عند النقر على النص باللون الأزرق، سيتم تحويلك إلى صفحة ويب تعرضاتفاقية ترخيص المستخدم النهائي، والتي ينبغي عليك قراءتها قبل النقر على قبول.
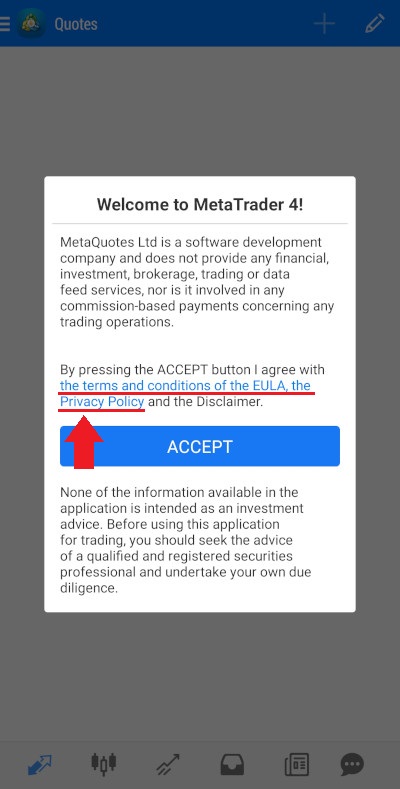
انقر على زر قبول للمتابعة.
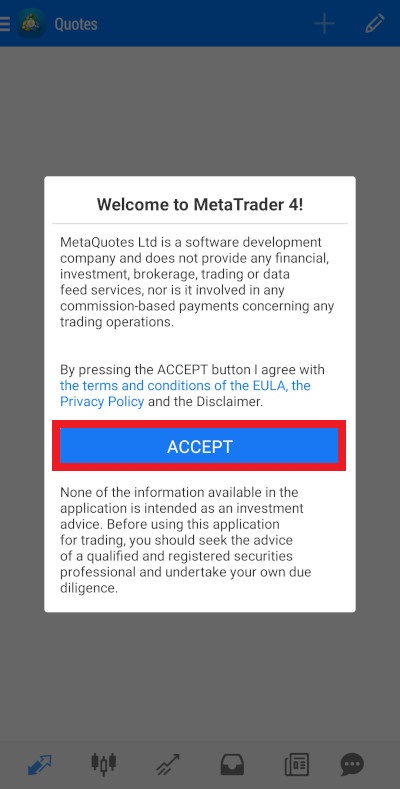
في الشاشة التالية، انقر مرة أخرى على قبول للموافقة على إنشاء حساب تجريبي.
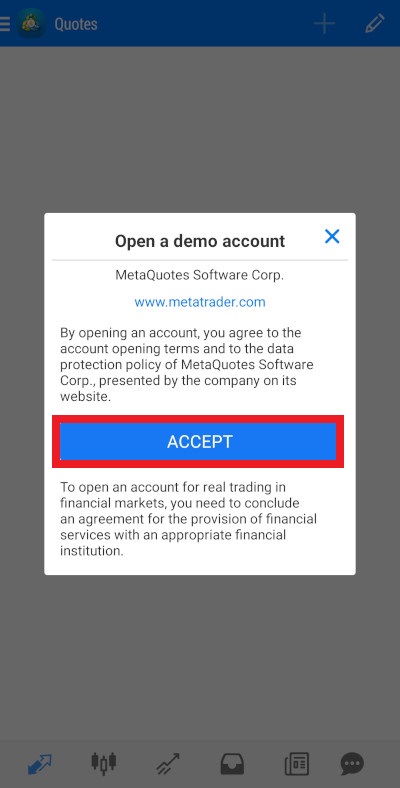
أو انقر فوق علامة X في أعلى الزاوية اليمنى من النافذة لإغلاقها دون إنشاء حساب تجريبي.
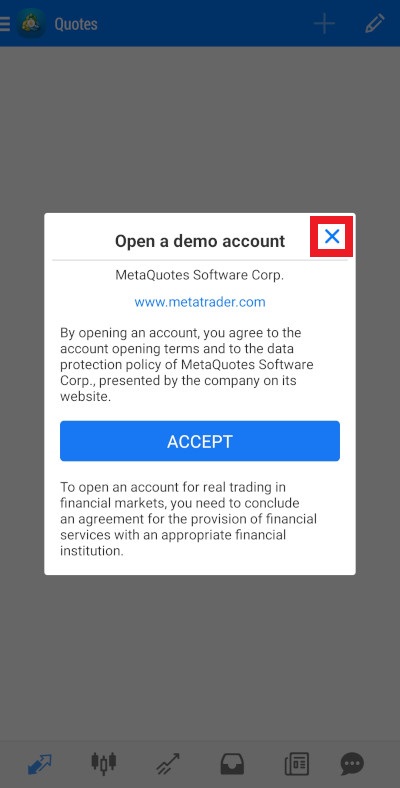
لمواصلة استخدام التطبيق، يتعين عليك إما إنشاء حساب تجريبي أو تسجيل الدخول إلى حساب موجود بالفعل (تجريبي أو حقيقي). إذا لم يسبق لك إنشاء حساب من قبل، انتقل إلى القائمة الرئيسية وانقر على زر البدء في الجزء العلوي للوصول إلى شاشة الحسابات ، والتي ستسمح لك بإنشاء وإدارة حساباتك.
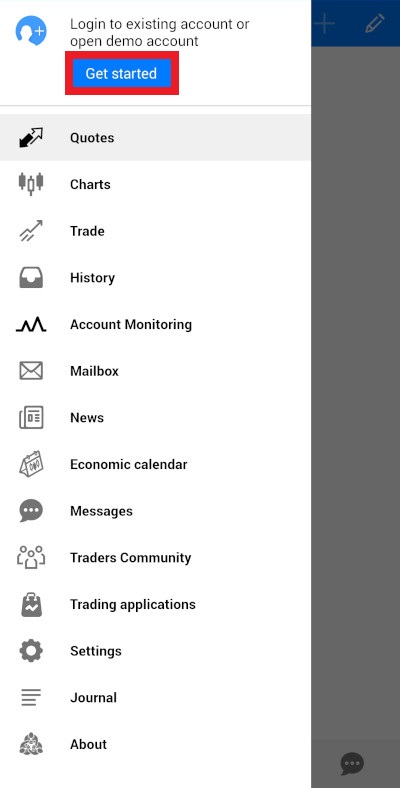
إذا قمت بتسجيل الدخول بالفعل إلى إحدى حساباتك، سيتم استبدال زر البدء بزر إدارة الحسابات، والذي سيقوم بإرسالك أيضًا إلى شاشة الحسابات.
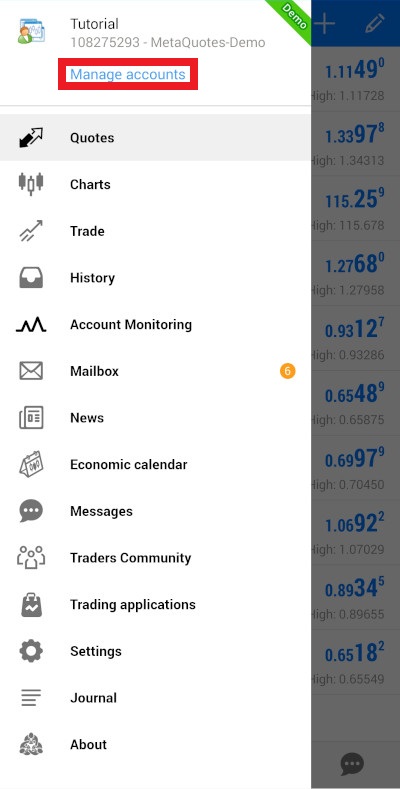
تُظهر شاشة الحسابات جميع حساباتك الحالية.
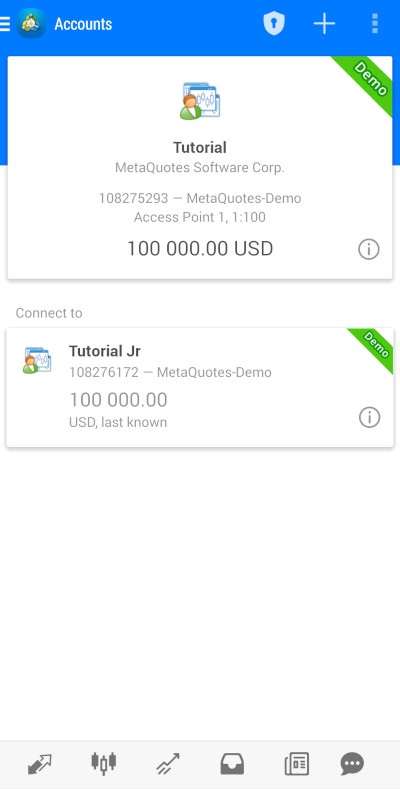
انقر على أيقونة + (إضافة حساب) في لوحة الأدوات لإنشاء حساب جديد أو تسجيل الدخول إلى حساب موجود.
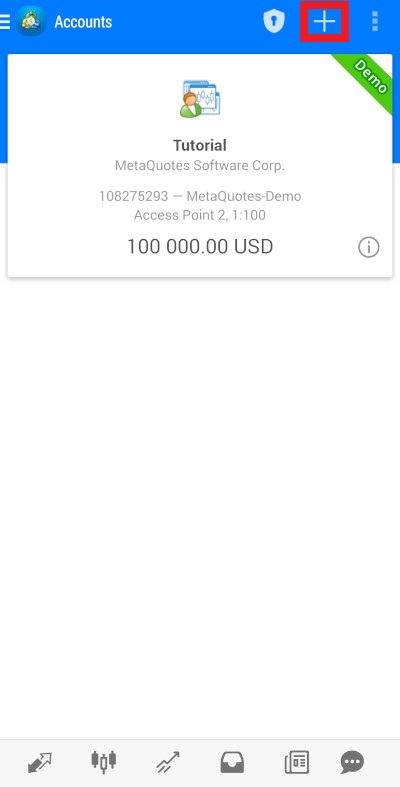
يمكنك إما إنشاء حساب تجريبي جديد أو تسجيل الدخول إلى حساب موجود. لا يمكنك إنشاء حساب حقيقي عبر المنصة، حيث يتطلب ذلك الاتصال بـ شركة الوساطة التي تعمل معها.
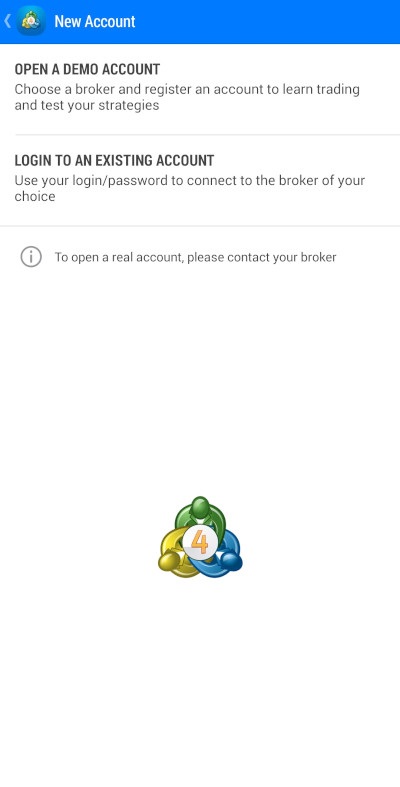
إذا اخترت تسجيل الدخول إلى حساب قائم، سيظهر أمامك قائمة بخوادم التداول المتاحة. لإيجاد وسيطك، اكتب اسمه في حقل البحث.
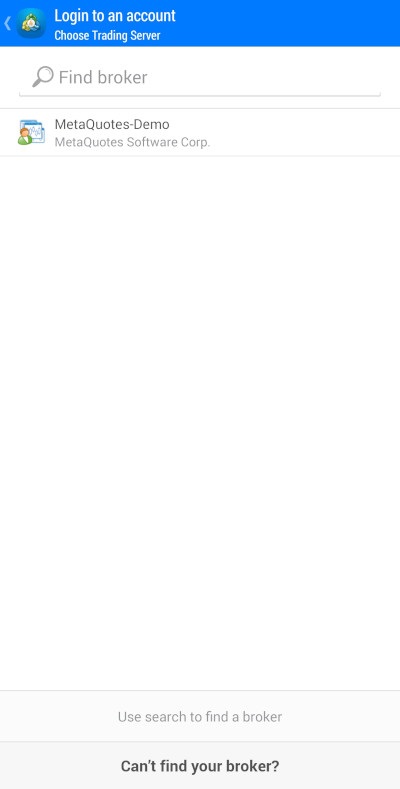
بعد اختيار خادم التداول، ستحتاج إلى إدخال اسم المستخدم وكلمة المرور. يوفر التطبيق خيار حفظ كلمة المرور حتى تتجنب إدخالها في كل مرة تقوم فيها بتسجيل الدخول إلى الخادم، الأمر الذي يساعد على تسريع عملية الوصول إلى حساباتك. برغم ذلك، يجب الانتباه إلى خطورة هذا الأمر من الناحية الأمنية في حال تمكن شخص آخر من الوصول إلى هاتفك.
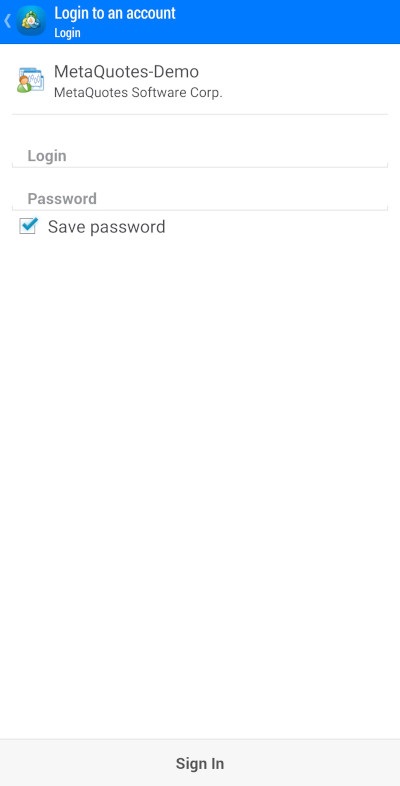
إذا اخترت إنشاء حساب تجريبي جديد، ستظهر أمامك شاشة مماثلة. ابحث عن الوسيط الذي تريده في حقل البحث أو انقر على خادم MetaQuotes-Demo لإنشاء حساب تجريبي عبر خادم MetaQuotes.
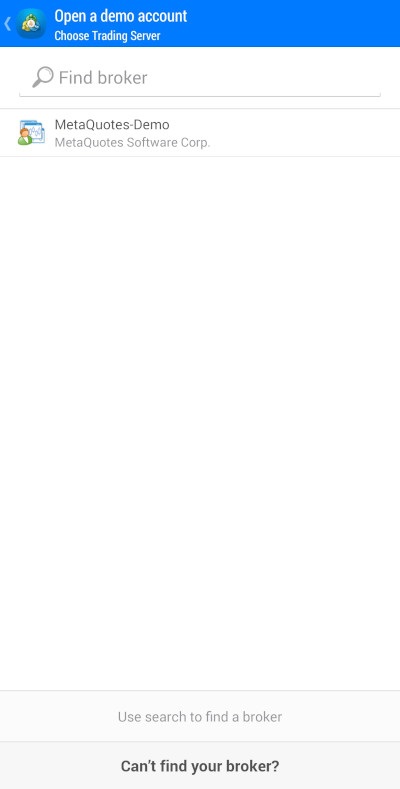
في شاشة افتح حساب تجريبي ستحتاج إلى إدخال معلوماتك الشخصية (بالنسبة للحسابات التجريبية، لا يجب أن تكون المعلومات الشخصية التي تدخلها حقيقية بالضرورة) ومعلومات الحساب. انقر على إنشاء حساب للمتابعة إلى الشاشة التالية.
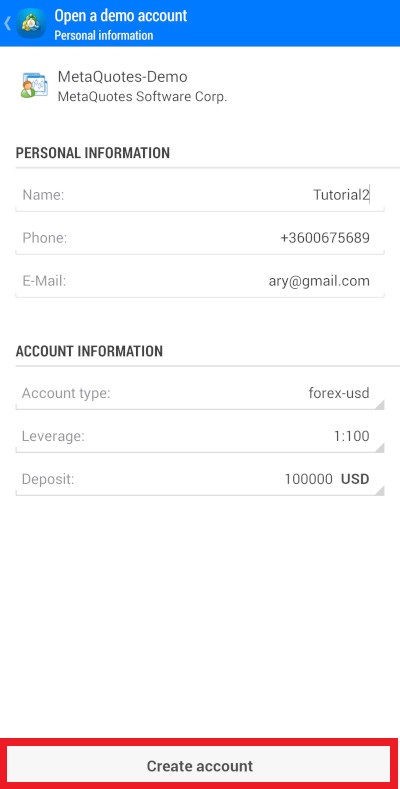
قم بتأكيد المعلومات الظاهرة على الشاشة التالية. يسمح لك زر نسخ إلى الحافظة في أعلى الزاوية اليمنى بنسخ معلومات الحساب إلى الحافظة.

إذا كان كل شيء على ما يرام، انقر على زر تم.
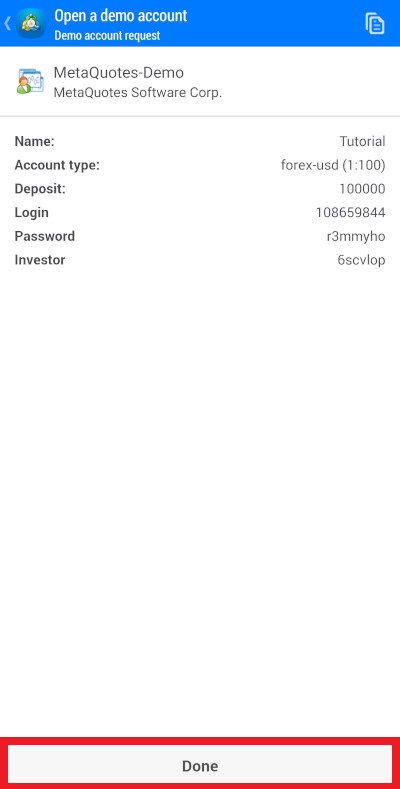
إذا غيرت رأيك في أي وقت بشأن إنشاء حساب جديد أو تسجيل الدخول إلى حساب موجود، هناك زر رجوع في كل شاشة والذي سينقلك عند النقر عليه إلى الشاشة السابقة.
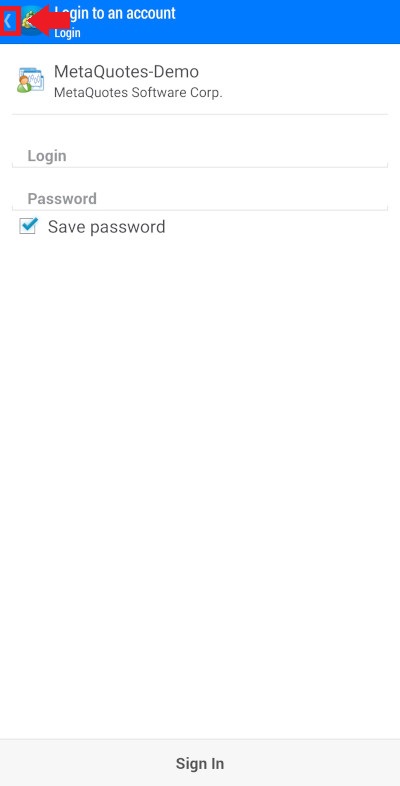
إذا كانت لديك عدة حسابات، يمكنك تغيير الحساب عن طريق النقر على الحساب الذي تريده. ستحتاج بعد ذلك إلى إدخال بيانات تسجيل الدخول وكلمة المرور الخاصة بالحساب المحدد.

يسمح لك زر تحرير في لوحة الأدوات بتغيير كلمة المرور للحساب المحدد أو حذف الحساب (إذا كانت لديك عدة حسابات).
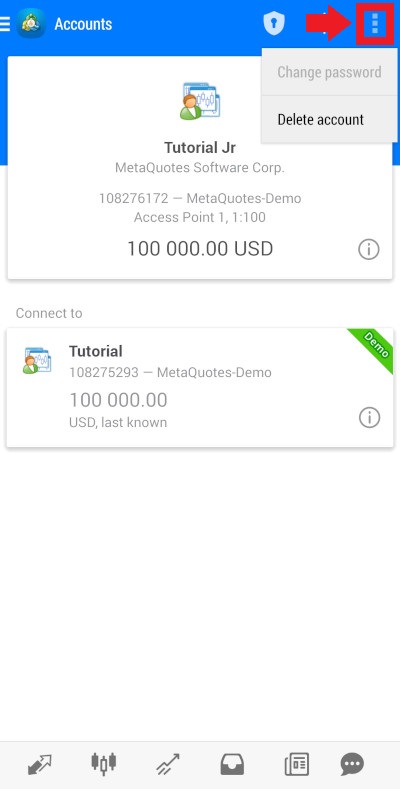
إذا اخترت تغيير كلمة المرور الرئيسية، فستحتاج إلى إدخال كلمة المرور القديمة، ثم الجديدة، ثم تأكيد إدخال كلمة المرور الجديدة للتأكد من تطابقها. يوضح النص المكتوب أسفل حقول إدخال كلمة المرور متطلبات كلمة المرور. انقر على التالي لتأكيد كلمة المرور التالية، أو زر رجوع للاحتفاظ بكلمة المرور القديمة.
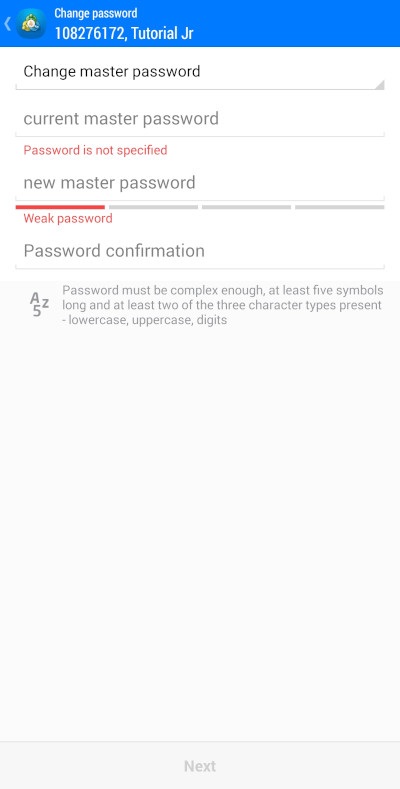
إذا اخترت حذف الحساب، ستظهر نافذة للتأكيد. انقر على نعم لحذف الحساب أو لا إذا غيرت رأيك.
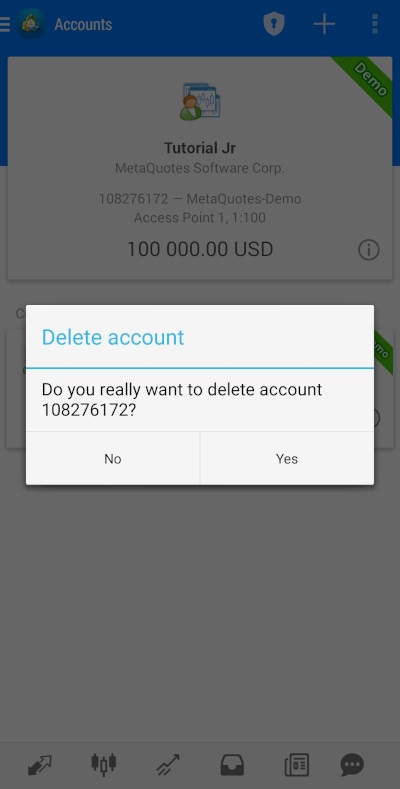
هناك طريقة بديلة لتسجيل الدخول إلى الحساب أو حذفه، وذلك بالنقر مع الاستمرار على الحساب الذي تريده من قائمة الحسابات في شاشة الحسابات. سيؤدي هذا الإجراء إلى نافذة تعرض خيارات تسجيل الدخول، حذف، و خصائص.
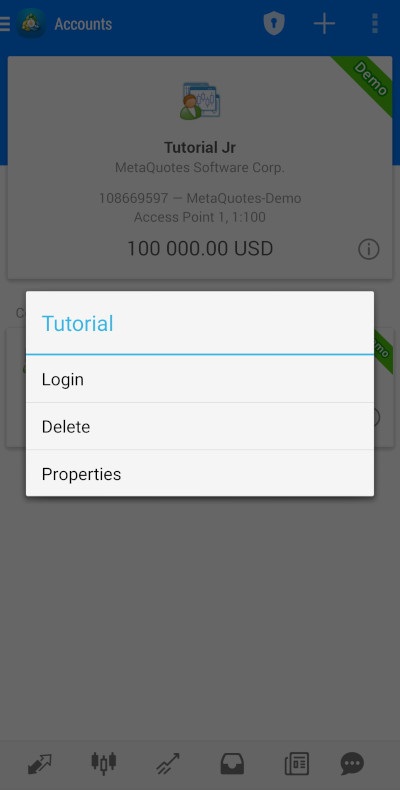
سينقلك خيار تسجيل الدخول إلى شاشة تسجيل الدخول إلى حساب التي ناقشناها أعلاه. تحديد خيار حذف سيؤدي إلى أظهار قائمة مع شاشة تأكيد حذف الحساب، كما أوضحنا آنفًا. تحديد خيار خصائص سيؤدي إلى إظهار نافذة خصائص، والتي تعرض خصائص الحساب المحدد مثل بيانات تسجيل الدخول، اسم صاحب الحساب، اسم الوسيط،الرافعة المالية، عملة الحساب، ورصيد الحساب.
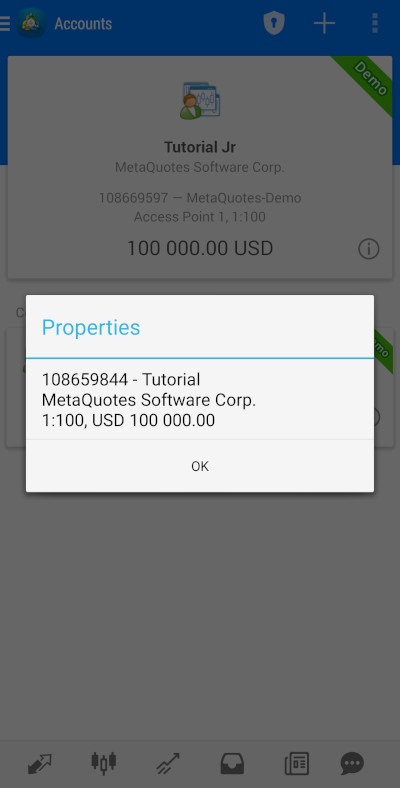
تسمح لك أيقونة الدرع مع ثقب المفتاح (أداة توليد كلمة مرور لمرة واحدة) بزيادة حماية حسابك باستخدام كلمات المرور المؤقتة التي يتم توليدها عبر محطة الجوال.
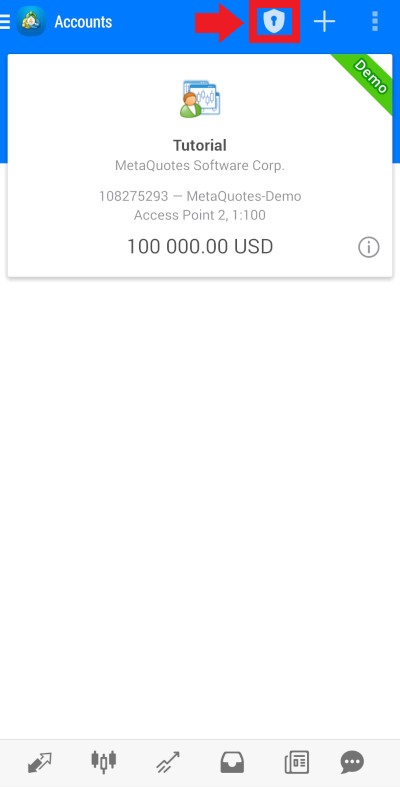
سيطلب منك إدخال رمز تحقق مكون من 4 أرقام.
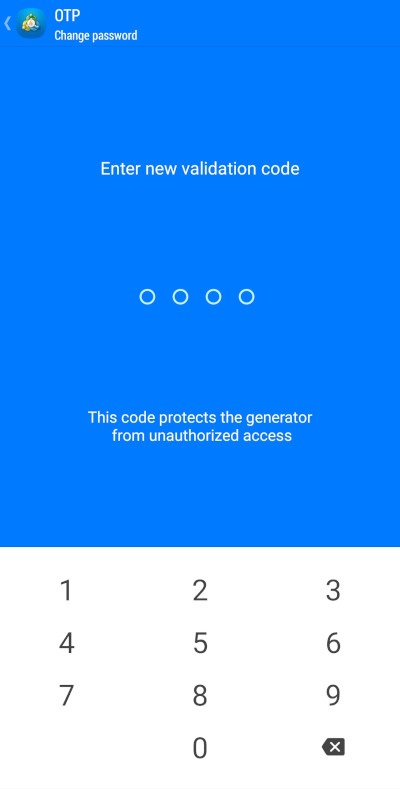
قم بإعادة إدخال الرمز مرة أخرى للتأكد من عدم كتابته بطريقة خاطئة.
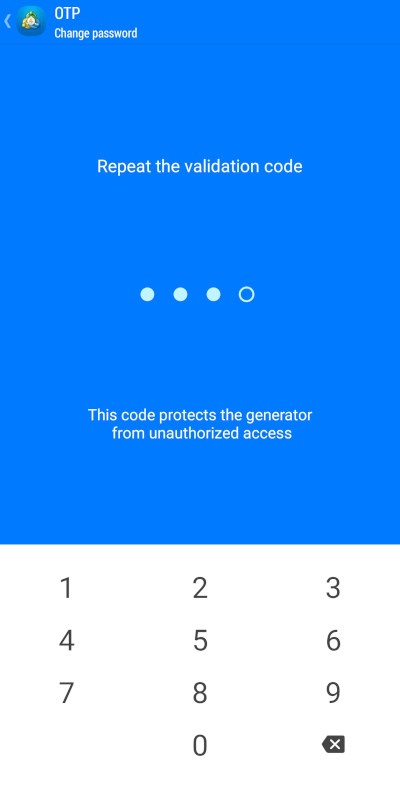
ستحتاج إلى إدخال رمز التحقق في كل مرة تريد فيها الوصول إلى أداة إنشاء كلمة المرور لمرة واحدة.
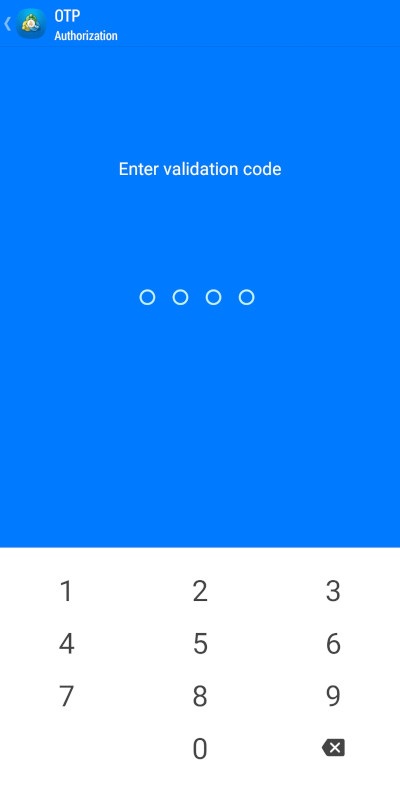
لتغيير رمز التحقق، اذهب إلى شاشة أداة إنشاء كلمة مرور لمرة واحدة وانقر على تغيير كلمة المرور. ستحتاج إلى إدخال رمز التحقق الحالي، ثم الرمز الجديد، ثم تكرار إدخال الرمز الجديد مرة أخرى.
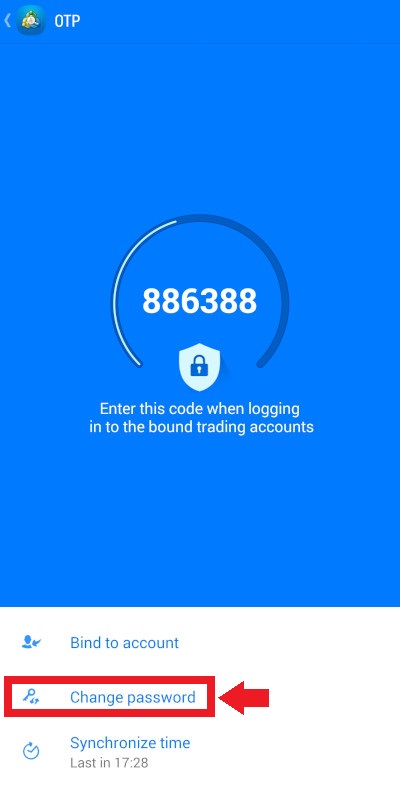
لربط حسابك الحالي بأداة توليد كلمة المرور، انقر على خيار الربط بالحساب.
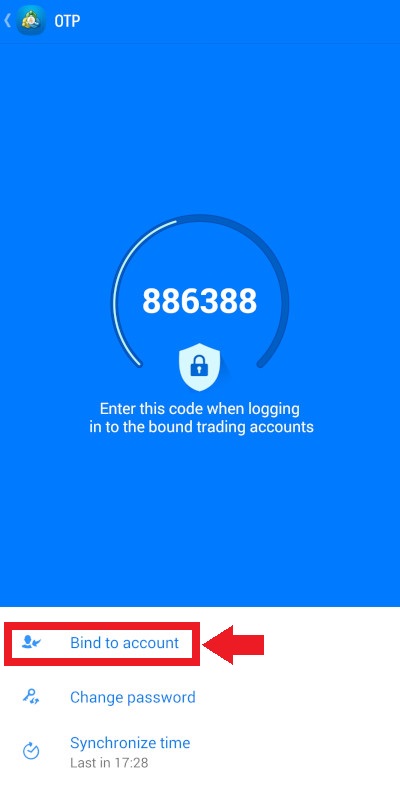
سيتعين عليك إدخال معلومات تسجيل الدخول وكلمة المرور للحساب الحالي والتأكد من تشغيل خيار ربط (توجد علامة اختيار في المربع المقابل له). إذا لم ينجح ذلك، انقر فوق المربع الفارغ لتشغيل الخيار.
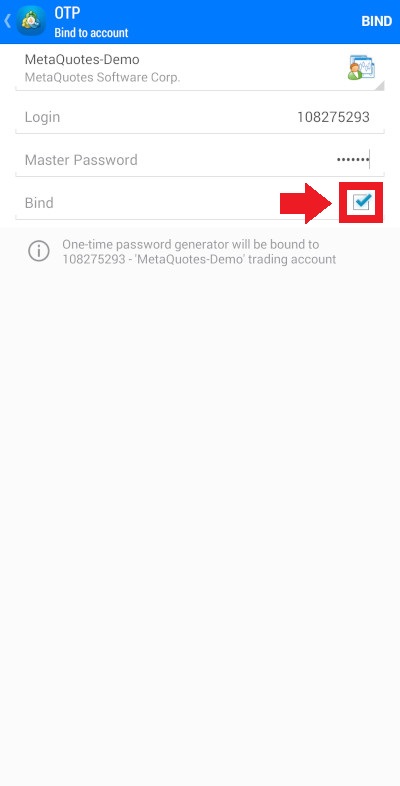
انقر على ربط في أعلى الزاوية اليمنى لربط الحساب بمولد كلمة المرور.
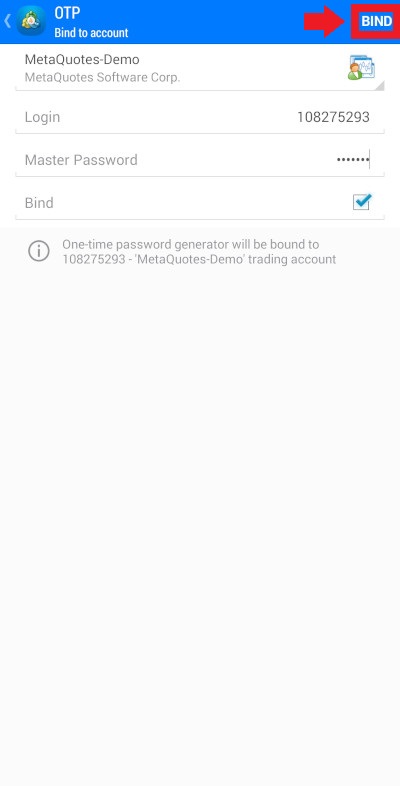
انقر على رجوع في أعلى الزاوية اليسرى لإلغاء هذه العملية.
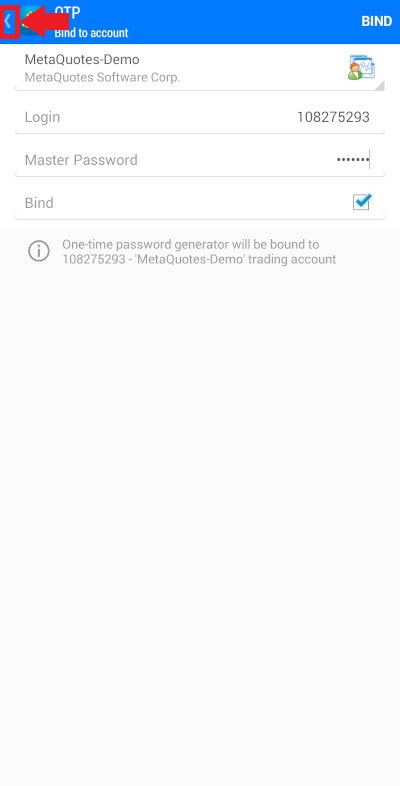
شاشة عروض الأسعار
تعرض شاشة عروض الأسعار الأسعار المتاحة في الأسواق المحددة. لتحديد هذه الشاشة، انقر فوق علامة التبويب الأولى من اليسار في قوائم علامات التبويب بالأسفل.
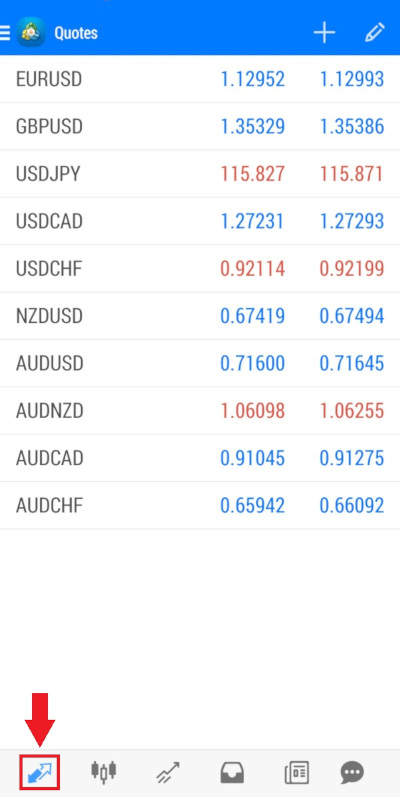
أو يمكنك الاختيار من القائمة الرئيسية.
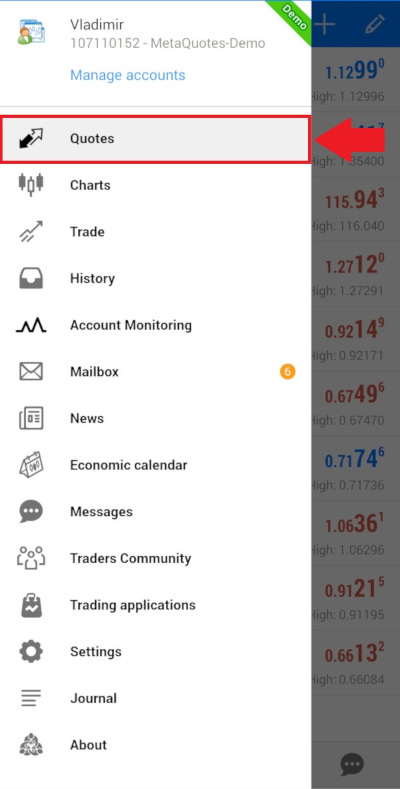
هناك وضعان لـ شاشة عروض الأسعار: البسيط و المتقدم. في الوضع البسيط، تقتصر الشاشة على عرض الرمز وسعر الشراء وسعر البيع.
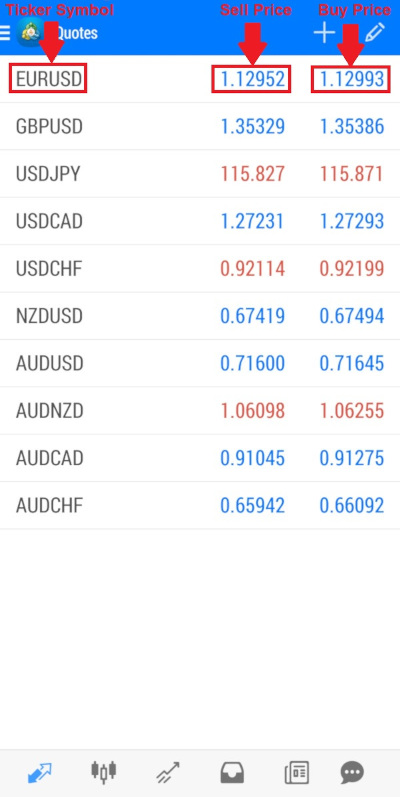
أما في الوضع المتقدم، تعرض الشاشة بالإضافة إلى ما سبق وقت تحديث السعر (تعتمد المنطقة الزمنية على وسيطك، وليس على وقت نظام التشغيل في جهازك، وبالتالي لا يمكن تغييرها)، السبريد (الفرق بين أسعار الشراء والبيع)، والقمم والقيعان (أعلى سعر وأدنى سعر وصل إليه الرمز خلال اليوم).
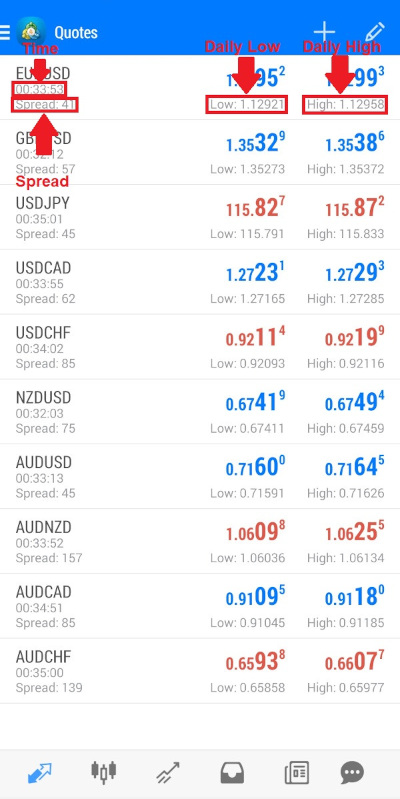
التغيير بين وضعي العرض البسيط والمتقدم
لتغيير وضع شاشة عروض الأسعار، اذهب إلى شاشة الإعدادات عن طريق النقر على القائمة الرئيسية->الإعدادات.
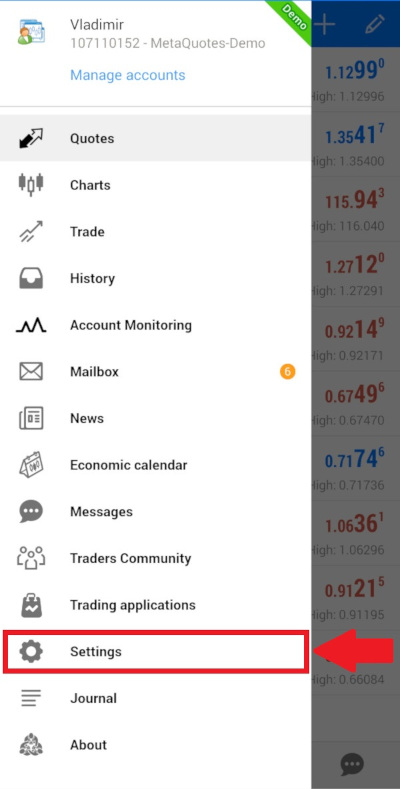
انتقل إلى عروض الأسعار -< إعدادات الوضع المتقدم وقم بتحديده إذا كنت ترغب في عرض الأسعار في الوضع المتقدم أو إلغاء التحديد إذا كنت تريد الاقتصار على العرض البسيط.
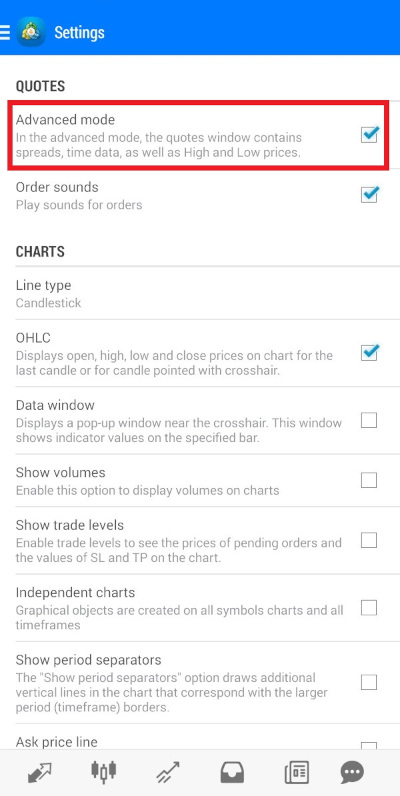
هناك خلل صغير في التطبيق: بعد التشغيل الأول، تظهر شاشة عرض الأسعار في الوضع المتقدم حتى برغم إلغاء تحديد هذا الخيار افتراضيًا. ما عليك سوى تحديد هذا الإعداد ثم إلغاء التحديد للتبديل بشكل فعلي إلى الوضع البسيط. ستعمل الإعدادات بعد ذلك بطريقة طبيعية وبدون مشاكل.
أو يمكنك بدلاً من ذلك استدعاء القائمة عن طريق النقر على أي رمز. من داخل القائمة، يمكنك التبديل إلى الوضع المتقدم إذا كنت حاليًا في الوضع البسيط أو الوضع البسيط إذا كنت حاليًا في الوضع المتقدم.
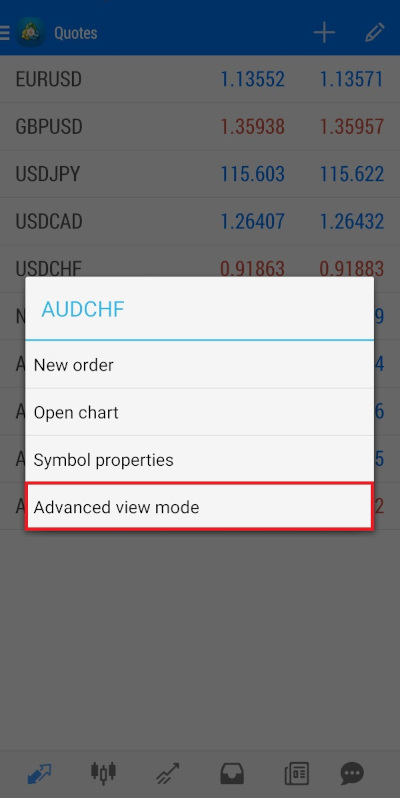
إضافة رموز إلى شاشة الأسعار
لإضافة سوق معينة إلى شاشة عروض الأسعار، انقر على زر + (أضف)في لوحة الأدوات.
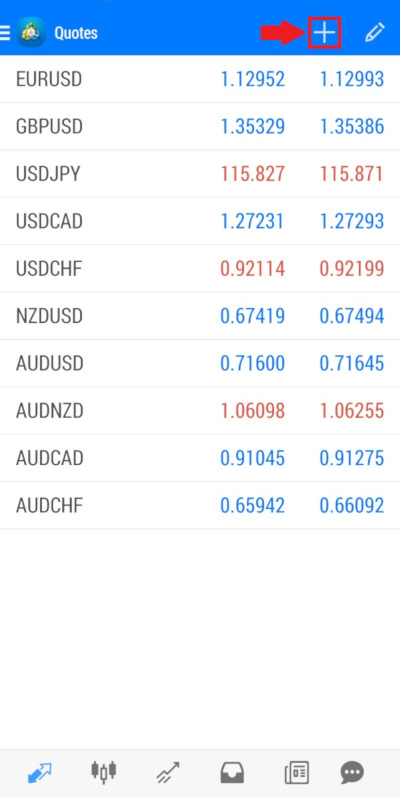
حدد المجلد المناسب واختر الرمز الذي تريده من القائمة، ثم انقر عليه. يعتمد اختيار الرموز على وسيطك. يعرض الحساب التجريبي الذي توفره MetaTrader 4 مجلد الفوركس فقط، والذي يحتوي بدوره على العملات الرئيسية فقط وكذلك الذهب والفضة.
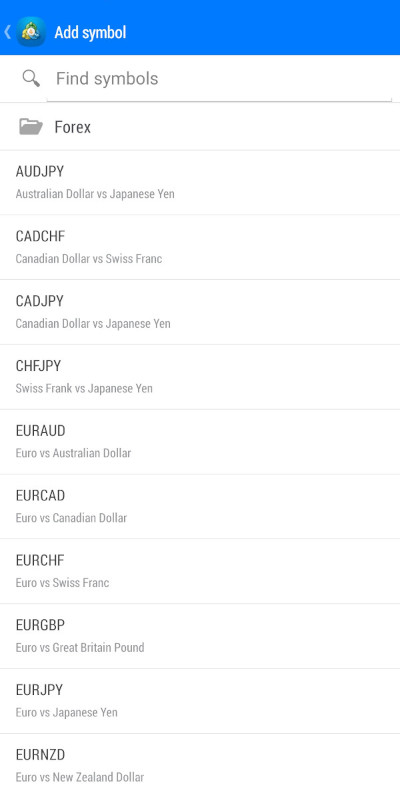
إذا كنت تعرف رمز المؤشر للسوق الذي تبحث عنه ولكن لا يمكنك العثور عليه، جرب إدخاله في حقل البحث عن الرموز.
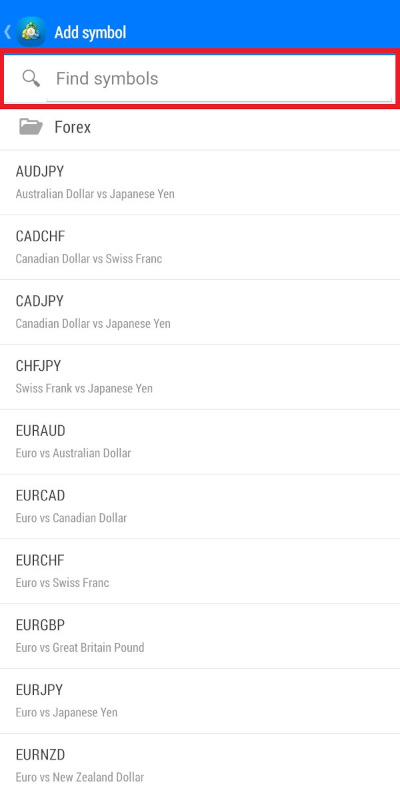
ينبغي أن تتذكر أن القائمة لا تعرض سوى الرموز غير الموجودة حاليًا في شاشة عروض الأسعار. ولهذا إذا لم تتمكن من العثور على الرمز الذي تريده، فتأكد مما إذا كنت قد أضفته بالفعل إلى شاشة عروض الأسعار.
إعادة ترتيب الرموز وحذفها
لتغيير ترتيب الرموز على شاشة عروض الأسعار، انقر على زر تعديل في لوحة الأدوات.
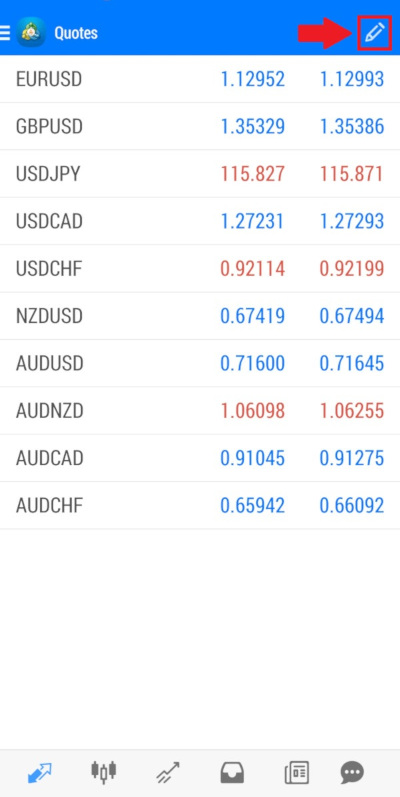
سيعرض التطبيق قائمة بجميع الرموز المتاحة في شاشة عرض الأسعار. يمكنك تغيير ترتيب الرموز في القائمة. لتغيير موضع رمز معين في القائمة ينبغي النقر مع الاستمرار على الخطوط الأفقية الثلاثة الموجودة على يسار اسم الرمز، ثم اسحب الرمز لأعلى أو أسفل في القائمة.
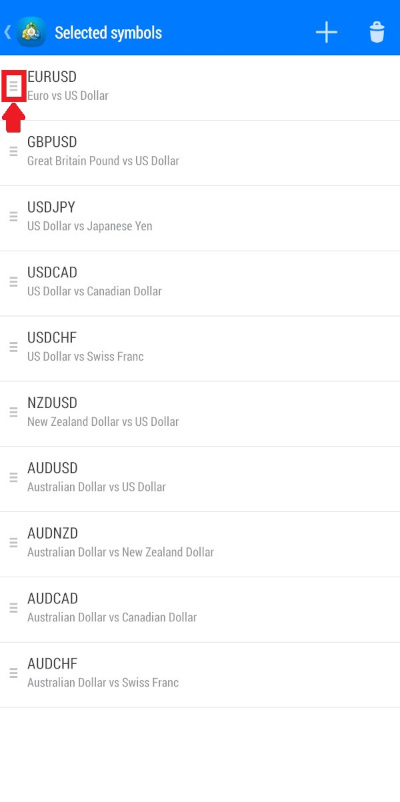
يظل زر أضف رمز في موضعه، ما يعني أنه يمكنك إضافة رموز إلى القائمة من شاشة التحرير بنفس الطريقة التي تفعل بها ذلك من شاشة عروض الأسعار. يتم استبدال زر تحرير بزر حذف، والذي يمكنك الضغط عليه إذا كنت تريد حذف رمز أو أكثر.
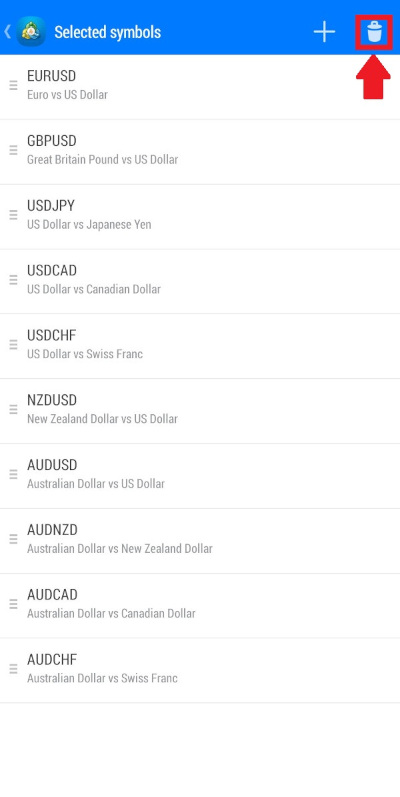
ستظهر أمامك قائمة بالرموز المتاحة، مع مربع اختيار مقابل كل منها. انقر على مربع الاختيار لتحديد الرمز تمهيدًا لحذفه. انقر عليه مرة أخرى لإلغاء تحديد الرمز. يمكنك اختيار جميع الرموز التي تريد حذفها عن طريق النقر على زر (اختيار الكل) لاختيار جميع مربعات التحديد بالقرب من زر حذف.

إذا قمت بتحديد جميع الرموز، سيتم استبدال الزر الخاص بتحديد جميع الرموز بزر يتضمن مربعات اختيار فارغة. انقر فوقه لإلغاء تحديد جميع الرموز.
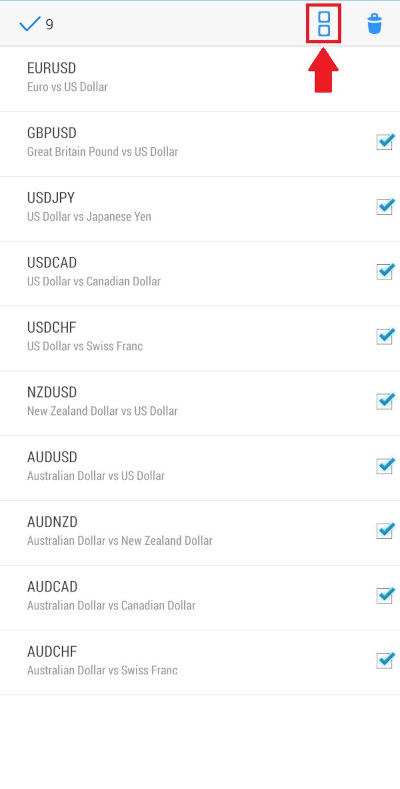
بعد اختيار جميع الرموز التي تريد حذفها، انقر فوق زر حذف في أعلى الزاوية اليمنى من الشاشة.
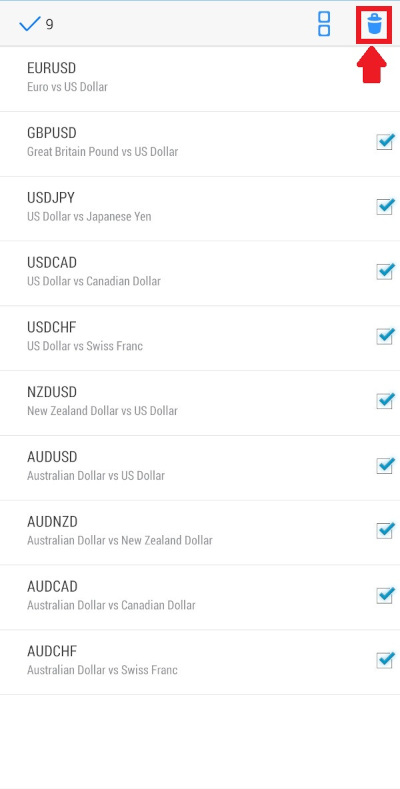
تُظهر علامة الاختيار في أعلى الزاوية اليسرى من الشاشة عدد الرموز التي حددتها للحذف. بعد الانتهاء من تعديل قائمة عروض الأسعار، انقر على علامة الاختيار لإنهاء عملية التحرير. وحتى إذا قمت بتحديد جميع الرموز عند الضغط على علامة الاختيار، فلن يتم حذفها.
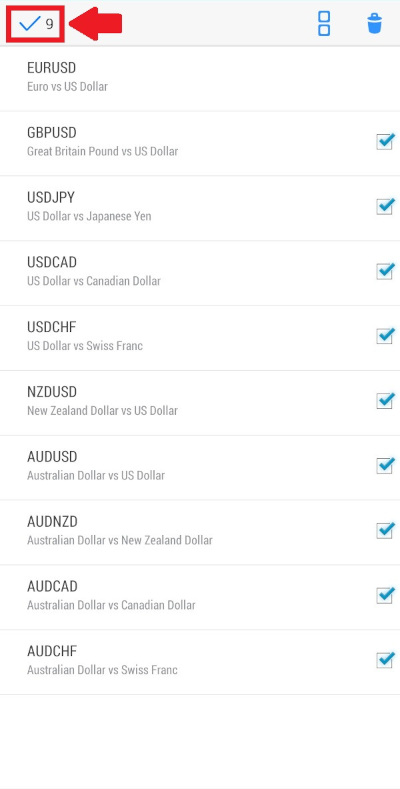
تذكر: لا يمكنك حذف رمز إذا قمت بتحديده في شاشة الرسوم البيانية أو كان لديك مركز مفتوح أو أمر على هذا الرمز في السوق. تحقق من شاشة الرسوم البيانية والصفقات المفتوحة إذا رفض التطبيق حذف الرمز الذي حددته.
للرجوع من شاشة التحرير إلى شاشة عروض الأسعار، انقر على زر العودة في أعلى الزاوية اليسرى من شاشة التحرير.
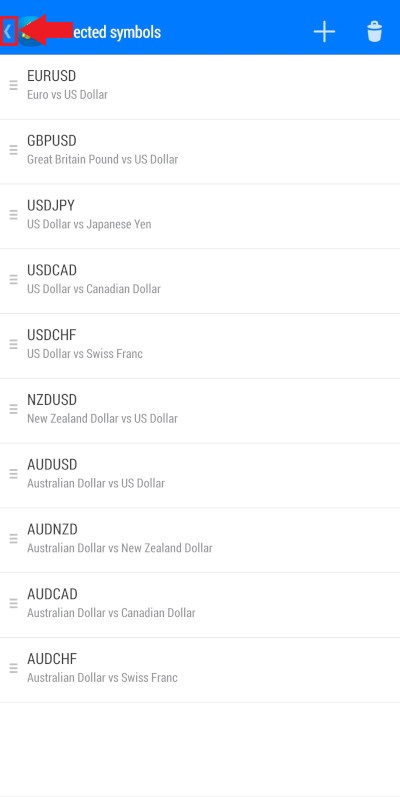
شاشة الرسوم البيانية
تُظهر شاشة الرسوم البيانية رسم بياني لواحد من الأسواق المعروضة في شاشة عروض الأسعار. للوصول إلى علامة تبويب الرسوم البيانية حدد هذا الخيار من قائمة التنقل في الجزء السفلي.

أو يمكنك اختيار علامة تبويب الرسوم البيانية من القائمة الرئيسية.
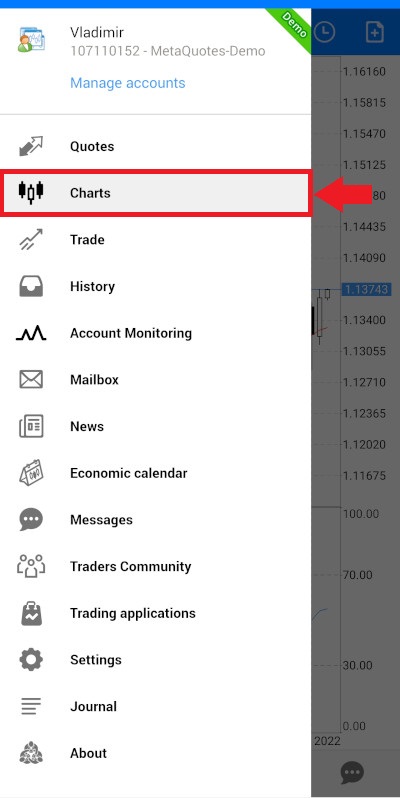
لاختيار السوق الذي تريد عرضه على شاشة الرسوم البيانية، لديك خياران. يمكنك إما الذهاب إلى شاشة عروض الأسعار، ثم النقر على رمز السوق الذي ترغب في رؤيته على شاشة الرسوم البيانية، ثم اختر بعد ذلك خيار فتح الرسم البياني من القائمة السريعة .
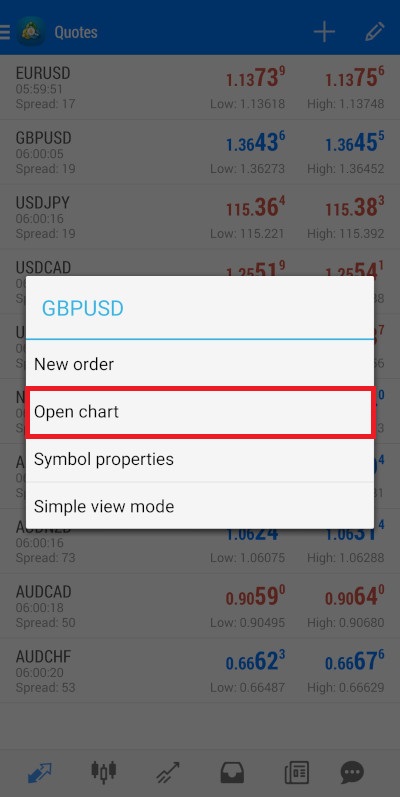
بدلاً من ذلك، يمكنك اختيار السوق مباشرةً من شاشة الرسوم البيانية. للقيام بذلك، انقر على زر $ (الرموز) في لوحة الأدوات واختر الرمز المناسب من القائمة. هذه القائمة مطابقة تمامًا للرموز المعروضة في شاشة عروض الأسعار. وبالتالي، إذا كنت ترغب في إضافة أو حذف أو تغيير أوامر على هذا الرمز، ينبغي عليك تحرير الرموز من شاشة عروض الأسعار.

في أعلى الزاوية اليسرى من الرسم البياني، يمكنك رؤية رمز مؤشر السوق والإطار الزمني للرسم البياني المفتوح حاليًا. أسفل هذه العناصر، يتم عرض أربعة أرقام: أسعار الفتح، القمة، القاع والإغلاق للشمعة الحالية (إذا كنت تنظر على مخطط الشموع اليابانية). يُظهر المحور X على الرسم البياني المقياس الزمني، فيما يعرض المحور Y مقياس السعر.
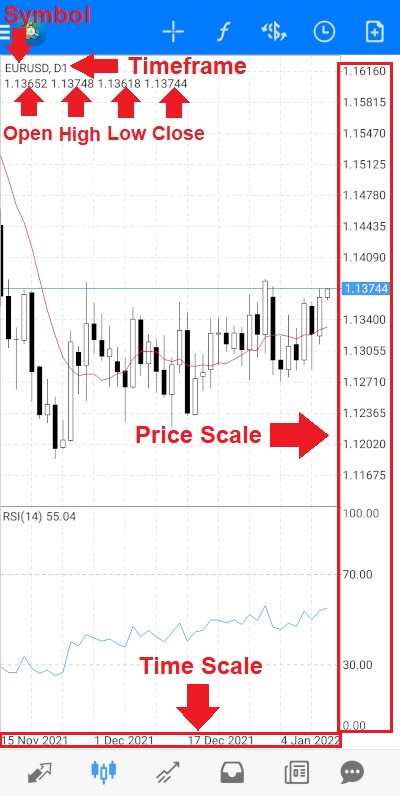
يمكنك ضبط مقياس الرسم البياني عن طريق الضغط مع الاستمرار بأصبعين على المخطط المحدد. باعد بين أصبعيك للتكبير أو قرب بينهما للتصغير.
لاختيار الإطار الزمني للرسم البياني، انقر على زر الساعة (الدورية) في لوحة الأدوات.
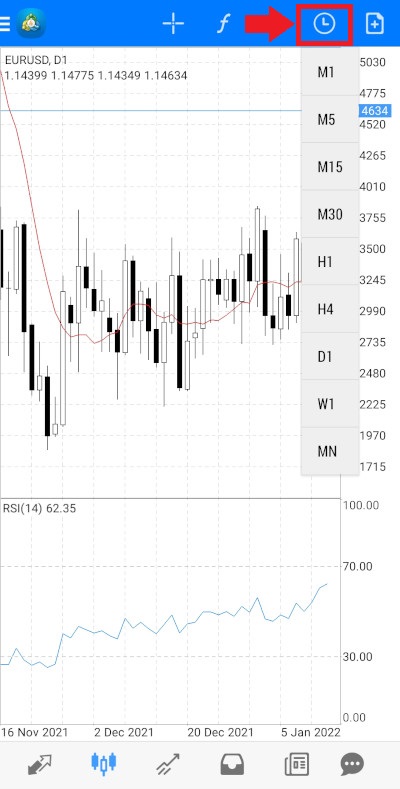
يمكنك استخدام أداة علامة التقاطع أو Crosshair لفحص الرسم البياني بشكل أكثر تفصيلاً. على سبيل المثال، إذا كنت ترغب في رؤية أسعار الفتح والقمة والقاع والإغلاق لشمعة معينة على مخطط الشموع، يمكنك اختيار أداة Crosshair وتوجيهها نحو الشمعة المحددة. يمكنك استخدام هذه الأداة بنفس الطريقة لرؤية قيم محددة لمختلف المؤشرات. انقر على أيقونة Crosshair لتفعيل الأداة ثم اضغط عليها مرة أخرى لإلغاء تنشيطها.
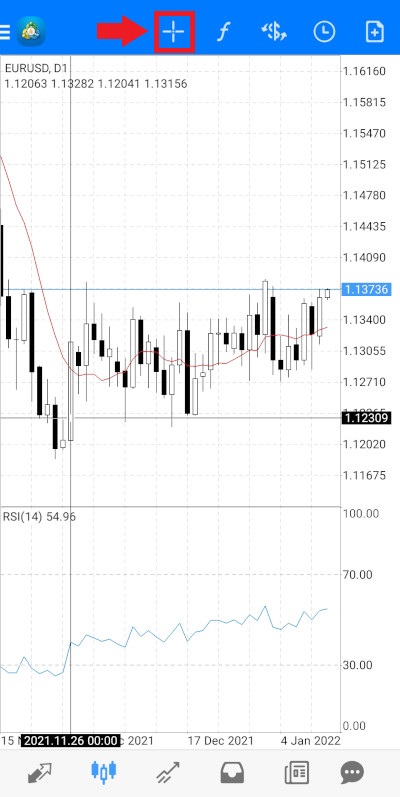
تغيير نوع الرسم البياني
لتغيير نوع الرسم البياني المعروض على شاشة الرسوم البيانية، اذهب إلى القائمة الرئيسية->الإعدادات ->الرسوم البيانية->النوع الخطي.
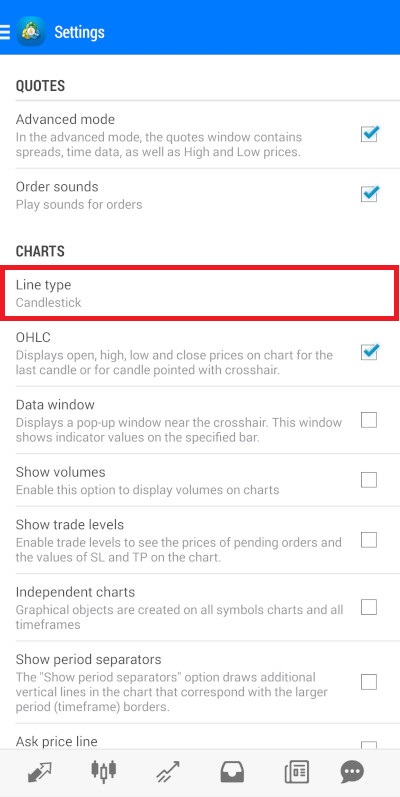
سترى قائمة بأنواع الرسوم البيانية المتاحة: مخططات الأعمدة (البارات), الشموع اليابانية، و الرسم البياني الخطي.
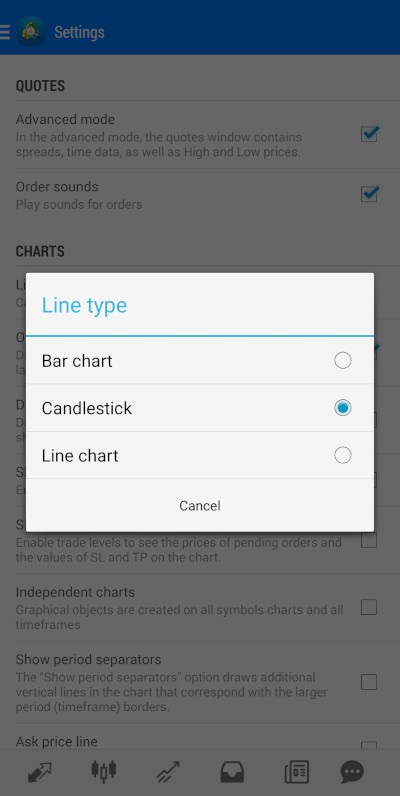
انقر فوق إحداها لتغيير نوع الرسم البياني الموجود في شاشة الرسوم البيانية إلى هذا النوع، أو انقر على زر إلغاء إذا تراجعت عن قرارك بخصوص التغيير.
إضافة وتعديل وحذف المؤشرات
يدعم تطبيق MetaTrader 4 مجموعة واسعة من المؤشرات الفنية. وبحسب نوع المؤشر الذي تختاره، يمكن إما وضعه بشكل تراكبي على الرسم البياني نفسه أو عرضه في نافذة منفصلة. تُظهر شاشة الرسم البياني بشكل افتراضي مؤشر واحد لكل نوع. يتم وضع المتوسط المتحرك في النافذة الرئيسية للرسم البياني فيما يُعرض مؤشر القوة النسبية (RSI) في نافذة منفصلة.
لإضافة أو تعديل أو حذف المؤشرات، ينبغي عليك النقر على زر f (المؤشرات) في لوحة الأدوات.

سترى قائمة بجميع المؤشرات المعروضة حاليًا على الرسم البياني مجمعةً بحسب النافذة المعروضة عليها. بشكل افتراضي، ستظهر أمامك نافذة الرسم البياني الرئيسي، والتي تحتوي على مؤشر المتوسط المتحرك ونافذة المؤشر 1 تعرض مؤشر RSI.
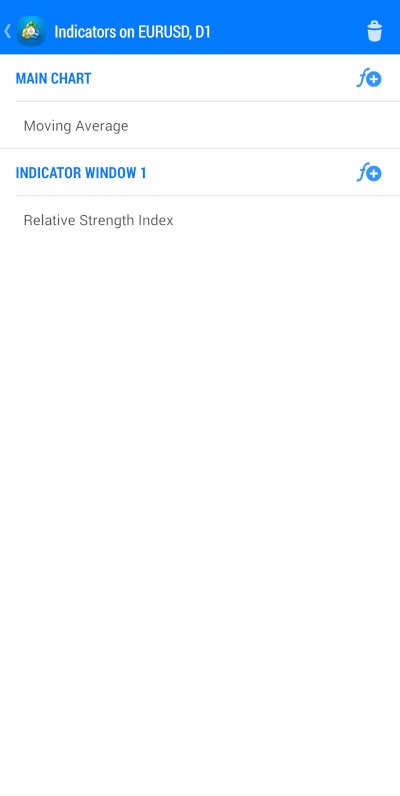
انقر فوق أي مؤشر لعرض إعداداته. قم بتغيير أي إعداد تريده عن طريق النقر على تعيين إلى الافتراضي في القسم السفلي للعودة إلى الإعدادات الافتراضية.
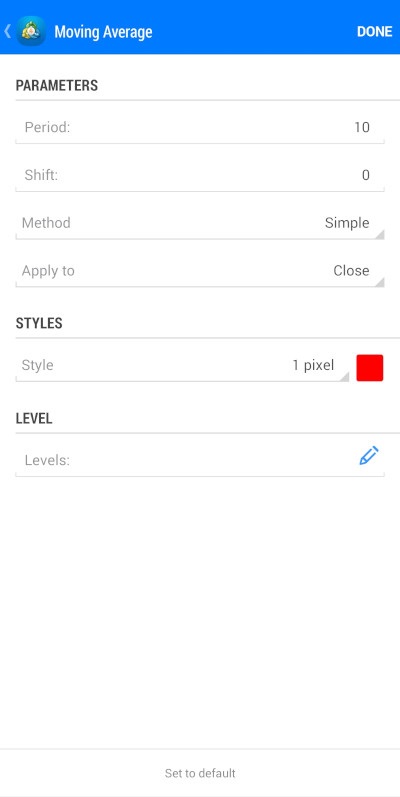
انقر فوق تم في الجزء العلوي الأيسر من شاشة تحرير الإعدادات لتأكيد التغييرات التي أجريتها.
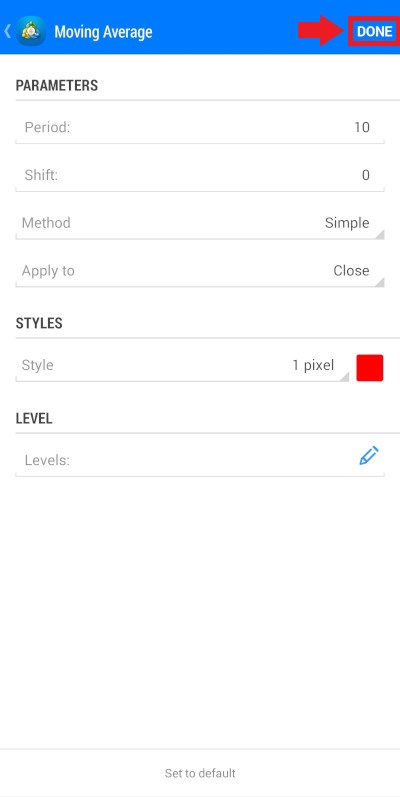
للرجوع إلى شاشة المؤشرات بدون تغيير أي شيء، انقر على زر رجوع في أعلى الزاوية اليسرى من الشاشة.
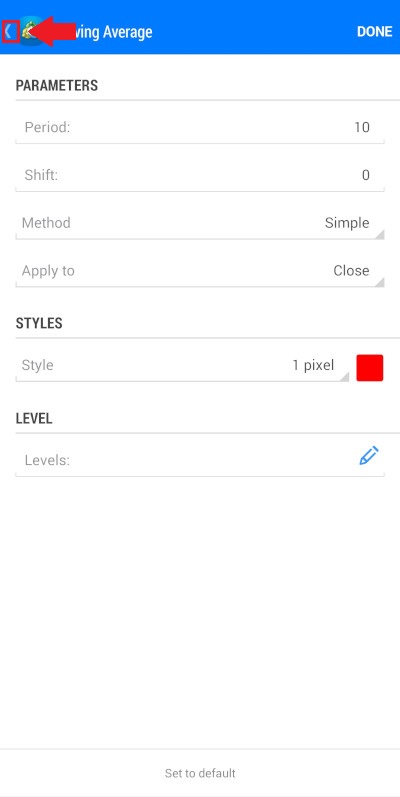
يمكنك أيضًا
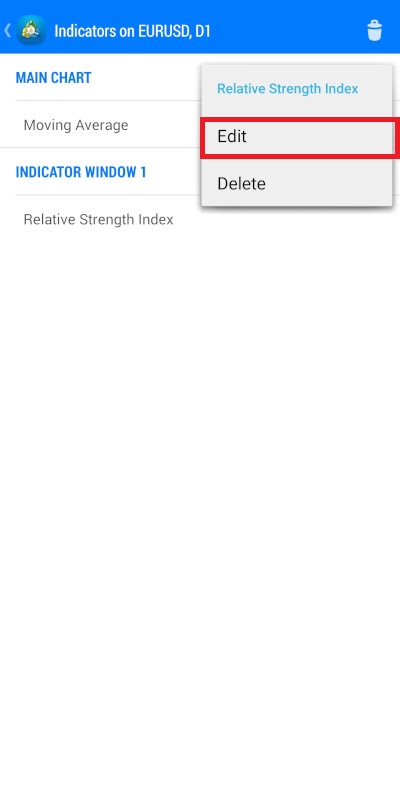
لإضافة مؤشر إلى الرسم البياني، انقر على زر f+ (أضف مؤشر) على يمين اسم النافذة التي ترغب في إضافة المؤشر إليها، والتي تكون عادةً هي نافذة الرسم البياني الرئيسي.
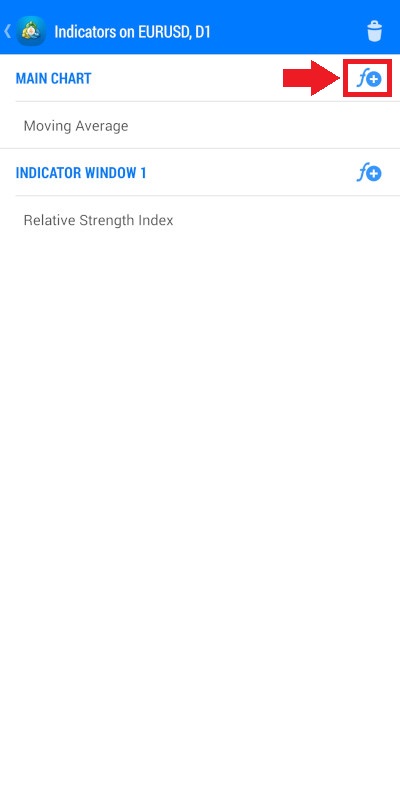
سترى هنا قائمة بجميع المؤشرات المتاحة.
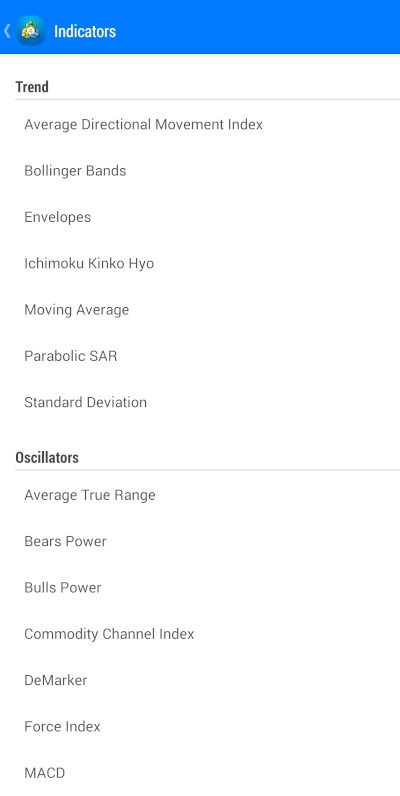
اختر المؤشر الذي تريده. سينقلك ذلك إلى قائمة الإعدادات الخاصة بهذا المؤشر. بعد ضبط الإعدادات إذا لزم الأمر، انقر على زر تم في أعلى الزاوية اليمنى من شاشة الإعدادات لإضافة المؤشر إلى الرسم البياني. أو انقر على زر الرجوع في الجزء العلوي الأيسر من الشاشة للعودة إلى قائمة المؤشرات بدون إضافة المؤشر.
وبحسب نوع المؤشر، سيتم إما رسمه على المخطط البياني نفسه أو عرضه في نافذة منفصلة. على سبيل المثال، إذا أضفت مؤشر البولينجر باند إلى الرسم البياني الرئيسي، فسيتم تراكبه على المخطط نفسه.
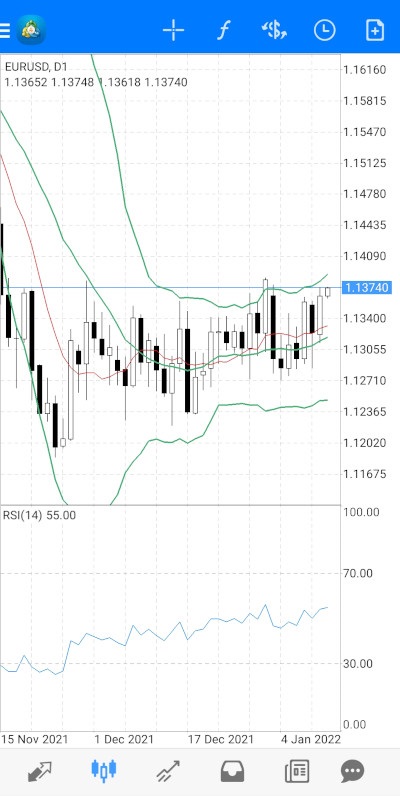
أما إذا أضفت مؤشرالماكد، فسوف يظهر في نافذة خاصة أسفل الرسم البياني.
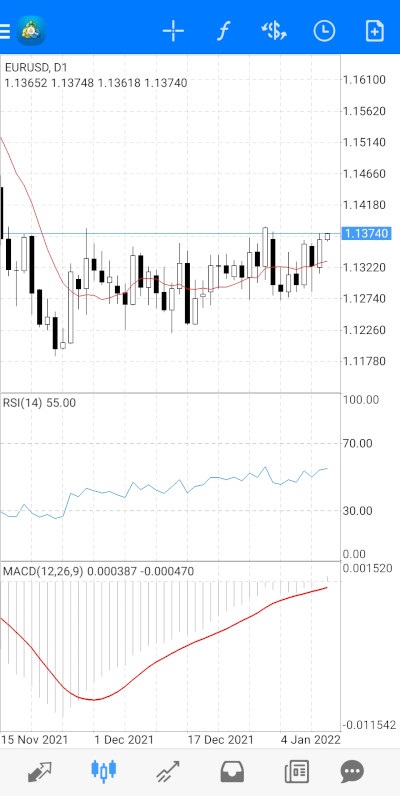
وفي قائمة المؤشرات، سيتم عرض المؤشر في نافذة المؤشر 2.
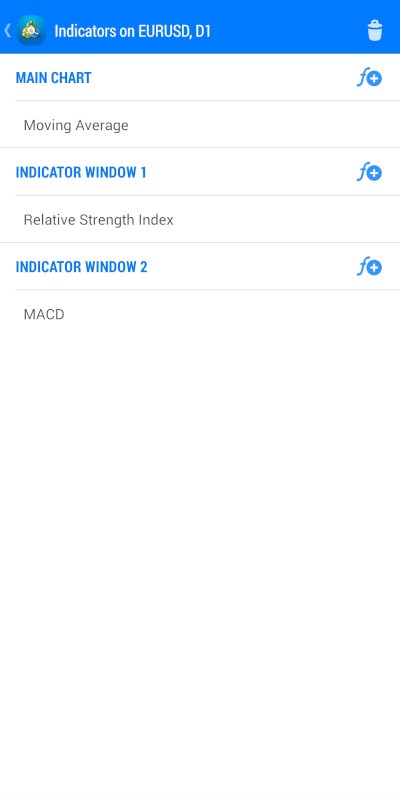
يسمح لك تطبيق MetaTrader 4 بتراكب عدة مؤشرات مع بعضها البعض في نوافذها الخاصة. للقيام بذلك، انقر على زر أضف مؤشر على يمين اسم النافذة التي تريد إضافة المؤشر إليها بدلاً من الرسم البياني الرئيسي.
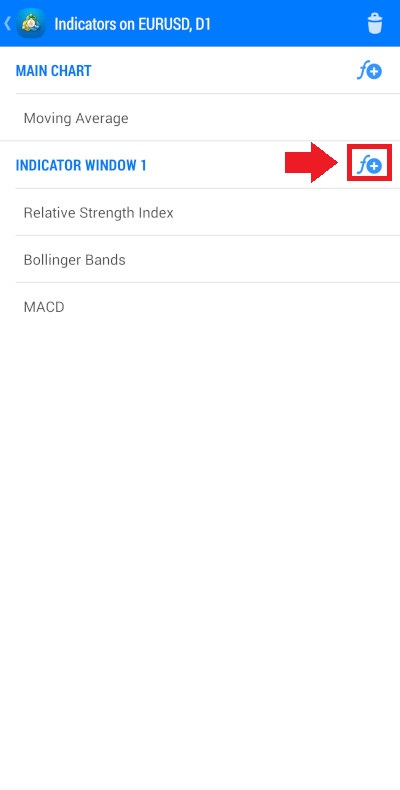
على سبيل المثال، هذا هو الشكل الذي سيبدو عليه الرسم البياني إذا أضفت كلاً من البولينجر باند والماكد إلى نافذة المؤشر 1 بدلاً من نافذة الرسم البياني الرئيسي.
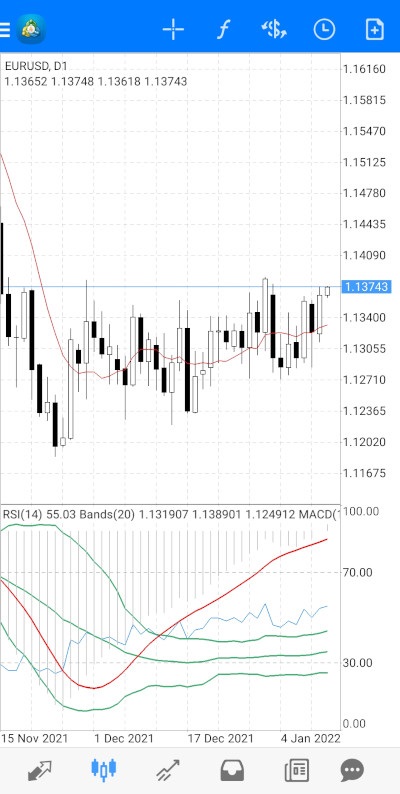
لحذف المؤشرات، لديك خياران. لحذف مؤشر واحد، اضغط مع الاستمرار على هذا المؤشر ثم حدد خيار حذف من القائمة.
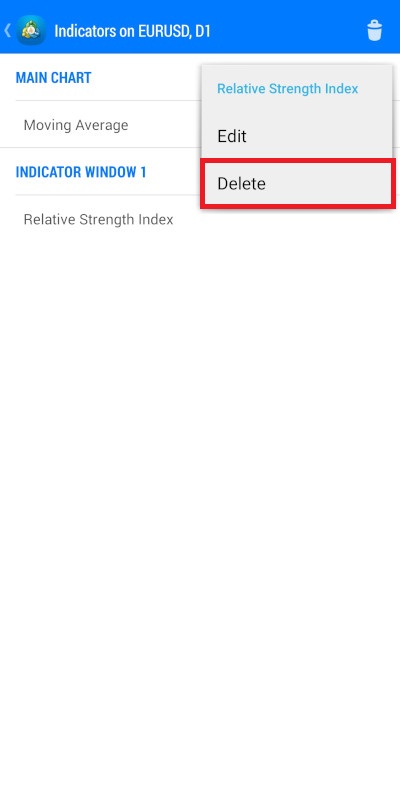
تعمل خاصية حذف عدة مؤشرات بشكل مشابه لحذف الرموز من شاشة عروض الأسعار. انقر على زر حذف في أعلى الزاوية اليمنى من قائمة المؤشرات.
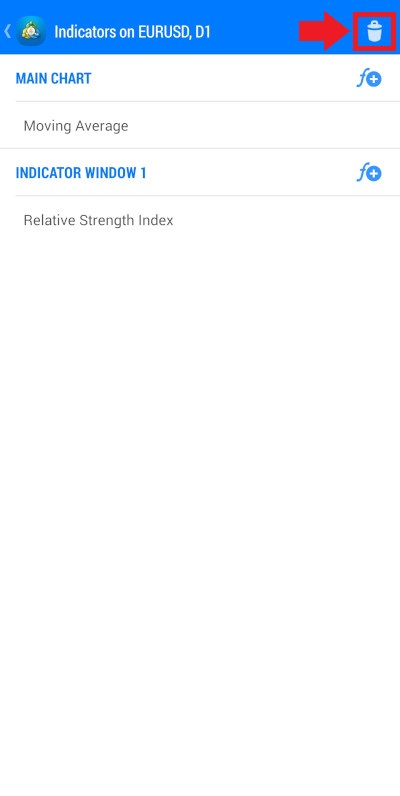
انقر على مربع الاختيار على يمين المؤشر لتحديده توطئةً للحذف، أو انقر مرة أخرى على خانة الاختيار المحددة لإلغاء تحديده. انقر على تحديد الكل لتحديد جميع المؤشرات.
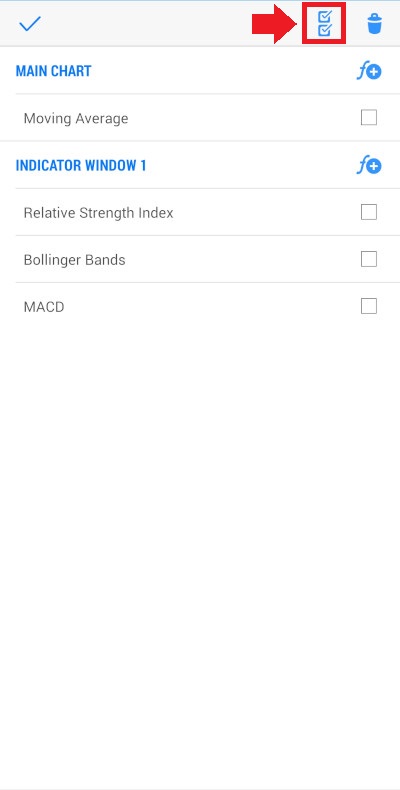
سيؤدي ذلك إلى تغيير صورة مربعات الاختيار إلى صورة المربعات غير المحددة. إذا نقرت عليها مرة أخرى، فسيتم إلغاء تحديد جميع المؤشرات.
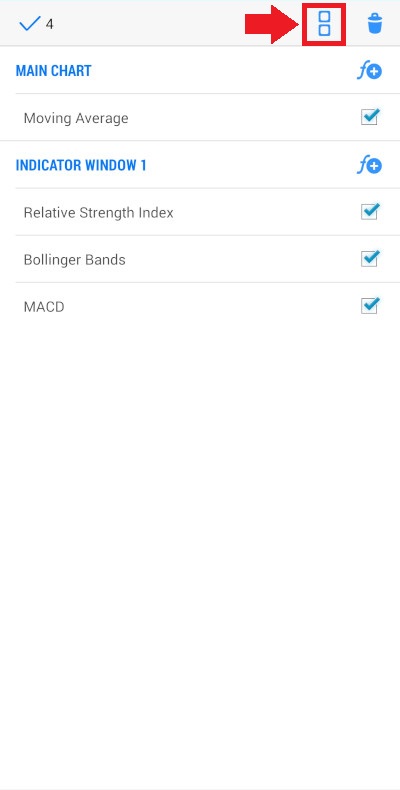
يوضح الرقم الموجود بالقرب من علامة الاختيار في أعلى الزاوية اليسرى من الشاشة عدد المؤشرات التي اخترتها توطئةً لحذفها. يمكنك الضغط على علامة الاختيار للخروج من حذف الشاشة دون حذف أي مؤشرات.
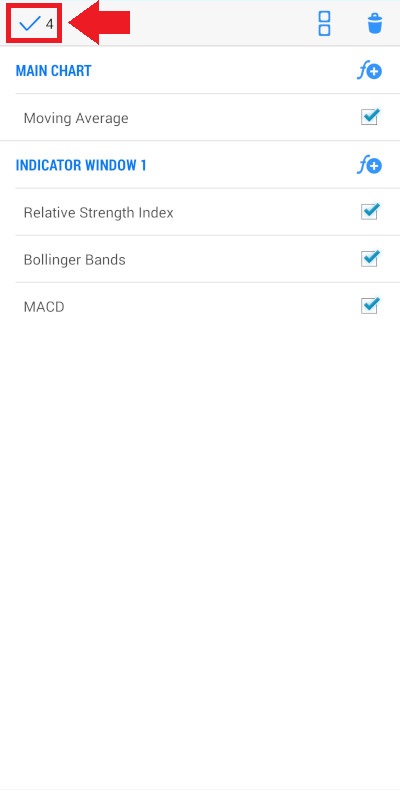
أو يمكنك النقر على زر حذف لحذف المؤشرات المحددة.
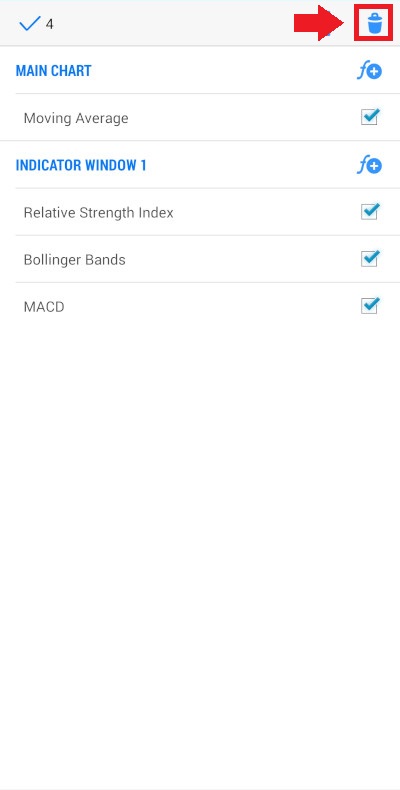
يمكنك فتح القائمة السريعة عن طريق النقر في أي مكان على الرسم البياني. تحتوي هذه القائمة على أزرار توفر طريقة بديلة لاستخدام الوظائف التي ناقشناها سابقًا: علامة التقاطع، المؤشرات، وكذلك أزرار للتبديل بين الأطر الزمنية. تضم القائمة خيار إضافي متاح فقط في هذه القائمة — زر لإضافة عناصر أو كائنات الرسم البياني.
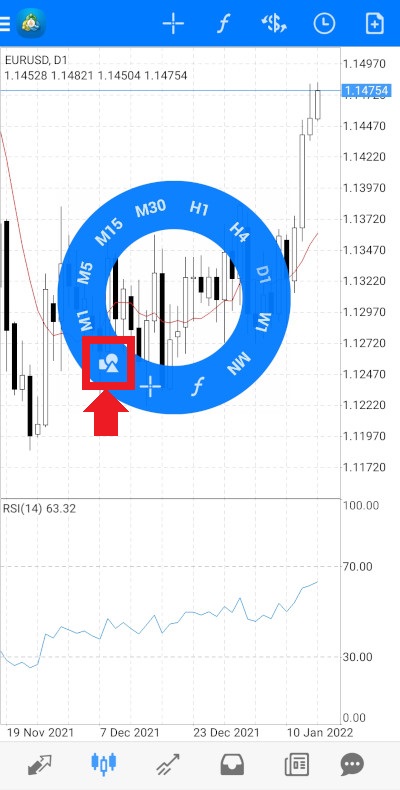
اضغط على زر العناصر لرؤية قائمة بالعناصر المتاحة مقسمةً إلى فئات (خطوط، قنوات، إلخ).
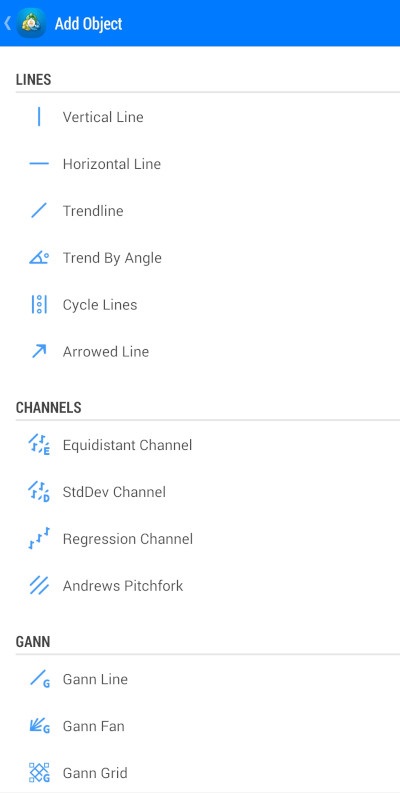
إذا غيرت رأيك بشأن وضع عنصر ما على الرسم البياني، انقر على زر رجوع في أعلى يسار الشاشة.
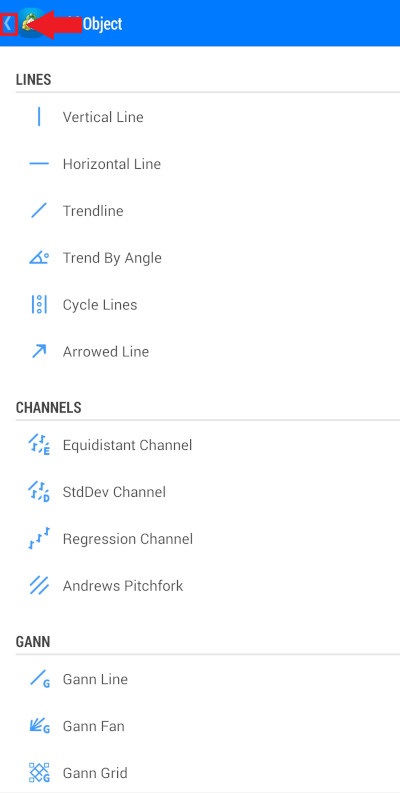
انقر على العنصر الذي تريد البدء في وضعه على الرسم البياني. اسحب العنصر لوضعه في المكان الذي تريده. أثناء سحب العنصر، ستظهر نافذة صغيرة في أعلى الزاوية اليسرى من الرسم البياني لإظهار درجة
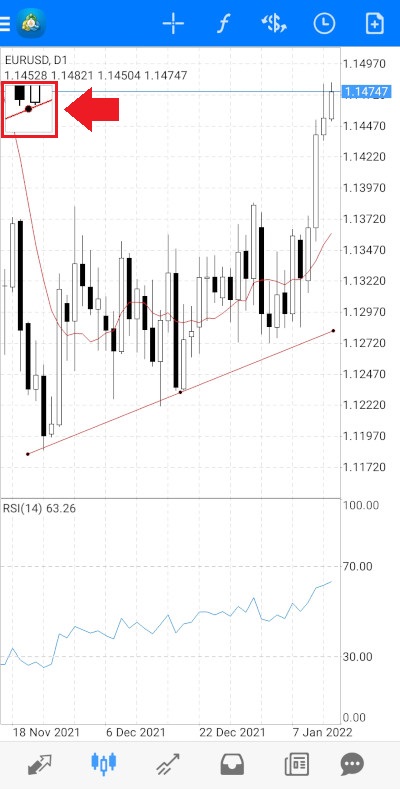
يمكنك ضبط العنصر بعد وضعه. للقيام بذلك، سيتعين عليك تحديده أولاً. يتم تحديد أخر عنصر قمت بوضعه بشكل افتراضي. يتم تمييز العنصر المحدد بنقاط سوداء عليه. لاختيار عنصر لم يتم تحديده، انقر عليه، ثم انقر عليه مرة أخرى لإلغاء التحديد.
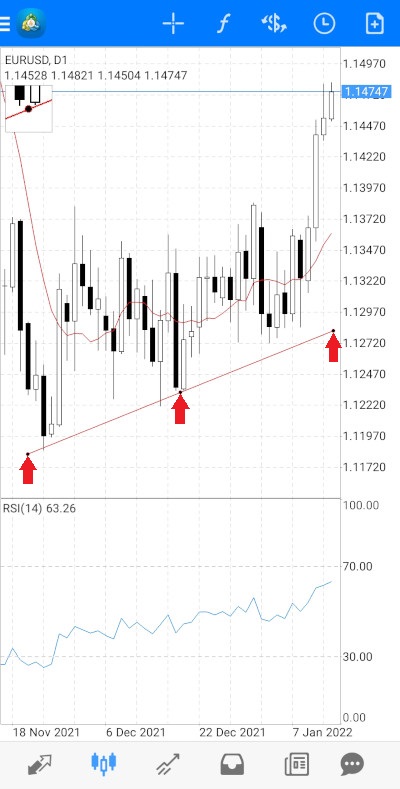
بعد تحديد العنصر، انقر مع الاستمرار على إحدى النقاط السوداء الظاهرة على العنصر واسحبه لتغيير مكانه. يختلف نوع الضبط الدقيق بحسب العنصر ومكان النقطة. على سبيل المثال، سيؤدي سحب نقطة في نهاية أي من طرفي خطوط الاتجاه إلى تغيير زاوية خط الاتجاه. على العكس من ذلك، فإن سحب النقطة في منتصف خط الاتجاه ستؤدي إلى تحريك خط الترند بأكمله.
إذا ضغطت مع الاستمرار على العنصر، فسوف تظهر تفاصيله أعلى نافذة الرسوم البيانية. ستحتوي هذه التفاصيل على اسم العنصر وعدة أزرار أخرى. النقر على علامة الاختيار الموجودة على يسار لوحة التفاصيل سيؤدي إلى إغلاق اللوحة.
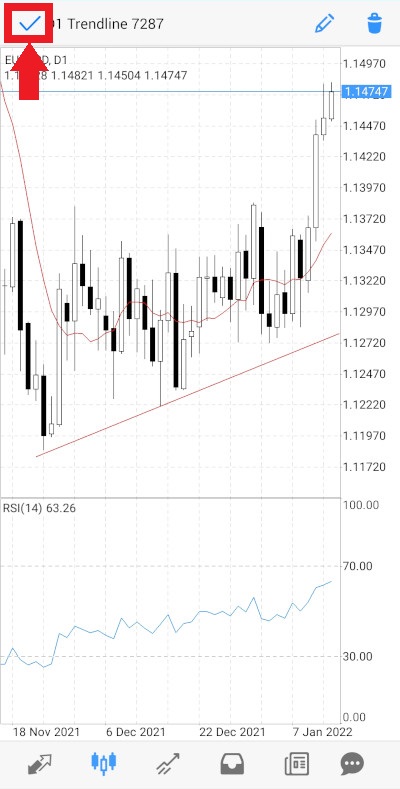
انقر على زر تحرير على الجانب الأيمن من لوحة التفاصيل لإجراء تعديلات أكثر دقة على عنصر الرسم البياني.
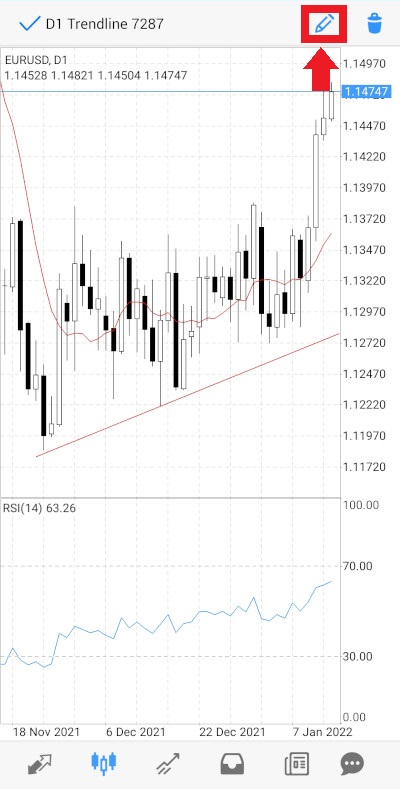
بعد النقر على زر تحرير، ستظهر أمامك شاشة الإعدادات للعنصر المحدد. يمكنك ضبط خصائص العنصر مثل اسمه ومكانه ومظهره. تعتمد الخيارات الظاهرة أمامك على نوع العنصر نفسه. انقر على زر تم في أعلى الجزء الأيمن لتأكيد التغييرات.
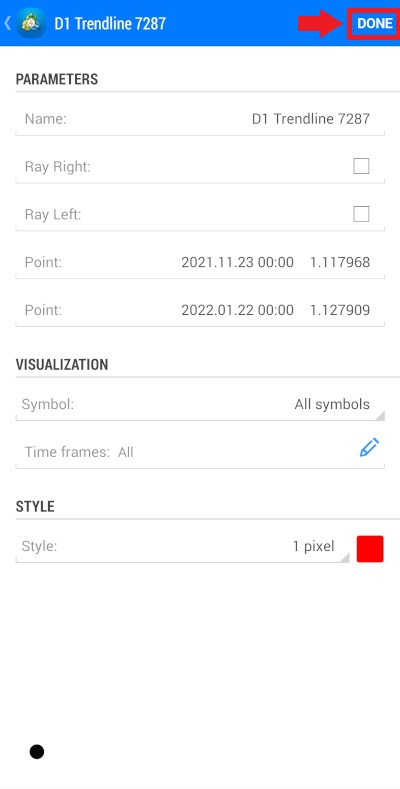
أو انقر على زر رجوع للخروج من شاشة الإعدادات بدون إجراء أي تغييرات.
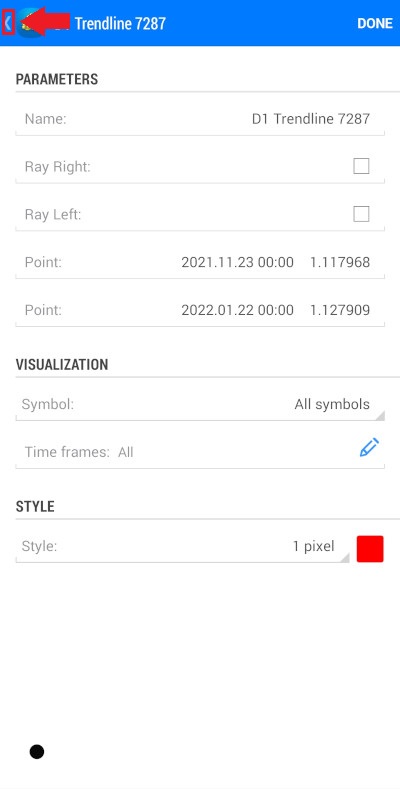
لحذف عنصر ما، افتح لوحة التفاصيل لهذا العنصر عن طريق النقر عليه مع الاستمرار. بعد ذلك، اضغط على زر حذف في أعلى الزاوية اليمنى من لوحة التفاصيل لحذف العنصر المحدد.
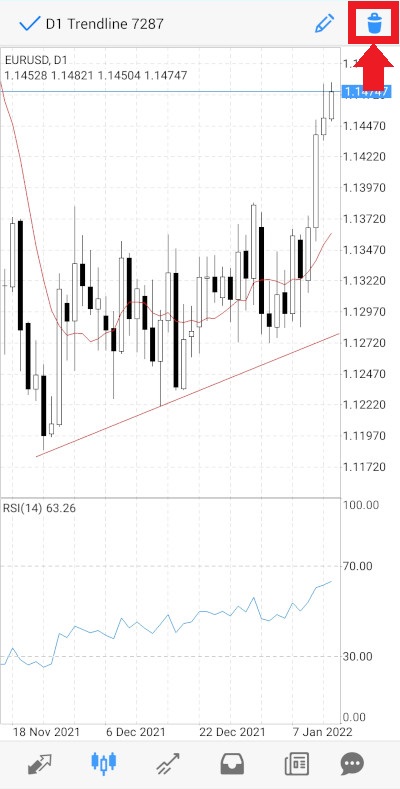
فتح المراكز ووضع الأوامر
يمكنك فتح مركز أو وضع أمر عبر كلاً من شاشة عروض الأسعار و شاشة الرسوم البيانية. لفتح الصفقة في شاشة الرسوم البيانية، ما عليك سوى النقر على الزر الموجود في أقصى اليمين(أمر جديد) في لوحة الأدوات.

في شاشة عروض الأسعار، انقر فوق رمز السوق الذي تريد تداوله ثم اختر أمر جديد من القائمة.
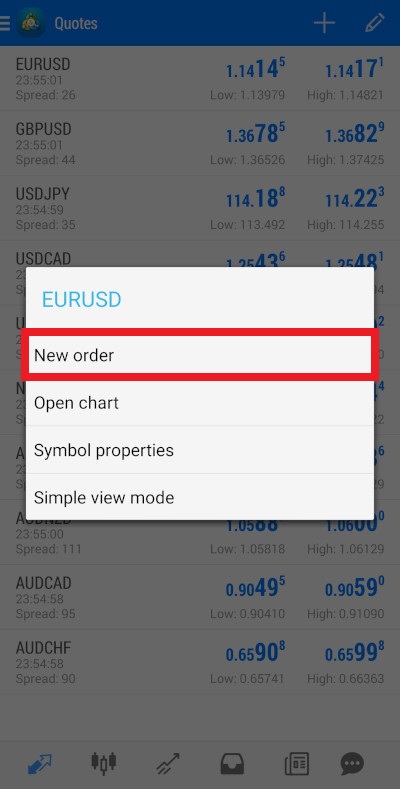
يمكنك اختيار السوق الذي تريد تداوله مباشرةً من شاشة الأمر الجديد. للقيام بذلك، انقر على أيقونة $ في أعلى الجانب الأيمن من الشاشة واختر رمز السوق الذي تريده من القائمة المنسدلة.
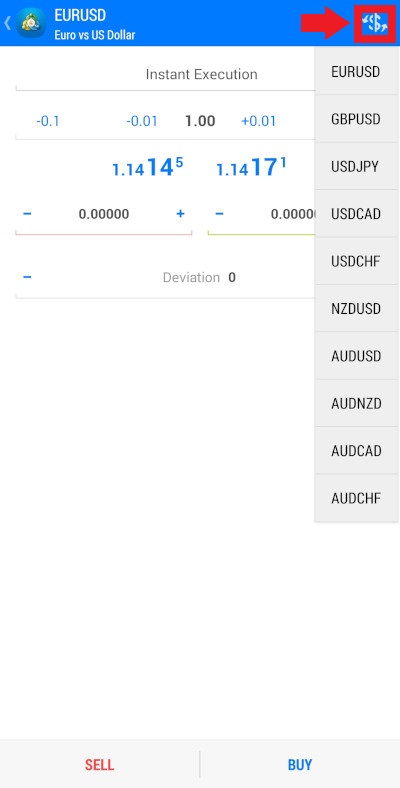
اختر نوع الأمر من القائمة المنسدلة في الجزء العلوي من الشاشة.
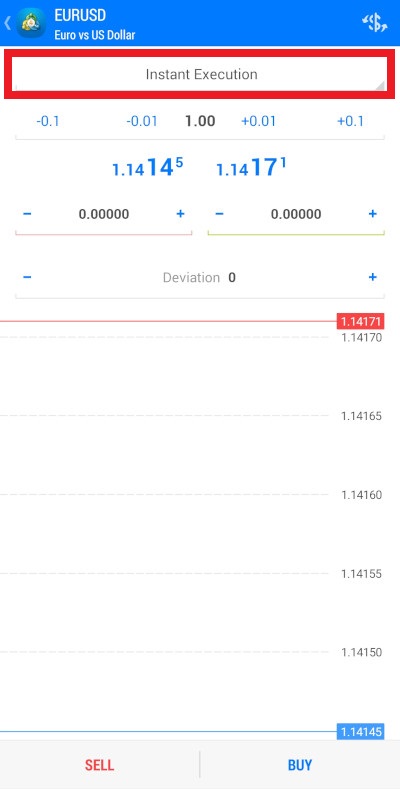
يمكنك الاختيار من بين التنفيذ الفوري (الشراء/البيع بالسعر الحالي)، Buy Limit, Sell Limit, Buy Stop, Sell Stop.

يمكنك أن ترى بالأسفل حجم المركز. تستطيع تقليل الحجم بمعامل 0.1 أو 0.01 عن طريق النقر على الأزرار المناسبة على اليسار، أو زيادة الحجم بالمضاعفات المذكورة عن طريق النقر على الأزرار في اليمين.
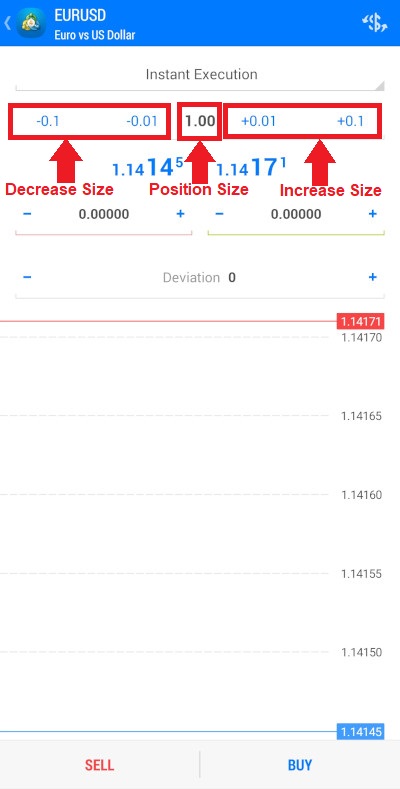
انقر على المركز نفسه لإدخال الحجم يدويًا.
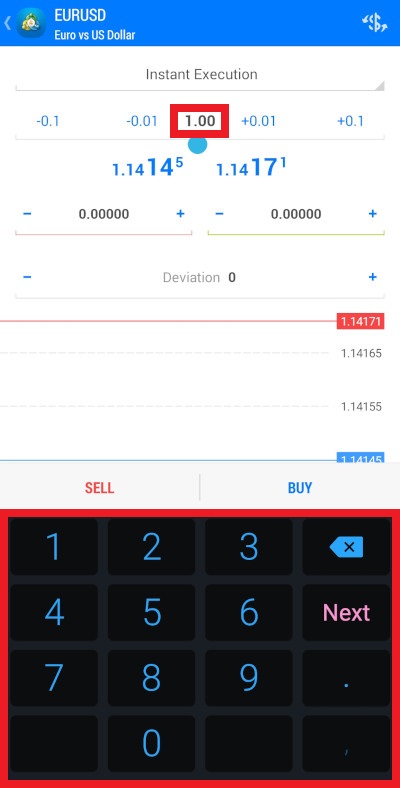
سترى أدناه سعرين. السعر على اليسار هو سعر البيع، بينما السعر على اليمين هو سعر الشراء.
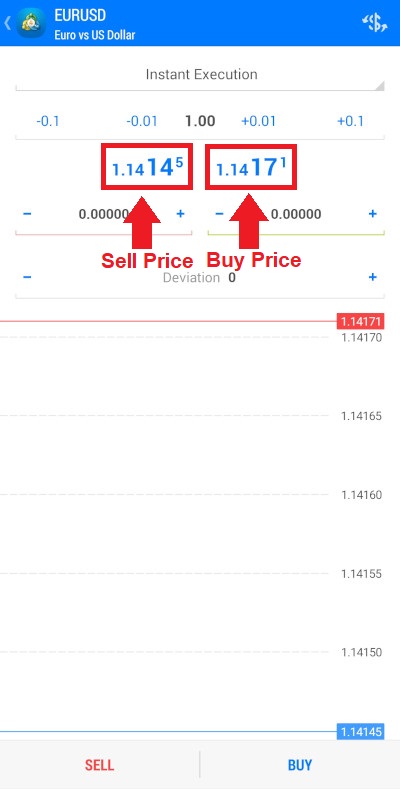
إذا اخترت أي نوع من الأوامر بخلاف التنفيذ الفوري، استخدم الحقل أسفل أسعار الشراء/البيع لدخول السوق عند سعر البيع أو الشراء الذي تريده. استخدم علامتي + و - على جانبي الحقل لزيادة وتقليل حجم المركز أو انقر على الحقل نفسه لإدخال القيمة يدويًا.

كما ترى أدناه، هناك نوعين من الحقول – الأحمر والأخضر. أدخل مستوى إيقاف الخسارة في الحقل الأحمر وأخذ الربح في الحقل الأخضر. تستطيع استخدام الرموز + و - على جانبي الحقل لزيادة الرقم وتقليله أو انقر على الحقل نفسه لإدخال الرقم يدويًا.
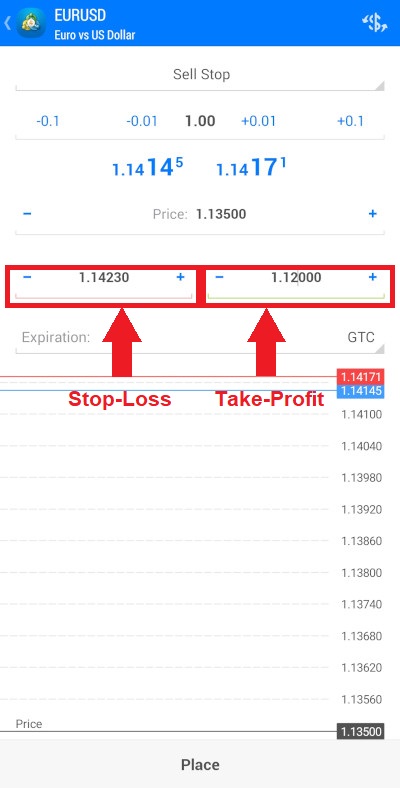
سيعتمد الحقل التالي على نوع الأمر الذي اخترته.
إذا اخترت التنفيذ الفوري، فسترى حقل لإدخال الانحراف المعياري، والذي يسمح لك بتعيين الحد الأقصى للانحراف عن السعر المعروض في شكل نقاط، وذلك في حال تعذر على وسيطك تنفيذ الأمر عند السعر المعروض. يعمل الحقل بنفس الطريقة التي أشرنا إليها في الحقول الموضحة أعلاه: يمكنك استخدام علامتي + و - لضبط الرقم أو إدخاله مباشرة عن طريق النقر فوق الحقل.
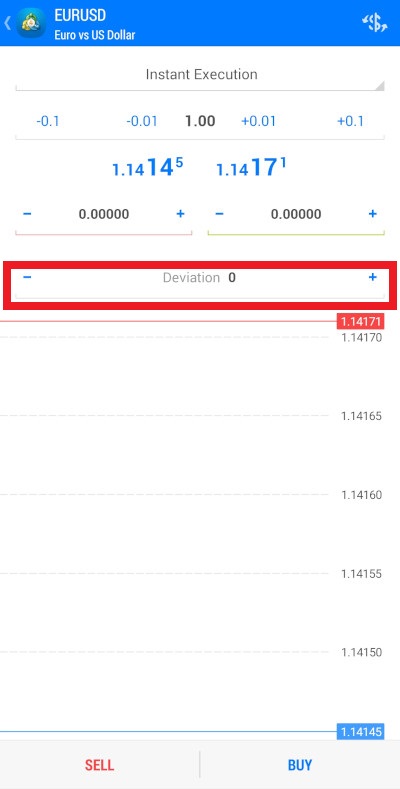
بخلاف ذلك، سترى القائمة المنسدلة لاختيار تاريخ انتهاء الأمر.
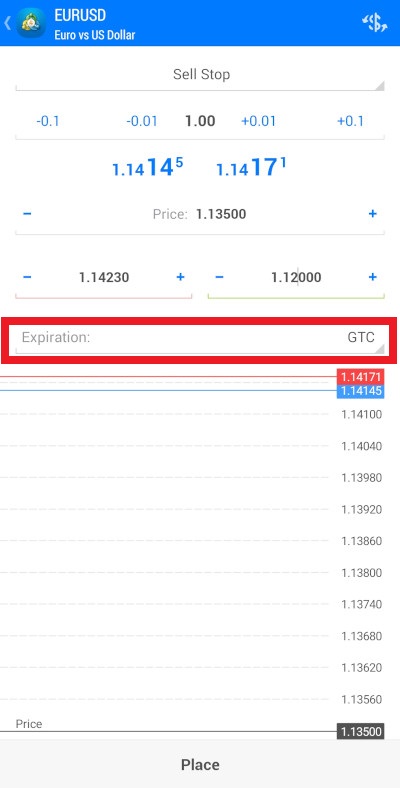
يتوفر أمامك خياران: GTC و محدد. GTC هو اختصار لعبارة ’صالح حتى إلغاؤه‘ والتي تعني أن الأمر سيظل نشطًا حتى يتم تفعيله أو إلغاؤه يدويًا من طرفك.
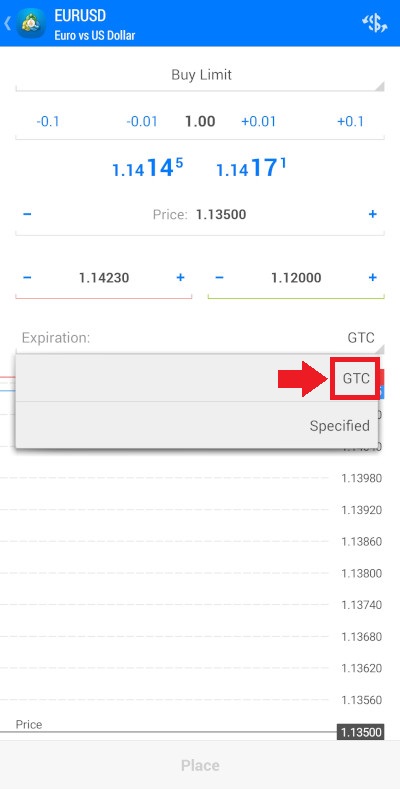
إذا حددت الخيار Specified، سيتعين عليك إدخال الوقت والتاريخ. إذا لم يتم تنفيذ الأمر بحلول التاريخ المحدد، فسيتم إلغاؤه تلقائيًا.
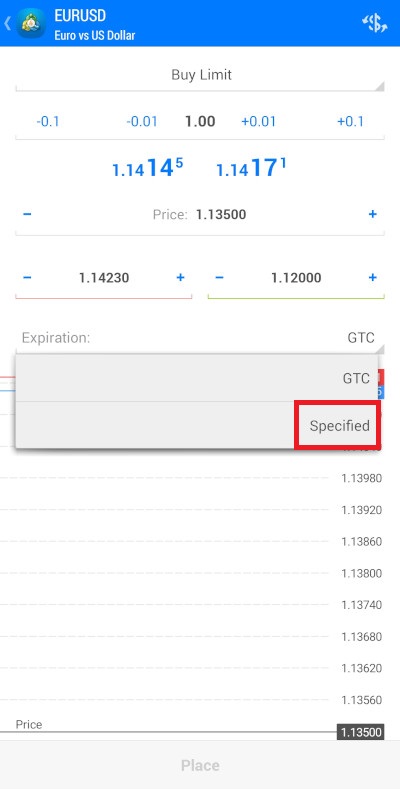
يمكنك تحديد اليوم والشهر والسنة والساعة والدقيقة عن طريق النقر مع الاستمرار على القيمة التي تريد تغييرها ثم التمرير لأعلى أو أسفل.
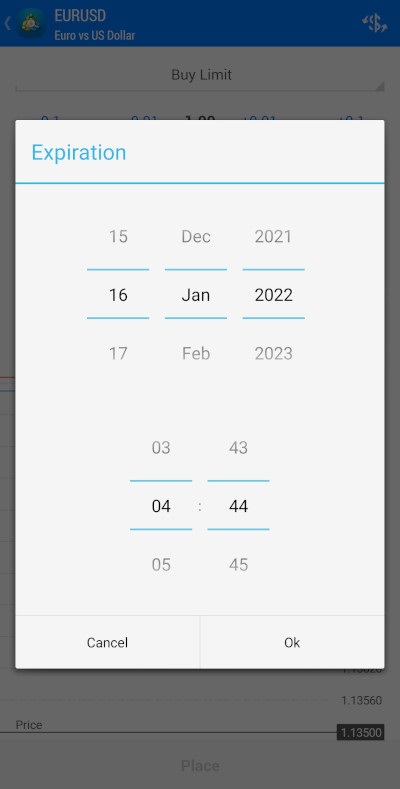
في الرسم البياني أدناه، يمكنك رؤية خطين. يُظهر الخط الأزرق سعر البيع، فيما يُظهر الخط الأحمر سعر الشراء. إذا قمت بتعيين أوامر إيقاف الخسارة وأخذ الربح، فسوف يتم عرضها على الرسم البياني. تتم الإشارة إلى إيقاف الخسارة بخط أحمر غامق قليلاً بجانب الأحرف SL. وتتم الإشارة إلى أخذ الربح بالخط الأخضر بجانب الحرفين TP. بالنسبة لأوامر الإيقاف أو الحد، سترى خط باللون الرمادي الداكن مع ملصق Price، في إشارة إلى السعر الذي حددته لتنفيذ الأمر.
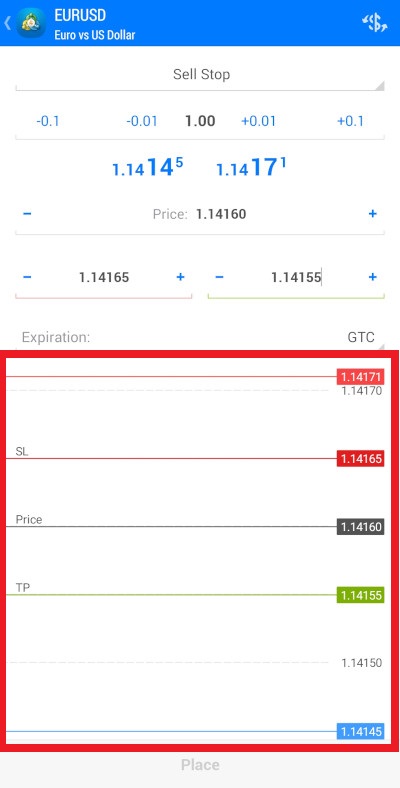
بعد ضبط جميع الإعدادات، انقر على أزرار بيع أو شراء لتنفيذ الأمر على الفور (التنفيذ الفوري).
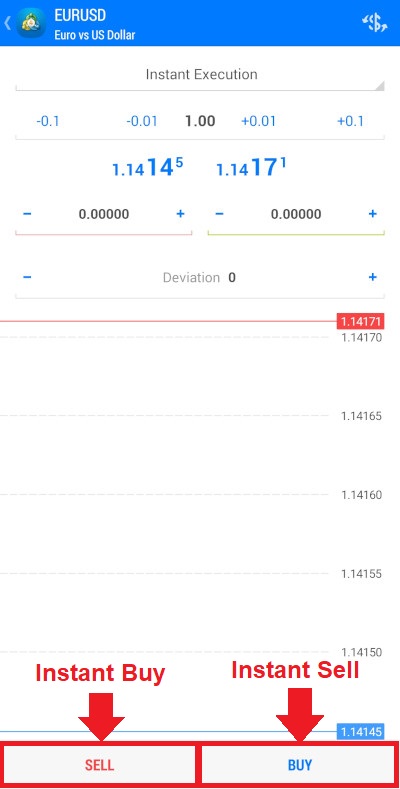
انقر على Place لوضع أمر إيقاف أو حد.
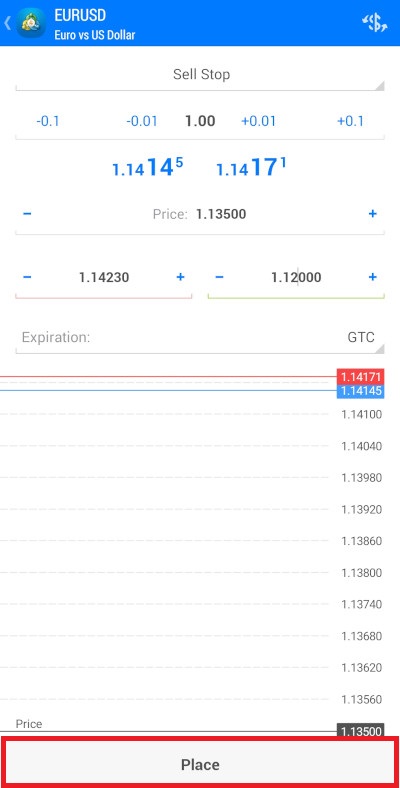
شاشة الصفقة
لفتح شاشة الصفقة، انقر على أيقونة صفقة في قائمة التنقل في الجزء السفلي.
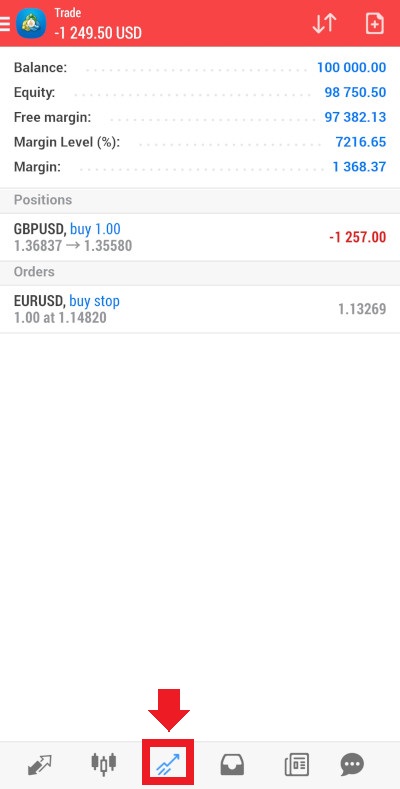
أو حدد الخيار المناسب من القائمة الرئيسية.
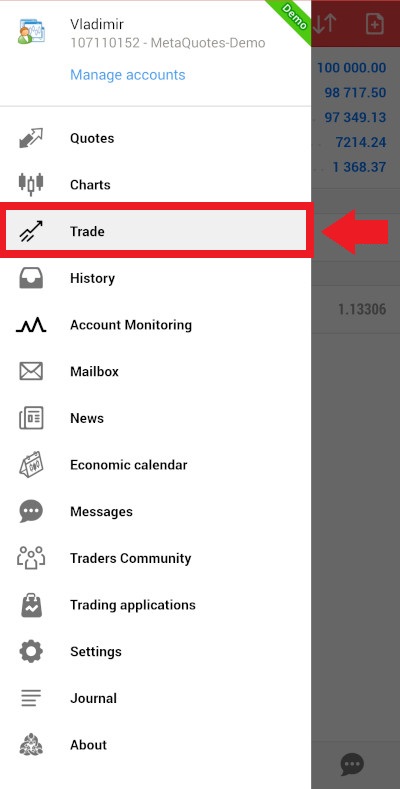
تسمح لك شاشة الصفقة برؤية رصيد حسابك وكذلك عرض وتعديل جميع أوامرك وصفقاتك المفتوحة. في الجزء العلوي من الشاشة، يمكنك رؤية صافي الربح أو الخسارة في جميع صفقاتك المفتوحة. ستظهر الخلفية باللون الأزرق في حالة وجود رقم موجب يشير إلى تحقيق ربح، أو باللون الأحمر في حالة وجود رقم سالب يشير إلى الخسارة.
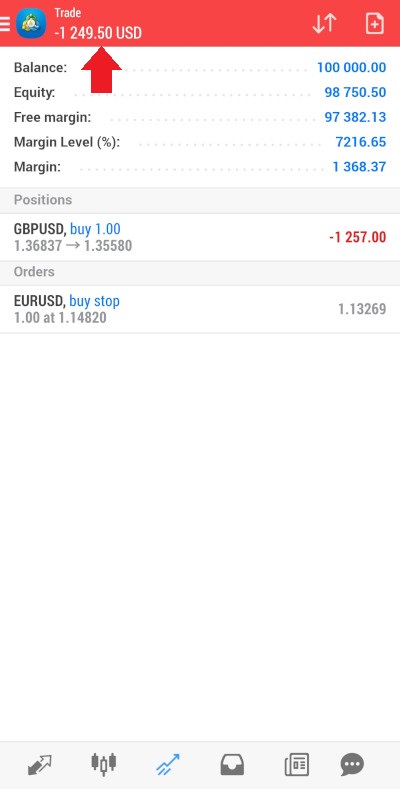
سترى أدناه تفاصيل حول رصيد حسابك. يُظهر الرصيد الرصيد المتوفر في حسابك دون أن يأخذ في الاعتبار أي أرباح أو خسائر في صفقاتك المفتوحة. بينما يُظهر السهم رصيد حسابك متضمنًا صافي الربح أو الخسارة من المراكز المفتوحة. يُظهر الهامش الحر مقدار الأموال المتوفرة في حسابك والتي تكون غير مرتبطة بأي مراكز مفتوحة. أما مستوى الهامش فهو مقدار الأموال المتوفرة في حسابك مقسومًا على متطلبات الهامش للمراكز المفتوحة. يُظهر الهامش مقدار الأموال المحتجزة كهامش لصيانة الصفقات المفتوحة.
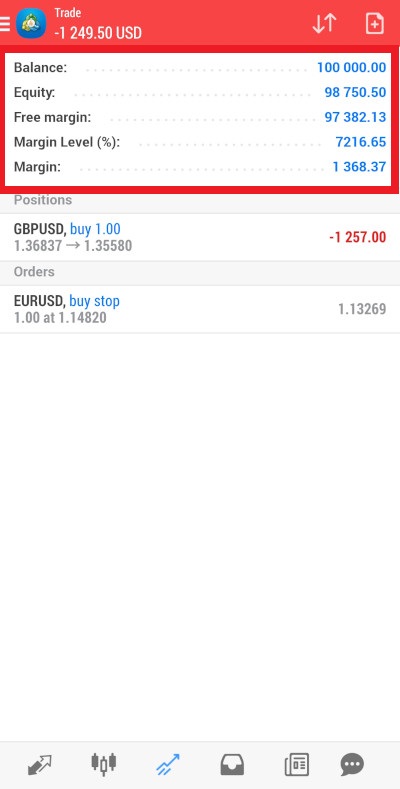
يُظهر قسم المراكز جميع صفقاتك المفتوحة.
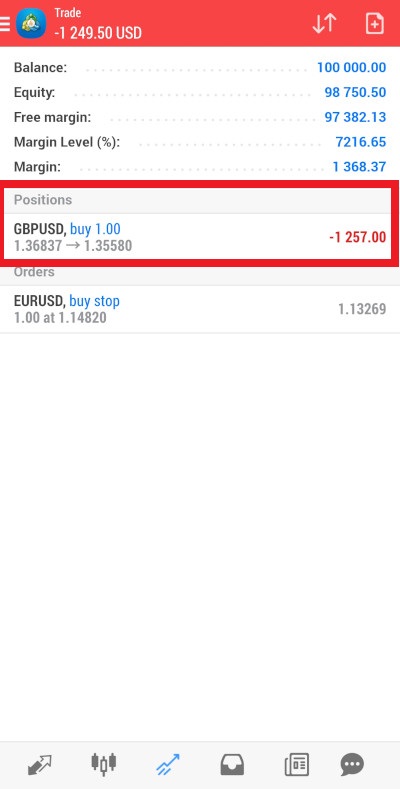
يعرض كل إدخال تفاصيل حول مركز معين: رمز المؤشر، مبلغ الشراء أو البيع، سعر شراء أو بيع الأصل، السعر الحالي، خسارة أو ربح مركز التداول في الوقت الحالي.
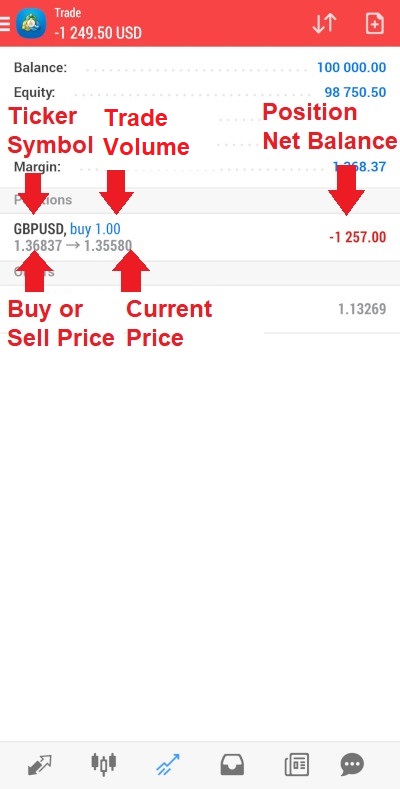
يُظهر قسم الأوامر جميع الأوامر التي قمت بوضعها.
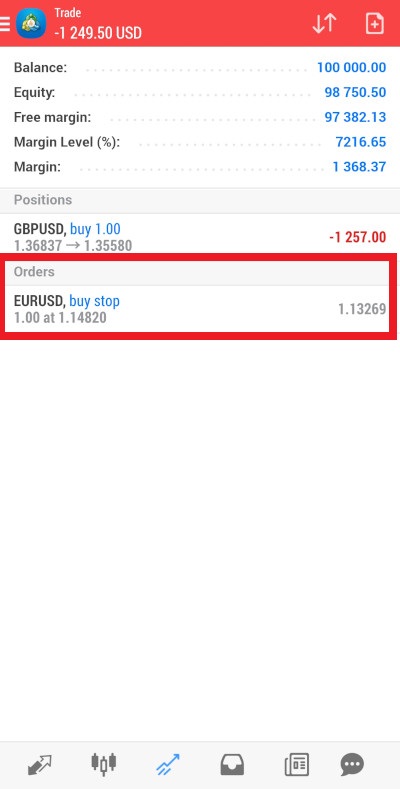
يُظهر كل إدخال تفاصيل حول أمر معين: رمز المؤشر، نوع الأمر، كمية الشراء أو البيع، السعر الذي تريد الشراء أو البيع عنده، السعر الحالي.
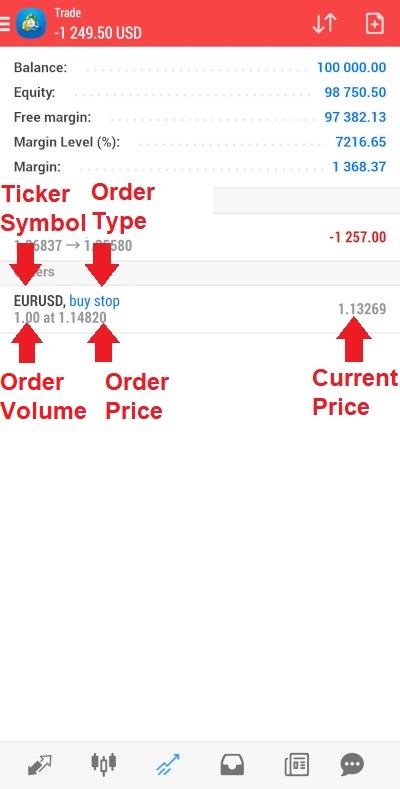
يمكنك النقر فوق أي إدخال لعرض تفاصيل إضافية. هناك بعض التفاصيل المشتركة بين الأوامر والمراكز المفتوحة: مستوى إيقاف الخسارة، مستوى أخذ الربح، معرف الصفقة أو الأمر. وعلاوة على ذلك، ستُظهر شاشة المركز تفاصيل إضافية مثل: مقدار السواب، مبلغ الضريبة، والعمولة. الأوامر لها أيضًا تفاصيلها الخاصة مثل: السعر الذي سيتم تنفيذ الأمر عنده، وأيضًا تاريخ ووقت انتهاء الأمر في حالة ضبط الإعدادات بحيث تُغلق المنصة الأمر إذا لم يتم تنفيذه في وقت أو تاريخ محدد. انقر على الإدخال مرة أخرى لإخفاء التفاصيل الإضافية.
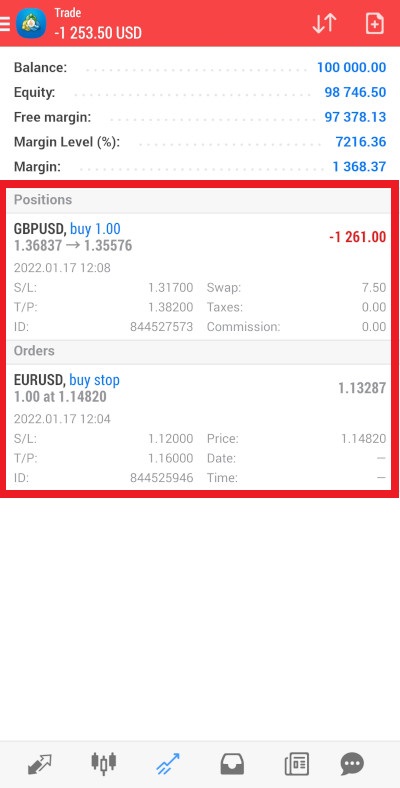
انقر نقرًا مطولاً على أي إدخال لفتح قائمة لتعديله. ستعتمد تفاصيل القائمة على ما إذا كنت قد ضغطت على مركز أو أمر. إذا ضغطت على مركز مفتوح، ستُعرض أمامك الخيارات التالية: أمر إغلاق، أمر جديد )والذي سيقوم بفتح شاشة أمر جديد على النحو الذي ناقشناه في القسم السابق)، تعديل الأمر، الرسوم البيانية (والذي سيقوم بنقلك إلى شاشة الرسوم البيانية لهذا السوق).
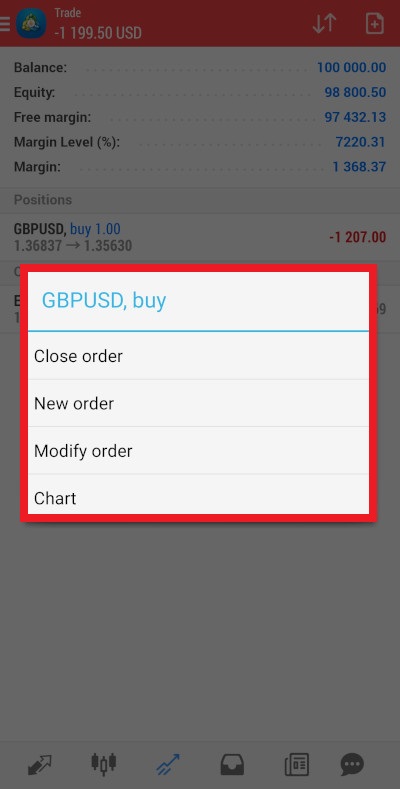
إذا ضغطت على أي أمر، ستظهر أمامك الخيارات التالية في القائمة: تعديل الأمر، حذف الأمر، الرسوم البيانية (والذي سوف ينقلك إلى شاشة الرسوم البيانية).
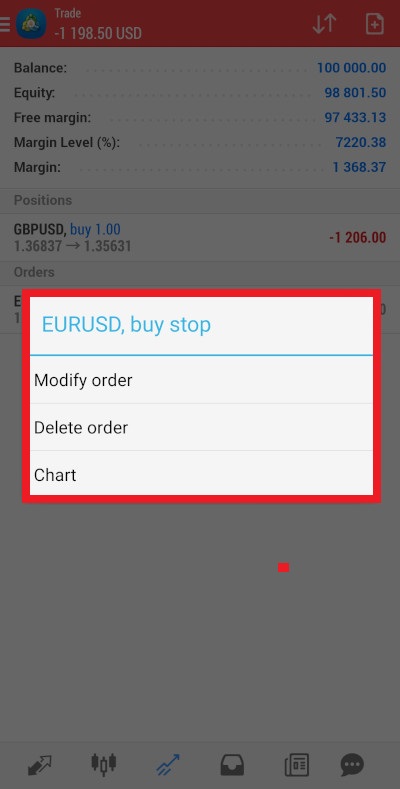
إذا قمت بتمرير أي إدخال إلى اليسار، فسوف ترى قائمة سريعة لهذا الإدخال مع عرض ثلاثة خيارات. ستنقلك أيقونة علامة الاختيار إلى شاشة إغلاق الأمر.
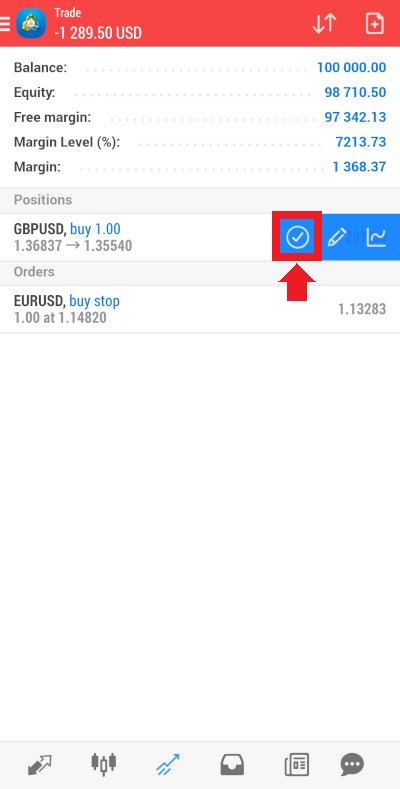
يسمح رمز القلم الرصاص بتعديل الأمر.
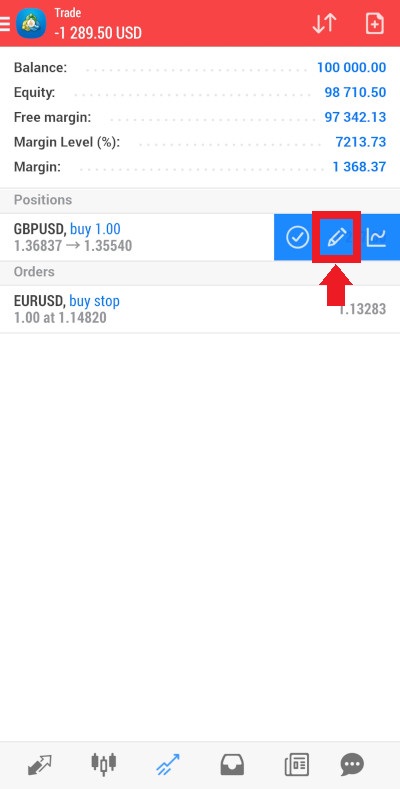
سوف تنقلك الأيقونة التي بها رسم بياني إلى مخطط الرسوم البيانية للسوق المعني.
لاختيار ترتيب الإدخالات، انقر على الأيقونة ذات الأسهم لأعلى وأسفل (فرز) في لوحة الأدوات. ستنقلك هذه الخطوة إلى قائمة
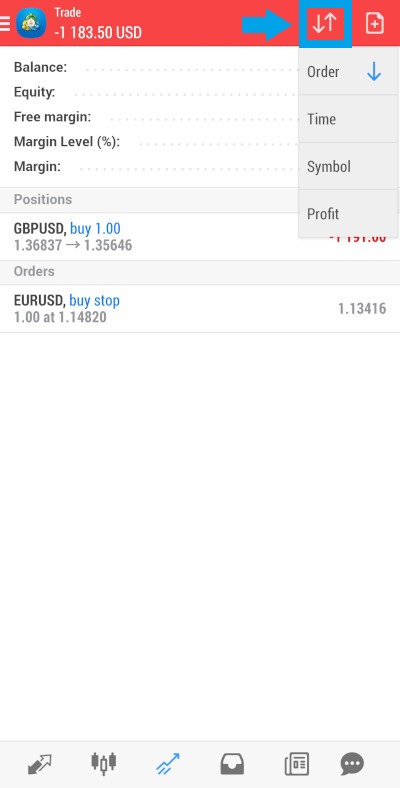
على يمين أيقونة الفرز توجد أيقونة أمر جديد. الضغط هنا سينقلك إلى شاشة أمر جديدالتي ناقشناها في القسم السابق.
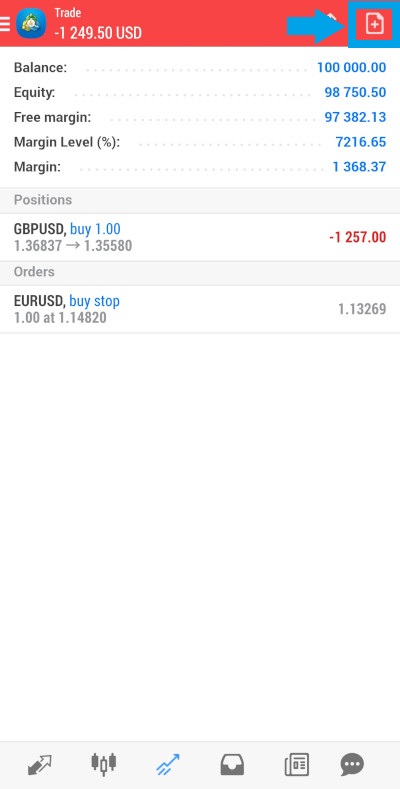
شاشة السجل
تُظهر شاشة السجل جميع صفقاتك المغلقة. للوصول إلى هذه الشاشة، قم بتحديدها من قائمة التنقل في الجزء السفلي.
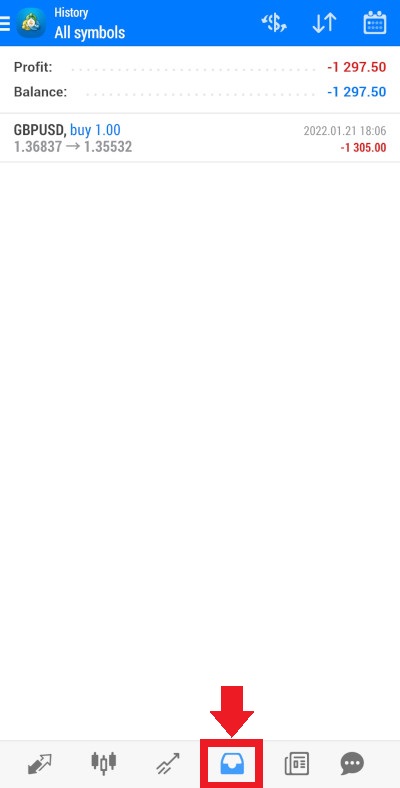
أو حدد خيار تاريخ الحساب من القائمة الرئيسية.
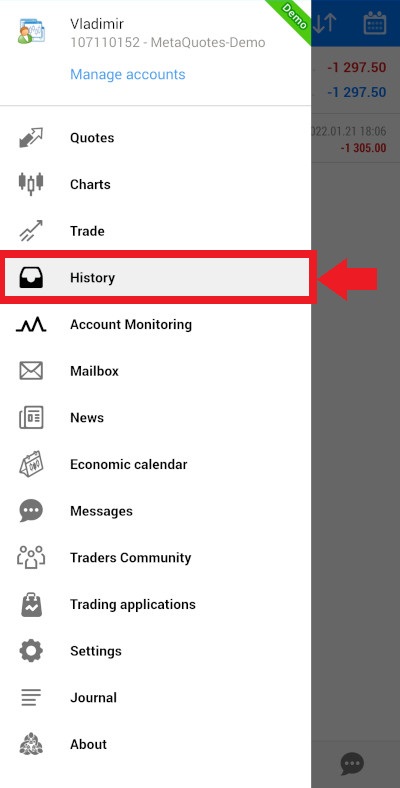
تُظهر الشاشة صافي الربح أو الخسارة للفترة المعروضة، وكذلك الإيداعات/ المسحوبات، والتغير في إجمالي الرصيد.
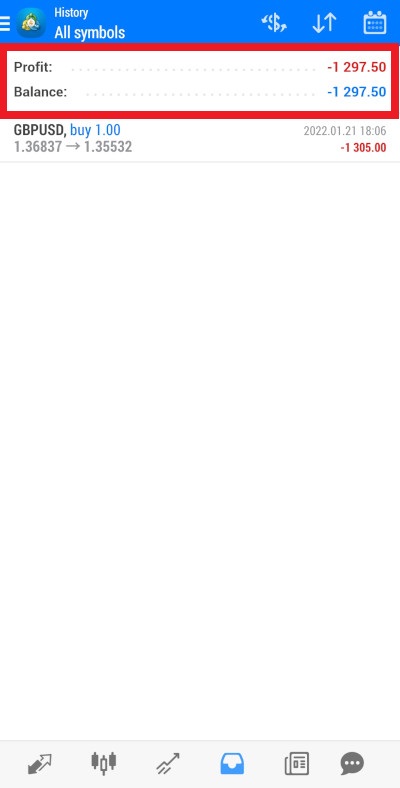
يمكنك أن ترى أدناه جميع الصفقات المغلقة خلال الفترة المحددة.
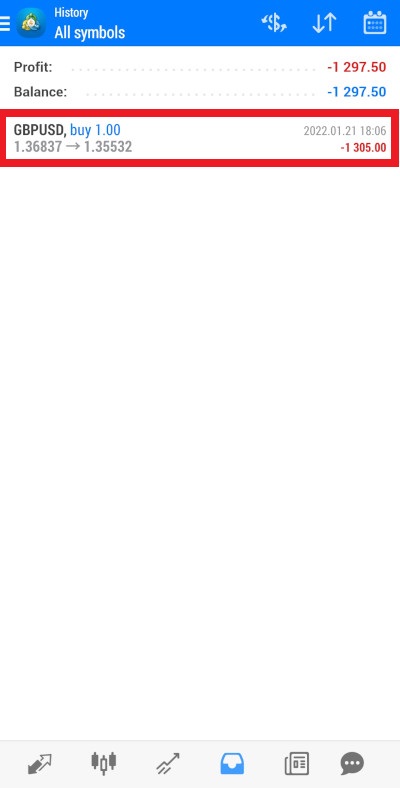
تتشابه تفاصيل كل إدخال مع تلك الموجودة في شاشة الصفقة: مؤشر الرمز، ما إذا كنت تشتري أو تبيع، حجم المركز، سعر فتح المركز، سعر إغلاق المركز، تاريخ ووقت إغلاق المركز، الربح أو الخسارة الناتجة.
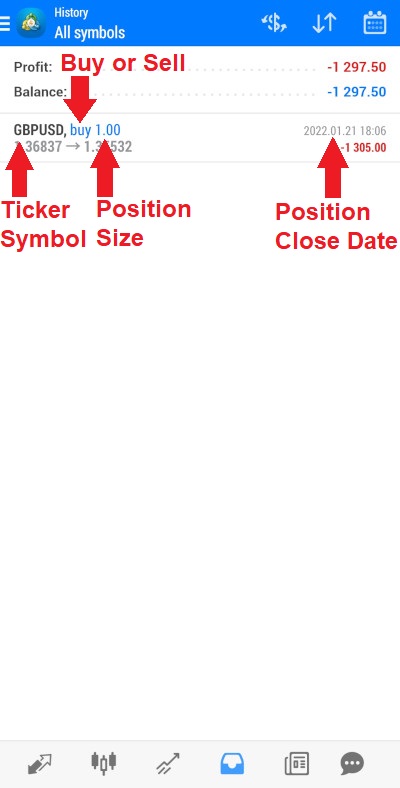
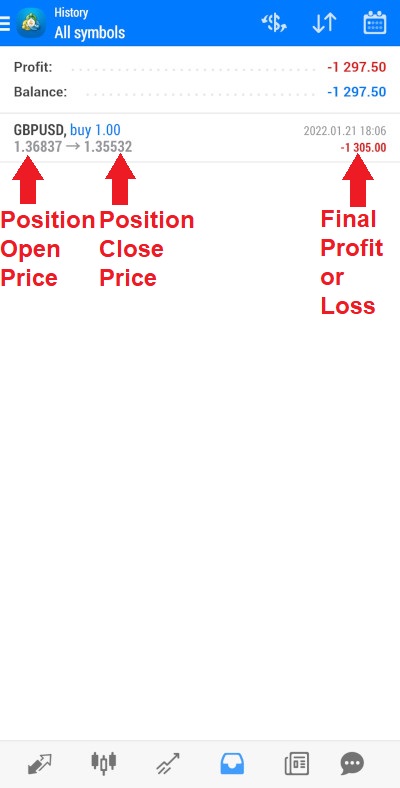
اضغط على أي إدخال لمشاهدة تفاصيل إضافية. ستجد أنها نفس البيانات المتاحة في شاشة الصفقة، باستثناء أنك سترى تاريخ ووقت فتح المركز. انقر على الإدخال مرة أخرى لإخفاء التفاصيل الإضافية.
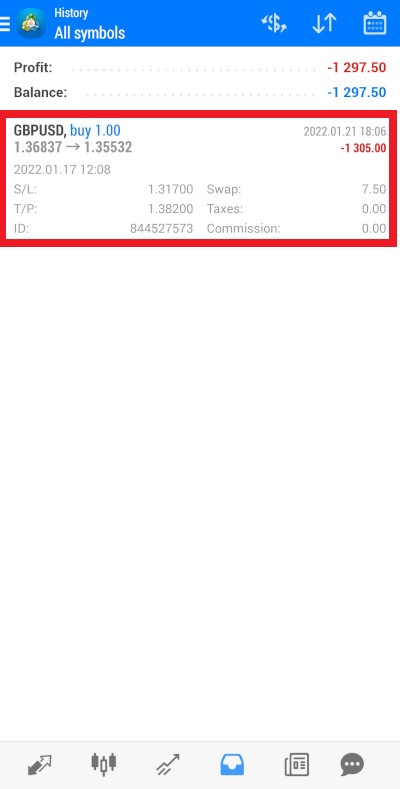
انقر على أيقونة $ (الرمز) في لوحة الأدوات وسيقوم التطبيق بنقلك إلى قائمة
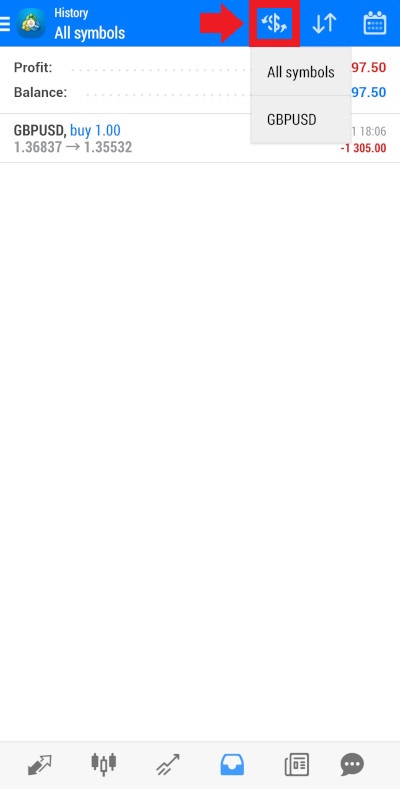
النقر فوق رمز السهمين لأعلى وأسفل (الفرز) سوف ينقلك إلى قائمة
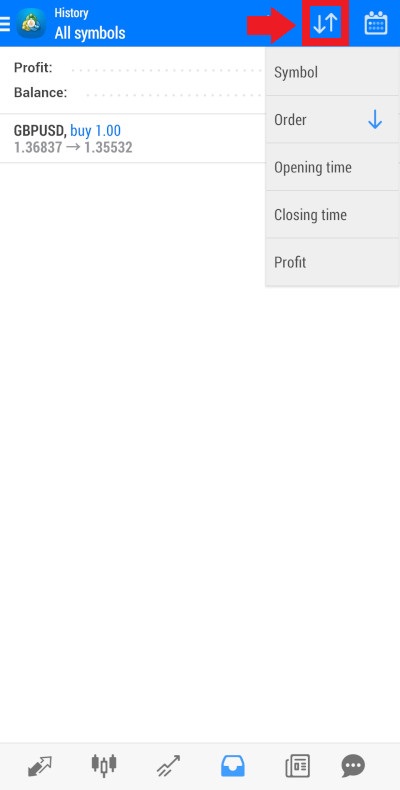
لاختيار الفترة التي تريد عرض سجلاتها، انقر على أيقونة التقويم (الفترة الزمنية:) في لوحة الأدوات. بشكل افتراضي، يظهر سجل اليوم الحالي فقط (إعداد اليوم). يمكنك الاختيار من بين الإعدادات التالية المتاحة:اليوم، الأسبوع الماضي, الشهر الماضي، أخر 3 أشهر.
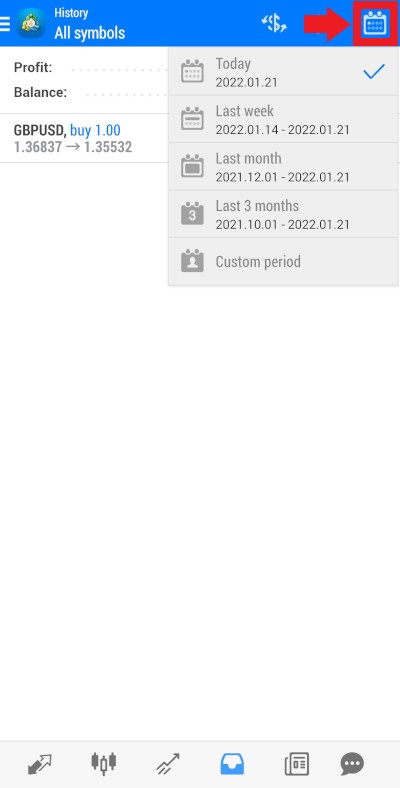
بالإضافة لذلك، يمكنك تعيين فترة مخصصة.
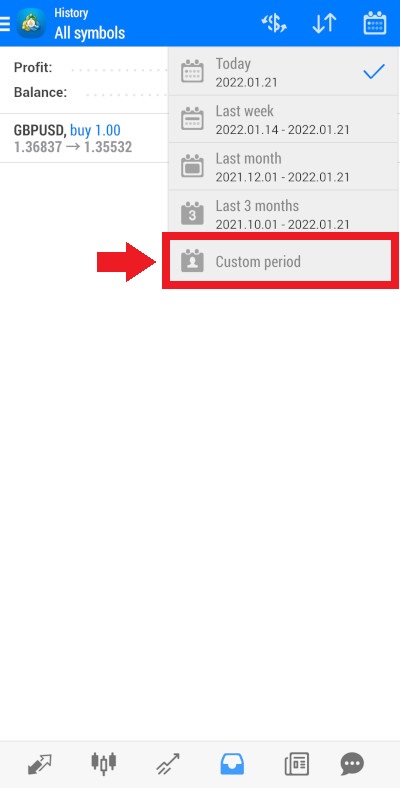
سيؤدي ذلك إلى إظهار شاشة لضبط إعدادات اليوم والشهر والسنة لبداية ونهاية الفترة. قم بتمرير كل قيمة إلى أعلى أو أسفل لتغييرها. انقر على تم بعد الانتهاء من إعداد الفترة المخصصة. أو انقر فوق إلغاء إذا غيرت رأيك ولا ترغب في تعيين فترة مخصصة.
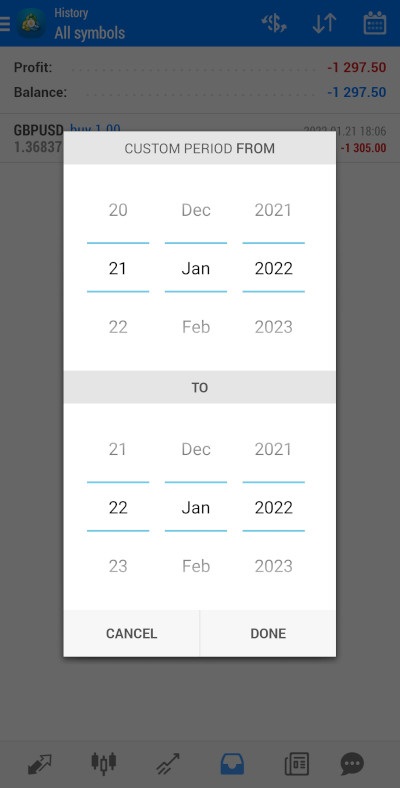
شاشة الأخبار
للحصول على شاشة الأخبار، قم بتحديدها من قائمة التنقل في الجزء السفلي.

أو حدد خيار الأخبار من القائمة الرئيسية.
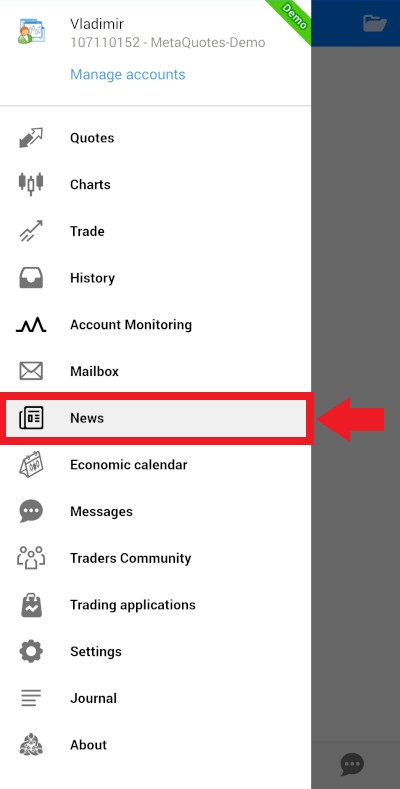
الجدير بالذكر أن مصدر بث هذه الأخبار هو وسيطك. لا يستخدم جميع الوسطاء هذه الميزة، لهذا ليس من المستغرب أن تجد شاشة الأخبار فارغة.
شاشة الرسائل
للحصول على شاشة الرسائل، انقر على أيقونة الرسائل في قائمة التنقل في الجزء السفلي.
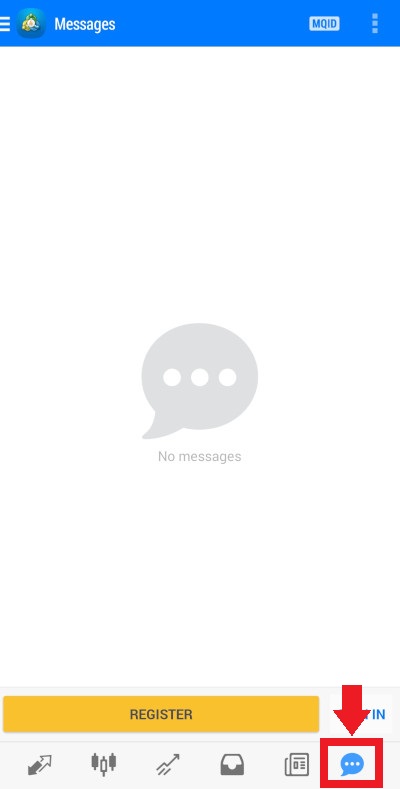
أو حدد خيار الرسائل من القائمة الرئيسية.
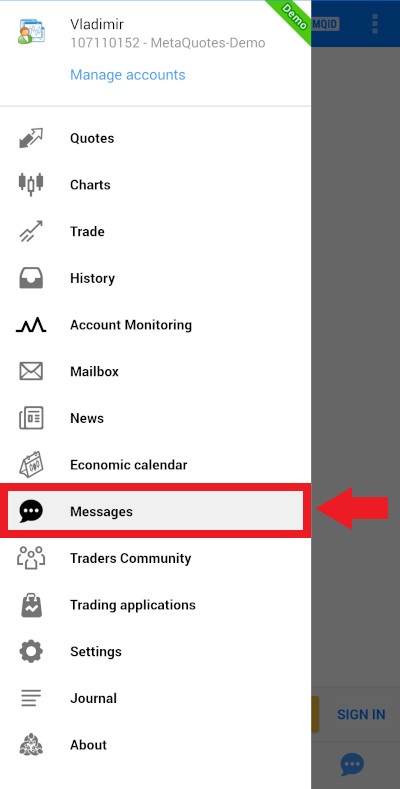
لاستخدام خاصية الدردشة، سيتعين عليك التسجيل في موقعMQL5. إذا كان لديك حساب على الموقع بالفعل، سيكون بمقدورك الدردشة مع المتداولين الآخرين المسجلين على موقع MQL5.
صندوق البريد
انقر على خيار صندوق البريد في القائمة الرئيسية لرؤية رسائل البريد الإلكتروني التي استلمتها في تطبيق الميتاتريدر4.
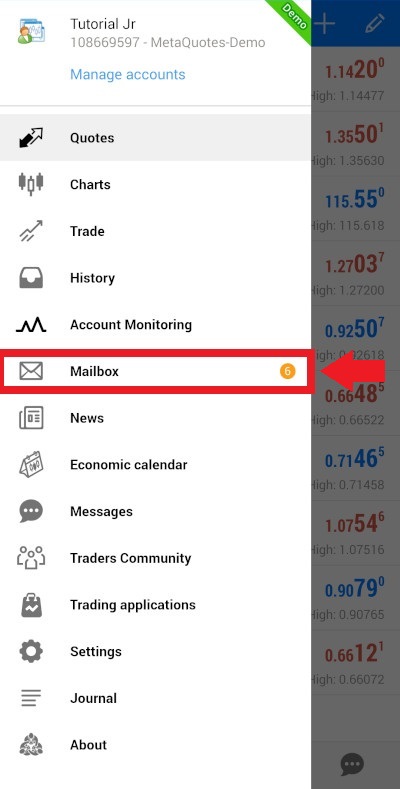
تعرض شاشة صندوق البريد قائمة بجميع رسائل البريد الإلكتروني التي استملتها من المنصة. من الوارد أن يرسل وسيطك رسالة عبر خدمة البريد في المنصة أيضًا، ولكن في معظم الأحوال فإن المعلومات الهامة سوف تصلك عن طريق الاتصال المباشر بالهاتف أو البريد الإلكتروني.
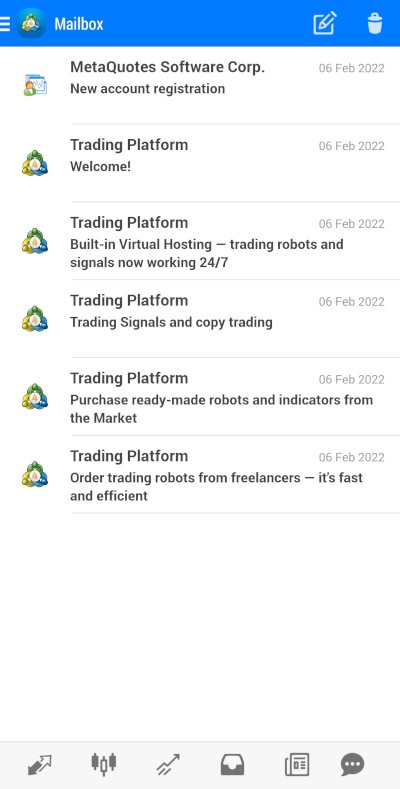
ستلاحظ أولاً أن جميع الرسائل المدرجة في القائمة معروضة بخط غامق، في إشارة إلى أنك لم تقرأها بعد. انقر على الرسالة التي تريد قراءتها لفتحها، وبعد الانتهاء من قراءتها انقر على زر رجوع.
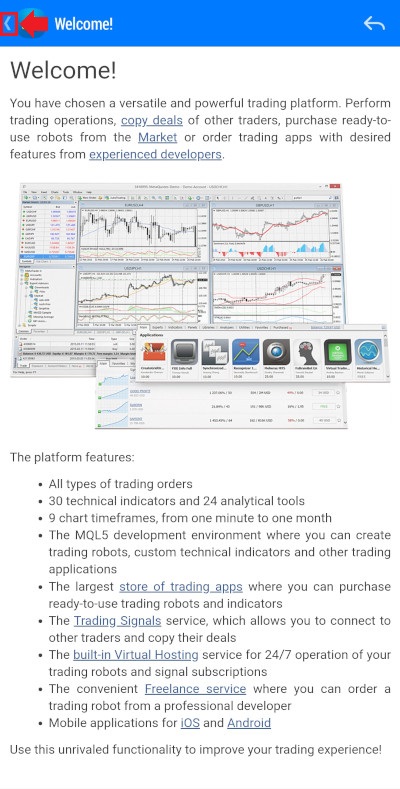
سيتم الآن عرض الرسائل التي قرأتها بالفعل بخط عادي وليس سميك.
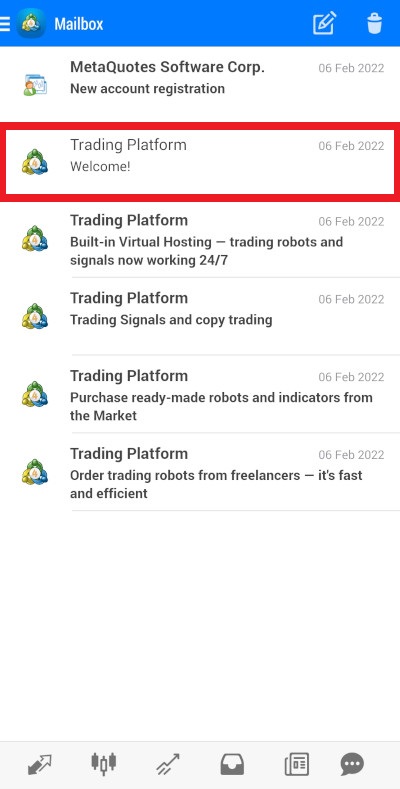
لحذف الرسائل غير المرغوبة، انقر على زر حذف في لوحة الأدوات.
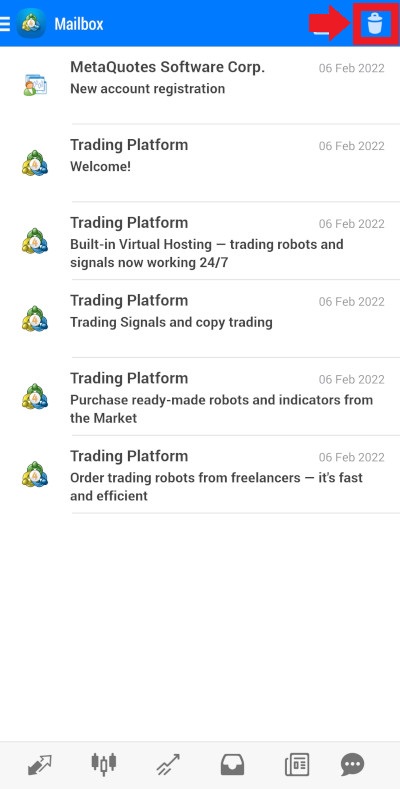
تعمل شاشة الحذف بطريقة مباشرة لشاشاتالحذف التي ناقشناها أعلاه. انقر على المربع الفارغ المقابل للرسالة التي تريد حذفها. ستظهر علامة الاختيار في المربع للإشارة إلى أن الرسالة قد تم تحديدها تمهيدًا لحذفها. يمكنك اختيار عدة رسائل أو النقر على المربع الذي يحتوي على علامة الاختيار لإلغاء تحديد الرسالة. تستطيع أيضًا النقر فوق زر تحديد الكل في لوحة الأدوات لتحديد جميع الرسائل.
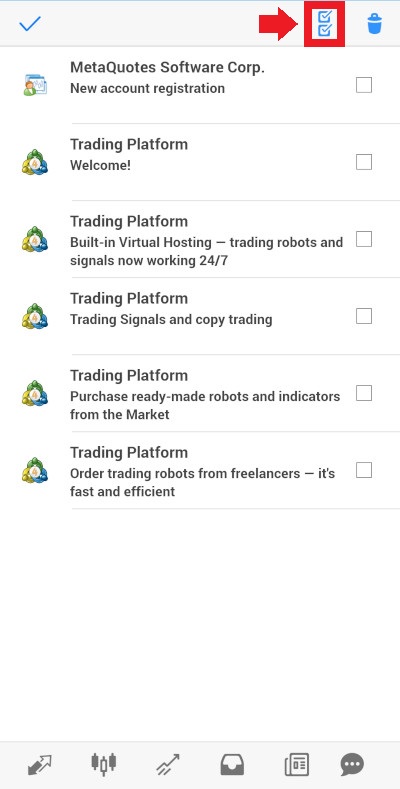
سيغير زر تحديد الكل مظهره عند النقر عليه لتحديد جميع الرسائل. النقر عليه مرة أخرى سيؤدي إلى إلغاء تحديد جميع الرسائل.
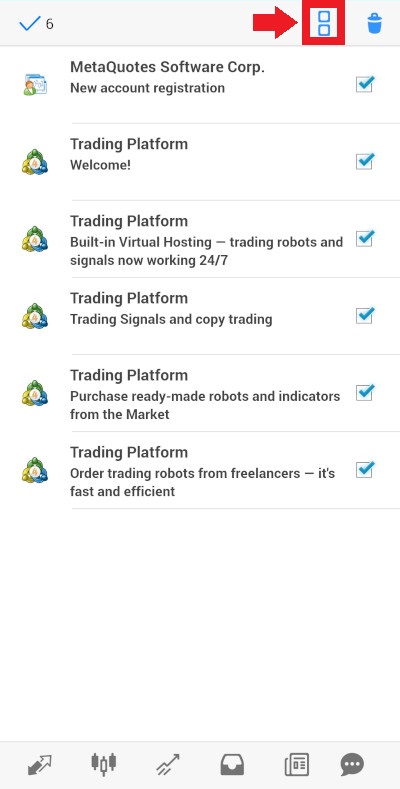
تُظهر علامة الاختيار الموجودة على يسار شاشة الحذف عدد الرسائل التي تم تحديدها. يمكنك النقر على علامة الاختيار للخروج من شاشة الحذف بدون إلغاؤها.
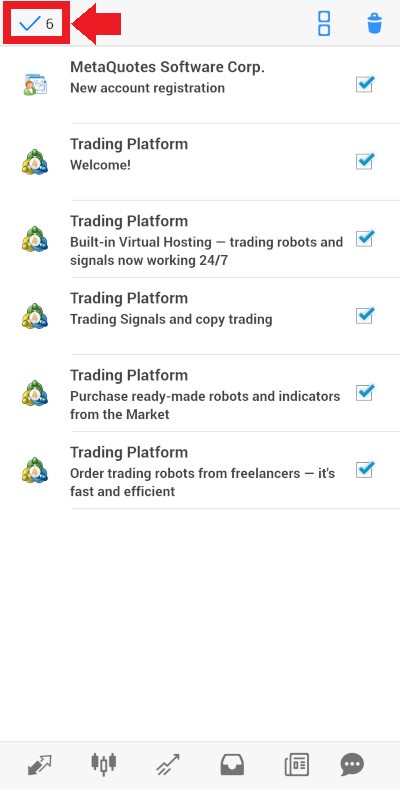
سيؤدي النقر فوق زر حذف في لوحة الأدوات إلى حذف الرسائل المحددة.
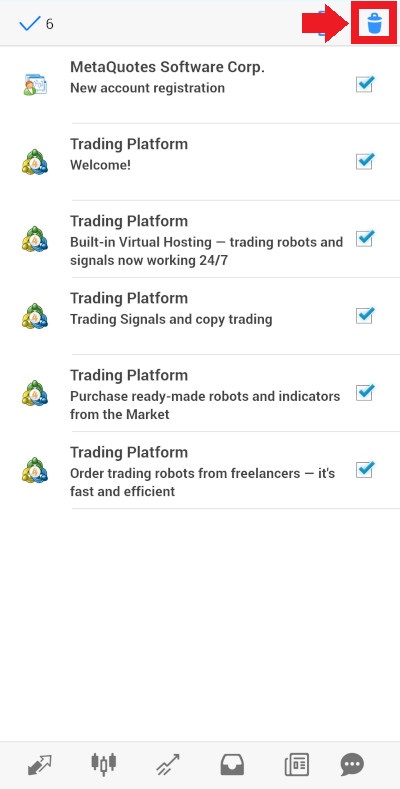
تستطيع كتابة رسالتك الخاصة عن طريق النقر على زر القلم الرصاص (زر إنشاء بريد إلكتروني) في لوحة الأدوات.
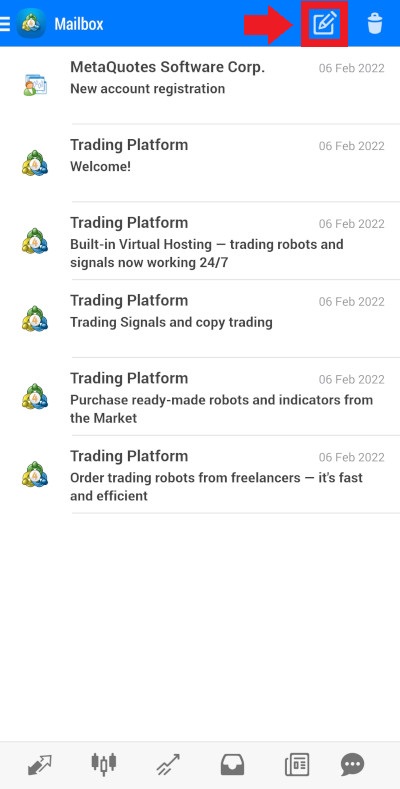
يمكنك كتابة رسالة إلى المسئول عن النظام أو الدعم الفني، على الأقل إذا سمح الوسيط بذلك. حدد المرسل إليه في خانة إلى. يمكنك اختيار مستلم واحد فقط. يتوفر أمامك خيارين في حسابات MetaQuotes التجريبية. مكتب المساعدة و ضمان الجودة.
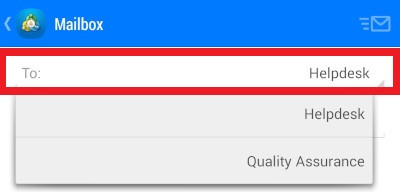
حدد موضوع رسالتك في حقلالموضوع.
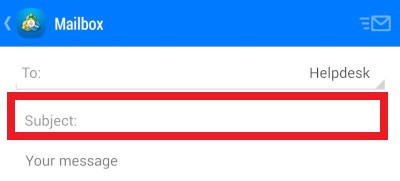
اكتب بعد ذلك نص الرسالة في حقلرسالتك.
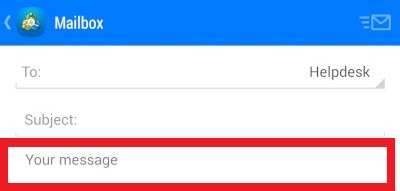
انقر على زر إرسال البريد في أعلى يمين الشاشة لإرسال الرسالة بعد الانتهاء من كتابتها.
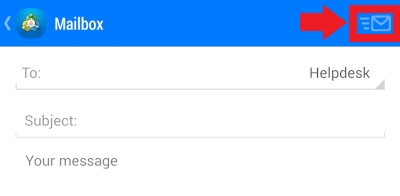
أو انقر على زر رجوع إذا كنت ترغب في الخروج من الشاشة دون إرسال الرسالة.
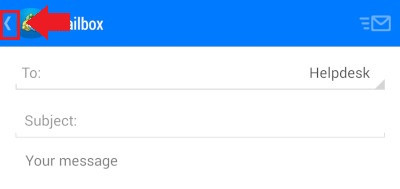
المجلة
انقر على خيار المجلة في القائمة الرئيسية لفتح شاشة المجلة.

تعرض شاشة المجلة جميع الأحداث التي وقعت في منصة الميتاتريدر4 التي تستخدمها. من المهم تذكر أن شاشة المجلة تعرض فقط الأحداث الفنية في منصتك، ولكن ليست لها علاقة بصفقاتك. لرؤية صفقاتك النشطة اذهب إلى شاشة تداول. لرؤية الصفقات المغلقة، اذهب إلى شاشة تاريخ الحساب.
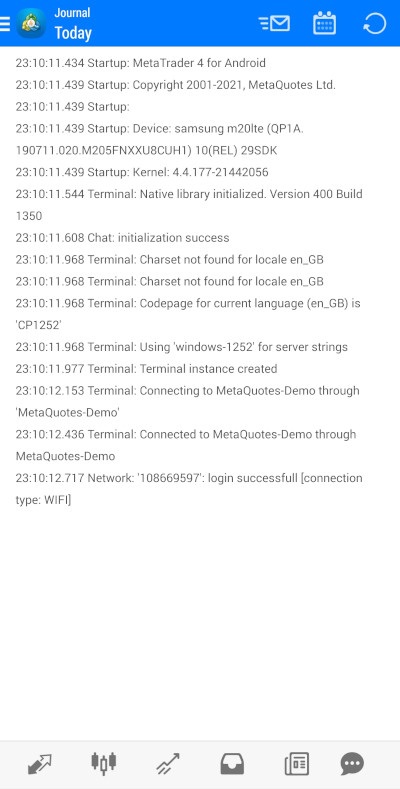
يسمح لك زر تحديث في لوحة الأدوات بتحديث قائمة الأحداث.
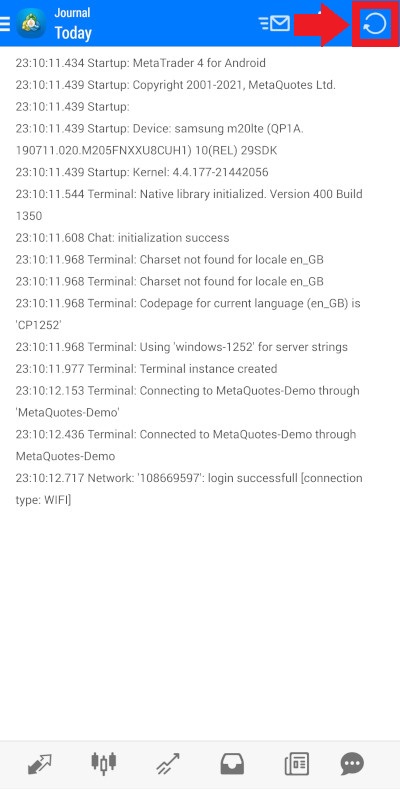
يقوم زر عرض قائمة السجلات بفتح قائمة بجميع السجلات المتاحة. هناك سجلات منفصلة لكل يوم تداول.
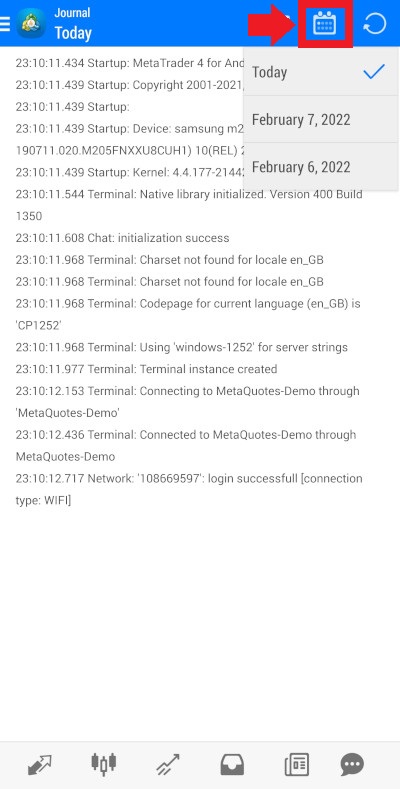
إذا كنت تواجه بعض المشكلات الفنية مع منصة الميتاتريدر4، يمكنك استخدام زر إرسال السجل لإبلاغ الدعم الفني بالمشكلة. اختر السجل الخاص باليوم الذي حدثت فيه المشكلة ثم انقر على زر إرسال السجل.
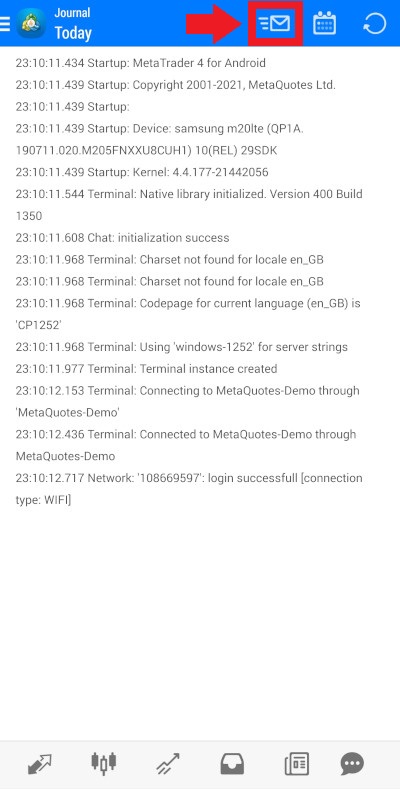
سيُطلب منك بعد ذلك وصف المشكلة. بعد الانتهاء من كتابة التقرير حول المشكلة، انقر فوق تم في أعلى يمين الشاشة لإرسال السجل والتقرير.
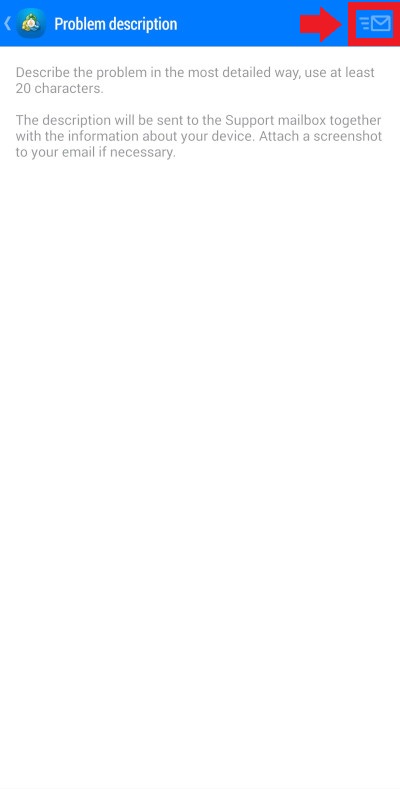
أو انقر على رجوع في أعلى الجانب الأيسر للخروج بدون إرسال التقرير.
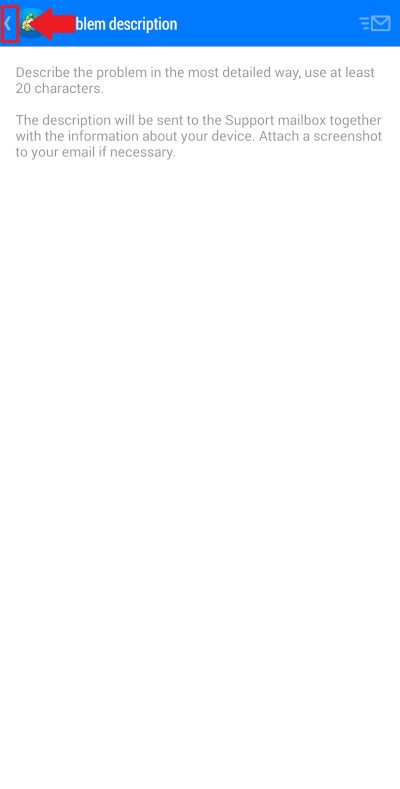
التقويم الاقتصادي
يسمح لك خيار التقويم الاقتصادي في القائمة الرئيسية باستخدام تطبيق Tradays لعرض التقويم الاقتصادي.
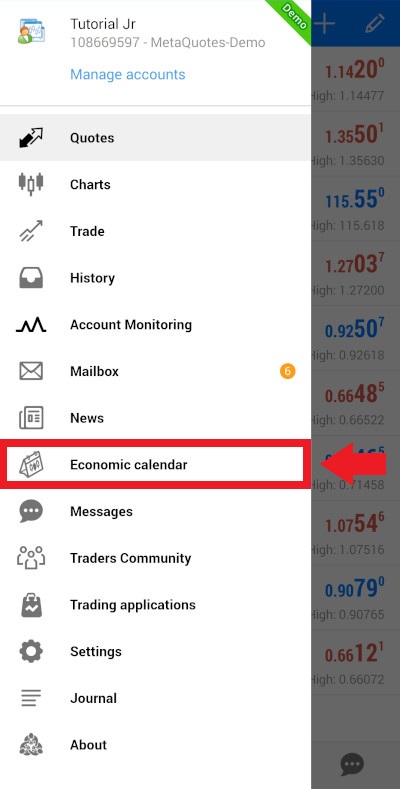
إذا لم يكن لديك تطبيق Tradays، فإن النقر على الخيار في القائمة الرئيسية سينقلك إلى صفحة التطبيق على Google Play. انقر على تثبيت إذا كنت تريد تثبيت التطبيق.
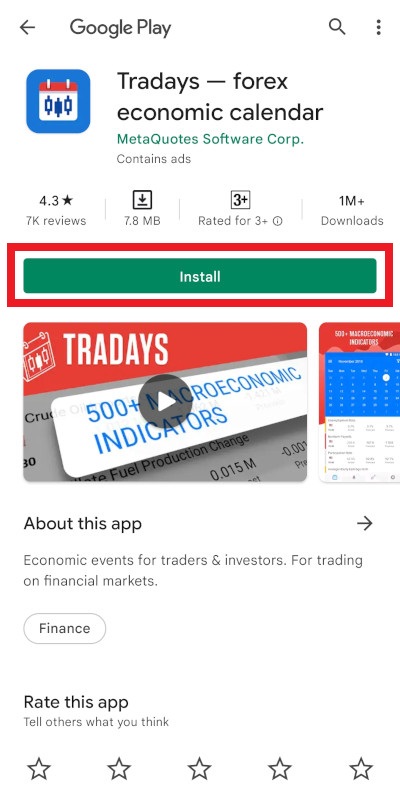
النقر على خيار التقويم الاقتصادي في القائمة الرئيسية داخل تطبيق الميتاتريدر4 بينما لديك تطبيق Tradays مثبت على هاتفك سيؤدي إلى فتح تطبيق Tradays مباشرة.
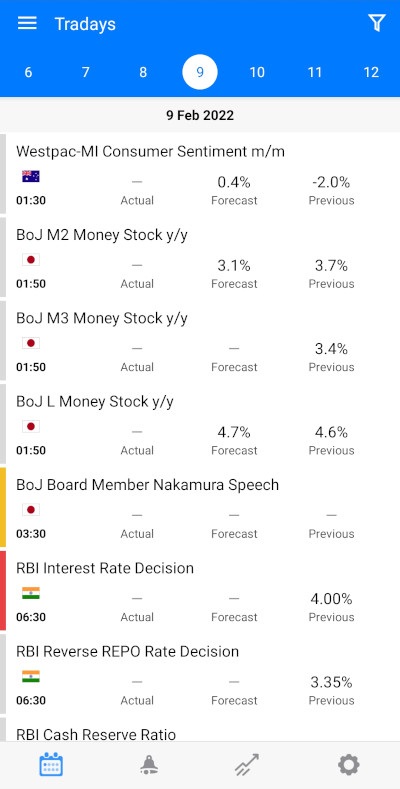
الإعدادات
يمكنك الوصول إلى شاشة الإعدادات من القائمة الرئيسية، والتي تسمح لك بضبط سلوك تطبيق الميتاتريدر4 حسب تفضيلاتك.
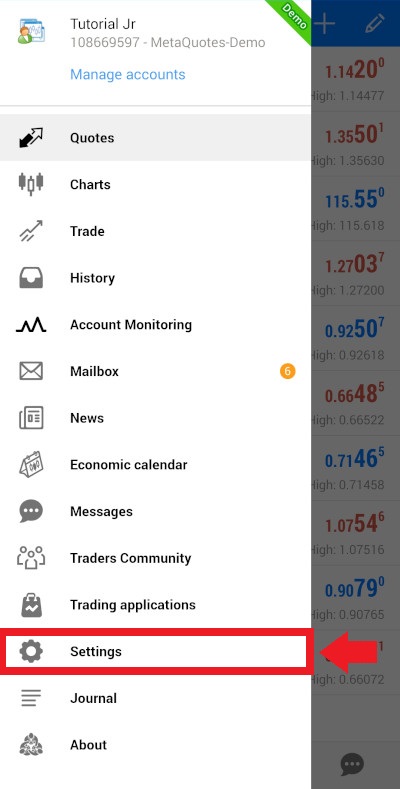
يعني وجود علامة الاختيار في مربع التحديد أن الإعدادات المقابلة قيد التشغيل. أما إذا كان مربع التحديد فارغًا، فإن هذا يعني قفل الإعداد. انقر على مربع التحديد للتغيير بين وضعي التشغيل والإيقاف.
بعض الإعدادات سبق مناقشتها في الأقسام السابقة، سيشرح هذا القسم المتبقي منها.
عروض الأسعار
يسمح لك هذا القسم بتغيير إعدادات شاشة عروض الأسعار.
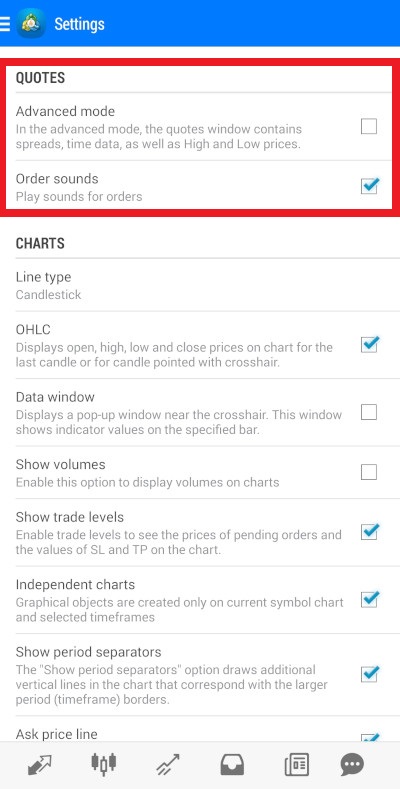
كما ناقشنا سابقًا، يغير إعداد الوضع المتقدم بين أوضاع العرض البسيط و المتقدم لشاشة عروض الأسعار. يسمح إعداد أصوات الأمر بتشغيل أو إيقاف التنبيهات الصوتية للتغييرات التي تطرأ على حالة أوامرك.
الرسوم البيانية
يسمح لك هذا القسم بتغيير إعدادات شاشة الرسوم البيانية.
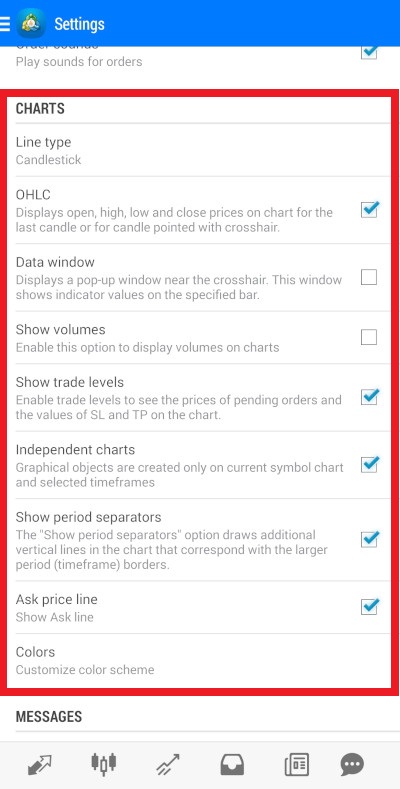
كما ناقشنا في قسم شاشة الإعدادات، فإن إعداد النوع الخطي يسمح لك بالاختيار بين أنواع الرسوم البيانية المختلفة.
فيما يلي أمثلة على أنواع الرسم البياني المتاحة:
الشموع اليابانية
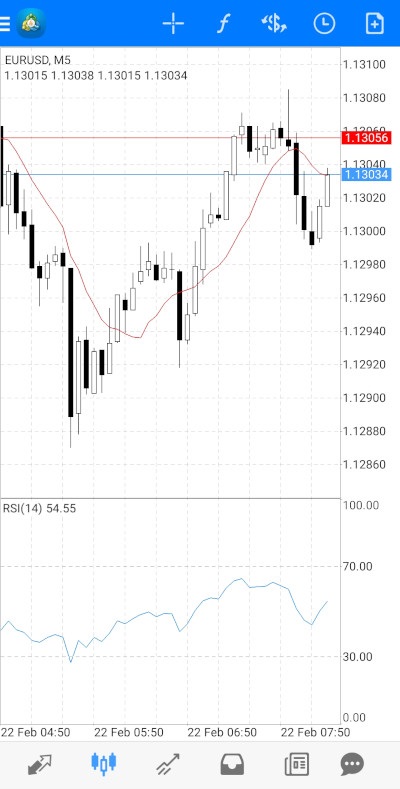
مخطط الأعمدة
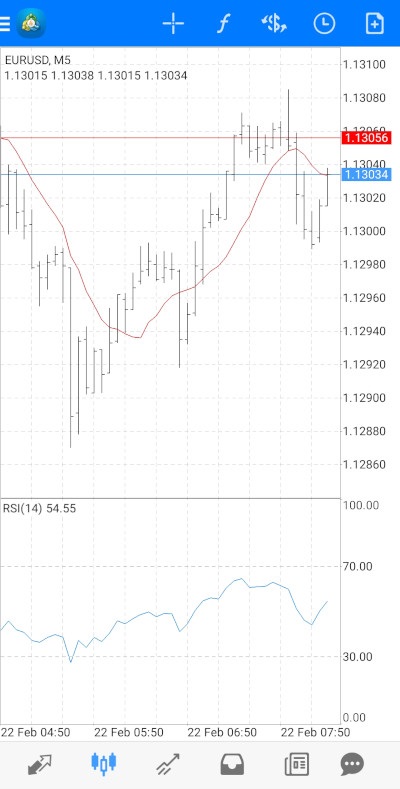
الرسم البياني الخطي
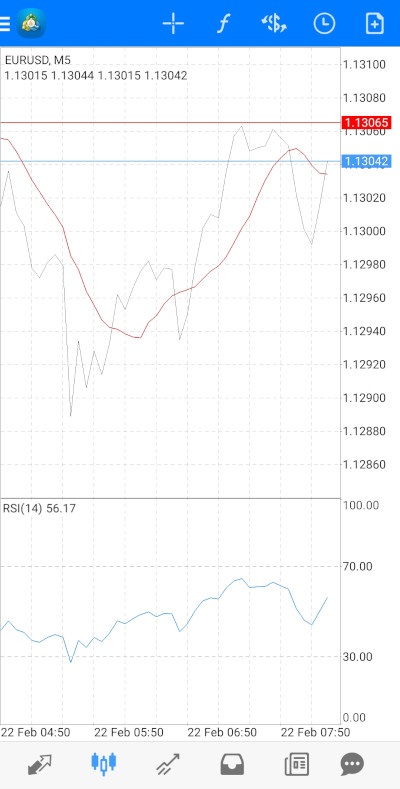
يحدد إعداد OHLC ما إذا كانت شاشة الرسوم البيانية ستظهر أسعار الفتح والقمة والقاع والإغلاق للشمعة الأخيرة والشمعة المشار إليها بعلامة التقاطع.
يقوم إعداد نافذة البيانات بتشغيل وإيقاف نافذة منبثقة تعرض قيم المؤشر للشمعة أو العمود المشار إليه بعلامة التقاطع.
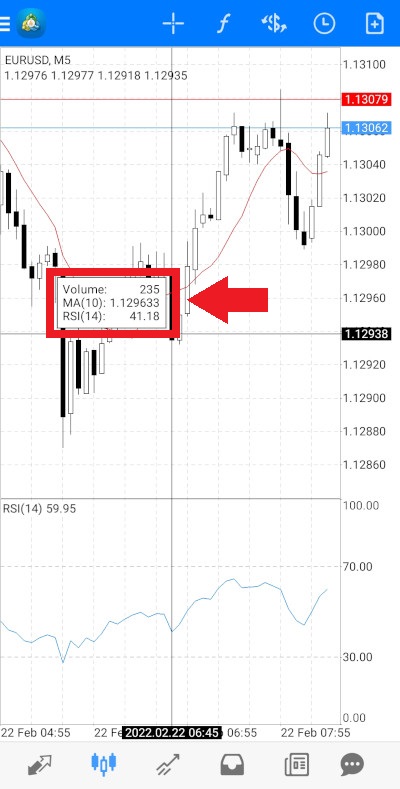
يسمح لك إعداد إظهار الحجم برؤية حجم الصفقة على الرسم البياني.
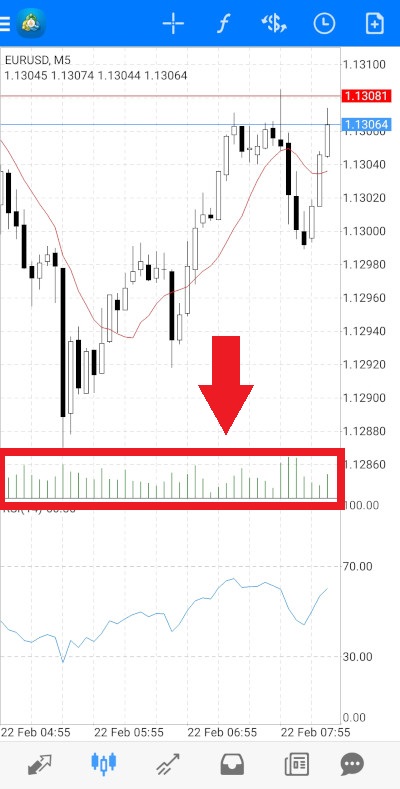
يحدد إعداد إظهار مستويات التداول ما إذا كان الرسم البياني سيعرض أسعار الأوامر المعلقة بالإضافة إلى مستويات إيقاف الخسارة وأخذ الأرباح.
إذا قمت بتشغيل خيار المخططات المستقلة، فسيتم إنشاء الكائنات الرسومية فقط في مخطط الرمز الحالي والإطار الزمني المحدد. أما إذا قمت بإيقاف تشغيله، فسيشير الوصف إلى أنه سيتم إنشاء الكائنات الرسومية على الرسوم البيانية لجميع الرموز والأطر الزمنية.
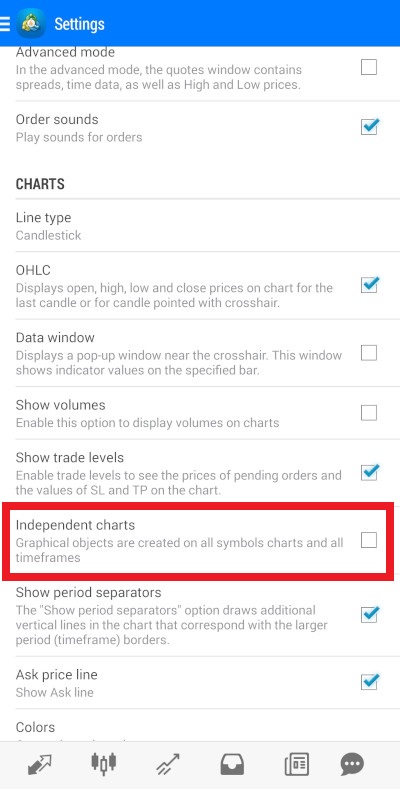
ولكن من الناحية العملية، يبدو أن هذه العناصر سيتم إنشائها فقط على مخطط الرمز الحالي حتى مع إيقاف هذا الإعداد، وذلك على الرغم من أنها ستظهر في جميع الأطر الزمنية للرمز المحدد.
يسمح لك الإعداد إظهار فواصل الفترات بأن تضيف إلى الرسم البياني خطوط عمودية تُظهر حدود الإطار الزمني الأكبر. على سبيل المثال، سيُظهر هذا الإعداد السنوات على الأطر الزمنية الأسبوعية والشهرية. وبالنسبة للإطار اليومي، ستظهر الشهور، فيما ستظهر الأيام لجميع الأطر الزمنية ما دون اليومي.
الرسم البياني مع فواصل زمنية.
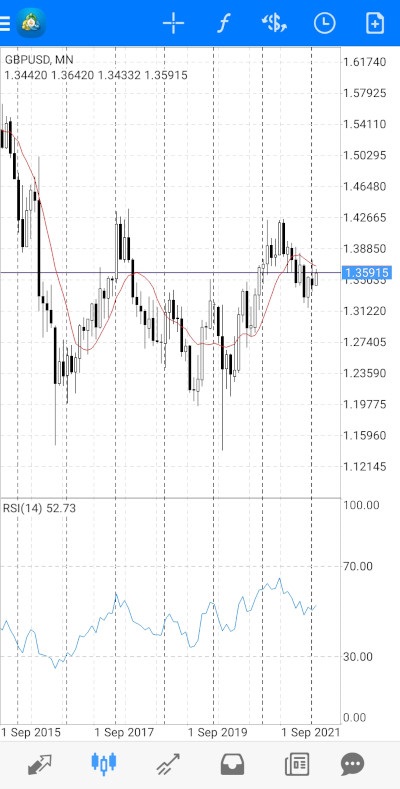
الرسم البياني بدون الفواصل.
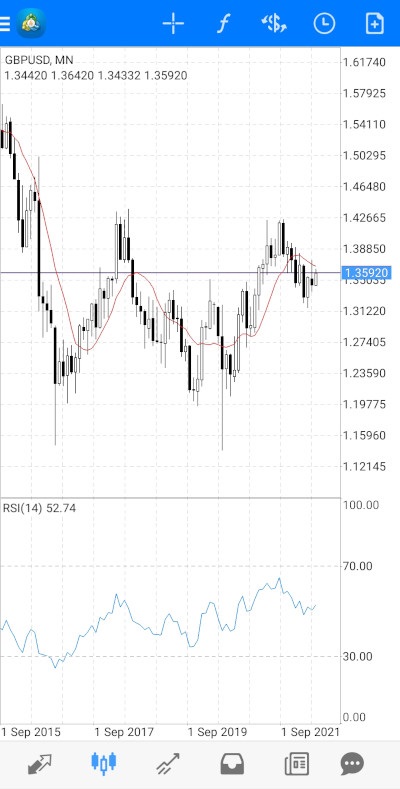
يحدد خط سعر السؤال ما إذا كان الرسم البياني سيُظهر خط الطلب الأحمر.
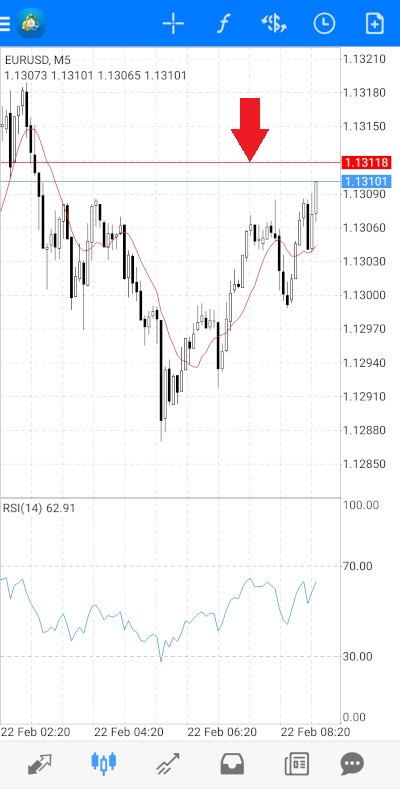
الألوان
ينقلك إعداد الألوان إلى شاشة منفصلة تسمح لك بتعديل ألوان العناصر المختلفة على الرسم البياني.
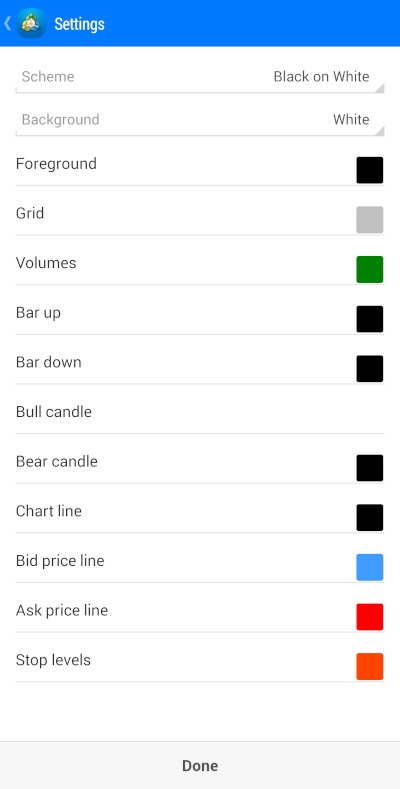
يمكنك اختيار أحد أنظمة الألوان المحددة سلفًا من القائمة المنسدلة عبر خيار Scheme. يمكنك اختيار أسود على أبيض (المخطط الافتراضي)، أخضر على أسود (هذا المخطط يجعل التطبيق يأخذ مظهرًا مشابه لإصدار سطح المكتب)، أو مخصص (تعيين مخططك الخاص).
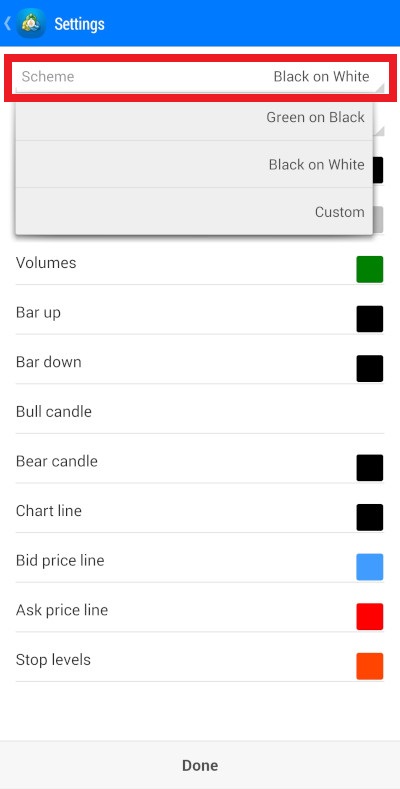
رسم بياني مع مخطط الألوان أسود وأبيض.

الرسم البياني مع مخطط الألوان أخضر وأسود.

إذا كنت تريد إنشاء مخططك الخاص، يسمح لك إعداد الخلفية بالاختيار بين الخلفيات البيضاء و السوداء.
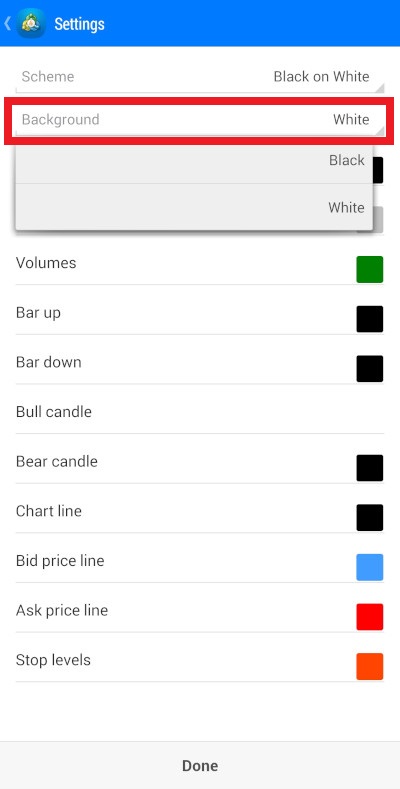
انقر على العنصر المحدد في المخطط الذي تريد اختياره. ستنقلك هذه الخطوة إلى لوحة الألوان مع علامة اختيار توضح اللون المحدد حاليًا لهذا العنصر. انقر على اللون الذي تريد تغيير العنصر إليه.
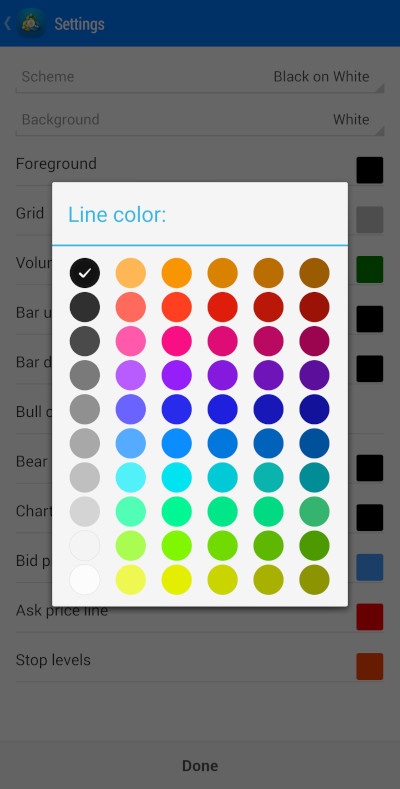
انقر على تم لحفظ التغييرات التي أجريتها.
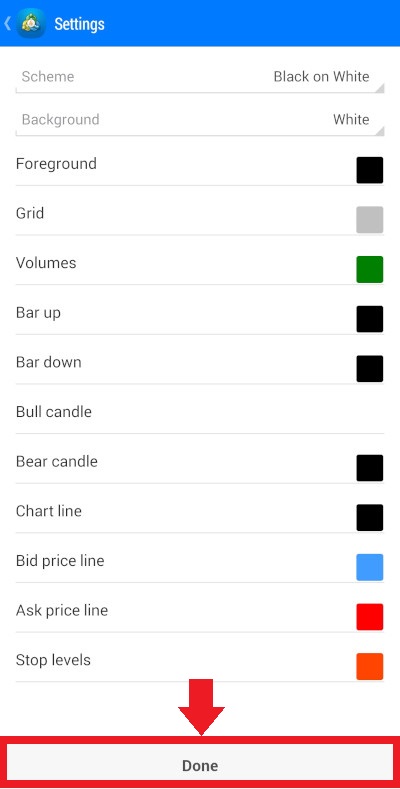
أو انقر على رجوع للخروج من الشاشة بدون حفظ التغييرات.
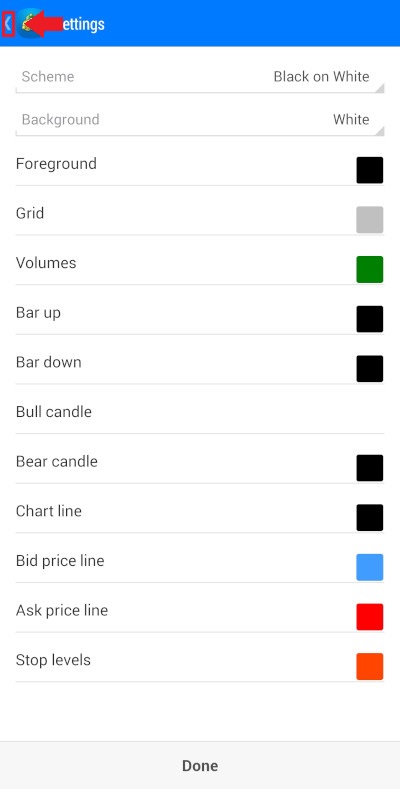
تذكر أن اختيار أحد المخططات المحددة سلفًا سيؤدي إلى حذف مخططك المخصص. اختيار مخطط مخصص مرة أخرى لن يؤدي إلى استعادة إعداداتك المخصصة.
الرسائل
يسمح لك هذا القسم بتعديل إعدادات الإشعارات.
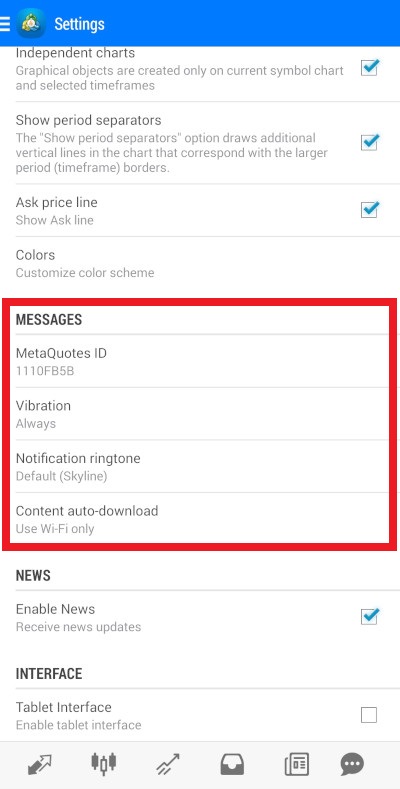
يُظهر MetaQuotes ID معرف المحطة على جهازك. يمكنك استخدام هذا المعرف في إرسال الرسائل إلى جهازك. الضغط على الإعدادات سيؤدي إلى إظهار نافذة تعرض المعرف وشرح الغرض منه، وكذلك زرين إضافيين. انقر على Copy لنسخ المعرف إلى المحافظة. انقر على موافق لإغلاق النافذة.
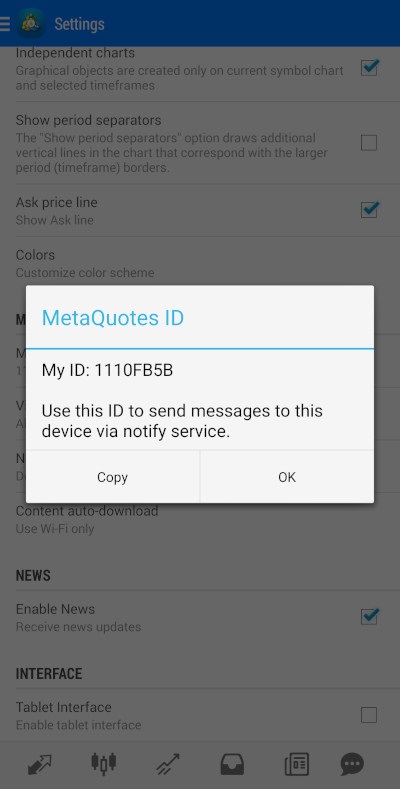
يحدد خيار الاهتزاز ما إذا كان هاتفك سوف يهتز عندما تتلقى إشعارًا أم لا. الخيارات المتاحة هي: دائمًا (سيهتز الهاتف في كل مرة تستلم إشعارًا)، فقط في وضع الصمت (سيهتز الهاتف فقط إذا كان في الوضع الصامت ولن يهتز إذا كانت الأصوات قيد التشغيل)، أبدًا (لن يهتز الهاتف في جميع الأحوال عند استلام إشعار).
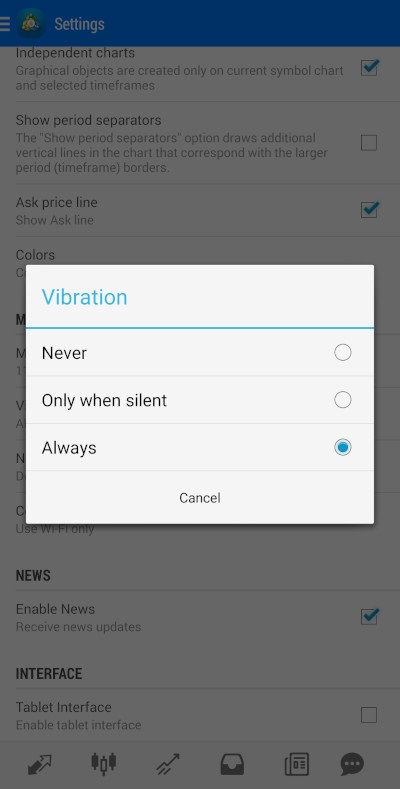
تسمح لك نعمة الإشعار باختيار نعمة رنين من بين المثبتة على هاتفك كتنبيه للإشعارات.
يحدد التنزيل التلقائي للمحتوى ما إذا كان سيتم تنزيل المرفقات في الرسائل إلى هاتفك تلقائيًا. الخيارات المتاحة هي: دائمًا (سيتم تنزيل المرفقات تلقائيًا)، عند استخدام واي فاي فقط (سيتم تنزيل المرفقات فقط عندما تكون متصلاً بشبكة واي فاي لتقليل استهلاك بيانات الهاتف المحمول وما يرتبط بها)، أبدًا (لن يتم تنزيل المرفقات سوى يدويًا عن طريق النقر عليها).

الأخبار
يحدد إعداد تمكين الأخبار ما إذا كنت سوف تتلقى تحديثات الأخبار في علامة تبويب الأخبار.
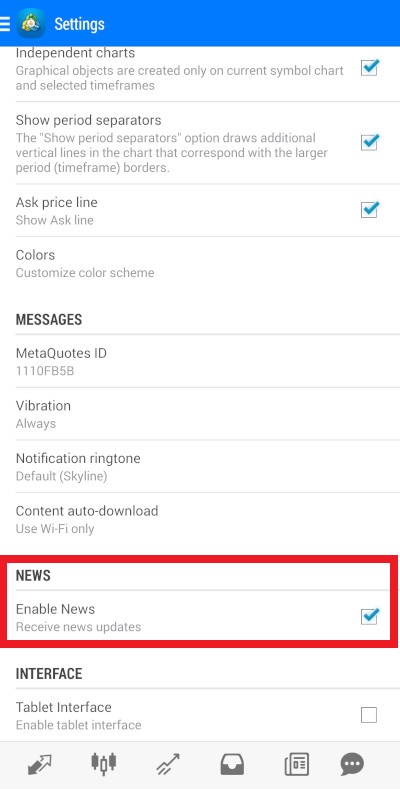
الواجهة
إذا كنت تستخدم جهازًا لوحيًا بدلاً من الهاتف، قم بتشغيل إعداد واجهة الجهاز اللوحي لتغيير الواجهة في تطبيق الميتاتريدر4 لتكون أكثر ملائمة للأجهزة اللوحية.
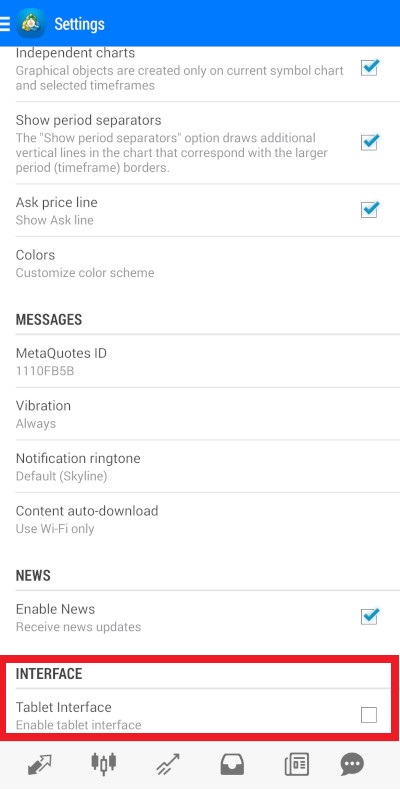
الخيارات التي يتم إرسالها إلى موقع MQL5
ستوجهك الخيارات القليلة المتبقية في القائمة الرئيسية إلى موقع MQL5.
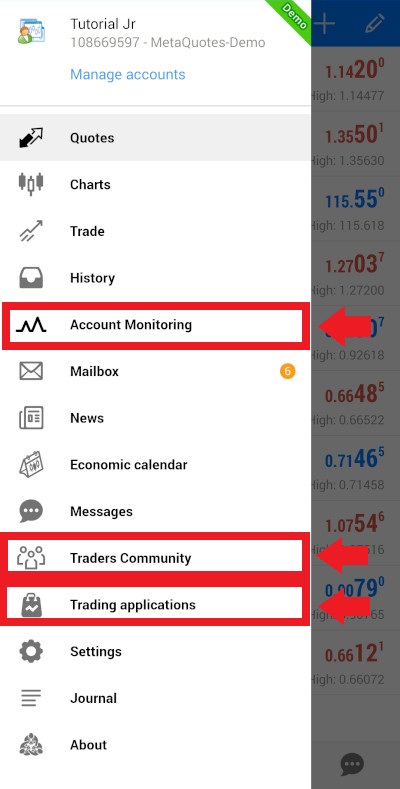
سترسلك اثنين منها، مراقبة الحساب و مجتمع المتداولين إلى صفحة التسجيل.
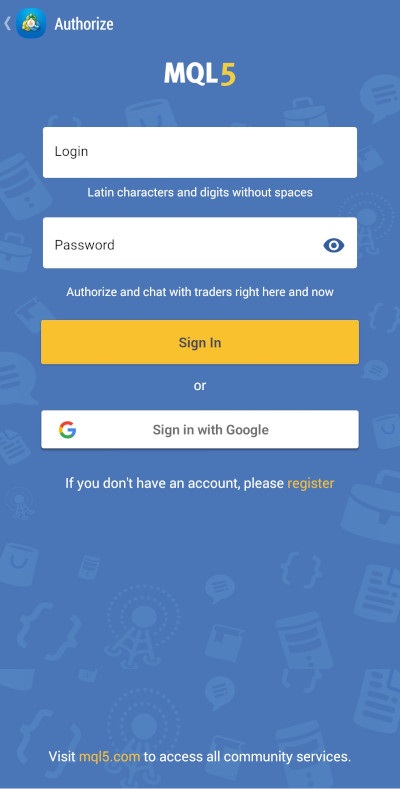
ستنقلك تطبيقات التداول إلى صفحة يمكنك من خلالها تنزيل تطبيقات التداول التي تحتاجها منصة الميتاتريدر4 للعمل مع جهاز ويندوز.
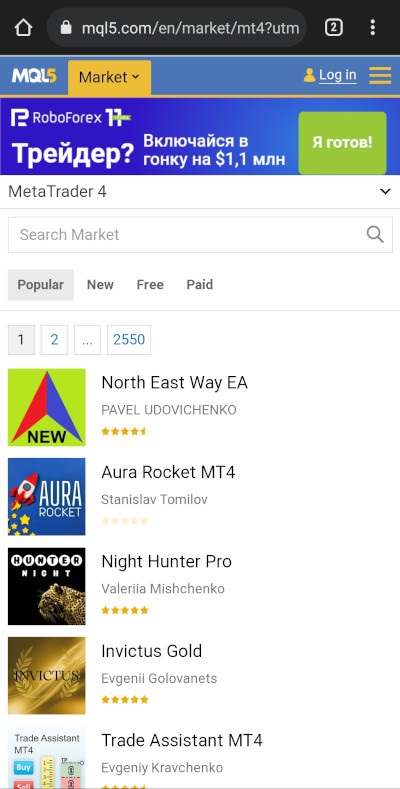
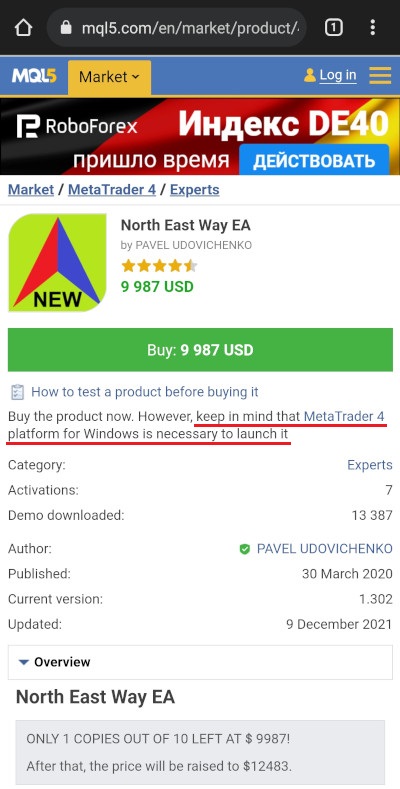
الاختلافات بين إصداري سطح المكتب والمحمول
في حين تشترك إصدارات سطح المكتب وتلك المخصصة للأجهزة المحمولة من منصة الميتاتريدر4 في العديد من الوظائف المتشابهة، هناك بعض الاختلافات الجوهرية التي ينبغي أن تكون على دراية بها.
نقطة الاختلاف الأكثر وضوحًا هي الواجهة. صُممت واجهة سطح المكتب للشاشات الكبيرة، ما يجعلها أكثر ملائمة لدراسة الرسوم البيانية. تُسهل واجهة لوحة المفاتيح والماوس أيضًا استخدام المنصة والتحكم بها بشكل كبير، حيث تساعد الاختصارات العديدة على تبسيط العمليات المعتادة وتسريع تنفيذها، على الرغم من أن ذلك يعتمد على التفضيلات الشخصية للمستخدم.
على الجانب الآخر، يتميز تطبيق الهواتف المحمولة بأنه أكثر ملائمة للاستخدام أثناء التنقل بسبب توافقه مع الهواتف والأجهزة اللوحية. وبرغم إمكانية استخدام إصدار سطح المكتب أثناء التنقل إذا قمت بتثبيته على حاسب محمول، ولكن تظل الحاسبات المحمولة ليست بسهولة الاستخدام التي توفرها الأجهزة اللوحية والهواتف الذكية عند التنقل من مكان لآخر.
ربما يكون الاختلاف الأكثر وضوحًا بالنسبة للمتداولين المحترفين هو أن تطبيق المحمول لا يتضمن خاصية MetaEditor، وبالتالي لا يمكن استخدام الاسكريبتات والمستشارون الخبراء معه. أيضًا فإن المؤشرات المخصصة ليست متاحة في تطبيقات الأجهزة المحمولة. تحد هذه القيود بشكل كبير للغاية من قدرات المنصة بالنسبة لبعض المتداولين، لاسيما أولئك الذين يعتمدون على التداول الآلي، حيث أن هذه القدرات المحدودة تجعل من المستحيل أتمتة استراتيجيات التداول.
إحدى الميزات الأخرى التي يفتقر إليها إصدار الجوال من منصة MT4 هو أمر الإيقاف المتحرك — حيث لا توجد طريقة لإعداد مستويات الإيقاف المتحرك من داخل التطبيق.
إذا ألقينا نظرة على المناقشات الدائرة حول هذا الموضوع على الإنترنت، فسنلاحظ أن معظم المتداولين يستخدمون تطبيق الجوال لمراقبة الأسواق أثناء التنقل، فيما يفضلون الاستعانة بإصدارات سطح المكتب لفتح الصفقات بشكل فعلي.
إذا كنت ترغب في مشاركة آرائك وملاحظاتك واستنتاجاتك، أو تريد طرح أسئلة حول تطبيق الميتاتريدر 4 للمحمول، فلا تتردد في الانضمام إلى مناقشة هذا الموضوع في منتدانا.