使用MetaTrader 4 桌面版应用程序时,您可能想对图表截图。例如,您可能想分享策略,以及询问近期的价格走势。无论出于哪种原因,您都有截屏的需要。当然,您始终可以使用操作系统的内置工具。 但 MetaTrader 4 桌面版应用程序本身就配有简单、便捷的截屏工具。本指南介绍了它们的使用方法。
在 MetaTrader 4 中捕捉屏幕截图
您可以点击文件(或组合键Alt+F)->另存为图片...来进入屏幕截图工具。
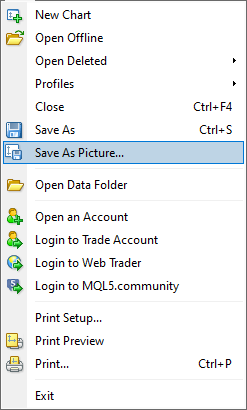
或者,您可以用右键点击 图表,并从菜单中选择另存为图片...。
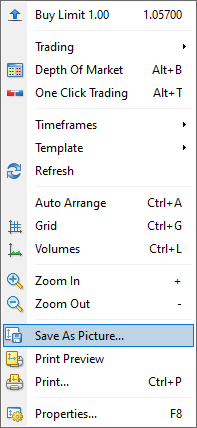
这会弹出一个包含多个选项的窗口。首先,您需要决定保存图表的哪一部分。您有三个选择。
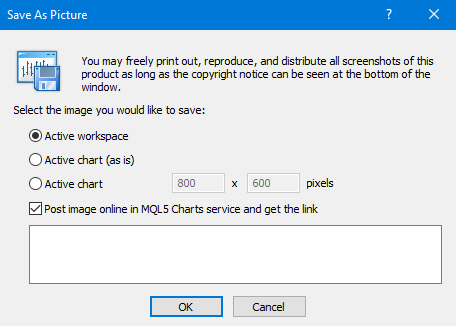
活动工作区不仅会对图表截图,还会对整个工作区截图。
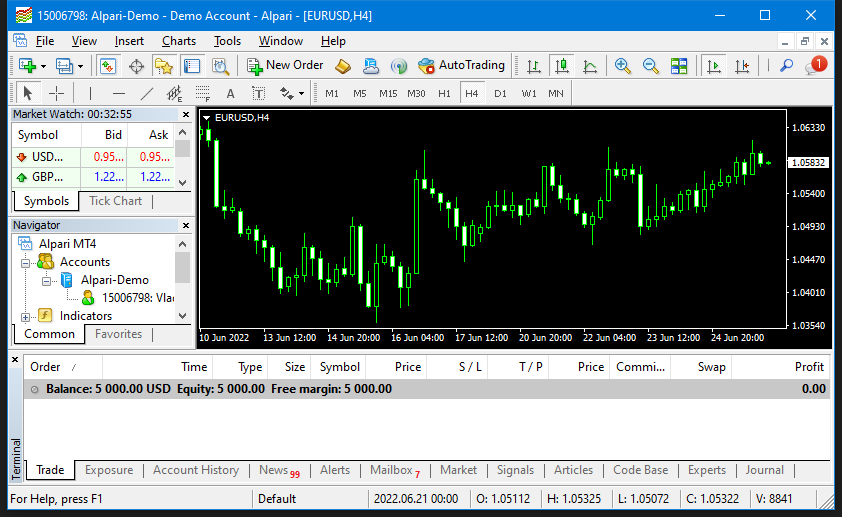
基本上,这类似于通过操作系统的内置工具对应用程序窗口截图。
活动图表(照原样) 对您见到的整个图表截图。

由于应用程序窗口的尺寸及显示器的分辨率各不相同,有的截图尺寸对您来说可能过大。您可以通过调整窗口大小或使用选项三来避免这种情况。
活动窗口的截图显示为特定尺寸。如果您选择这一选项,图片尺寸输入字段将变为活跃字段。您需要以像素为单位输入所需的宽度及高度。
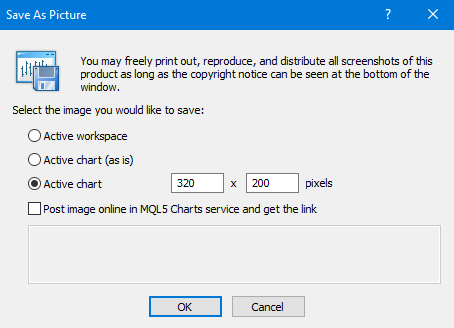
请注意,在这种情况下,屏幕截图中只有部分图表可见(至少当设置的尺寸小于图表尺寸时是这样)。

如果屏幕截图中截取的图表部分不是您想要的内容,您需要在截图时调整图片大小,或移动图表,使所需部分出现在图片中。
如果您想分享您的意见、观察和结论,或者只是想询问有关在 MetaTrader 4 中截图的问题,您可以随时加入我们的论坛参与讨论。