MetaTrader 4 是最受外汇交易者欢迎的平台之一。在当今智能手机时代,一款为喜欢在旅途中工作的交易者量身定制的移动版平台应运而生,这也不足为奇。安卓版设备 MetaTrader 4 移动应用程序目前的教程展示了移动应用程序的各项功能以及它们的使用方法。此外,它还解释了 MetaTrader 4 平台桌面版与移动版之间的主要区别。
下载与安装
如要下载 MetaTrader 4 应用程序,请前往谷歌应用商店。点击搜索字段并输入 MetaTrader 4。只搜索 mt4 应该也没问题。
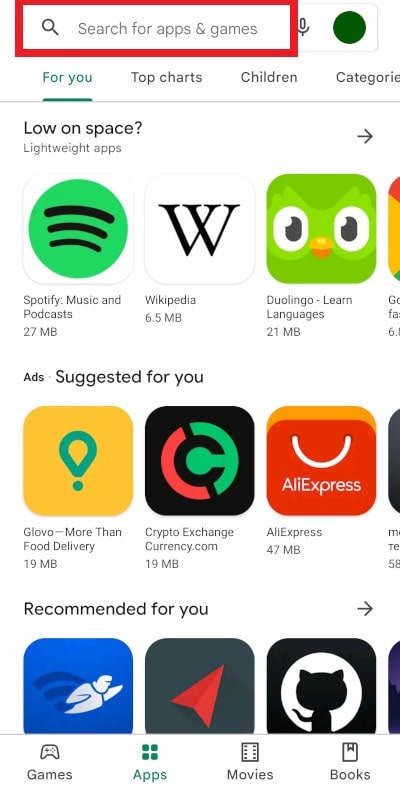
点击放大镜图标开始搜索。
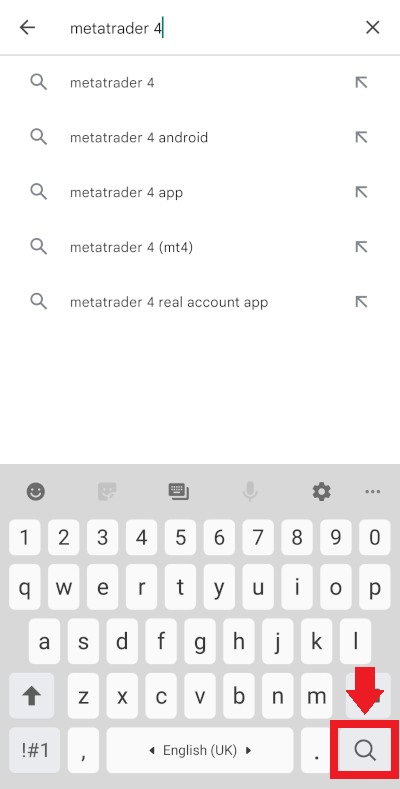
在搜索结果中选择 MetaTrader 4。请确保应用程序由 MetaQuotes Software Corp. 公司官方提供,以免下载到伪装成 MetaTrader 4 应用程序的潜在恶意应用程序。
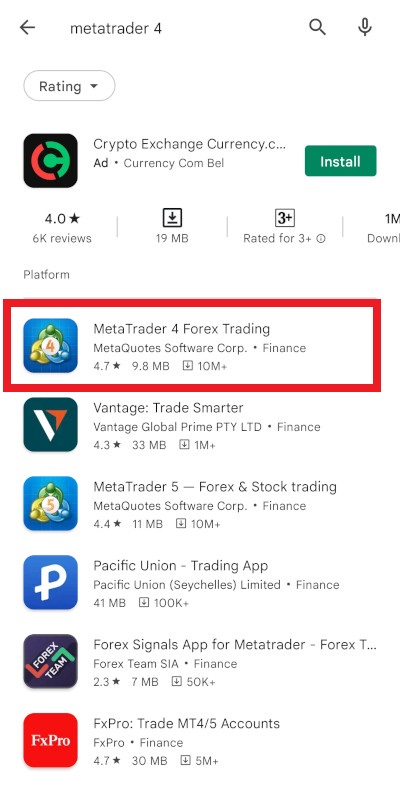
点击“安装”按钮,启动安装。
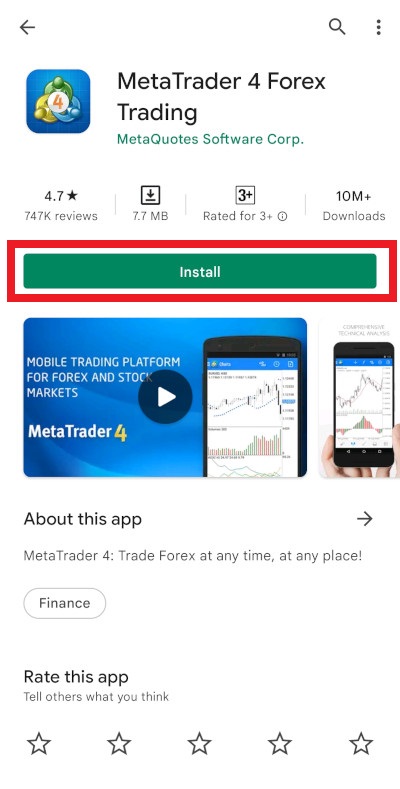
安装结束后,点击打开按钮,启动应用程序。
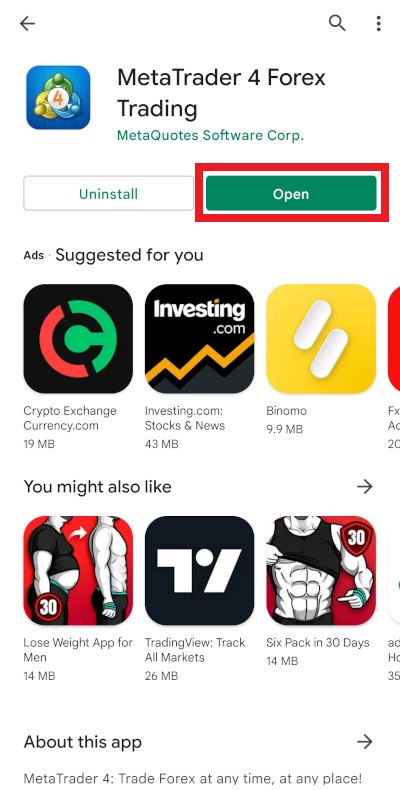
基本外观和元素
应用程序窗口由几个元素组成。主窗口占据了屏幕的最大部分。它的内容取决于当前选择的选项卡。
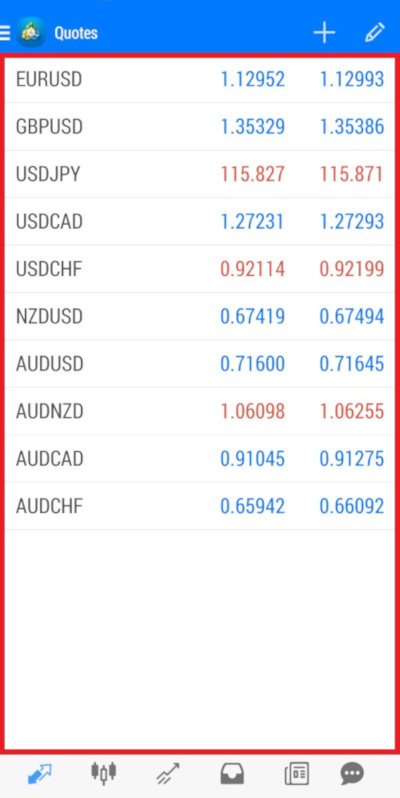
您可以通过点击相应的图标来选择当前在屏幕底部导航菜单上显示什么选项卡。
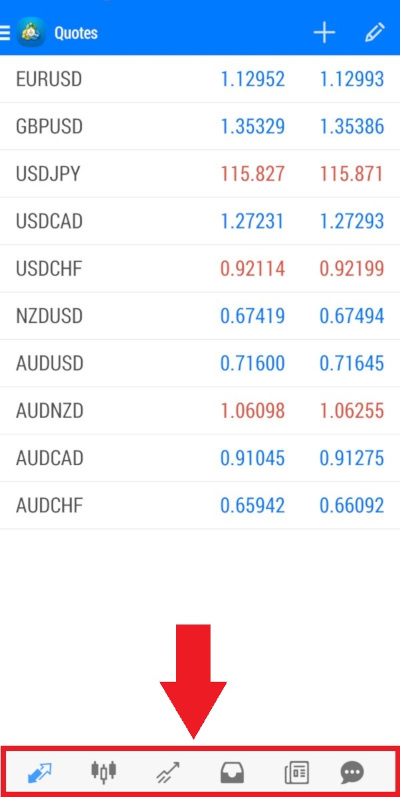
当前选项卡的各项工具位于屏幕右上角。具体显示什么工具取决于当前选项卡。您可以长按
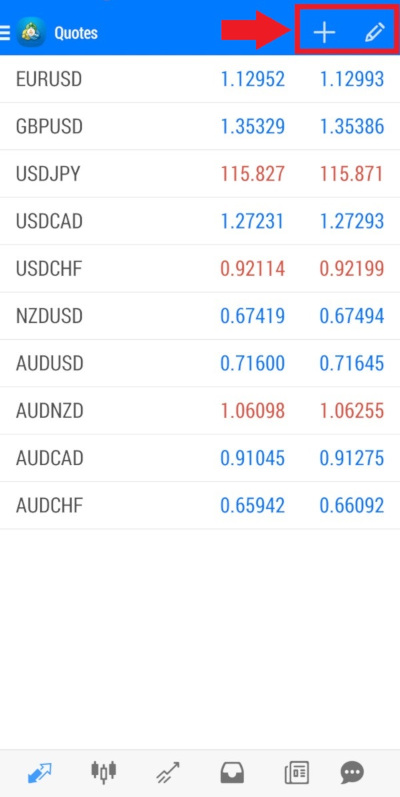
您可以通过屏幕左上角的三条水平线打开应用程序的主菜单。为此,请点击它们。
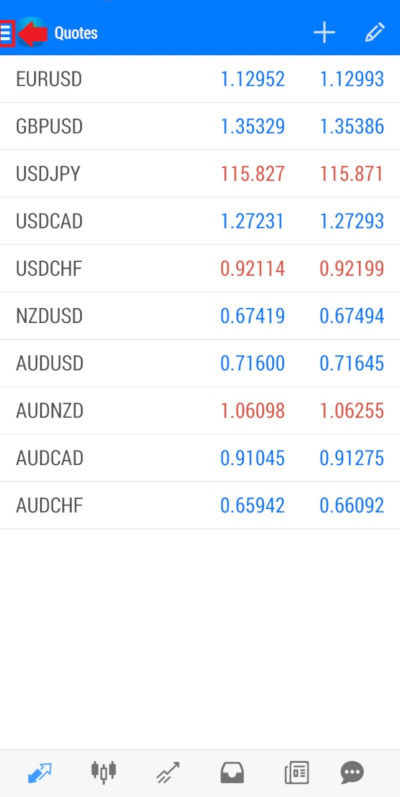
主菜单是打开选项卡的另一种方式。它还可以访问其他屏幕和工具,包括“设置”屏幕。
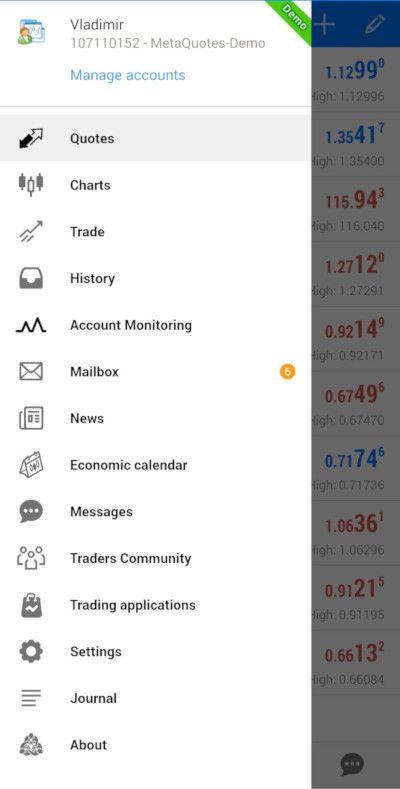
创建及管理账户
当您首次启动 MetaTrader 4 应用程序时,它会自动为您创建一个模拟账户。
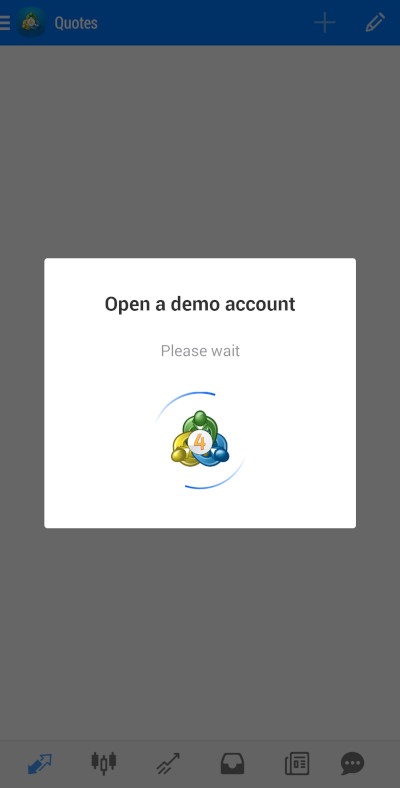
开始使用该应用程序之前,您必须同意 EULA(最终用户许可协议)、隐私政策和免责声明的条款及条件。点击蓝色文本会将您转至最终用户许可协议页面,您应该在点击接受之前阅读该协议。
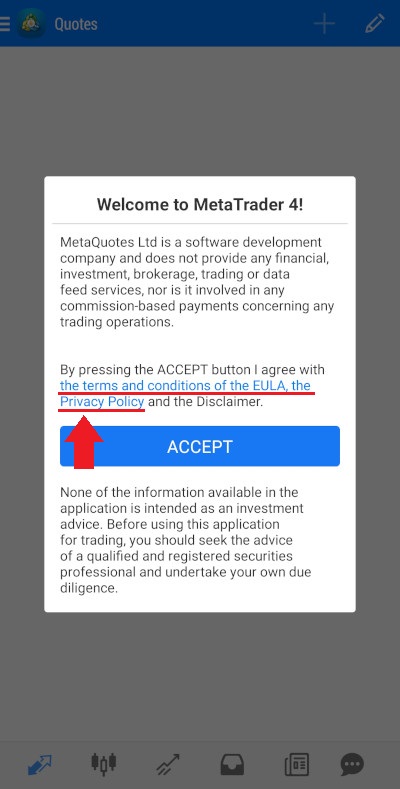
点击接受按钮继续。
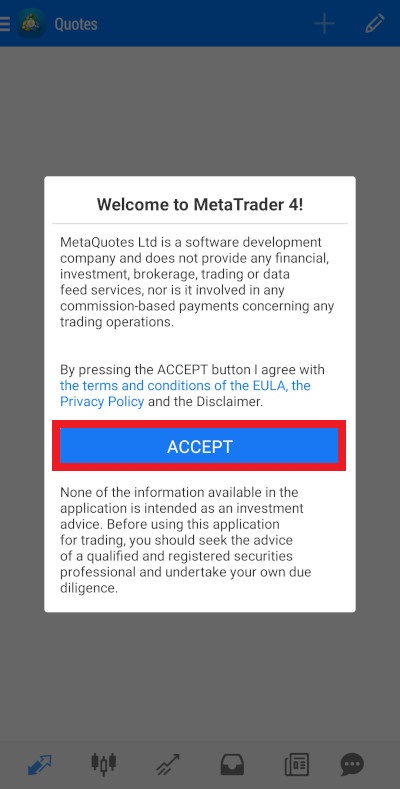
在下一个屏幕也点击接受,以同意创建一个模拟账户。
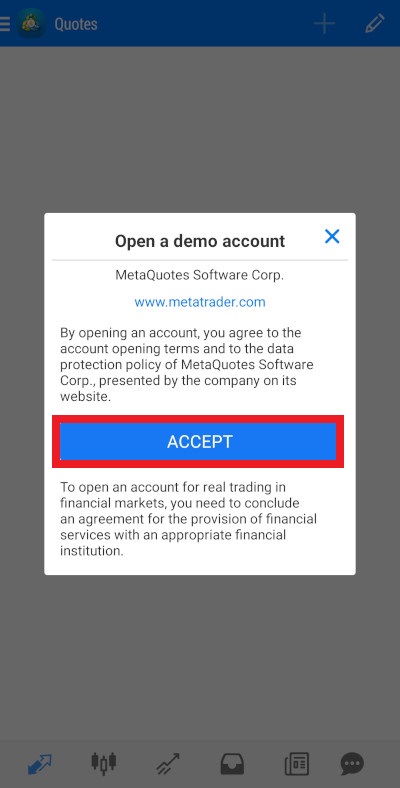
也可以点击窗口右上角的“X”标记将其关闭,以拒绝创建模拟账户。
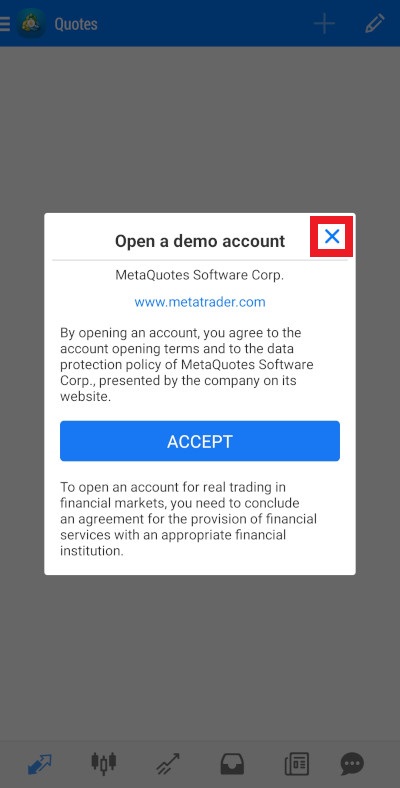
如要继续使用该应用程序,您必须创建一个模拟账户或登录现有账户(模拟或实时)。如果您没有创建账户,请转到主菜单并点击顶部的“开始”按钮以进入“账户”屏幕,您可以在该窗口中创建和管理账户。
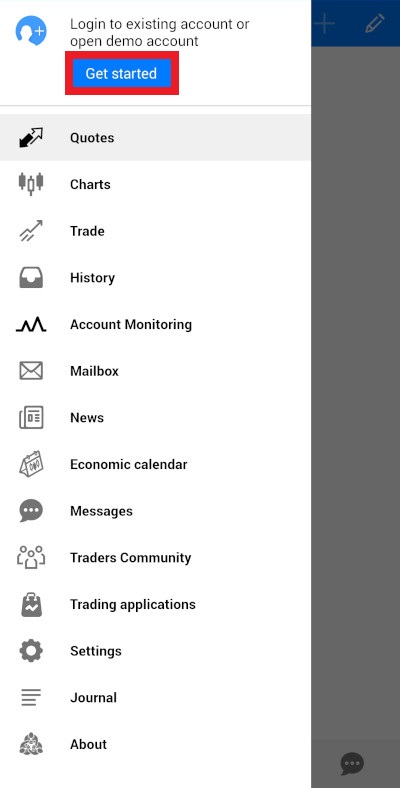
如果您已经登录账户,“开始”按钮将被替换为“管理账户”,这也会带您跳转至账户屏幕。
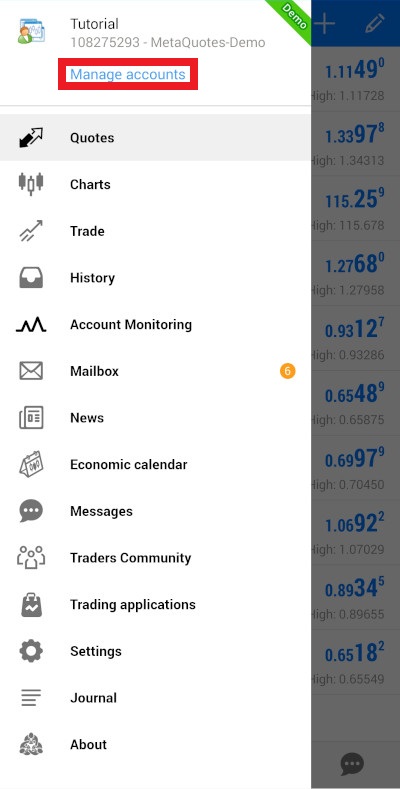
“账户”屏幕会显示您的所有账户。
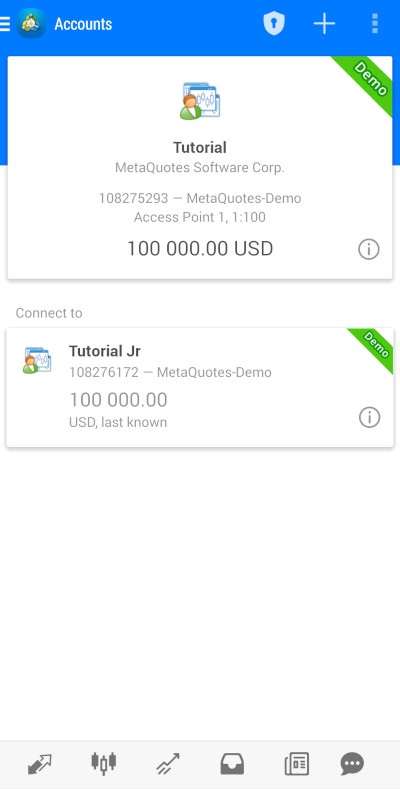
点击工具面板的“+”图标(添加账户)以创建新账户或登录现有账户。
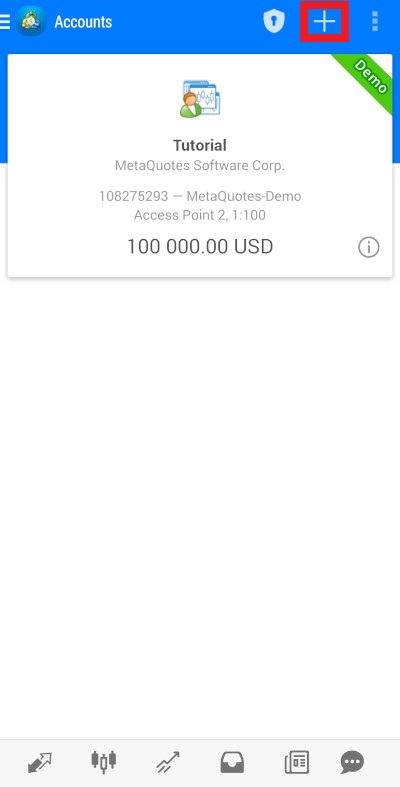
您可以创建新的模拟账户或登录现有账户。您不能在平台上创建真实账户。如要创建真实账户,您需要联系您的经纪商。
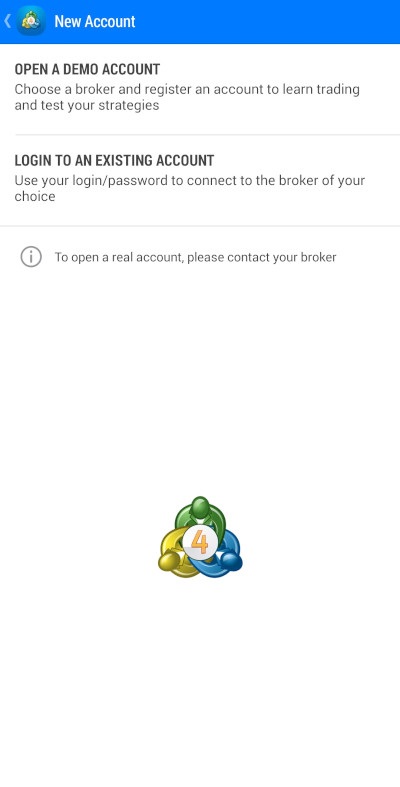
如果您选择登录现有账户,您会看到一个交易服务器列表。如要查找您的经纪商,请在搜索字段中输入经纪商名称。
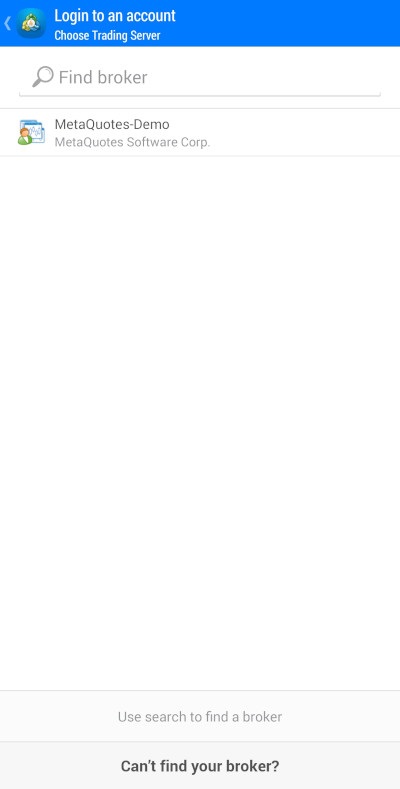
选择交易服务器后,您需要输入用户名和密码。您还可以选择保存密码。这让您免于每次登录服务器时都要输入密码,从而可以加快登录速度,但如果其他人能够访问您的手机,这可能会存在一定的风险。
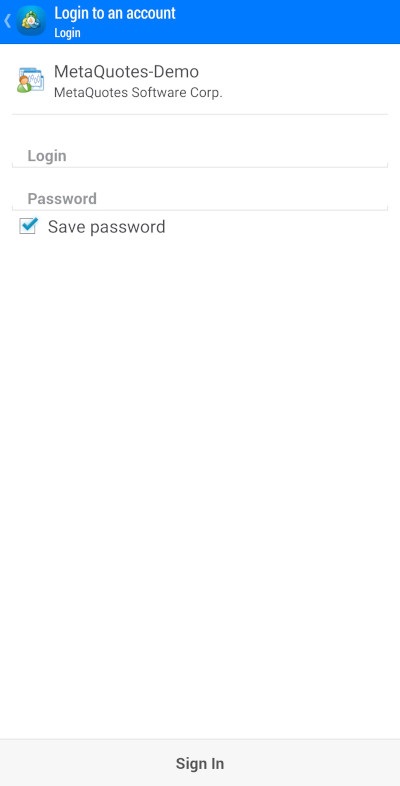
如果您选择创建一个新的模拟账户,您将看到一个类似的屏幕。在搜索字段中搜索您选择的经纪商或点击 MetaQuotes-Demo 服务器,以便在 MetaQuotes 服务器上创建一个模拟账户。
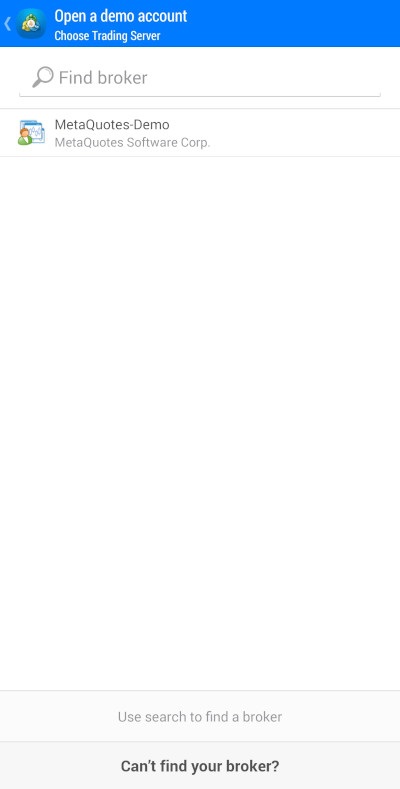
您需要在“开立模拟账户”的屏幕上输入个人信息(模拟账户无需使用真实的个人信息)和账户信息。点击“创建账户”以进入下一页屏幕。
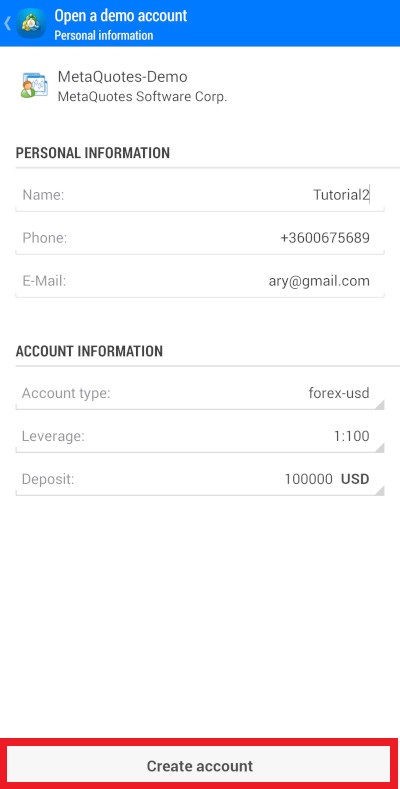
确认下一页屏幕上的信息。右上角的“复制到剪贴板”按钮可以让您将账户信息复制到剪贴板。

如果一切无误,请点击“完成”按钮。
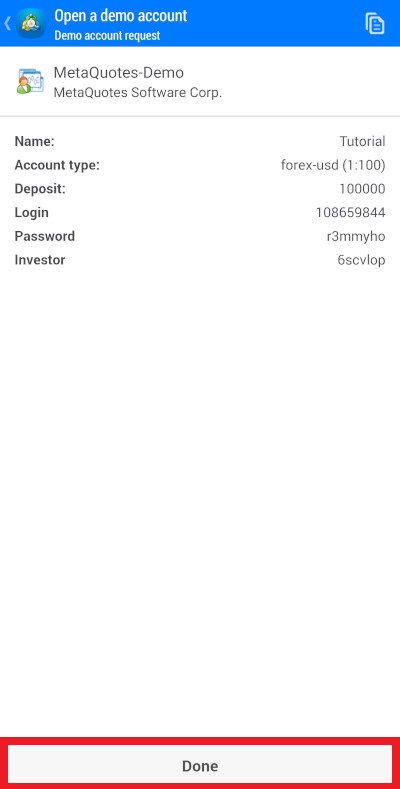
如果您改变了想要创建新账户或登录现有账户的想法,每页屏幕都有“返回”按钮,可以带您返回上一页屏幕。
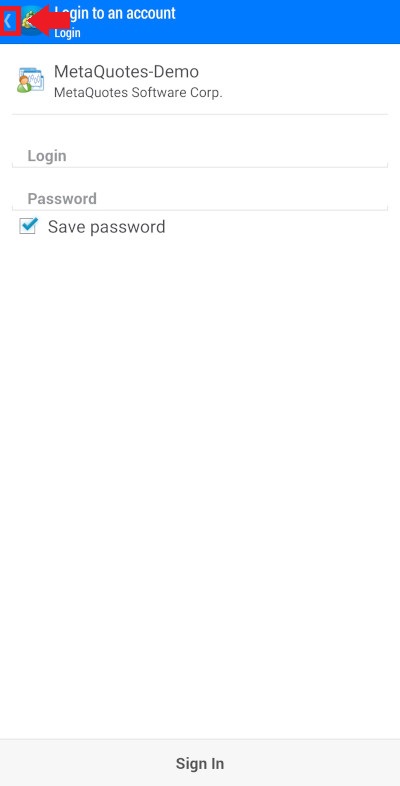
如果您有多个帐户,请通过点击您想要的账户来切换帐户。为此,您需要输入用户名和密码。

通过“工具面板”中的“编辑”按钮,您可以修改当前所选账户的密码或删除该账户(如果有多个)。
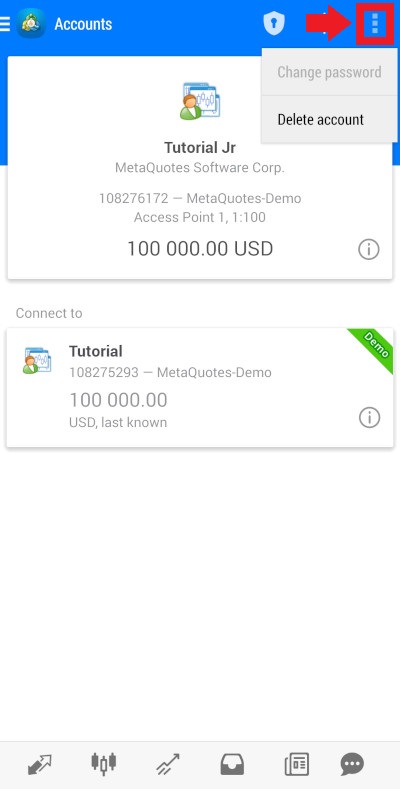
如果您选择更改主密码,您需要输入旧密码,新密码,然后再次输入新密码,以确保您输入无误。密码输入字段下方的文字说明了密码要求。点击“下一步”以确认新密码,或点击 “返回”按钮以保存旧密码。
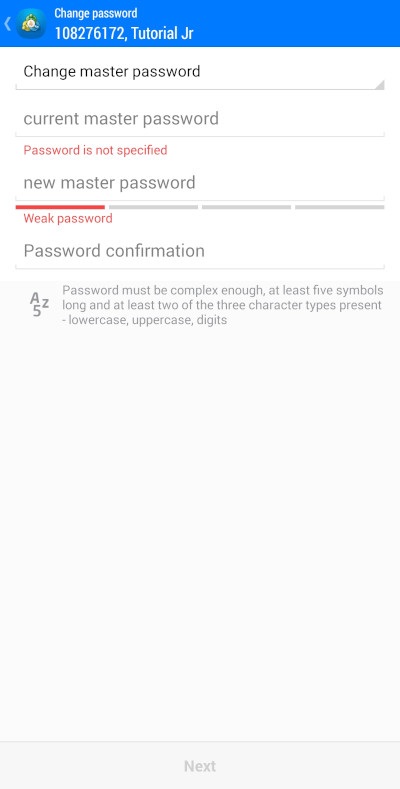
如果您选择删除账户,将跳出确认窗口。点击“是”以删除账户,如果您改变主意,请点击“否”。
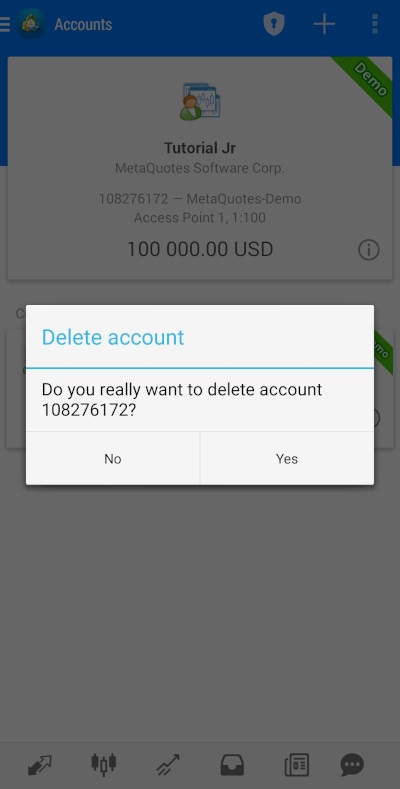
登录或删除账户的另一种方法是:在“账户”屏幕上的账户列表中按下并保持您要操作的账户。这会打开一个包含登录、删除和属性选项的菜单。
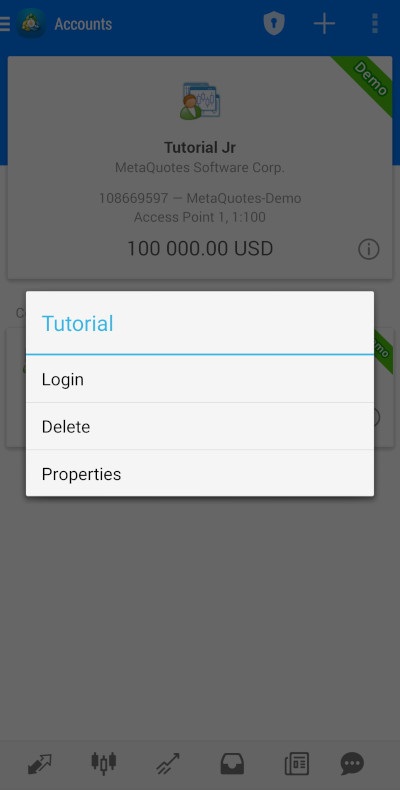
“登录”选项将带您进入之前提到的“登录账户”屏幕。删除选项将弹出之前提到的菜单,以便您确认是否删除账户。属性选项将弹出“属性”窗口。它会显示所选账户的属性,例如用户名、所有者姓名、经纪商名称、杠杆、账户货币和账户余额。
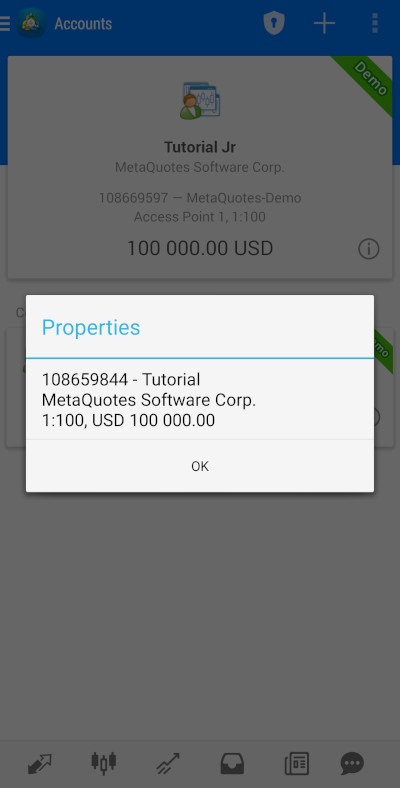
带有钥匙孔的盾牌图标(一次性密码生成器)让您可以通过由移动终端生成的一次性密码来加强对账户的保护。
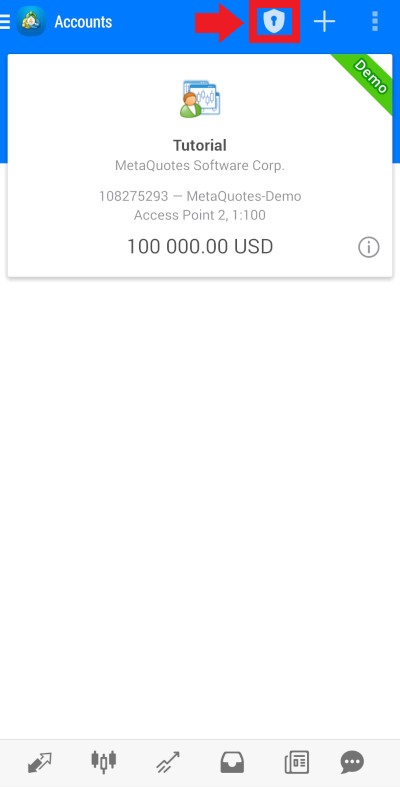
该应用程序会要求您输入 4 位数验证码。
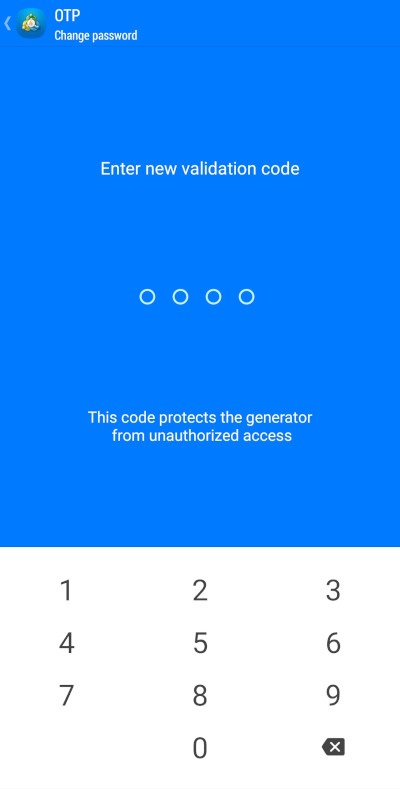
再次输入验证码以确保您没有输错。
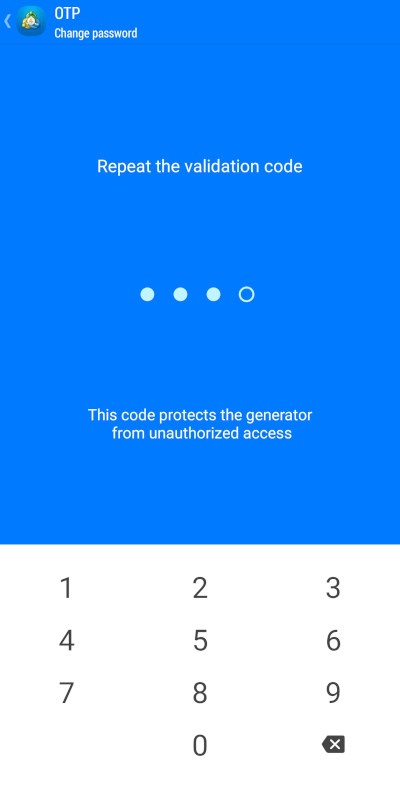
每次访问一次性密码生成器时,您都需要输入验证码。
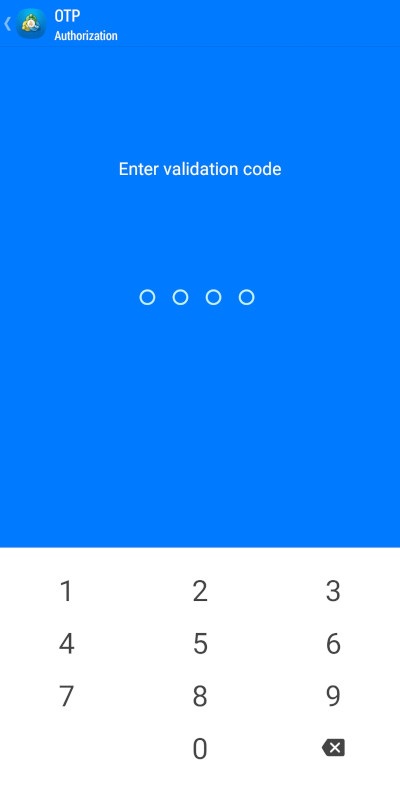
如要更改验证码,请转至“一次性密码生成器”屏幕并点击修改密码。您需要输入当前的验证码,然后输入新的验证码,然后再次输入。
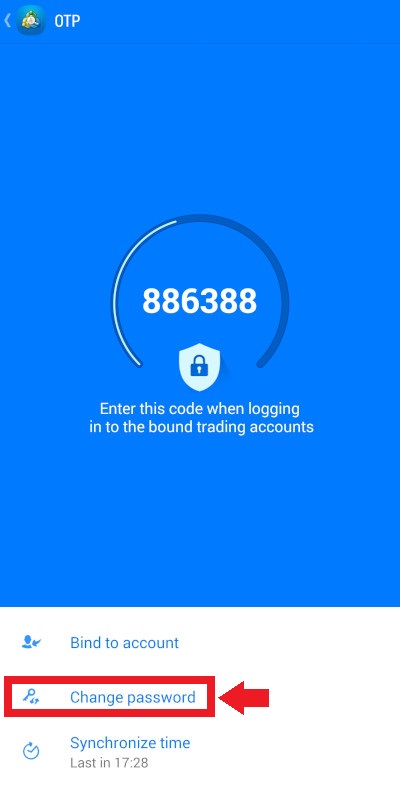
如要将当前账户绑定至密码生成器,请点击“绑定至账户”选项。
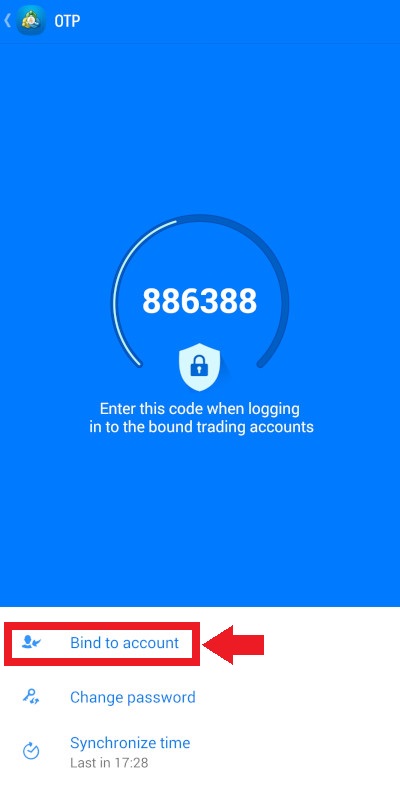
您需要输入当前账户的登录名和密码,并确保“绑定”选项已开启(在它对面的方框中有一个复选标记)。如果未开启,请点击空白方框以打开选项。
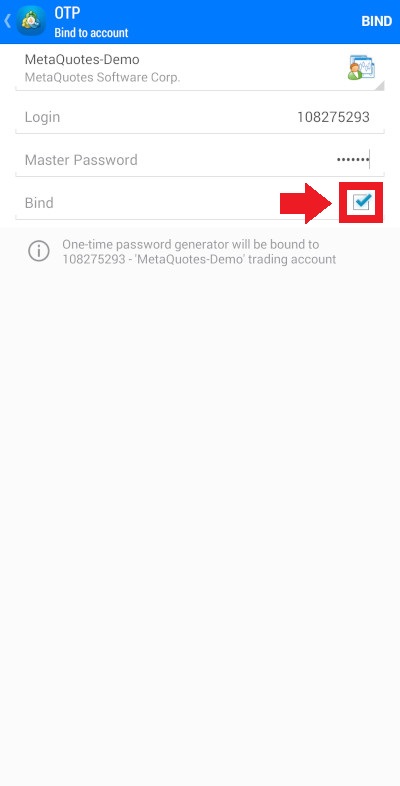
点击右上角的绑定,将账户绑定至密码生成器。
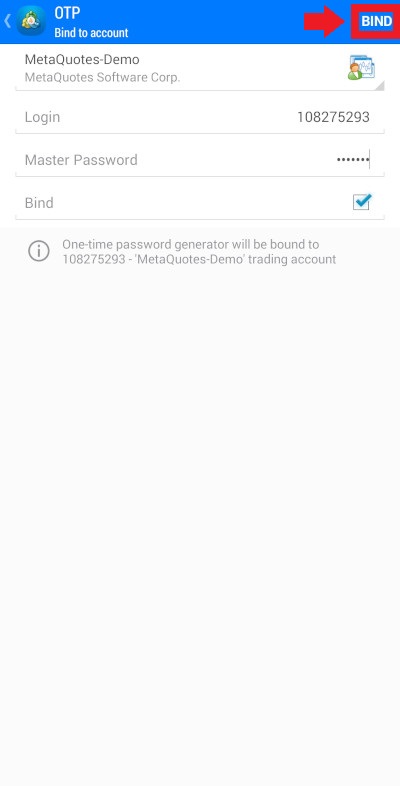
或点击左上角的返回以取消操作。
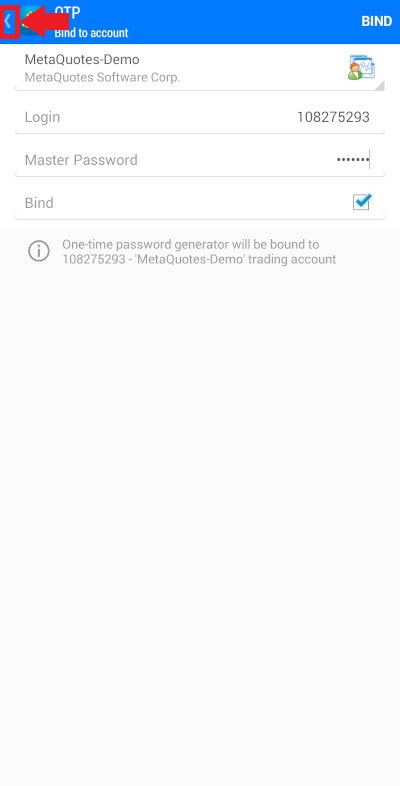
“报价”屏幕
“报价”屏幕显示您选择的市场的报价。如要选择此屏幕,请在底部选项卡列表中点击左侧的第一个选项卡。
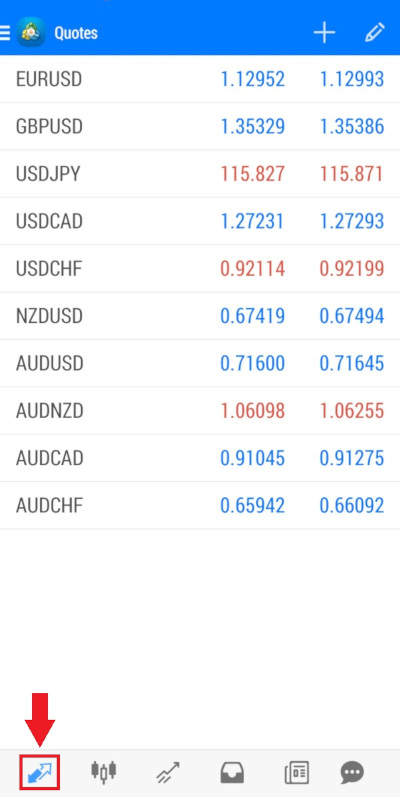
您也可以从“主菜单”中选择它。
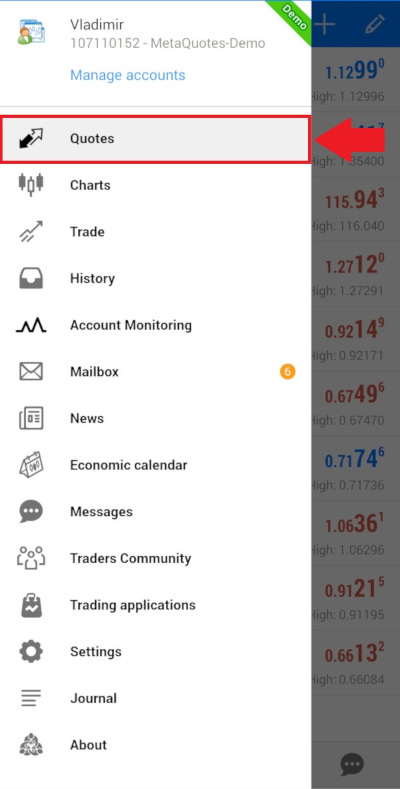
“报价”屏幕有两种模式:简单模式与高级模式。在简单模式中,报价屏幕仅显示交易品种代码、卖出价和买入价。
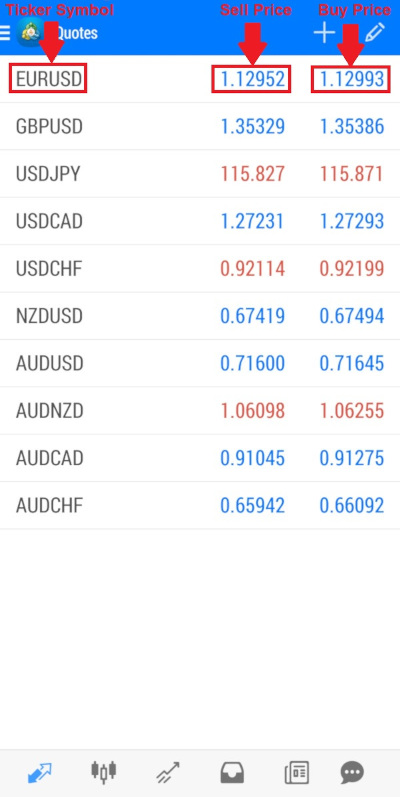
在高级模式中,屏幕还会显示报价更新的时间(时区取决于您的经纪商,而不是您的系统时间,并且无法更改)、点差(买入价和卖出价之间的差异)、低价和高价(当日最低价和当日最高价)。
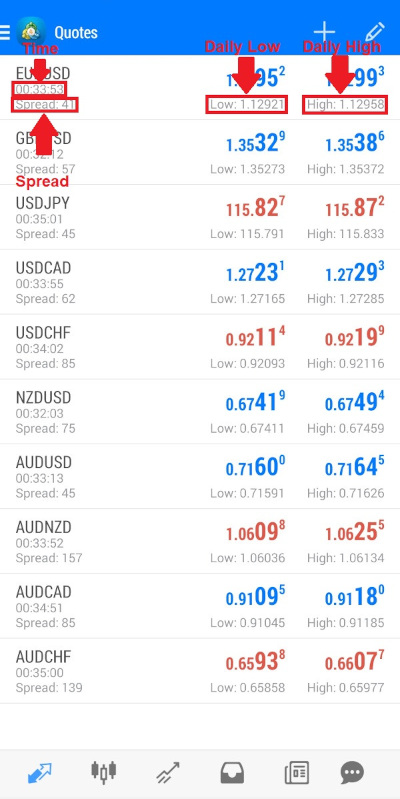
切换简单和高级浏览模式
如要修改报价屏幕的模式,请点击主菜单->设置以进入“设置”屏幕。
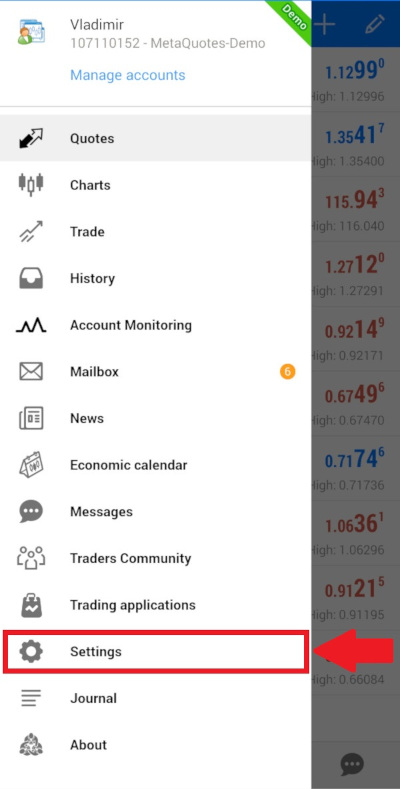
前往报价->高级模式设置,如果您想在高级模式下查看报价,请选中它,如果您想在简单视图查看,请取消选中。
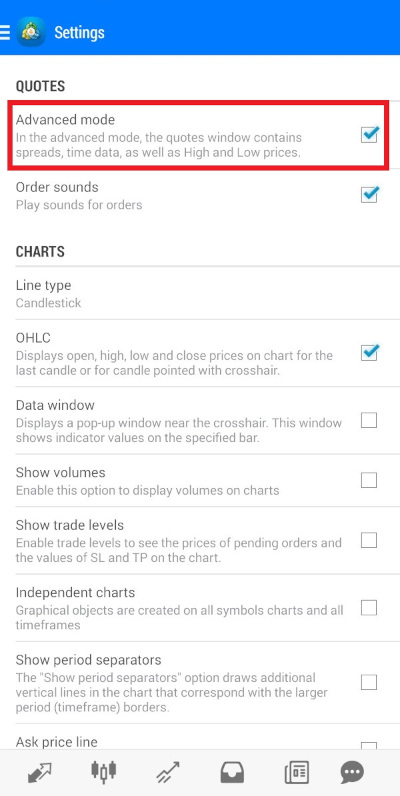
应用程序有一个小问题:首次启动后,即使默认情况下未选中该设置,“报价”屏幕依然会处于高级模式。先选中,然后再取消选中该设置即可实际切换到简单模式。之后,设置将按预期操作。
或者,您可以通过点击任何交易品种来调用菜单。在菜单内,如果您正处于简单模式,您可以切换到高级模式;如果您正处于高级模式,您可以切换到简单模式。
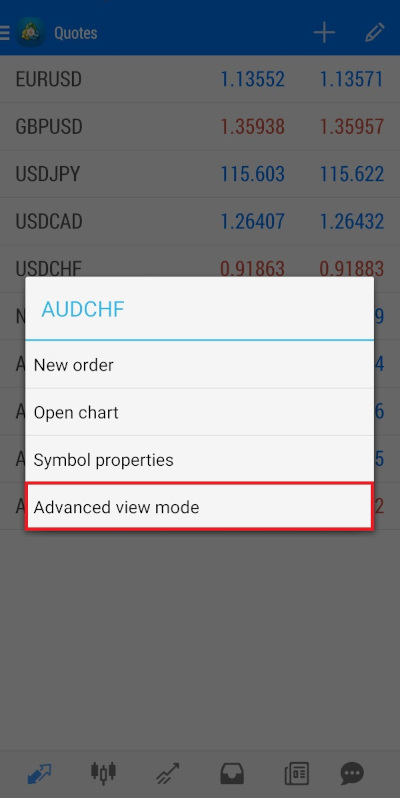
将交易品种添加到“报价”屏幕
如要将市场添加到“报价”屏幕,请点击 工具面板上的“+”按钮(添加)。
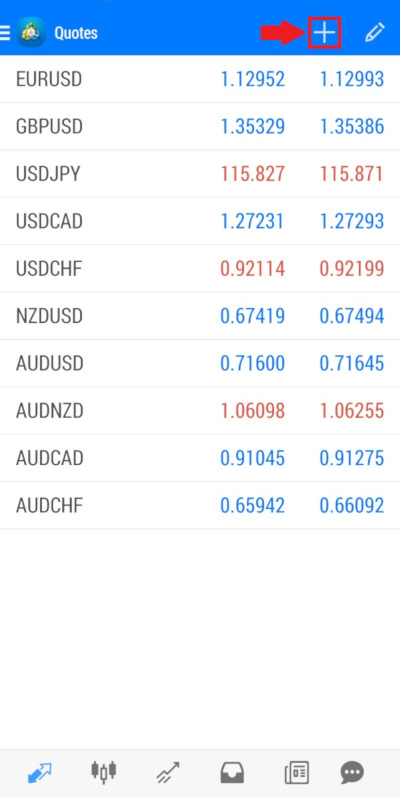
选择适当的文件夹,并从列表中选择您想要的代码,点击它。具体选择哪个代码取决于您的经纪商。MetaTrader 4 的模拟账户仅提供外汇文件夹,其中仅包含主要货币以及黄金和白银。
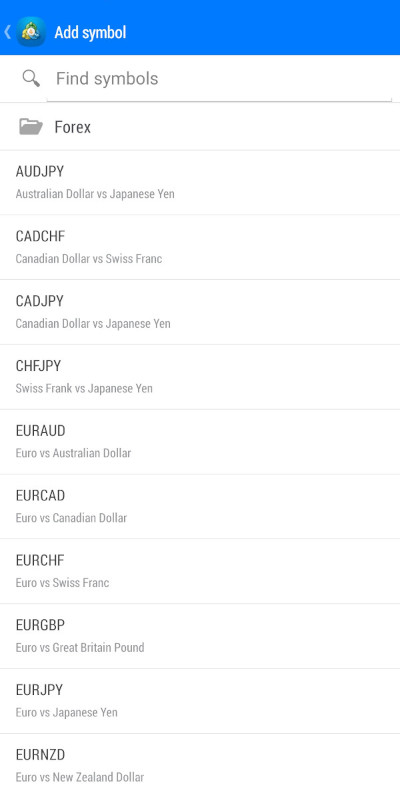
如果您知道要搜索的市场代码,但却无法找到它,您可以尝试在查找代码字段中输入它。
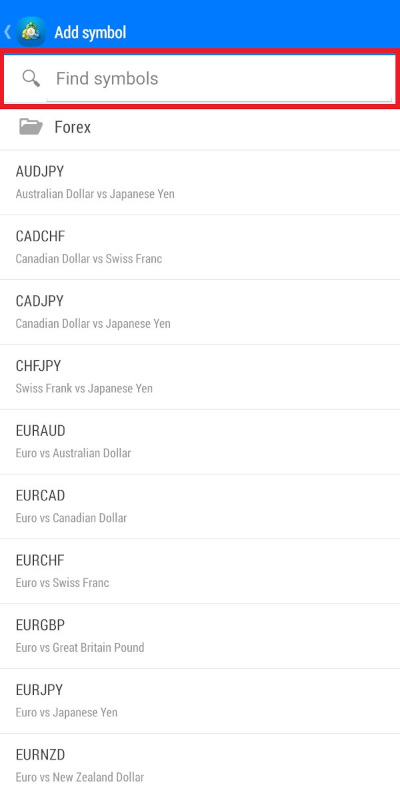
您应当牢记:列表仅显示当前不在“报价”屏幕上的交易品种。因此,如果您找不到您想要的代码,请检查您是否已将它添加到“报价”屏幕。
重设和删除交易品种
如要更改“报价”屏幕上的交易品种顺序,请点击工具面板上的“编辑”按钮。
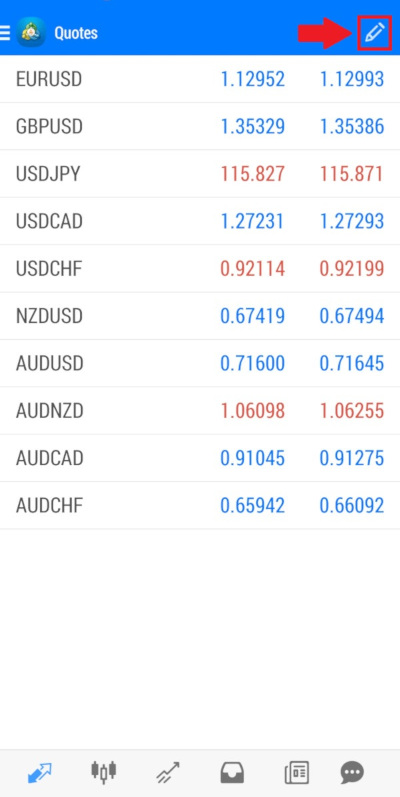
它会为您展示“报价”屏幕中所有交易品种的列表。您可以更改列表中交易品种的顺序。如要更改交易品种在列表中的顺序,您应该按住并保持交易品种左侧的三根水平线,然后在列表中将交易品种向上或向下拖动。
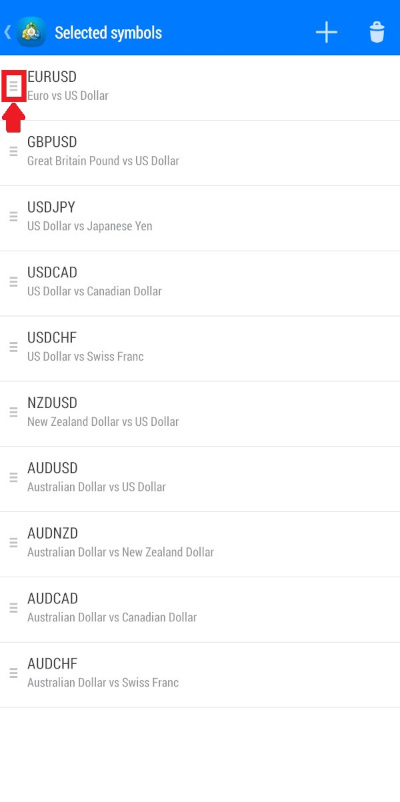
“添加交易品种”按钮的位置不变,这意味着您可以通过“编辑”屏幕将交易品种添加到列表中,这与通过“报价”屏幕操作的方式相同。“编辑”按钮被替换为“删除”按钮,如果您想删除一个或多个交易品种,您应该按下该按钮。
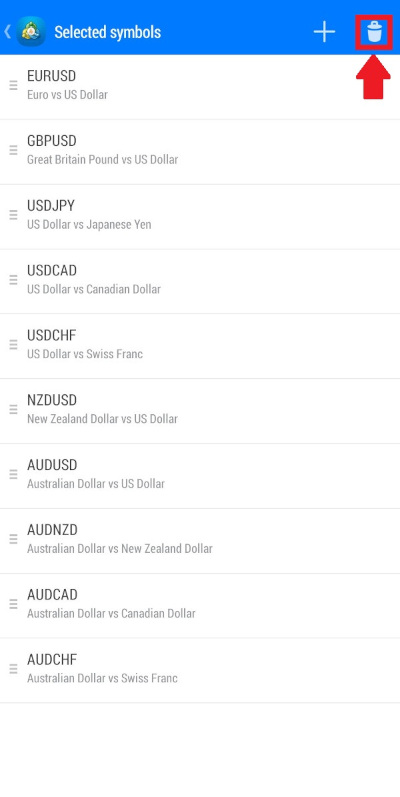
您会看到一个交易品种列表,且每个品种旁边都有一个复选框。点击复选框,选择您要删除的交易品种。再次点击它可以取消选择该交易品种。通过点击“删除”按钮附近带有填充复选框的按钮(全选),您可以选择所有能够删除的交易品种。

如果您选择所有交易品种,则交易品种全选按钮将替换为带有空复选框的按钮。单击它,可取消选择所有交易品种。
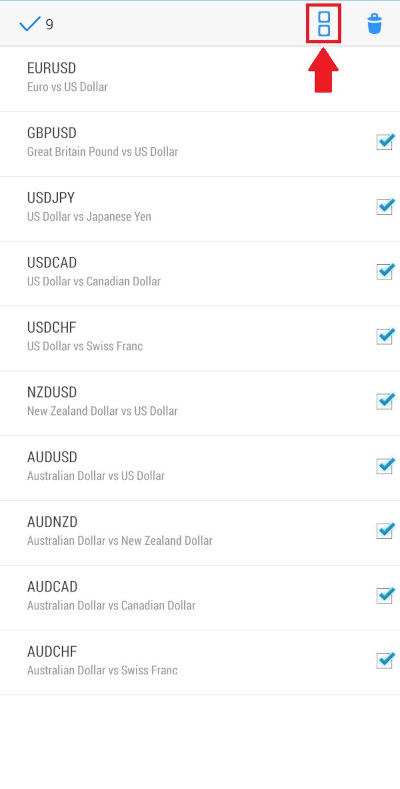
当您选择所有想要删除的交易品种后,点击屏幕右上角的“删除”按钮。
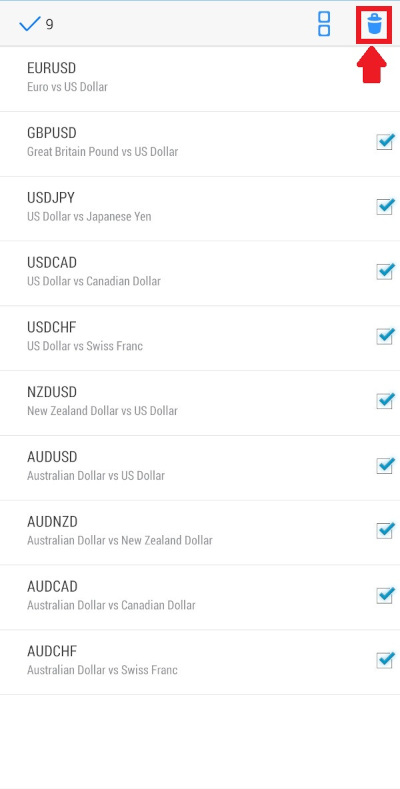
屏幕左上角的复选框显示您已选择的要删除的交易品种数量。完成对报价列表的编辑后,按下复选框以完成编辑。即使您在按下复选框时选中了交易品种,它们也不会被删除。
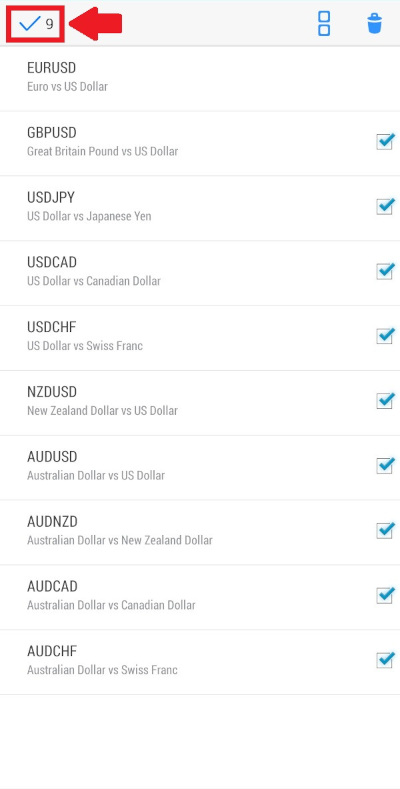
请牢记:如果您在 “图表”屏幕中选择了一个交易品种,或者您在该市场有未了结的头寸或订单,则无法删除该交易品种。如果应用程序不允许您删除交易品种,请检查 “图表”屏幕和您的未平仓交易。
如要从“编辑”屏幕返回“报价”屏幕,请按下“编辑”屏幕左上角的“返回”按钮。
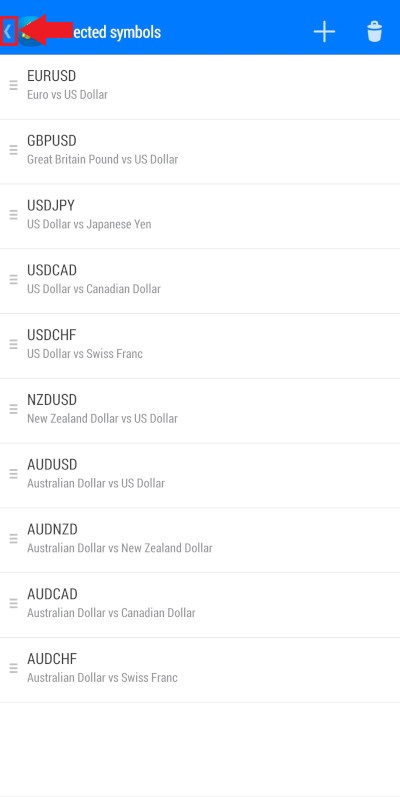
“图表”屏幕
“图表”屏幕显示来自您“报价”屏幕的市场之一的图表。如要进入“图表”选项卡,请从底部的导航菜单中选择它。

您也可以从“主菜单”中选择“图表”选项卡。
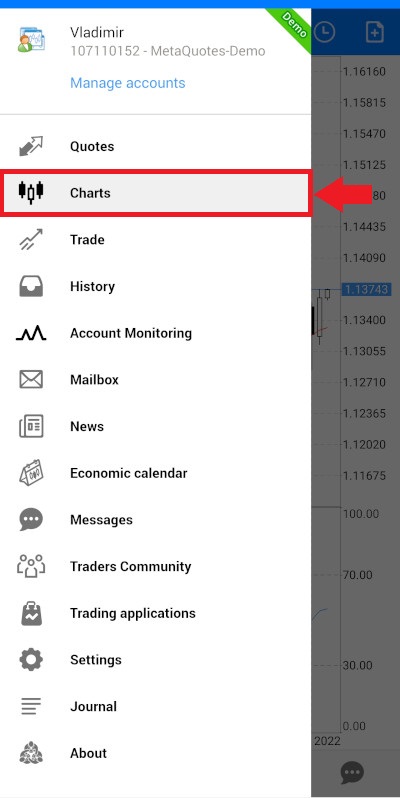
如要选择在“图表”屏幕上显示什么市场,您有两种方法。您可以进入“报价”屏幕,点击您想要在“图表”屏幕上看到的市场交易品种,然后从“快捷菜单”中选择“打开图表”选项。
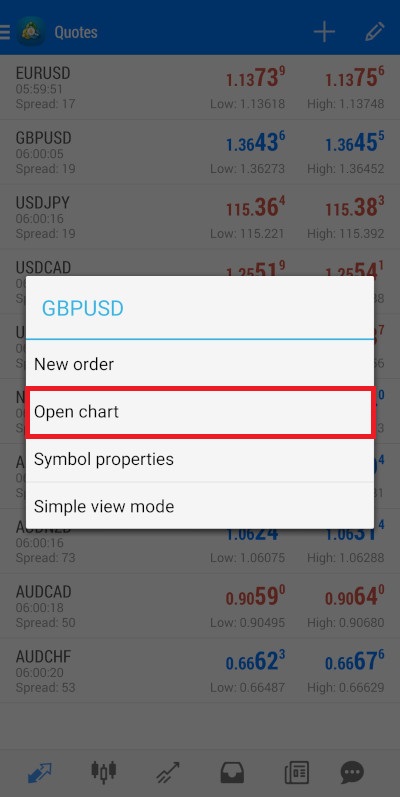
或者,您可以直接从“图表”屏幕中选择市场。为此,请点击工具面板上的 $ 按钮(交易品种),然后从列表中选择适当的交易品种。列表将会与报价屏幕上显示的列表相同。因此,如果您想要添加、删除或修改列表中交易品种的顺序,您应该在报价屏幕上编辑交易品种。

在图表左上角,您可以看到当前图表的市场代码和时间周期。在它们下方,显示有四个数字:当前蜡烛图的开盘价、最高价、最低价和收盘价(如果您正在查看蜡烛图)。图表的 x 轴显示时间刻度,而 y 轴显示价格刻度。
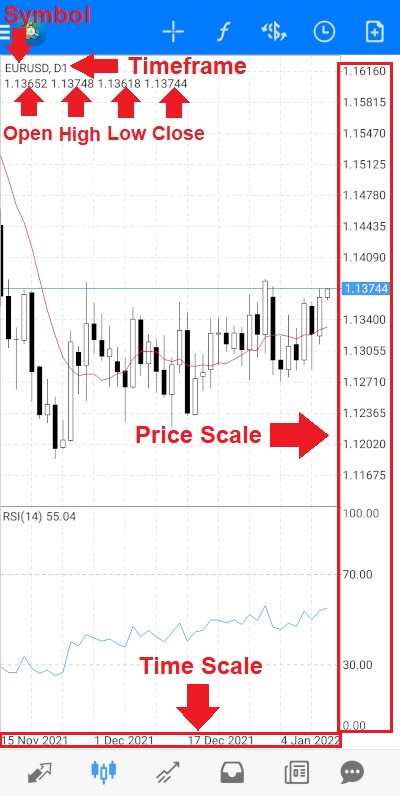
您可以通过用两根手指按压来调整图表的比例。将手指分开可以放大尺寸,将手指靠近可以缩小尺寸。
如要选择图表的时间周期,请点击工具面板上的时钟按钮(周期)。
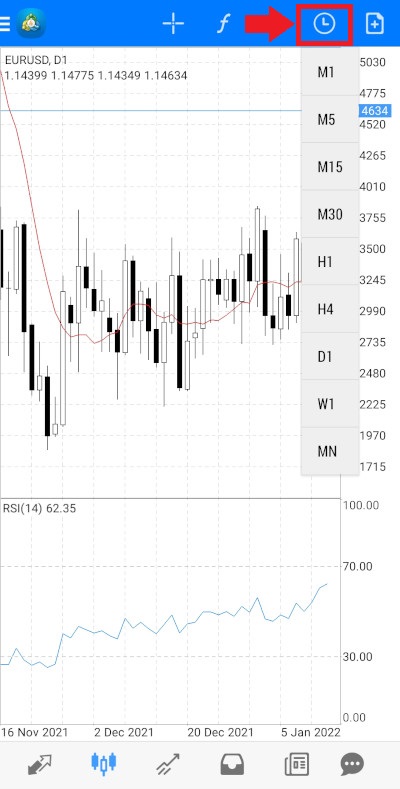
您可以使用十字标线工具来更详细地检查图表。例如,如果您想在蜡烛图图表上查看任何特定烛图的开盘价、最高价、最低价和收盘价,您可以选择十字标线工具并将它指向该烛图。您也可以使用相同的方式查看各项指标的具体值。点击十字标线图标可以激活该工具,再次点击可以停用它。
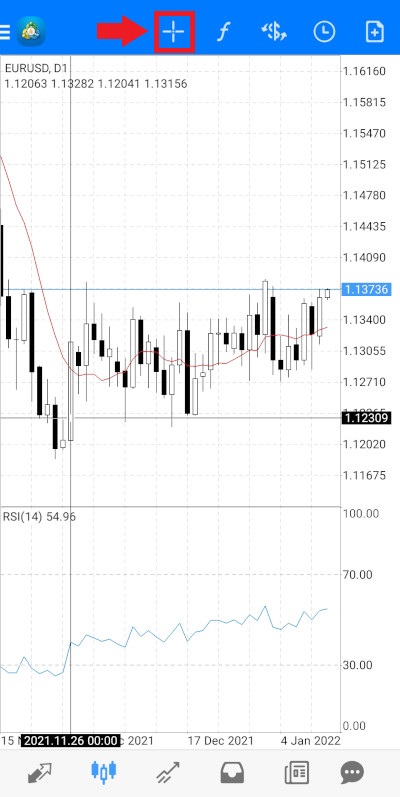
更改图表类型
如要更改图表屏幕上显示的图表类型,请转到主菜单->设置->图表->线型。
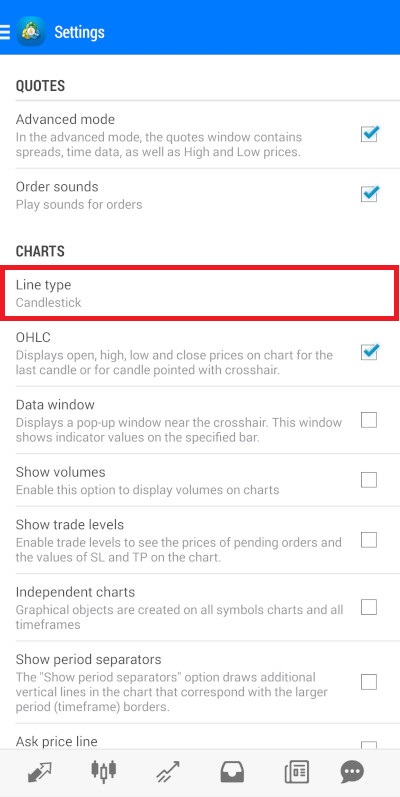
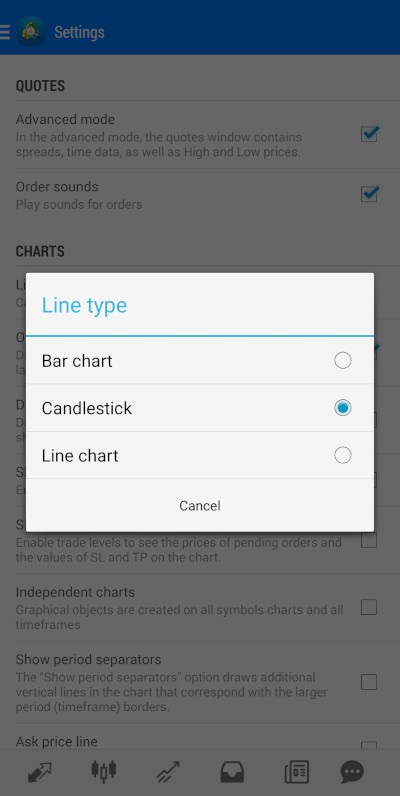
点击其中的一种类型,可以将图表屏幕上的图表更改为该类型,或者,如果您不想更改任何内容,请点击取消按钮。
添加、编辑和删除指标
MetaTrader 4 应用程序支持多种技术指标。它可以覆盖在图表上方或显示在单独的窗口中,具体显示方式取决于指标本身。默认情况下,图表屏幕会显示每种类型的一个指标。移动平均线覆盖在图表的主窗口上方,而相对强弱指数 (RSI) 显示在单独的窗口中。
如要添加、编辑或删除指标,您应该点击工具面板上的f按钮(指标)。

您会看到图表上当前显示的所有指标的列表,且这些指标按显示它们的窗口分组。默认情况下,您会看到包含移动平均线指标的主图表窗口和包含 RSI 指标的指标窗口 1。
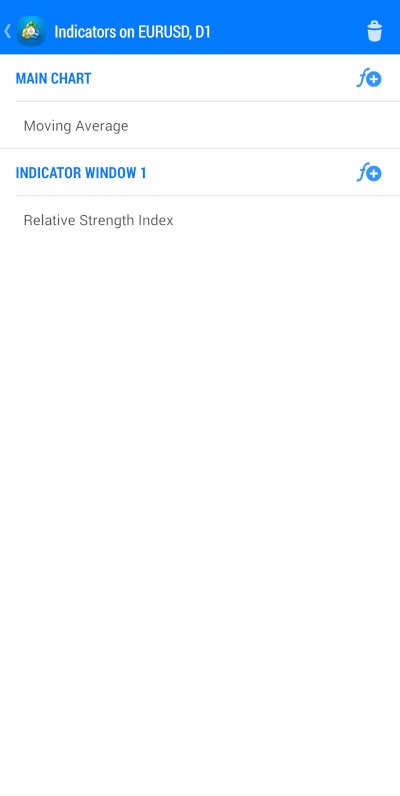
点击任意指标以查看其设置。修改您需要的任意设置,或点击底部的设置为默认值以恢复默认设置。
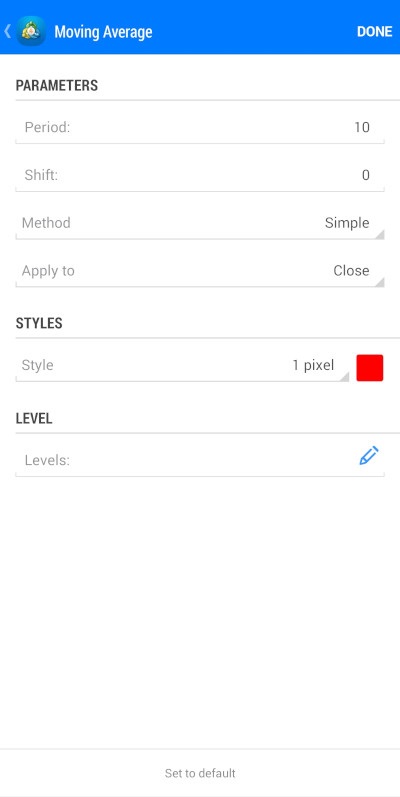
点击编辑设置屏幕右上角的完成以确认修改。
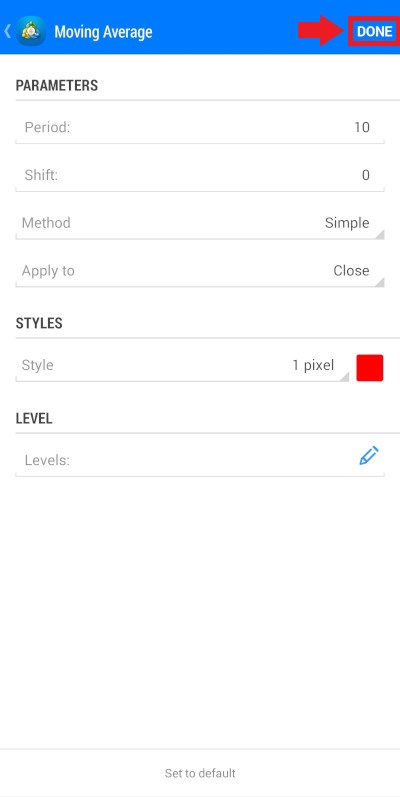
如要返回指标屏幕且不做任何修改,请单击屏幕左上角的返回按钮。
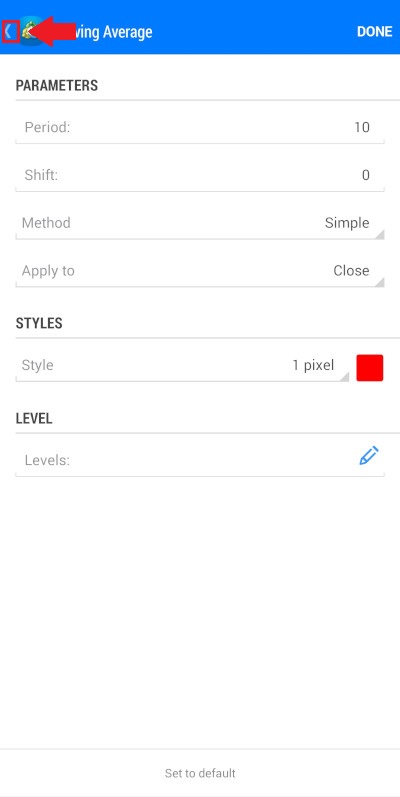
您还可以长按
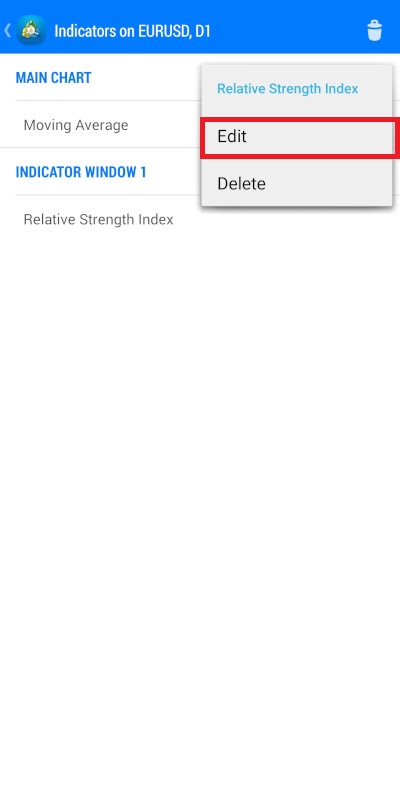
如要将指标添加至图表,请按下您想要添加指标的窗口名称右侧的f+(添加指标)按钮。通常,这个窗口是主图表窗口。
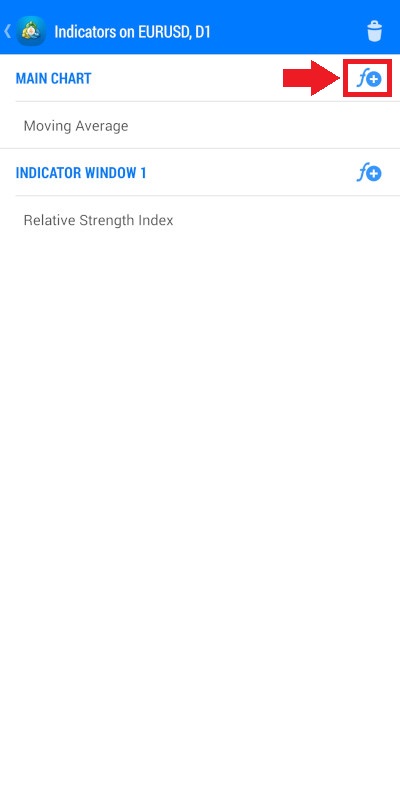
您会看到所有可用指标的列表。
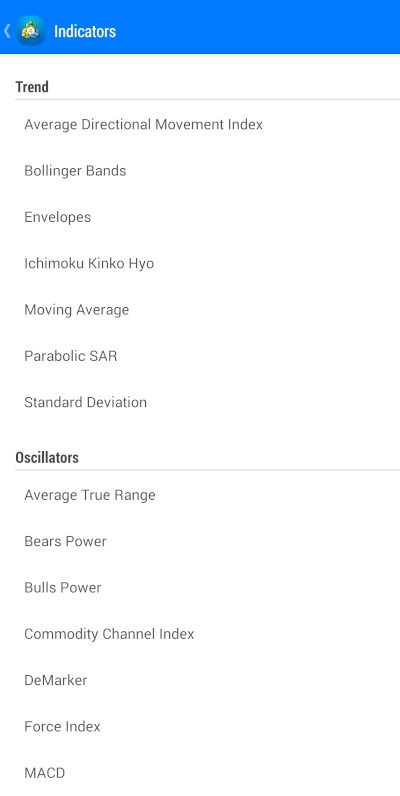
选择您想要的指标。这会带您跳转至该指标的设置菜单。完成所需的调整后,按下设置屏幕右上角的完成按钮,将指标添加至图表中。也可以点击屏幕左上角的返回按钮返回指标列表,且不添加指标。
它可以绘制在图表上方或显示在单独的窗口中,具体显示方式取决于指标本身。例如,如果您将布林带指标添加至主图表,它会覆盖在图表上方。
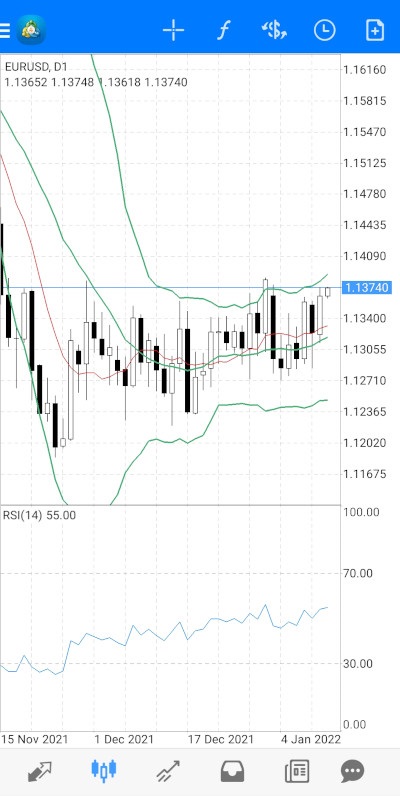
但如果您添加 MACD 指标,它会在图表中添加自己的窗口。
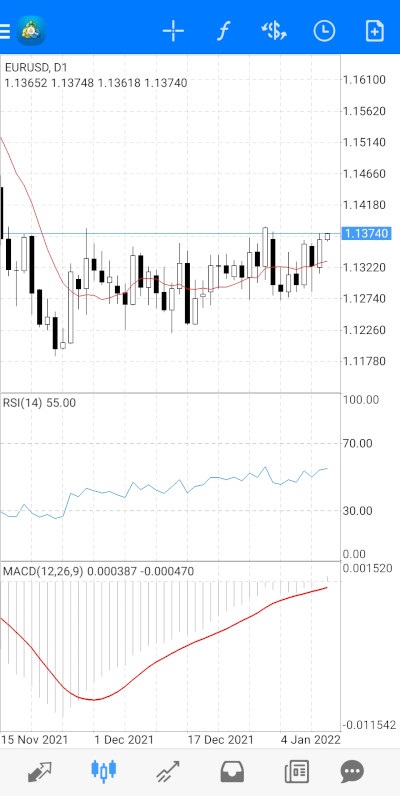
而且,在指标列表中,它会显示在指标窗口 2中。
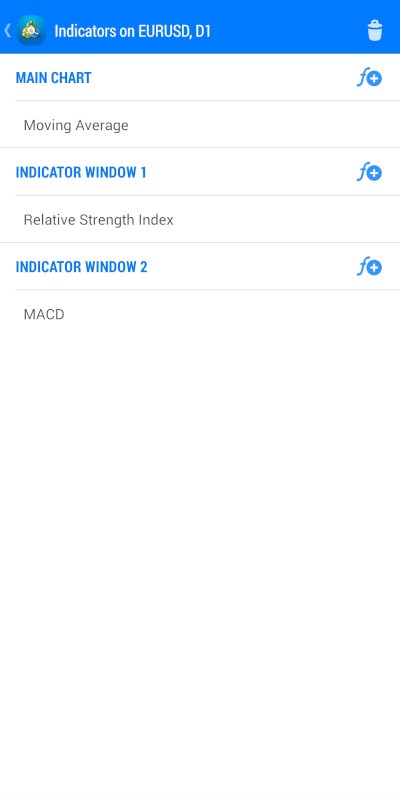
MetaTrader 4 应用程序允许您将指标窗口重叠放置。为此,请按下您想要添加指标的窗口名称右侧的添加指标按钮,而不是点击主图表。
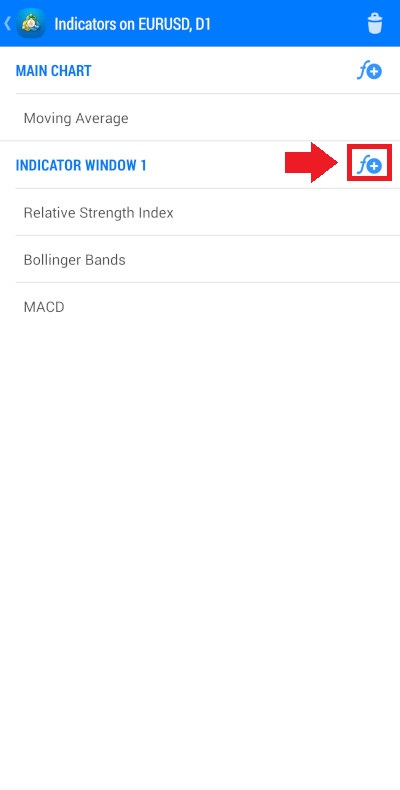
例如,如果您将布林带和 MACD 都添加至指标窗口 1 而不是主图表窗口,图表的外观如图所示。
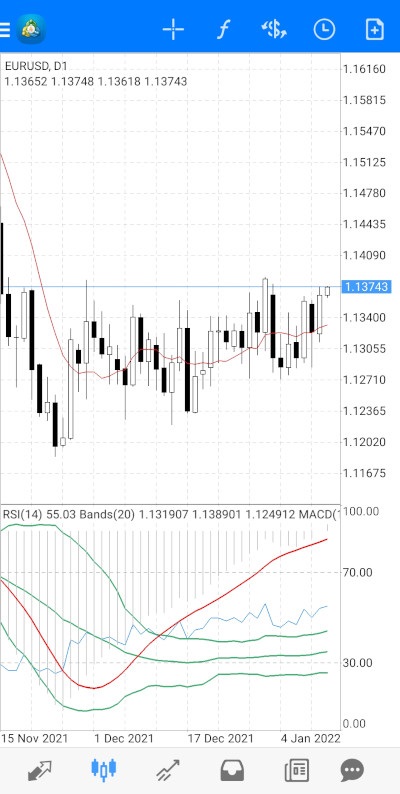
如要删除指标,您有两种选择。如果仅删除一个指标,请长按该指标并从菜单中选择删除选项。
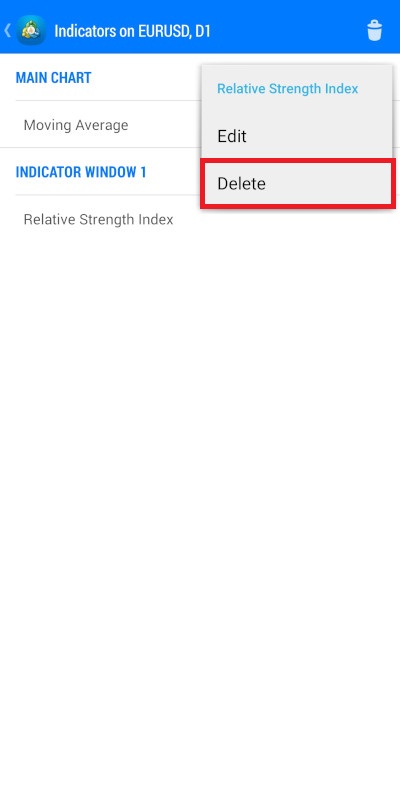
删除多个指标的方式与从报价屏幕中删除交易品种的方法类似。按下指标列表屏幕右上方的删除按钮。
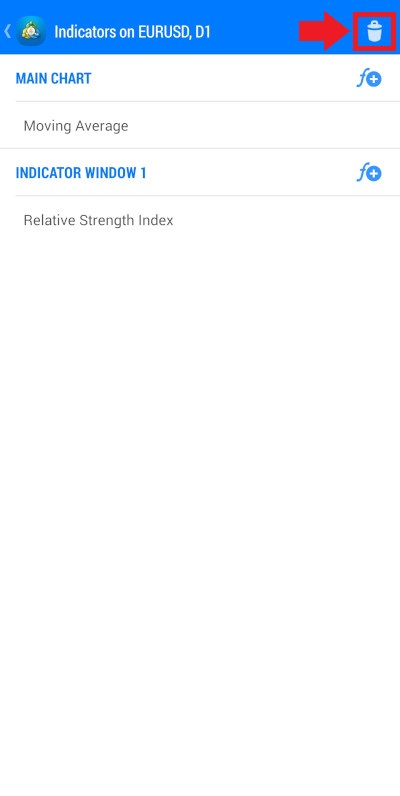
点击指标右侧的复选框以选中它并进行删除,也可以再次点击标记的复选框以取消选择。点击全选按钮可选择所有指标。
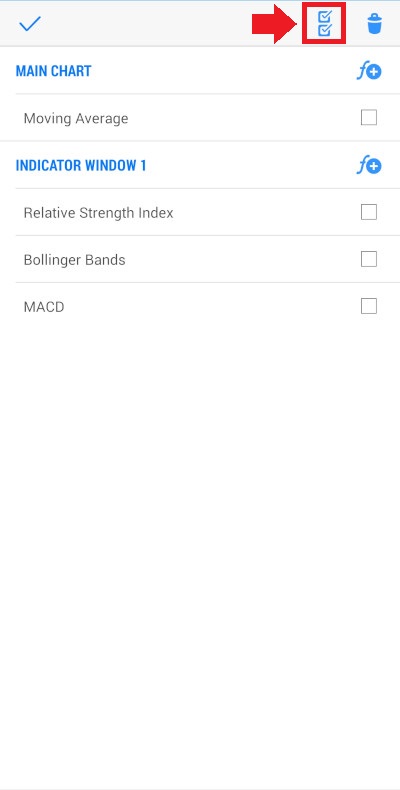
它会将复选框的图像由未选中状态改为选中状态。如果您再次点击,它会取消选择所有指标。
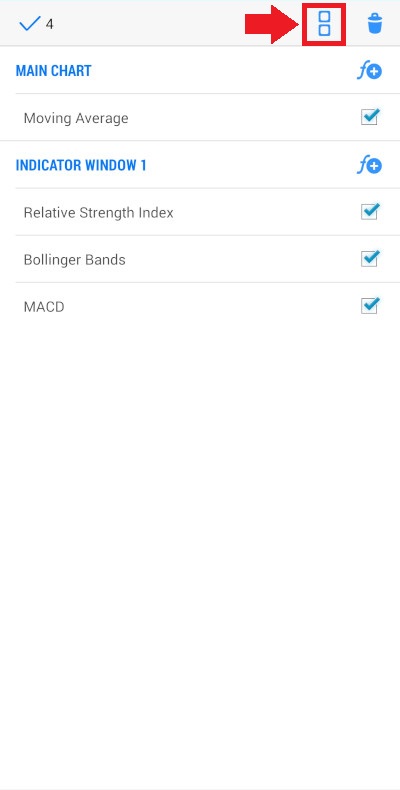
屏幕左上角复选框附近的数字表示您选择要删除的指标数量。您可以点击复选框退出删除屏幕,且无需删除任何指标。
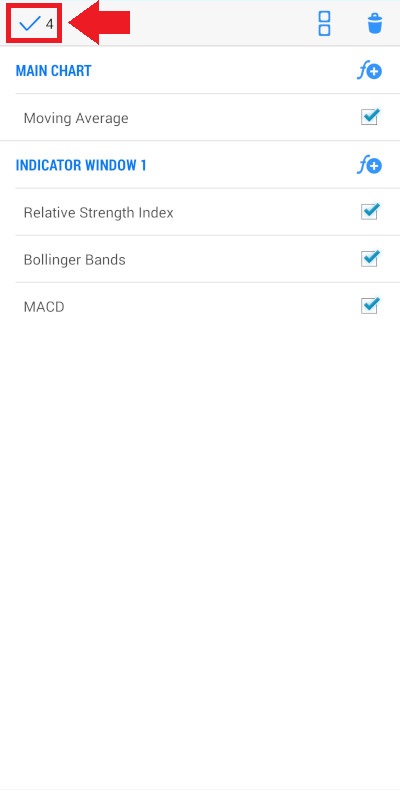
您也可以按下删除按钮来删除选定的指标。
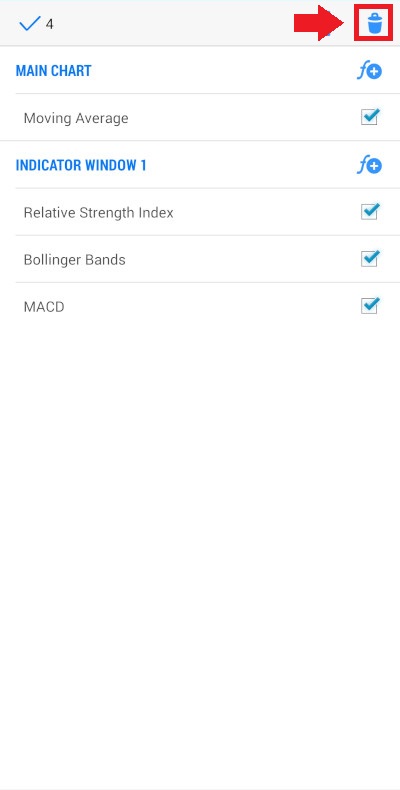
您可以通过点击图表上的任意位置来打开快捷菜单。它包含的按钮增加了另一种方式来使用之前提到的功能:用于选择各种时间周期的十字标线、指标和按钮。但它还有一个仅能在此菜单中使用的附加选项——用于添加对象的按钮。
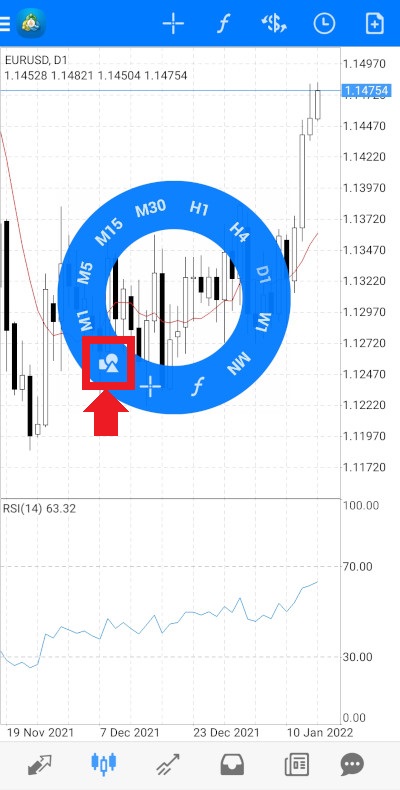
点击“对象”按钮以查看按类别(线型、通道等)划分的可用对象列表。
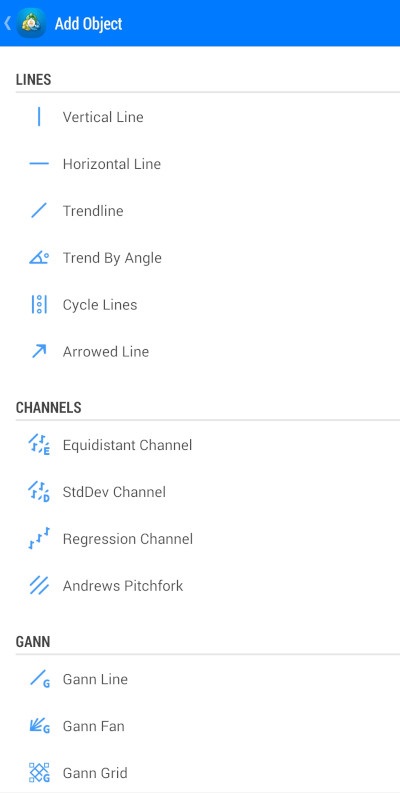
如果您不打算放置对象,请点击屏幕左上角的返回按钮。
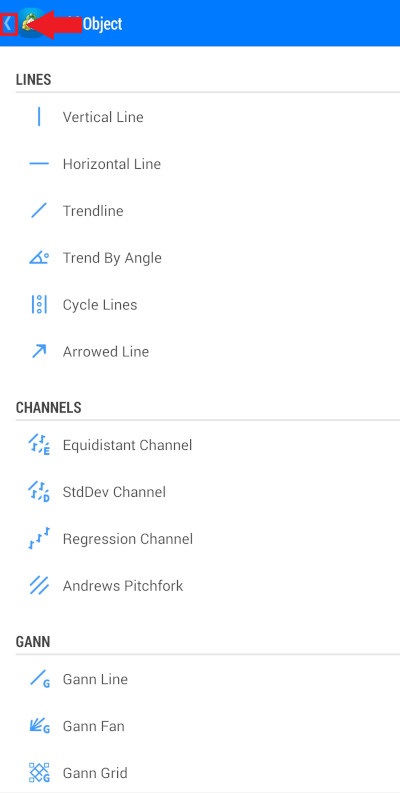
点击您想要放置在图表上的对象。将对象拖动至您想放置的位置。拖动对象时,图表左上角的小窗口将显示一个关于您手指下方区域的放大的
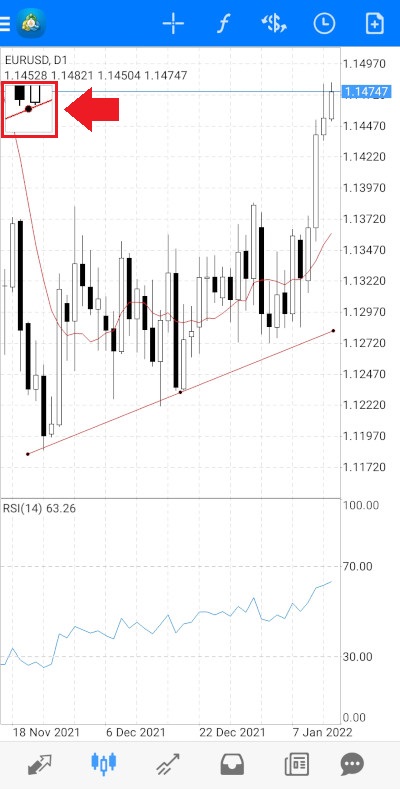
放置对象后,您可以对它进行调整。为此,您需要先选中它。默认情况下,您放置的最后一个对象已被选中。被选中的对象上会显示黑点。选中对象,如果未被选中,请点击它。再次点击以取消选择。
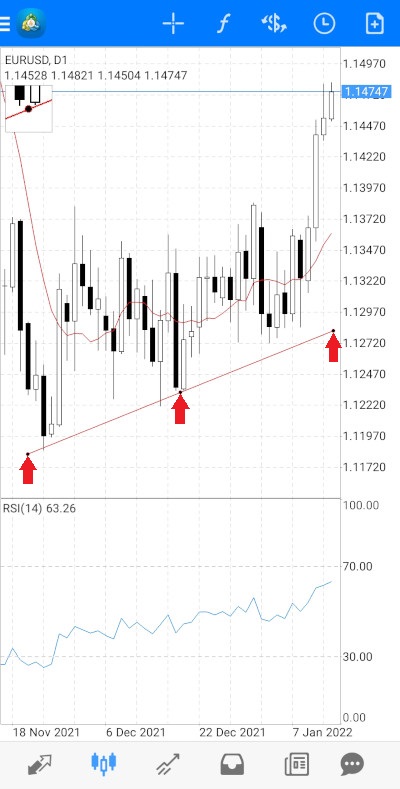
选择对象后,按住对象上的黑点并拖动它以调整对象。调整的确切类型取决于对象和黑点的位置。例如,在趋势线的任一端拖动一个点将改变趋势线的角度。但拖动趋势线中间的点会移动整根趋势线。
如果您按住对象,对象的详细信息将会出现在图表窗口顶部。详情将会包含对象名称和几个按钮。详情面板左侧的复选标记可以关闭面板。
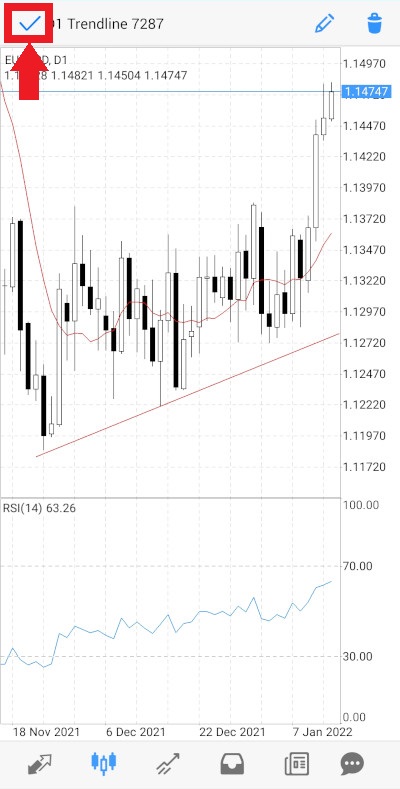
点击“详情”面板右侧的编辑按钮,可以对对象进行更精确的调整。
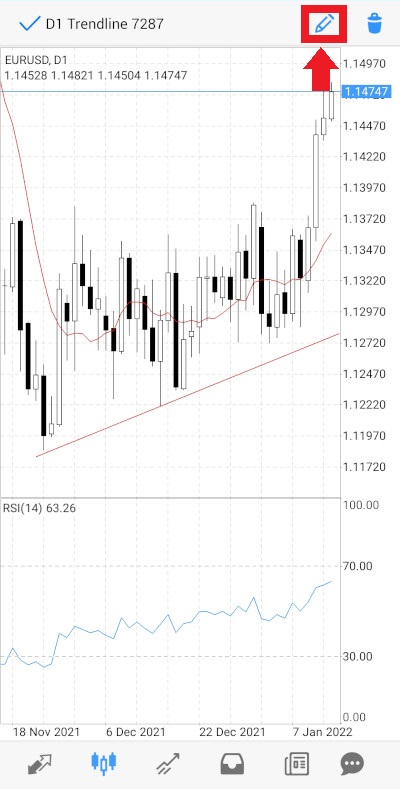
点击编辑按钮后,您会看到所选对象的设置屏幕。您可以调整对象的属性,例如对象名称、位置和外观。确切的选项取决于具体对象。单击右上角的完成按钮以确认更改。
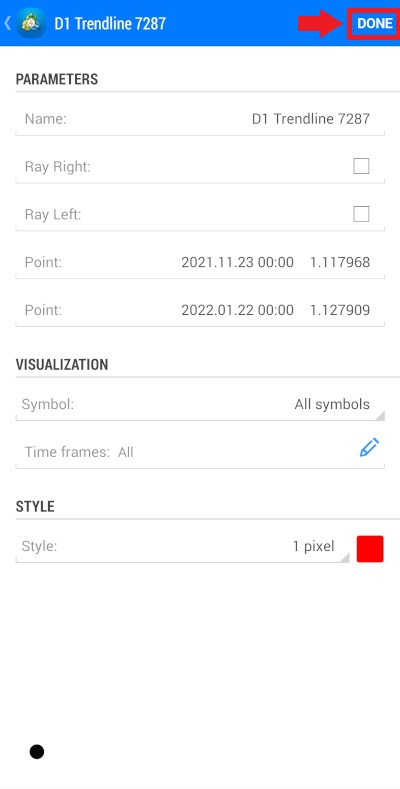
也可以点击返回按钮退出设置屏幕,且不做任何修改。
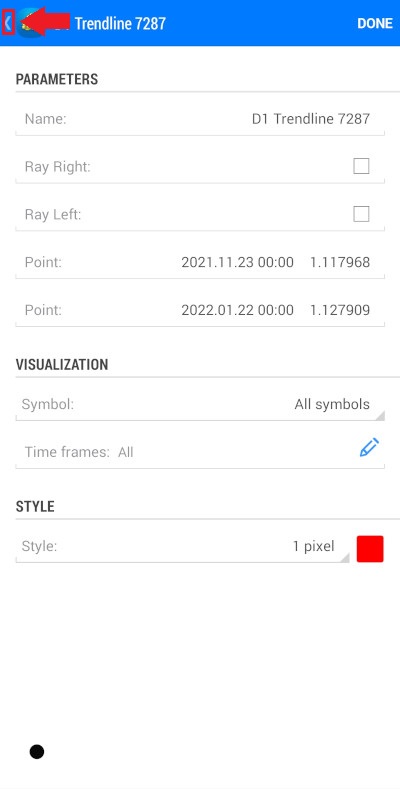
如要删除对象,请点击并按住该对象以打开它的详情面板。然后按下详情面板右上角的删除按钮删除选中的对象。
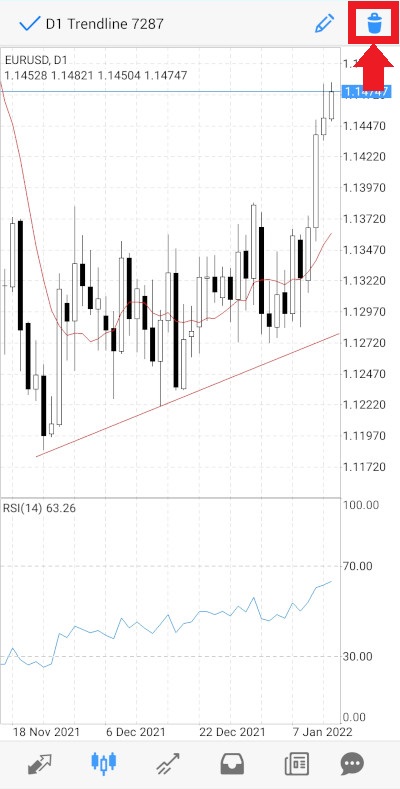
建立头寸和下单
您可以在报价屏幕和图表屏幕上建立头寸和下单。如要在图表屏幕上创建交易,您只需点击工具面板上最右侧的按钮(新订单)。

在报价屏幕上,点击您想要交易的市场代码,然后从菜单中选择新订单。
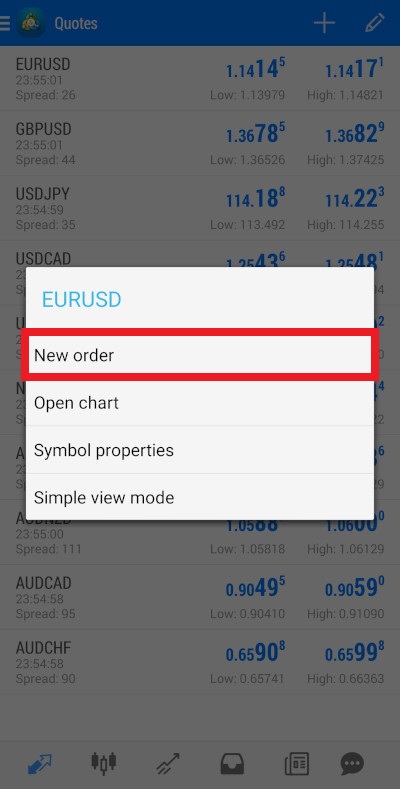
您可以直接通过新订单屏幕选择您想要交易的市场。为此,请按下屏幕右上角的$图标,然后从下拉菜单中选择您想要的市场交易品种。
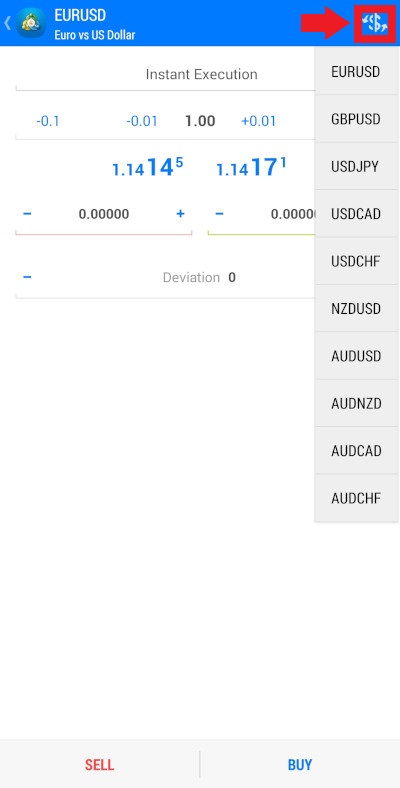
从屏幕顶部的下拉列表中选择订单类型。
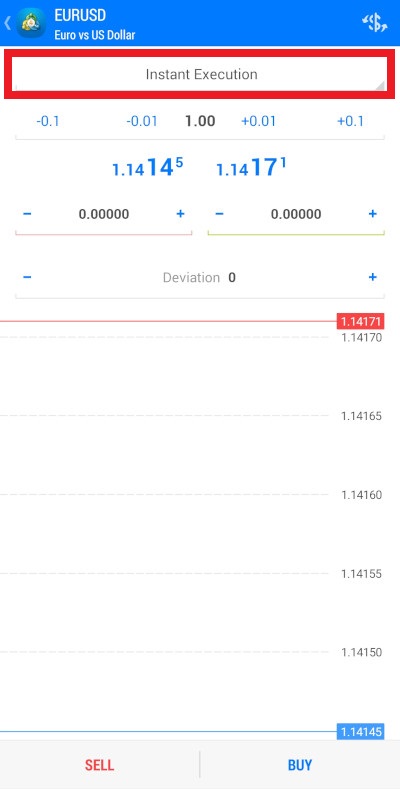
您可以选择即时执行(以当前价格买入/卖出)、买入限价、卖出限价、买入止损、卖出止损

在下方,您可以看到头寸规模。您可以通过点击左侧相应的按钮将它减小 0.1 或 0.01,或者通过点击右侧的按钮将它增加预定的大小。
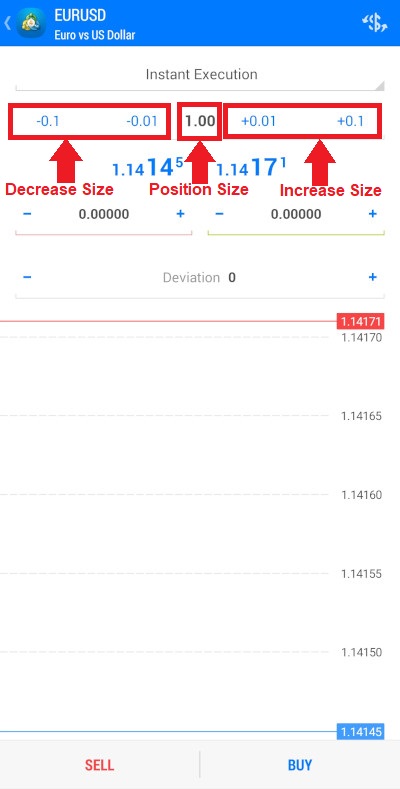
点击头寸规模,手动输入大小。
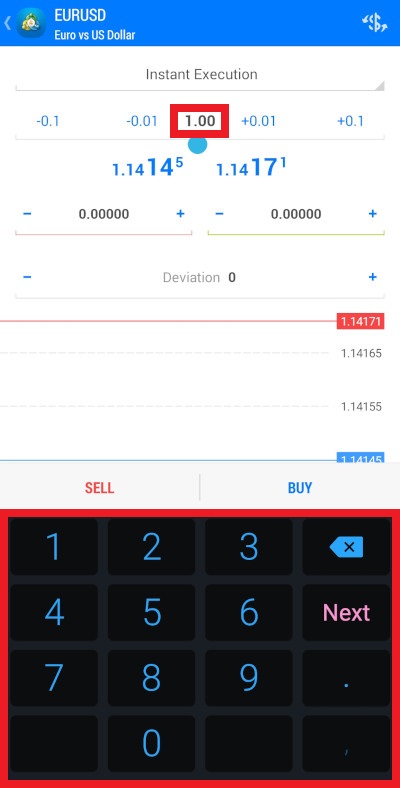
您会在下方看到两个价格。左侧为卖出价,右侧为买入价。
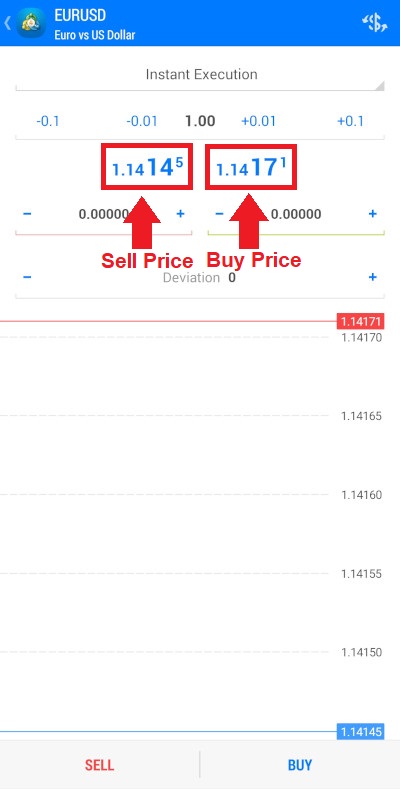
如果您选择即时执行以外的任何类型的订单,请使用卖出/买入价格下方的字段输入您想要买入或卖出市场的价格。使用字段两侧的 + 号和 - 号来增加和减小头寸,也可以点击字段本身以手动输入数字。

下方有两个字段——红色和绿色。在红色字段输入您的止损价,在绿色字段输入止盈价。您也可以使用字段两侧的 + 号和 - 号来增加和减小头寸,也可以点击字段本身以手动输入数字。
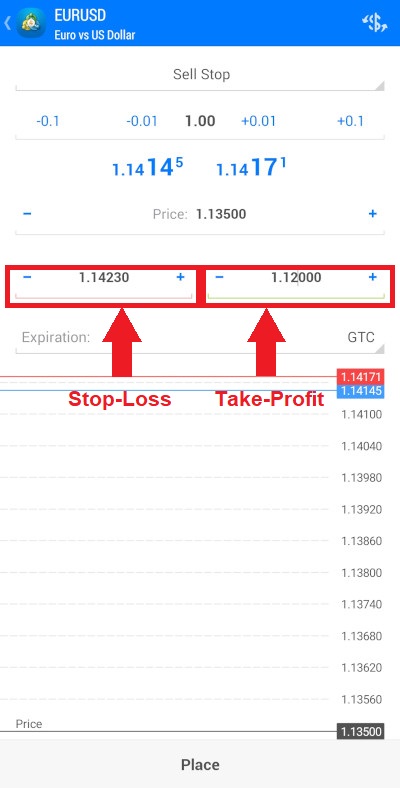
下一个字段将取决于您选择的订单类型。
如果您选择即时执行,您会看到用于输入背离的字段,它允许您设置与报价相距的最大背离点数,以防您的经纪商无法以报价执行订单。该字段的操作方式与上述字段相同:您可以使用 +号 和 - 号调整数字或通过点击字段直接输入。
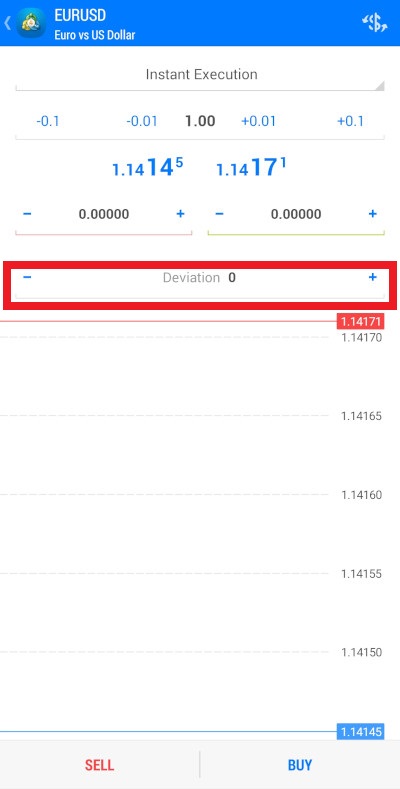
否则,您会看到用于选择订单到期日的下拉菜单。
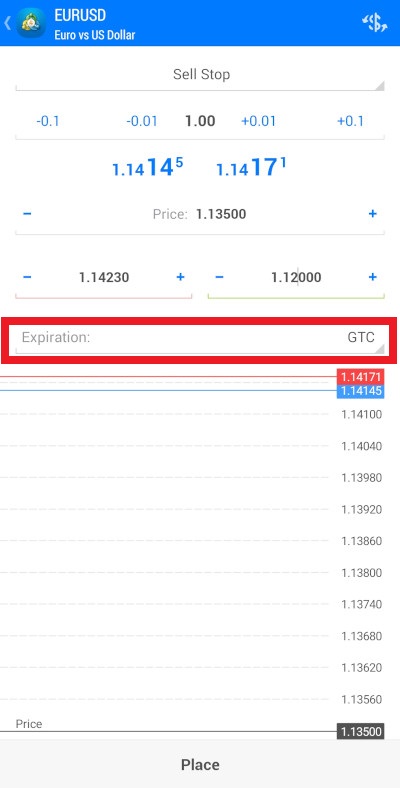
您有两个选择GTC 和指定。GTC 代表取消前有效,意味着订单将一直有效,直到它被触发或您手动取消它。
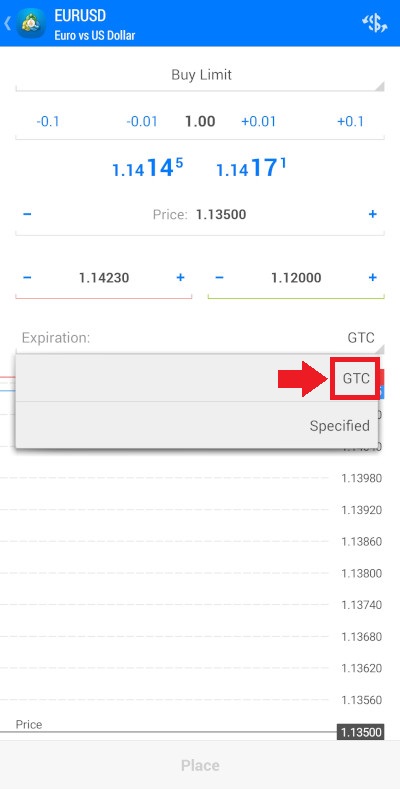
如果您选择指定选项,您需要输入日期和时间。如果订单没有在指定日期之前执行,它会被自动取消。
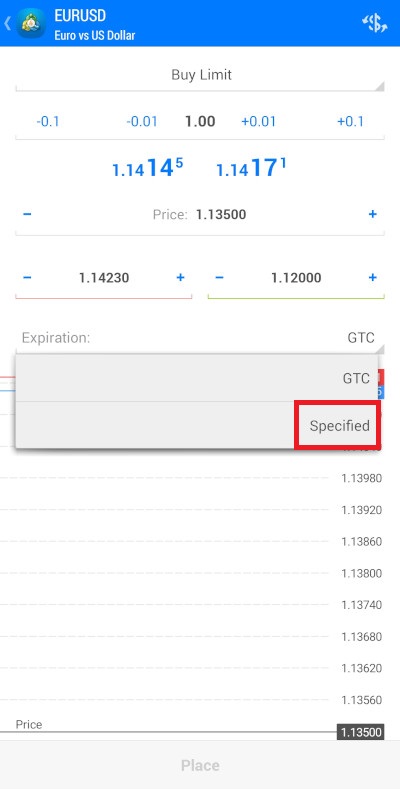
您可以通过按住想要修改的值然后向上或向下滚动来设置日、月、年、小时和分钟。
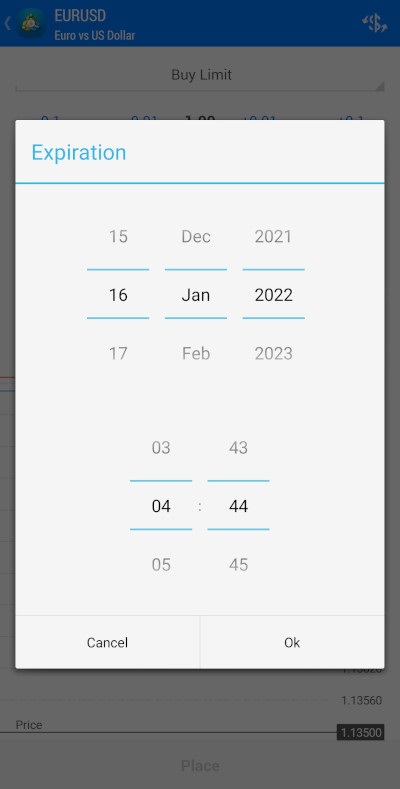
在下面的图表中,您可以看到两条线。蓝线显示卖出价,红线显示买入价。如果您设置了止损位和止盈位,它们也会显示在图表上。止损位由稍深的红线表示,并标有字母“SL”。止盈位由绿线表示,并标有字母“TP”。在限价或止损订单中,您还会看到一条带有价格标签的深灰色线,表示您为订单执行设置的价格。
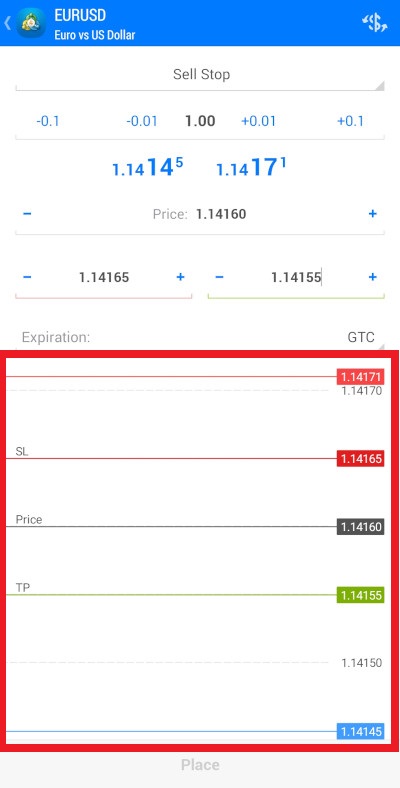
设置完所有内容后,点击卖出或买入按钮立即执行订单(即时执行)
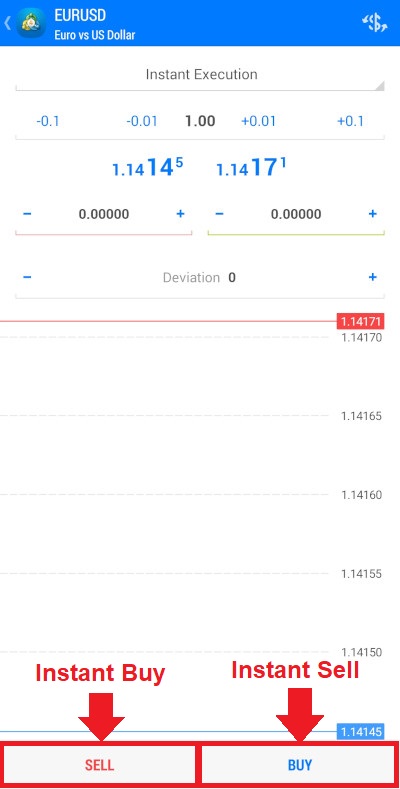
也可以下单以执行止损或限价单。
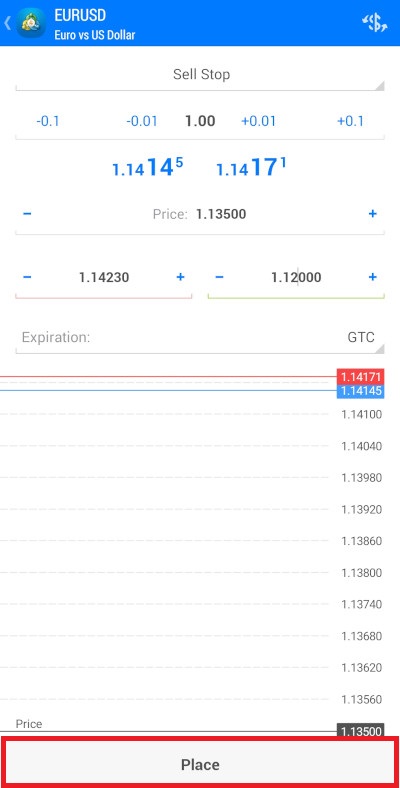
“交易”屏幕
如要打开交易屏幕,请点击底部导航菜单上的交易图标。
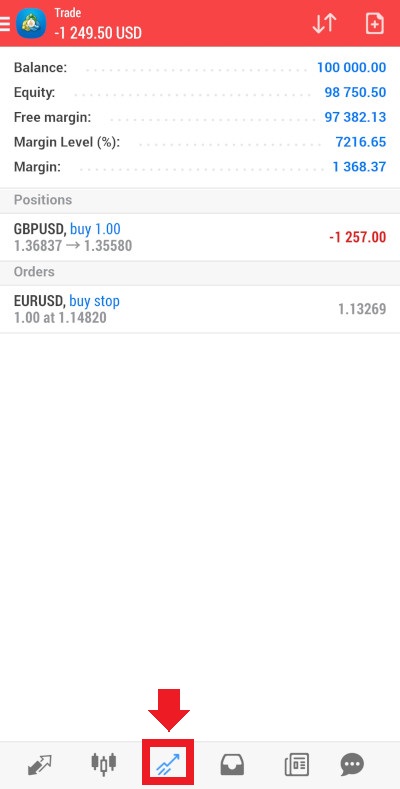
也可以从主菜单中选择正确的选项。
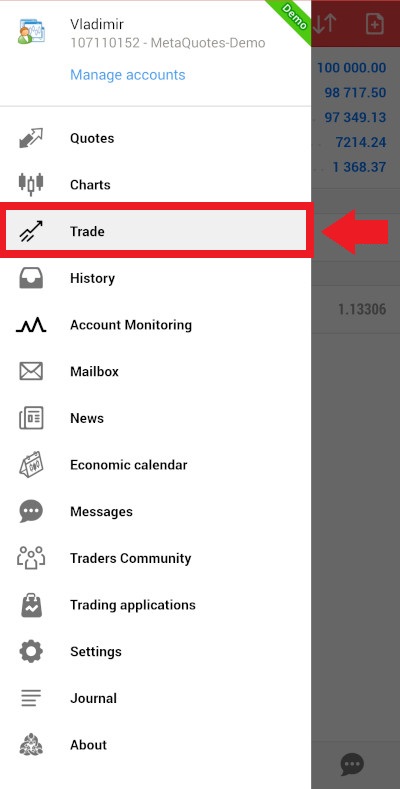
交易屏幕允许您查看您的账户余额以及查看和修改您的所有未平仓头寸及订单。在屏幕顶部,您可以查看所有未平仓头寸的净利润或亏损。如果为正值,背景显示为蓝色,以示盈利;如果为负值,背景显示为红色,以示亏损。
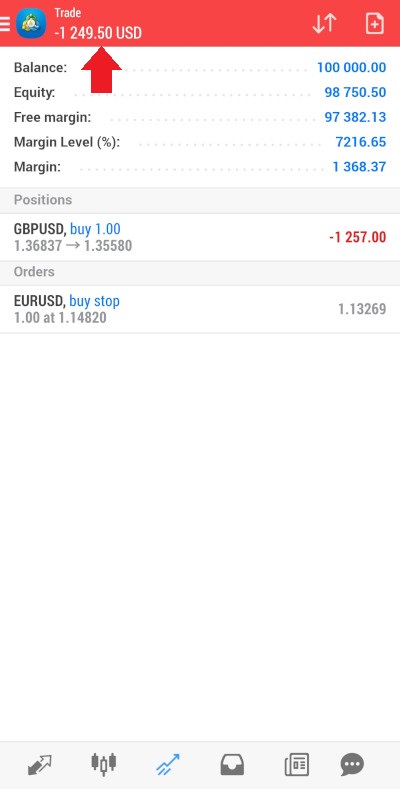
在下方,您会看到有关您账户余额的详情。余额显示您的账户余额,且不考虑您未平仓头寸的任何利润或亏损。净值显示您的账户余额,且包括您未平仓头寸的净利润或净亏损。可用保证金显示您账户中不归属于任何未平仓头寸的资金。保证金比例是您账户中的资金金额除以创建头寸所需的保证金。保证金显示归属于未平仓头寸的资金量。
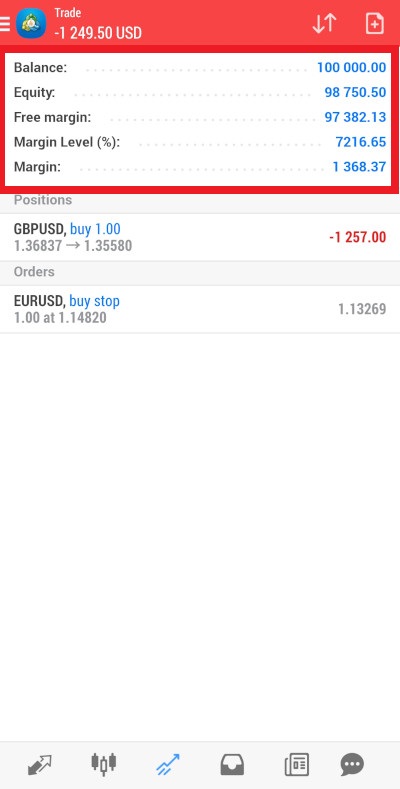
头寸部分显示您所有的未平仓头寸。
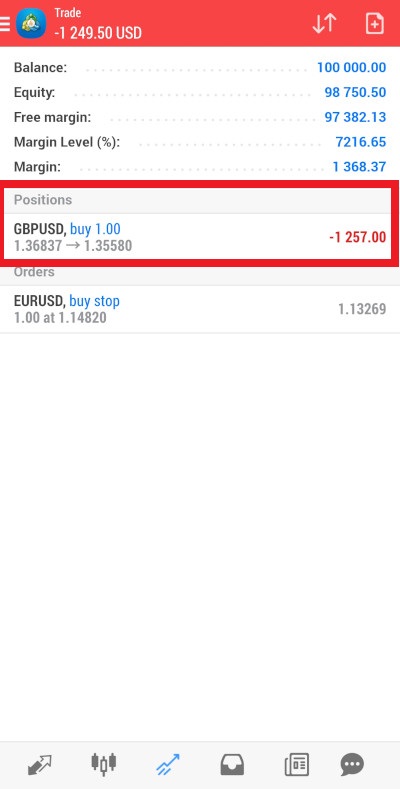
每个条目会显示特定头寸的详细信息:交易产品代码、买入或卖出的金额、资产买入或卖出的价格、当前价格、以及头寸的当前亏损或利润。
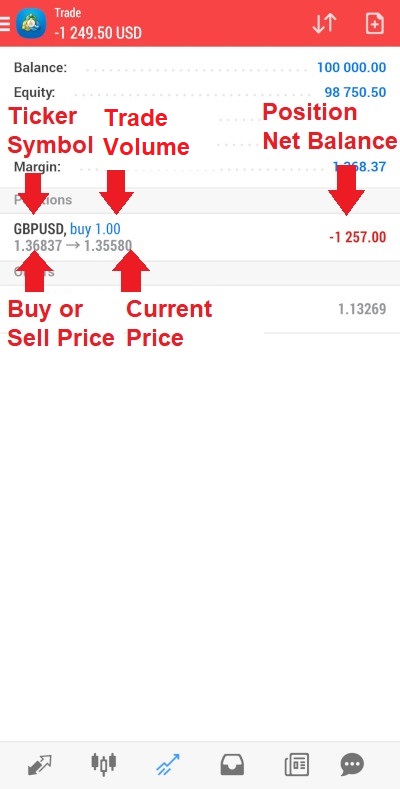
订单区域显示您下的所有订单
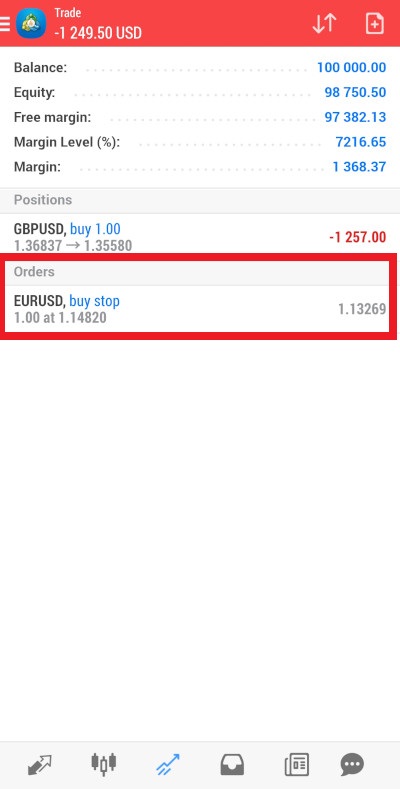
每个条目会显示特定订单的详细信息:交易产品代码、订单类型、买入或卖出金额、您希望买入或卖出的价格、当前价格。
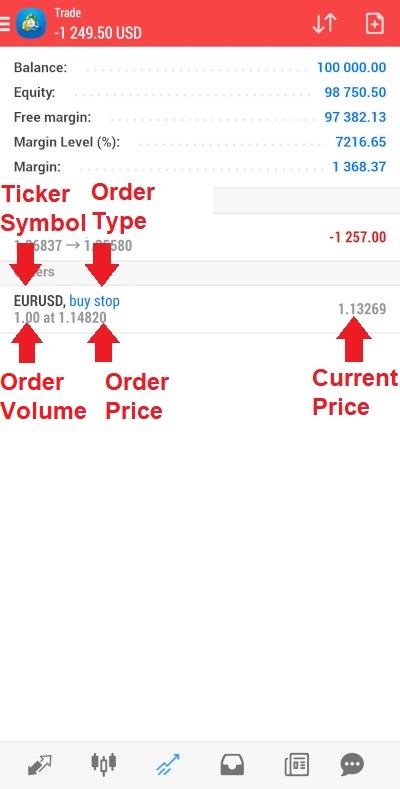
您可以点击任意条目以查看它的其他详情。未平仓头寸和订单显示了一些类似的信息:止损位、止盈位、特定交易的 ID。头寸还会显示其他详情:掉期金额、税额和佣金。订单还会有其他详情:订单将执行的价格,以及到期日期和时间,以防您将订单设置为到期(如果直到该日期才执行订单)。再次点击该条目以隐藏其他详情。
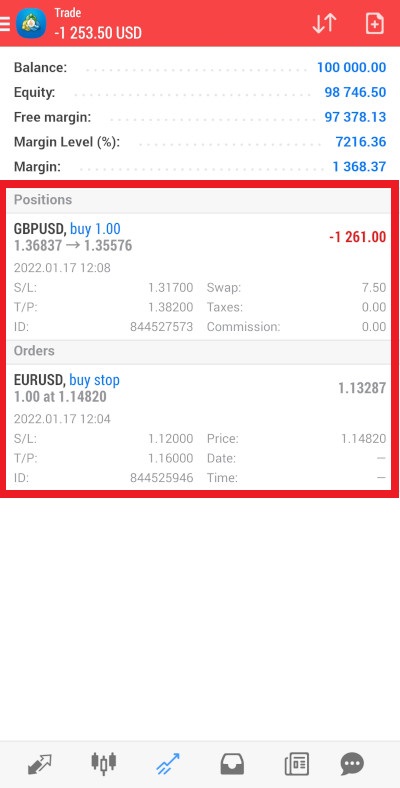
长按任何条目以打开菜单并进行修改。菜单将取决于您是否按下了仓位或订单。如果您按下未平仓头寸,您将有以下选项:关闭订单、新订单(将打开上一章提到的新订单屏幕)、修改订单、图表(会将您跳转至该市场的图表屏幕)。
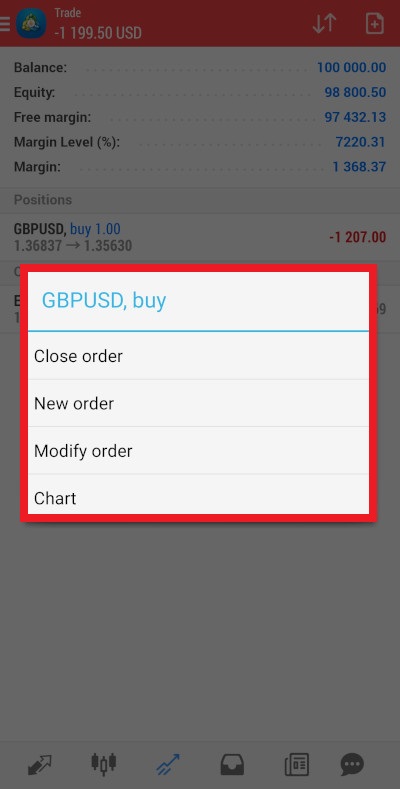
如果您按下订单,您将有以下选项:修改订单、删除订单、图表(会带您进入图表屏幕)。
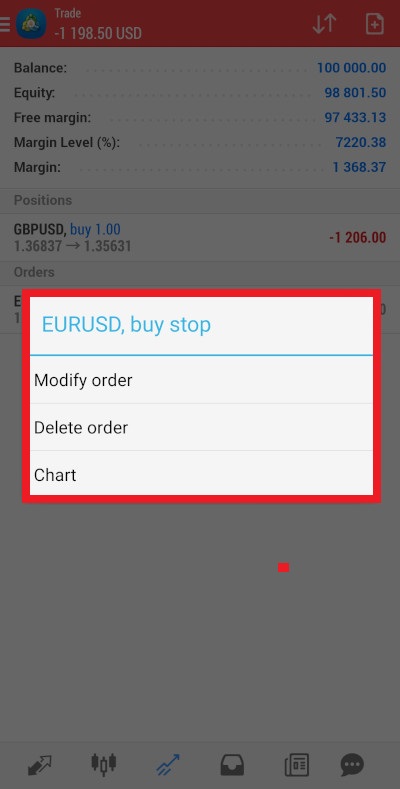
如果您向左滑动任意条目,您会看到该条目的快捷菜单,其中包含三个选项。复选标记图标将会带您跳转至关闭订单屏幕。
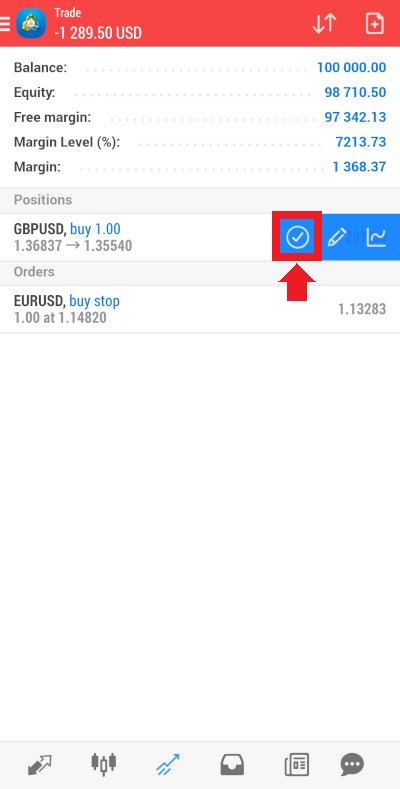
铅笔图标可以用于修改订单。
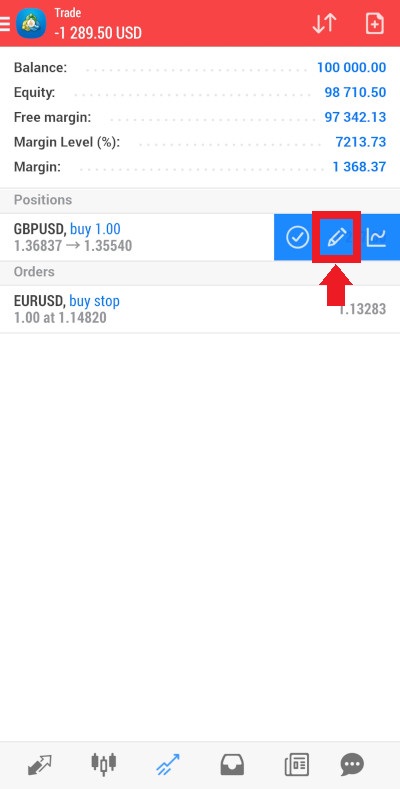
带图表的图标将带您跳转至该市场的图表屏幕。
如要选择条目顺序,请单击工具面板上带有向上和向下箭头的图标(排序)。它会弹出一个下拉
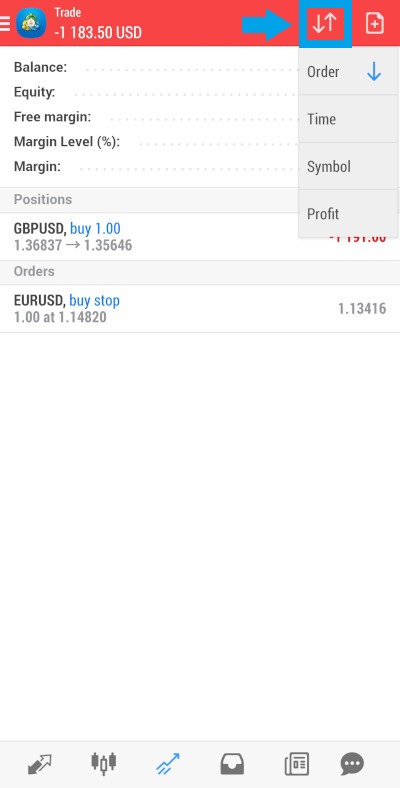
排序图标的右侧是新订单图标。它会带您跳转到前一章讨论的新订单屏幕。
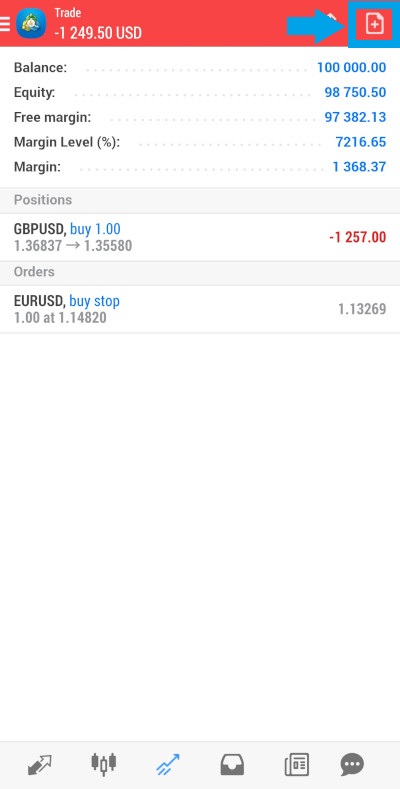
“历史”屏幕
历史屏幕为您显示所有已实现的交易。如要进入该屏幕,请从底部的导航菜单中选择它。
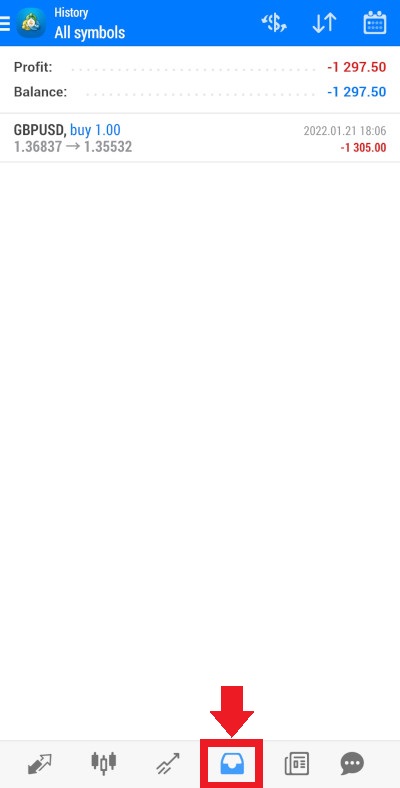
也可以从主菜单中选择历史选项。
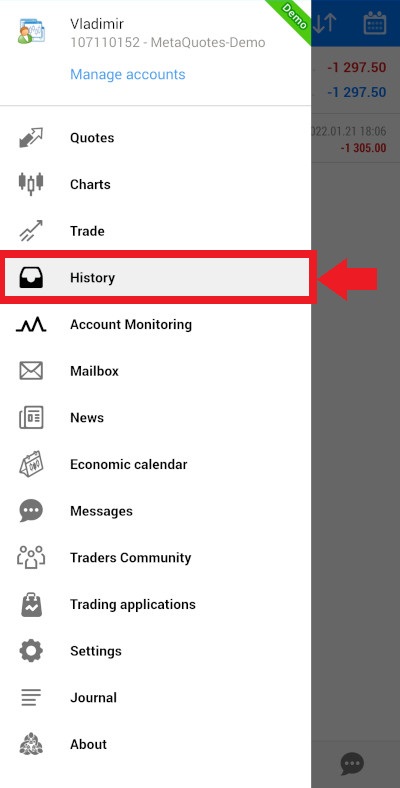
屏幕上为显示期间的净盈利和净亏损、入金/出金和总余额变化。
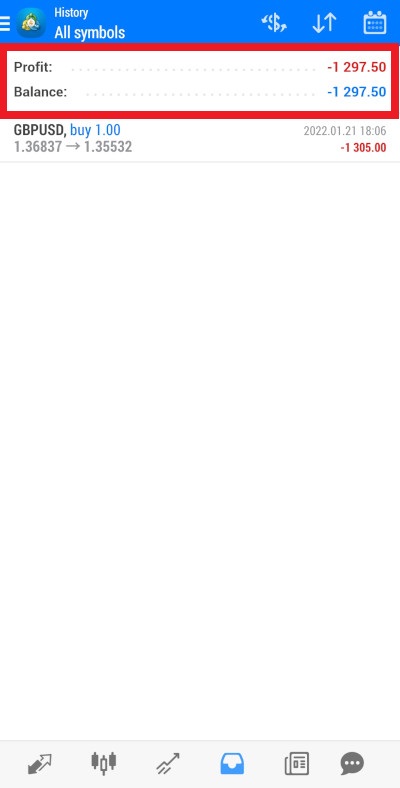
在下方,您可以看到所选期间的所有已执行头寸。
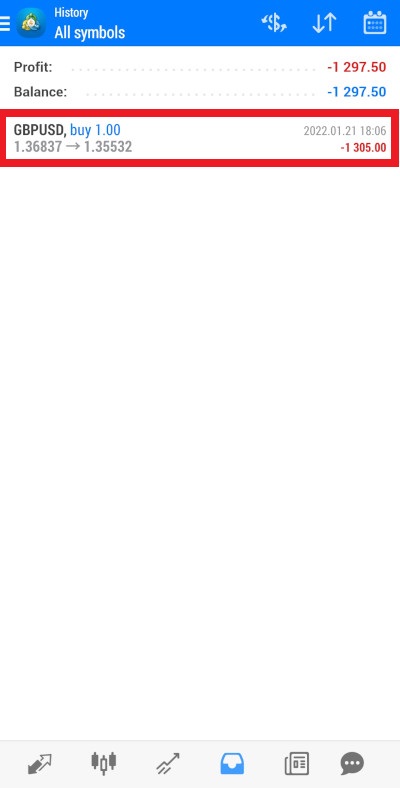
每个条目的详情与交易屏幕上的类似:交易产品代码、买入还是卖出、头寸规模、建仓价格、平仓价格、平仓日期和时间以及由此产生的利润或损失。
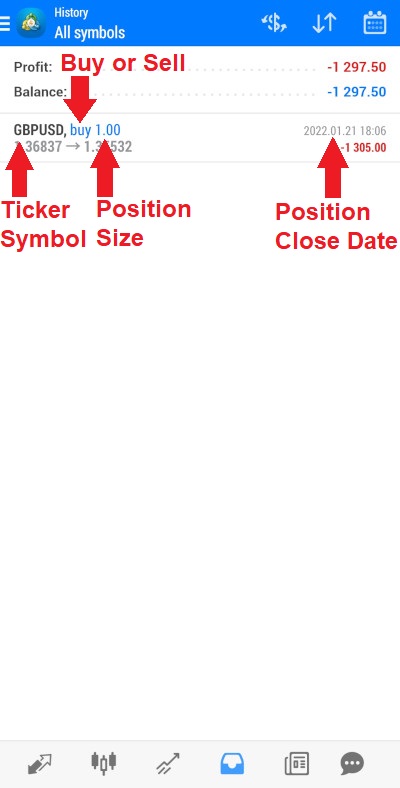
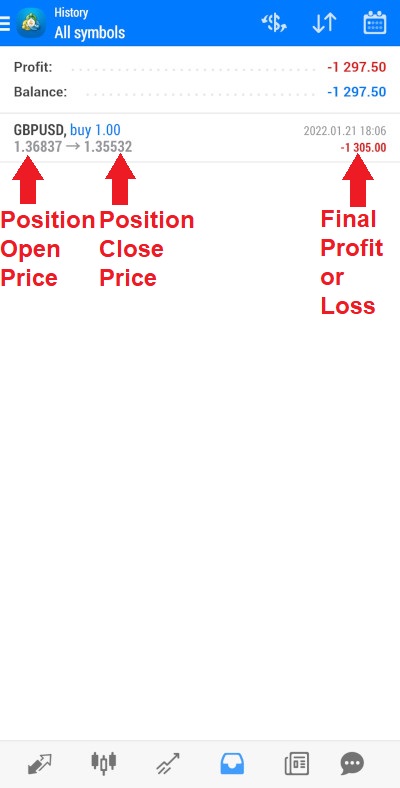
点击任意条目以查看更多详情。它们与交易屏幕上的内容相同,但除此之外,您还会看到头寸开立的日期和时间。再次点击该条目可隐藏其他详情。
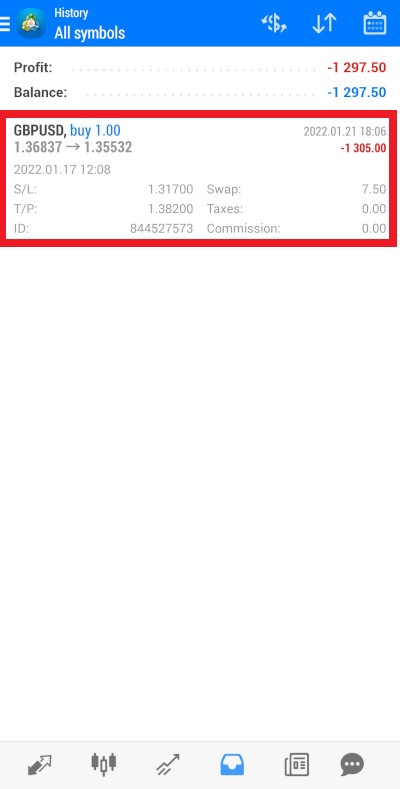
点击工具面板中的$(交易品种)将弹出一个下拉
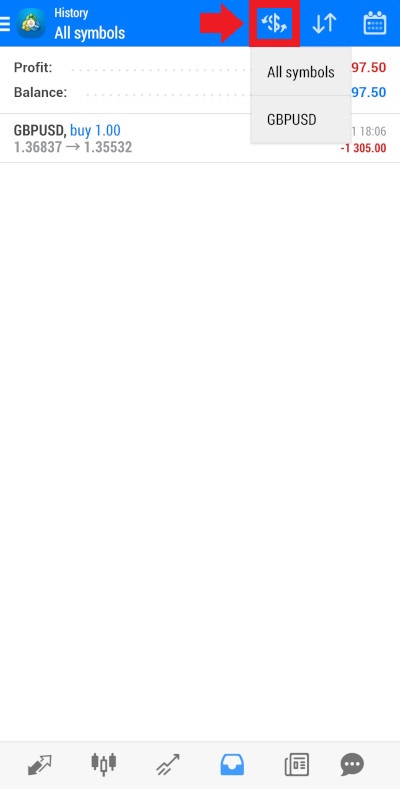
点击向上或向下的箭头图标(排序)将弹出一个下拉
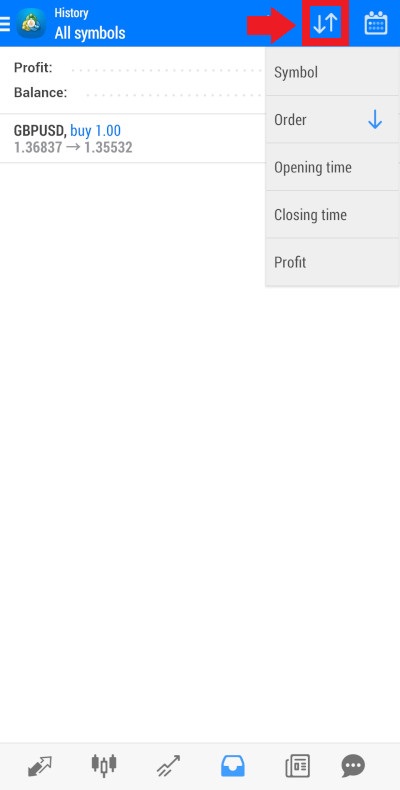
如要选择显示历史记录的时间段,请点击工具面板中的日历图标(时段:)默认情况下,仅显示当天的历史记录(今天设置选项)。您可以选择以下预定设置:今天,上周,上个月,最近 3 个月。
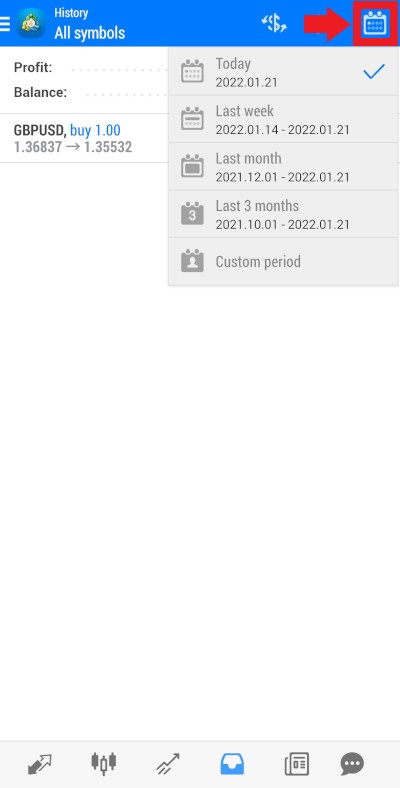
此外,您还可以设置自定义时段。
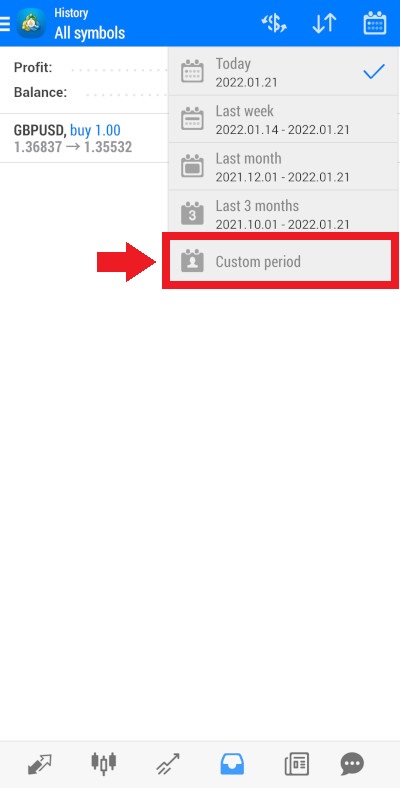
它会弹出一个屏幕,用于设置时段开始和结束时的日、月、年。对每个值向上或向下滑动可以做出修改。完成自定义时段的设置后,点击完成。如果您改变主意,不想再设置自定义时段,您可以单击取消。
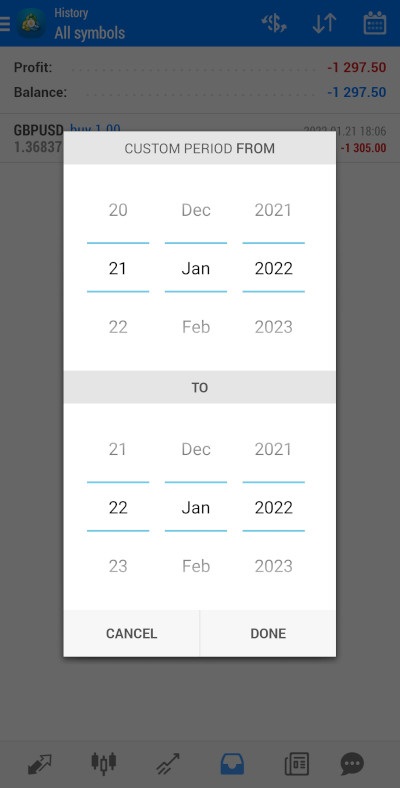
“新闻”屏幕
如要进入新闻屏幕,请从底部的导航菜单中选择它。

也可以从主菜单中选择新闻选项。
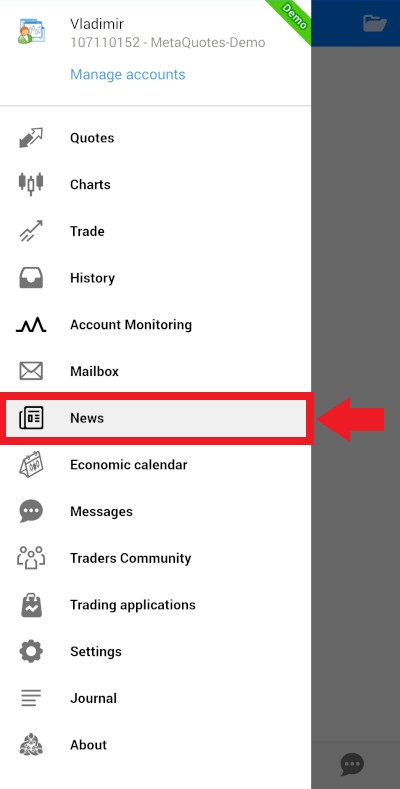
新闻由您的经纪商提供。并非所有经纪商都使用这项功能,因此如果新闻屏幕为空,请不要感到惊讶。
“消息”屏幕
如要打开消息屏幕,请点击底部导航菜单上的消息图标。
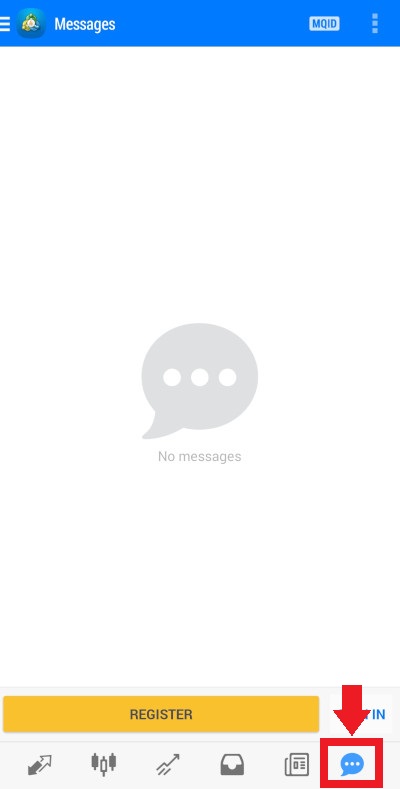
也可以从主菜单中选择消息选项。
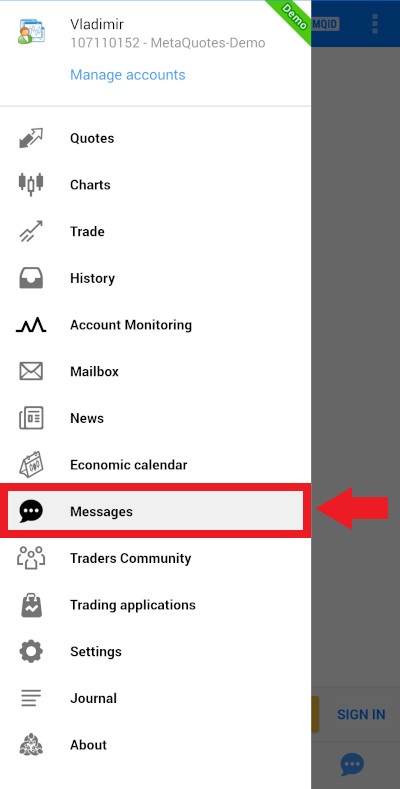
如要使用聊天功能,您必须在 MQL5 网站上注册。如果您有该网站的账户,您可以与在 MQL5 网站上注册的其他交易者聊天。
邮箱
点击主菜单中的邮箱选项,以查看您在 MetaTrader 4 应用程序中收到的电子邮件。
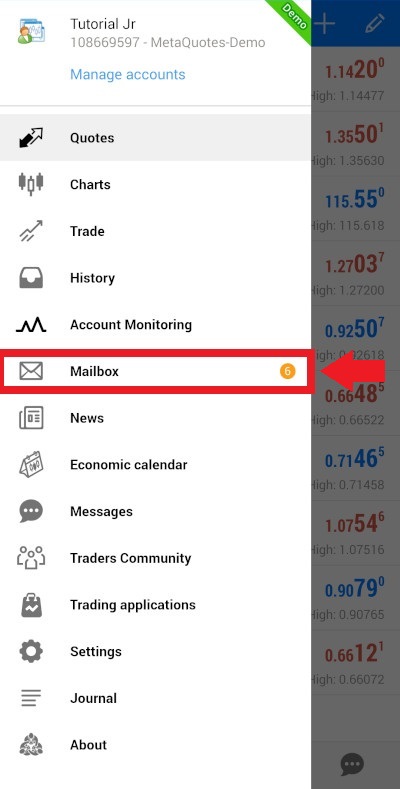
邮箱屏幕会显示您从平台收到的所有邮件的列表。您的经纪商也有可能会通过平台向您发送邮件,但如果是重要信息,您的经纪商很可能会通过电话或电子邮件直接与您联系。
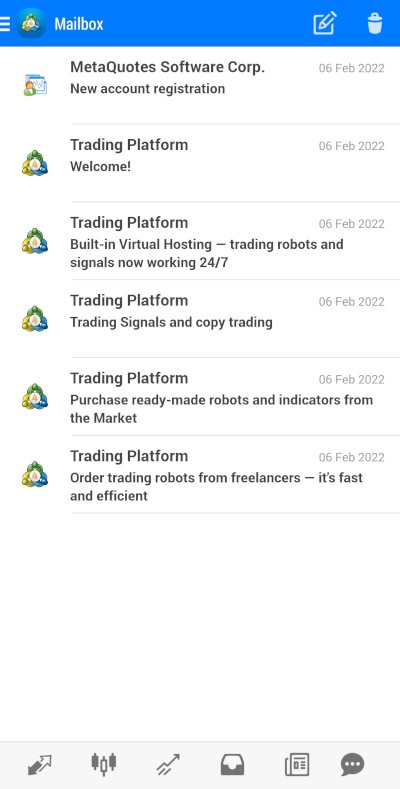
首先,列表中的所有消息显示为粗体字,表示您还没有阅读它们。点击并打开您想要阅读的信息。读完信息后,点击返回按钮。
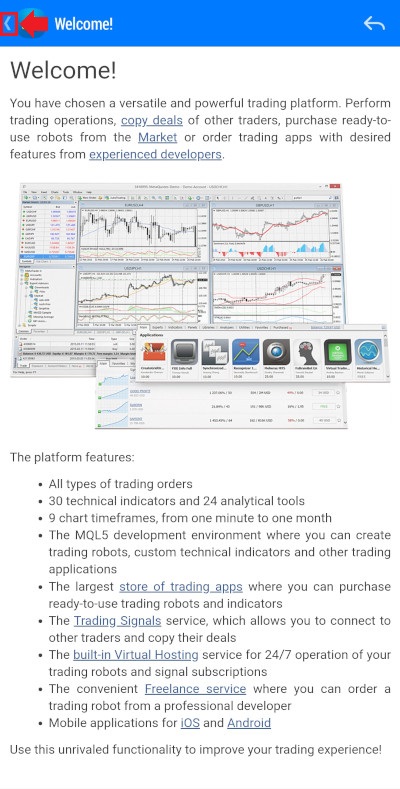
您已经读过的消息现在将显示为普通字体。
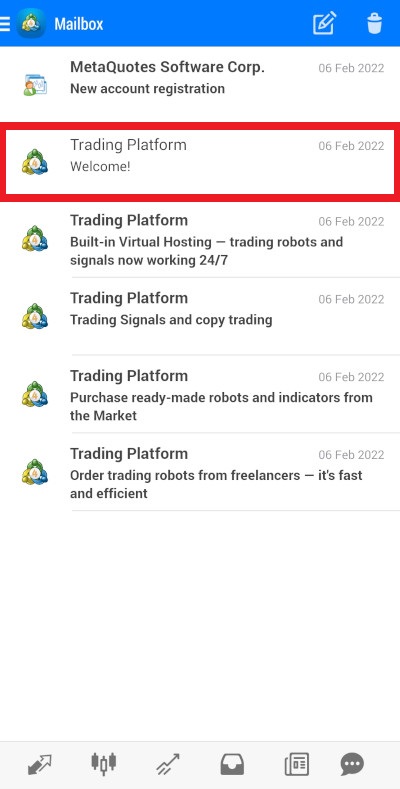
如要删除不需要的消息,请点击工具面板中的删除按钮。
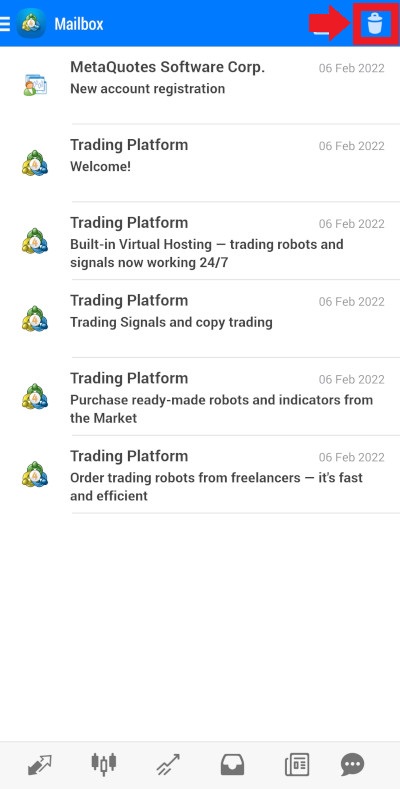
删除屏幕的操作方式与之前提到的删除屏幕类似。点击待删除信息对面的空框,复选标记将出现在空框中,表示已选择删除该邮件。您可以选择多条消息,也可以点击带有复选标记的方框以取消选择该消息。您还可以点击工具面板中的全选按钮来选择所有消息。
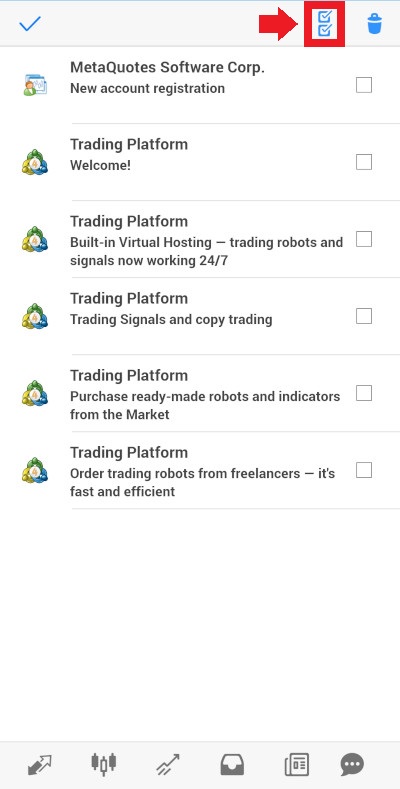
如果您点击全选以选择所有消息,则“全选”的外观会发生变化。再次点击会取消选择所有信息。
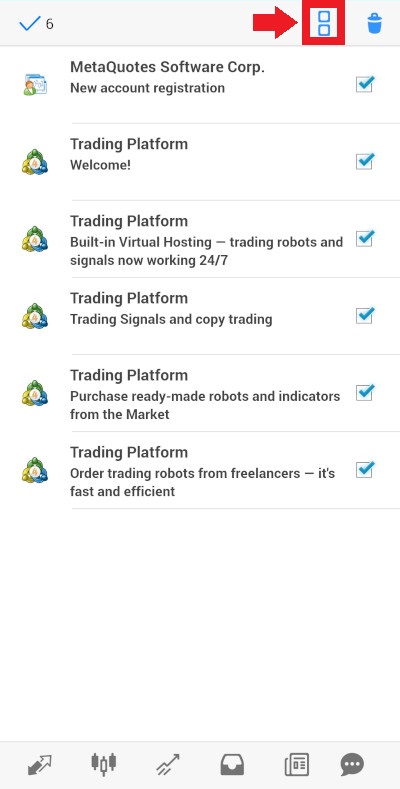
删除屏幕左上方的复选标记会显示所选消息的数量。您可以点击复选标记以退出删除屏幕,且无需删除任何信息。
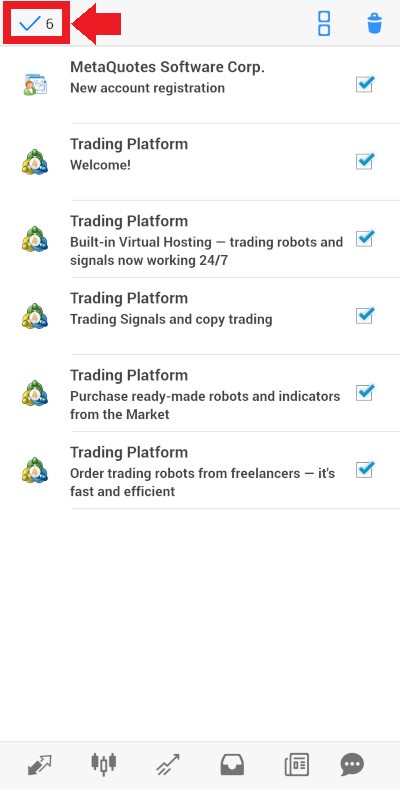
点击工具面板中的删除按钮将删除选中的消息。
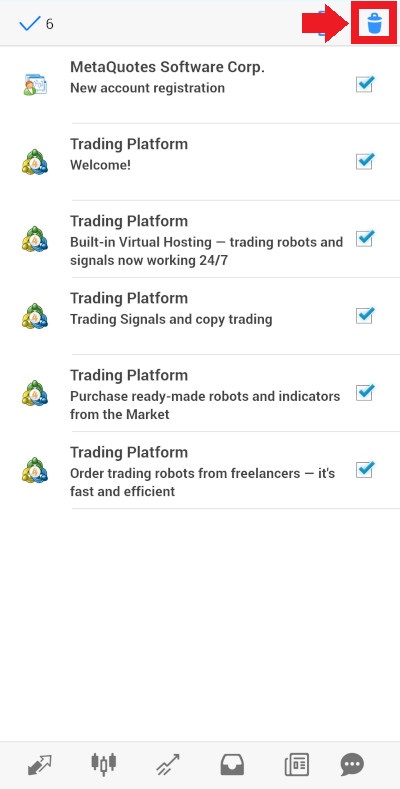
通过点击工具面板中的铅笔图标(写邮件按钮),您可以编写自己的电子邮件。
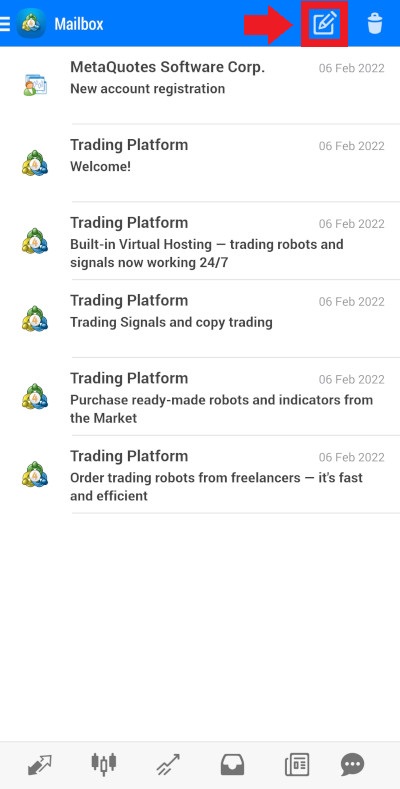
您可以给系统管理员或技术支持写一封邮件,不过这至少需要取得经纪商的同意。请在收件人字段注明收件方。您只能选择一位收件人。在 MetaQuotes 模拟账户中,您有两种选择:Helpdesk(技术支持) 和Quality Assurance(质量保证)。
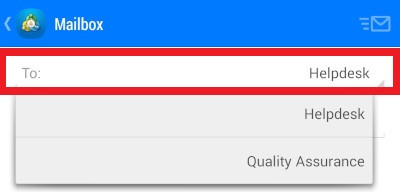
在主题字段中注明邮件主题。
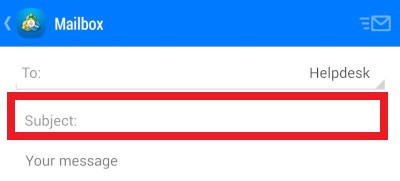
然后在您的信息字段写信息。
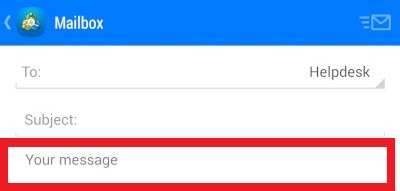
写完后,点击屏幕右上角的发送邮件按钮以发送邮件。
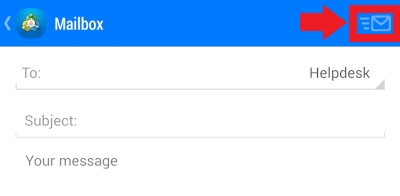
或者,如果您想退出屏幕且不发送消息,您可以点击返回按钮。
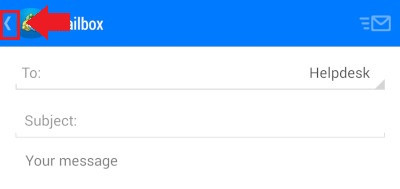
日志
点击主菜单中的日志选项以进入日志屏幕。

日志屏幕会显示在您的 MetaTrader 4 平台上发生的所有事件。请务必记住,日志屏幕仅显示您平台的技术事件,不显示您的交易。如要查看活跃交易,请访问交易屏幕。如要查看已关闭交易,请访问历史屏幕。
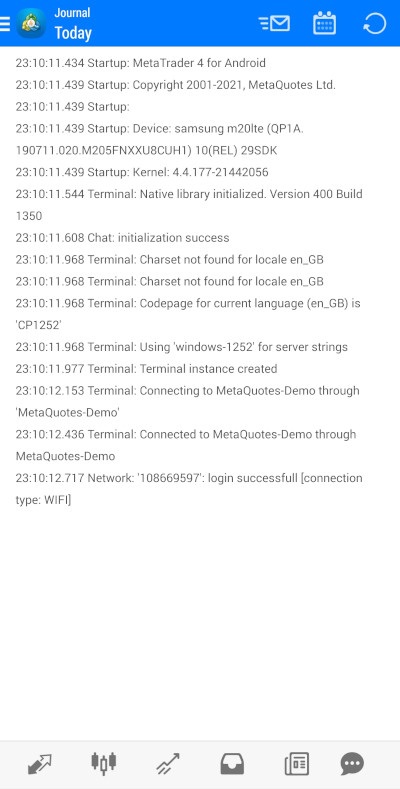
您可以通过工具面板的刷新按钮来刷新事件列表。
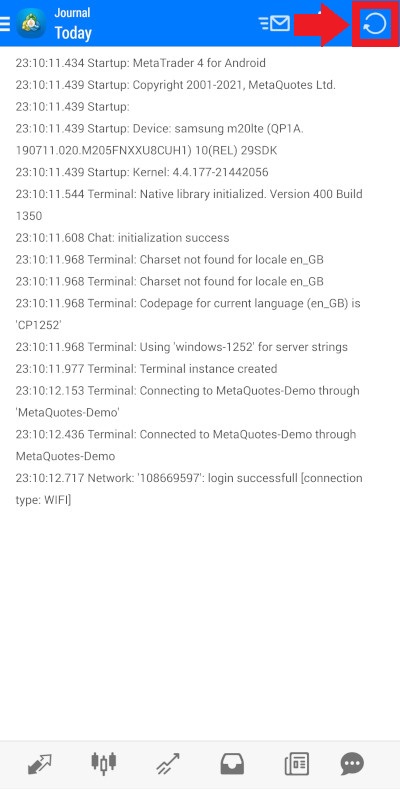
通过日志显示列表可以打开所有可用的日志。每个交易日都有单独的日志。
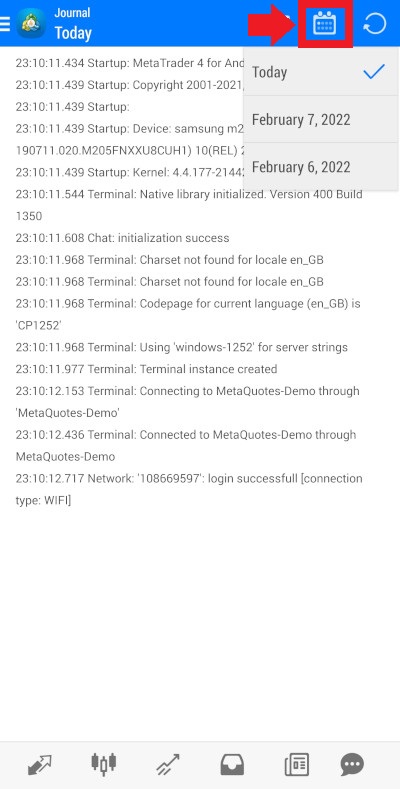
如果您有关于 MetaTrader 4 平台的技术问题,您可以使用发送日志按钮将问题报告给技术支持。选择问题出现当日的日志,点击发送日志按钮。
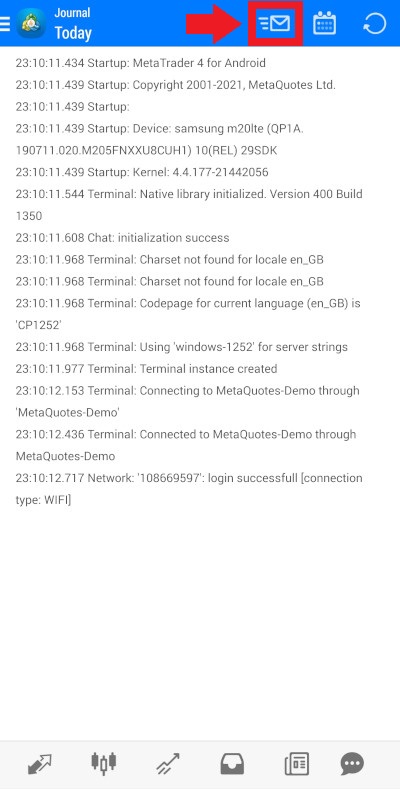
然后,您需要描述问题。写完问题报告后,点击屏幕右上角的完成以发送日志和报告。
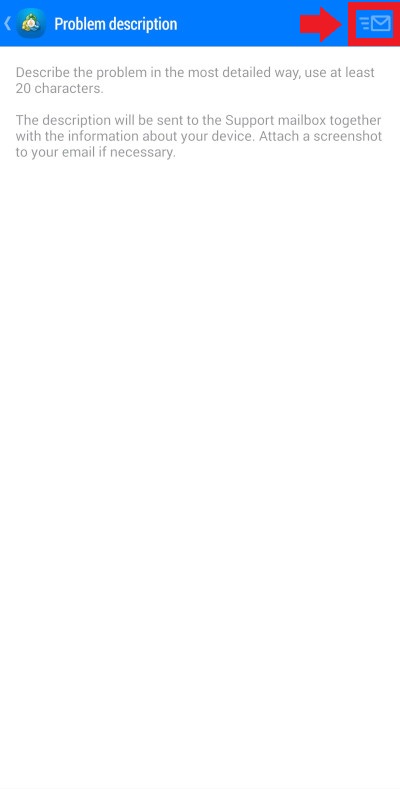
也可以点击左上角的返回按钮退出,且不发送报告。
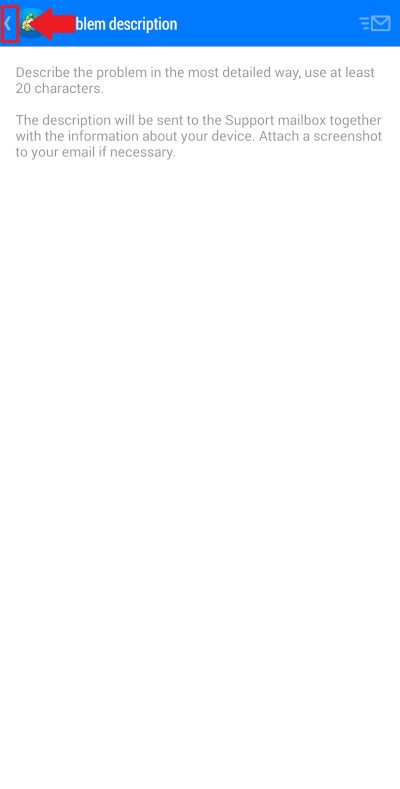
经济日历
主菜单中的经济日历选项可以帮助您通过Tradays 应用程序来查看经济日历。
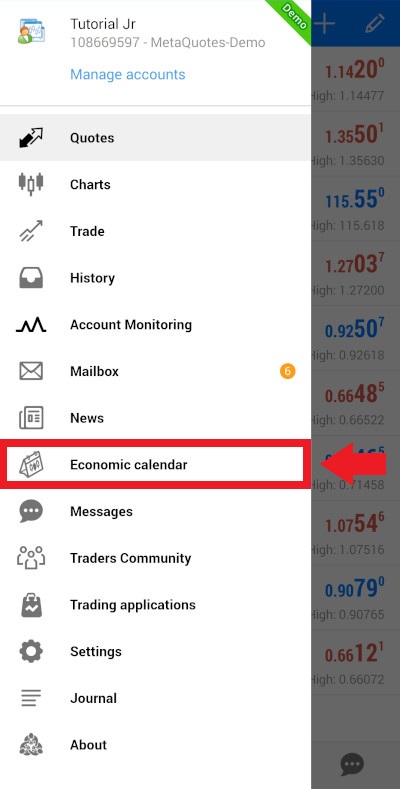
如果您没有下载 Tradays 应用程序,请点击主菜单中的选项并跳转至谷歌应用商店中的应用程序页面。如要安装应用程序,请点击安装。
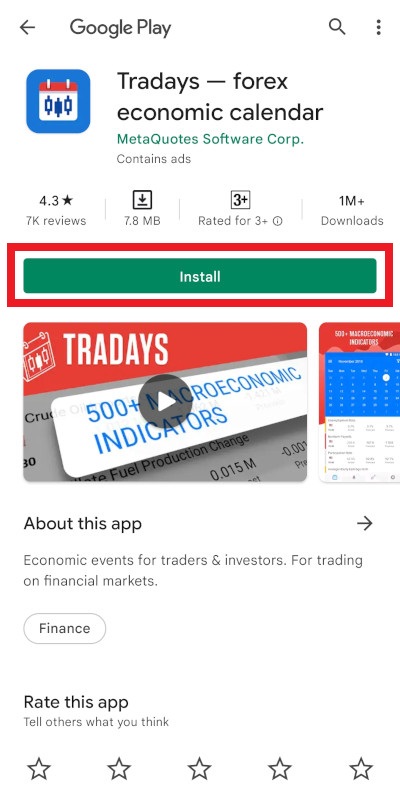
安装 Tradays 应用程序后,点击 MetaTrader 4 应用程序主菜单中的经济日历选项会打开 Tradays 应用程序。
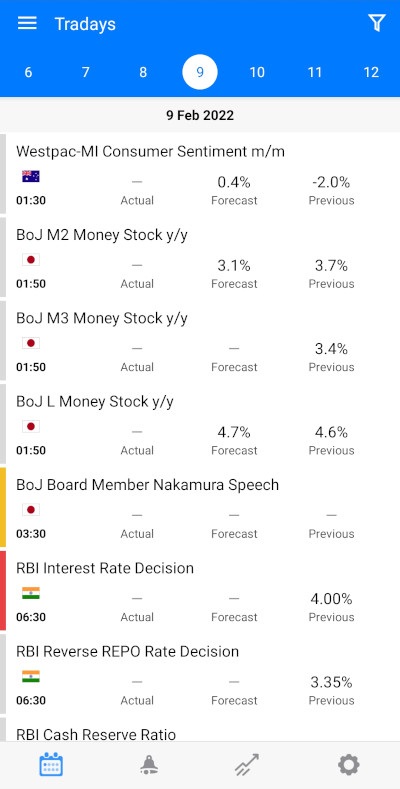
设置
您可以通过主菜单进入设置屏幕,并根据自己的喜好调整 MetaTrader 4 应用程序的行为。
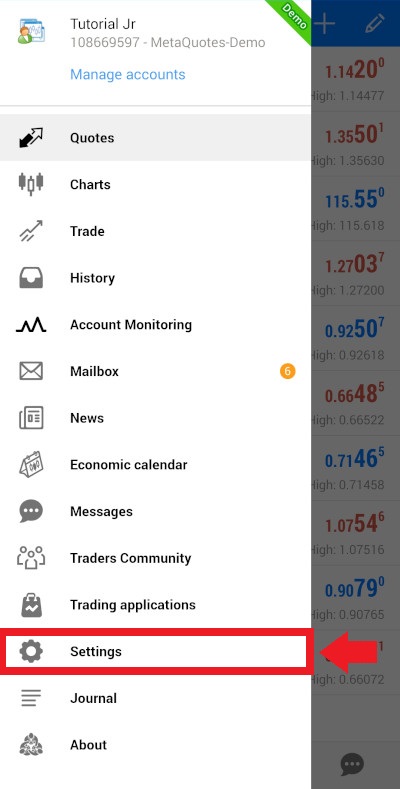
复选框中的复选标记表示已打开相应设置。复选框为空说明设置已关闭。点击复选框可以切换开启和关闭模式。
有一些设置已在前面的章节中讨论过。本章将介绍其他设置。
报价
本区域允许您修改报价屏幕的设置。
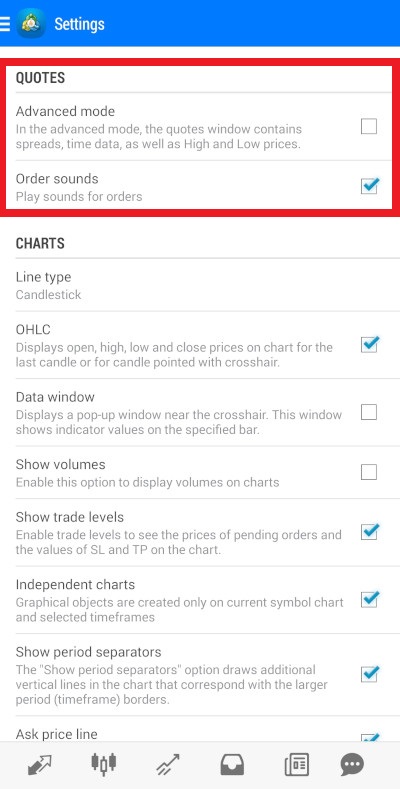
如前所述,高级模式设置在报价屏幕的简单模式和高级模式之间切换。您可以通过订单声音设置来打开或关闭有关订单状态变化的声音提醒。
图表
本区域允许您修改图表屏幕的设置。
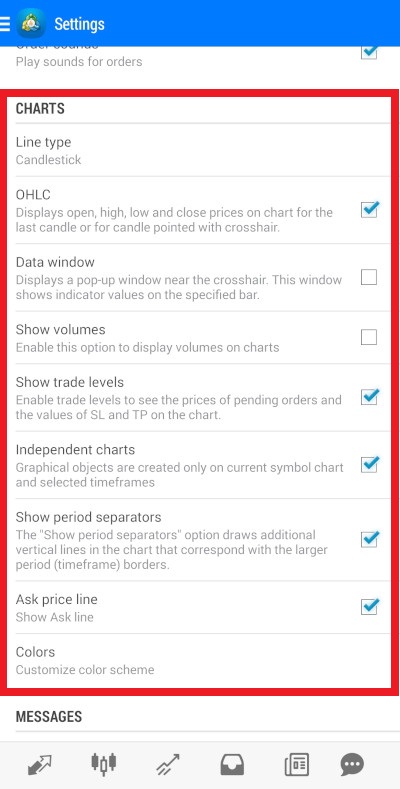
正如图表屏幕部分所述,线型设置允许您选择不同的图表类型。
以下是可用的图表类型:
蜡烛图
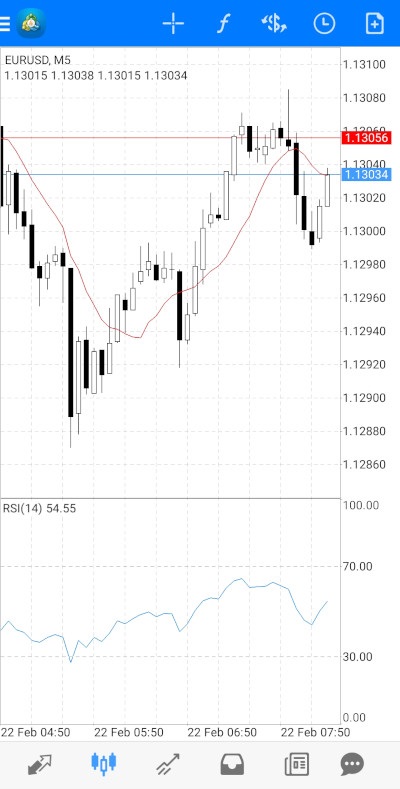
棒形图
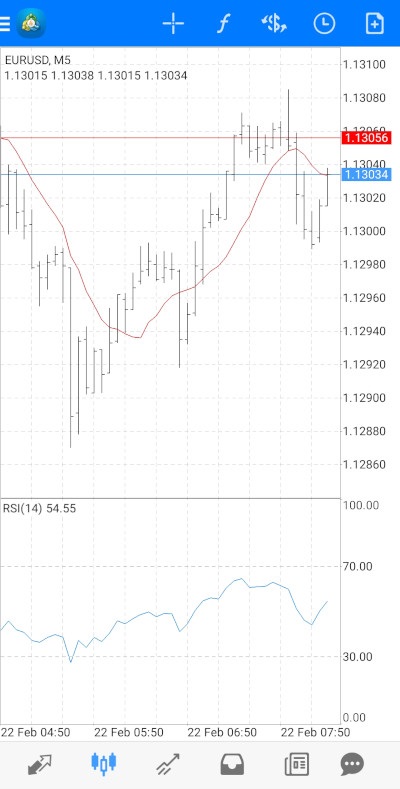
线图
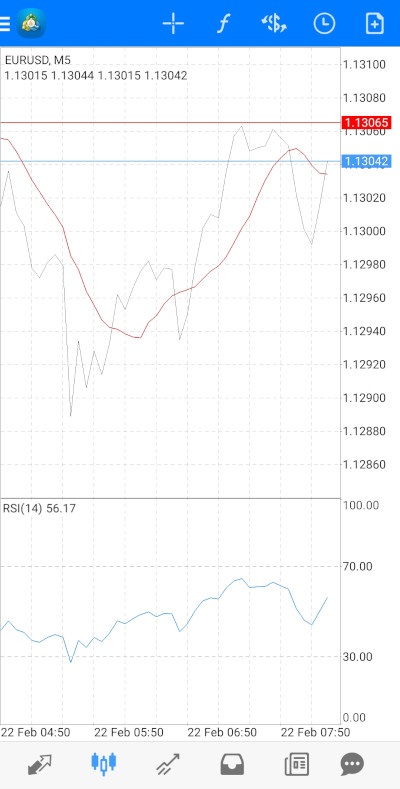
OHLC 设置决定图表屏幕是否显示上一根蜡烛图或十字标线指向的蜡烛图的开盘价、高点价、低点价和收盘价。
数据窗口设置可以打开或关闭一个显示蜡烛图或由十字标线所指向棒形图的指标值的弹出窗口。
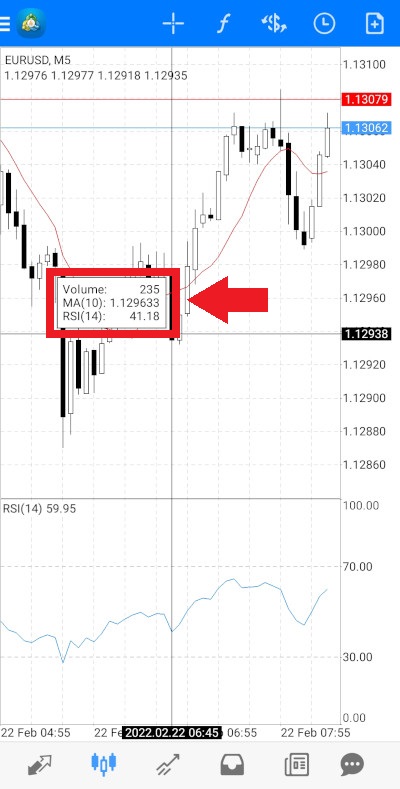
显示交易量设置允许您在图表上查看交易量。
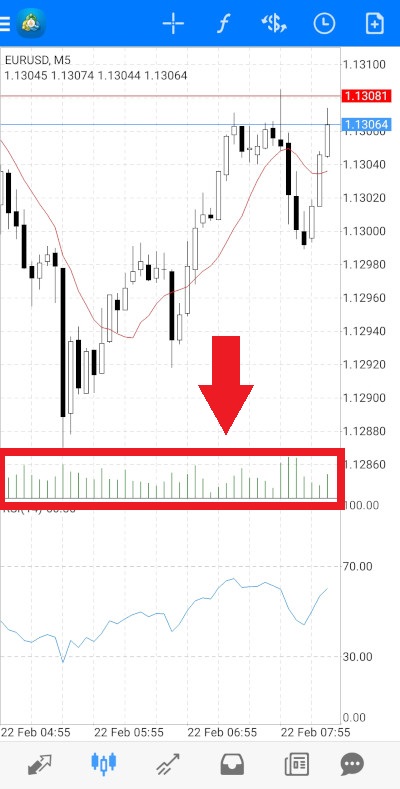
显示交易价位设置决定图表是否显示挂单的价格以及止损位和止盈位。
如果您打开独立图表设置,图形对象将仅会在当前交易品种图表上和选定时间周期内创建。如果您关闭该设置,上面会说明将在所有交易品种和所有时间周期的图表上创建图形对象。
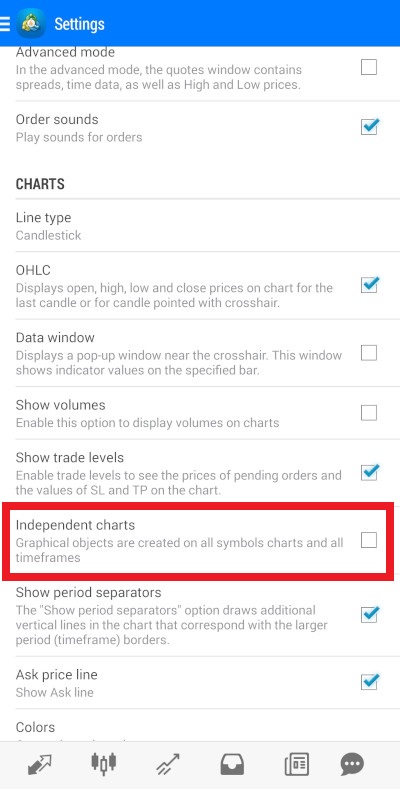
不过,在实际情况中,即使关闭该设置,平台似乎也只会在当前交易品种图表上创建对象,尽管它们也会显示在所选交易品种的所有时间周期内。
显示时段分隔符设置允许您在图表中添加显示更长时间周期边界的垂直线。如果时间周期为每月和每周,它会显示年份。如果时间周期为每日,它会显示月份。如果时间周期不足一天,它会显示天数。
带有分隔符的图表。
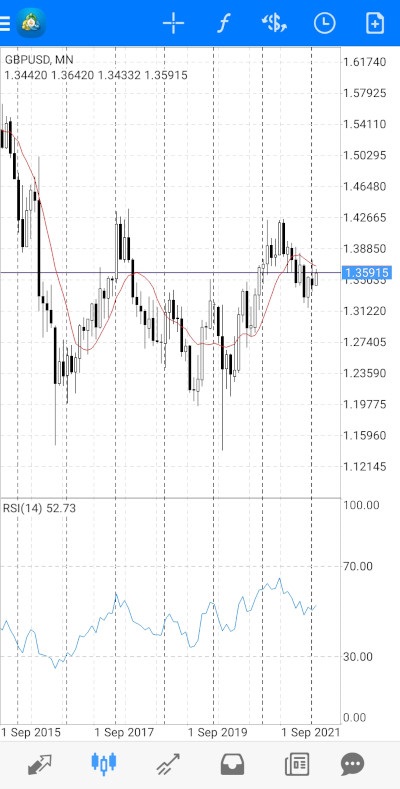
无分隔符。
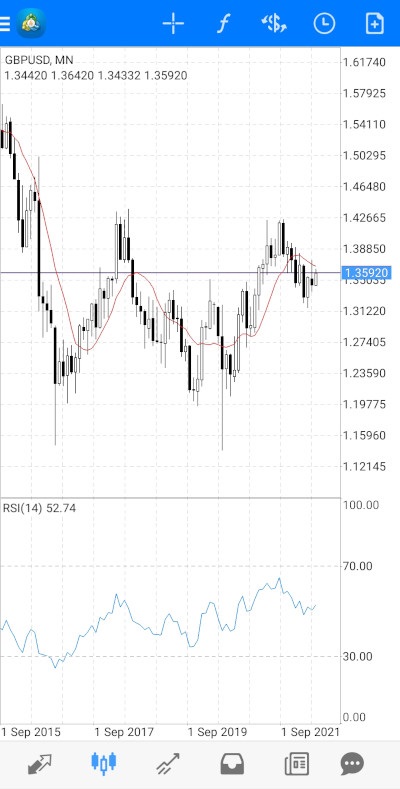
卖价线决定图表是否显示红色卖价线。
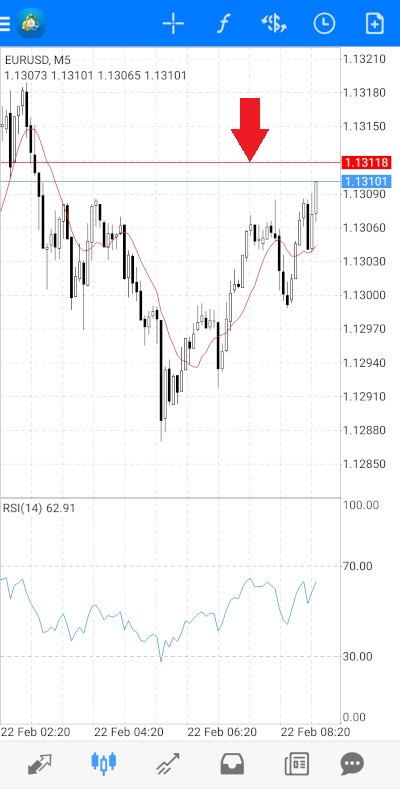
颜色
颜色设置可以让您跳转至一个单独的屏幕,以修改图表上各种元素的颜色。
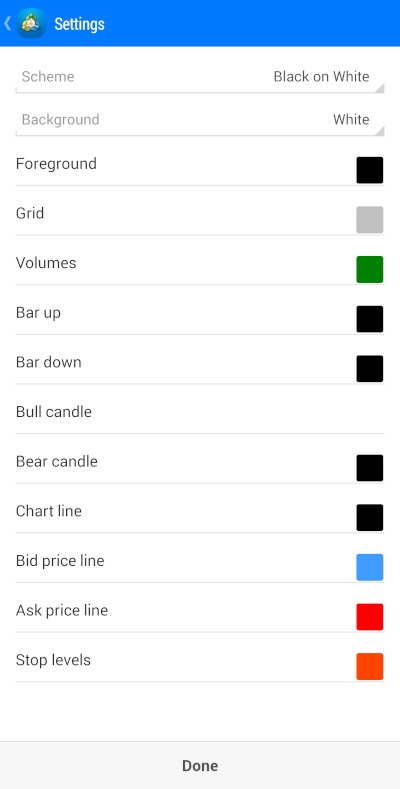
您可以从“方案”选项的下拉菜单中选择一种预定的配色方案。您可以选择白底黑字(默认方案)、黑底绿字(这会使应用程序的配色方案与桌面版方案类似)或自定义方案(您自己定制的方案)。
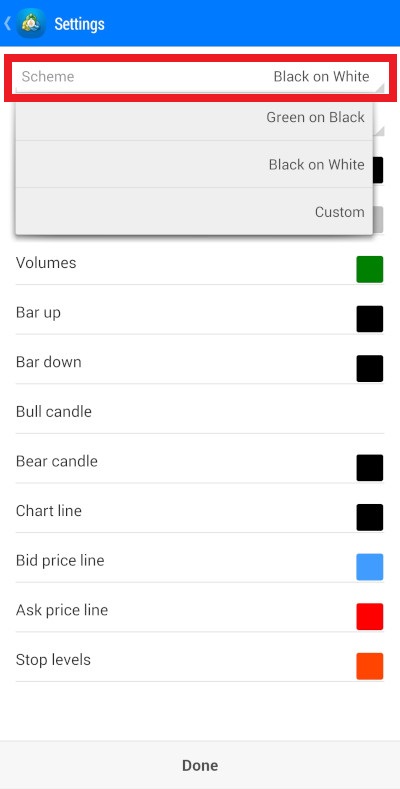
配色方案为白底黑字的图表

配色方案为黑底绿字的图表

如果您想设置自定义方案,您可以通过背景设置在白色和黑色背景之间进行选择。
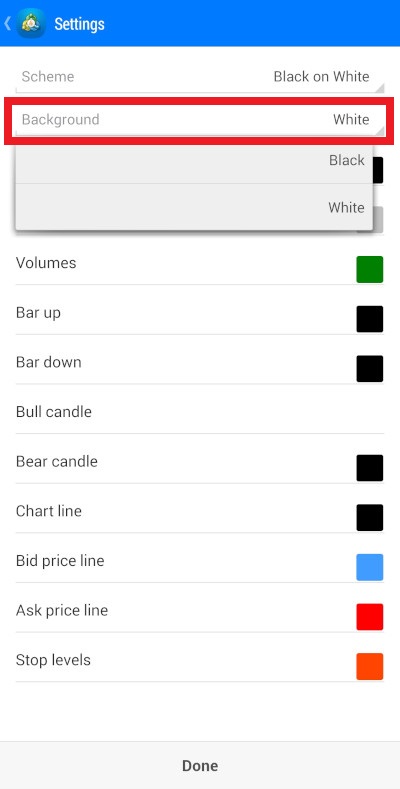
点击您想要选择的特定图表元素。接下来,会弹出一个带有复选标记的调色板,上面会显示该元素当前选择的颜色。点击您想要将元素修改成的目标颜色。
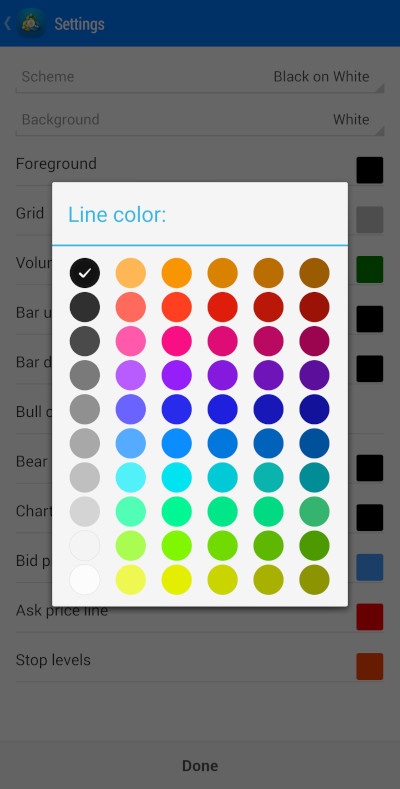
点击完成以保存您所做的修改。
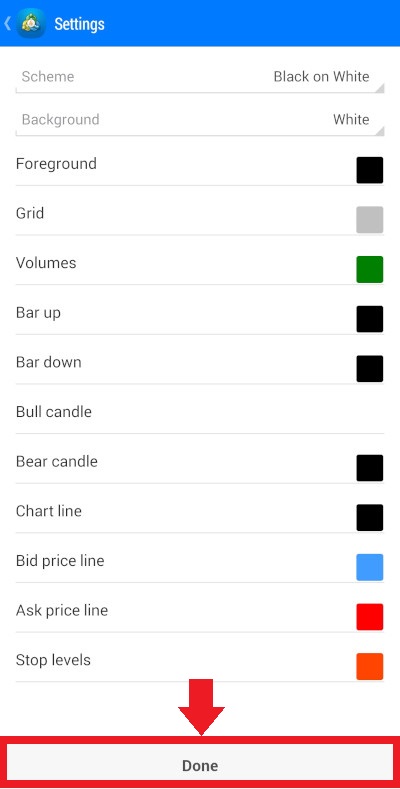
也可以点击返回按钮退出屏幕,且不保存任何修改。
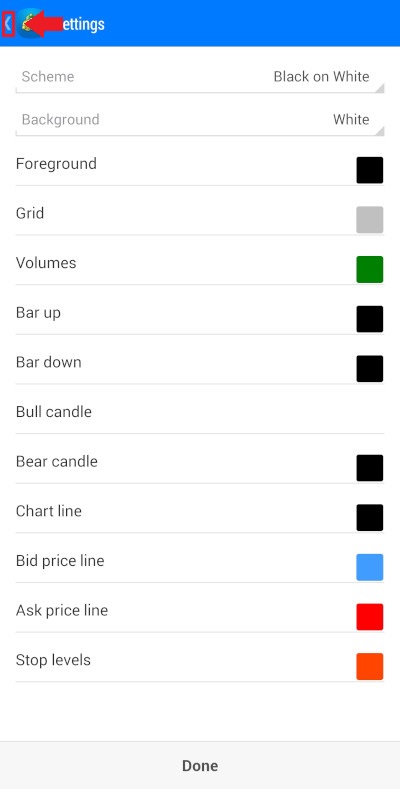
请注意,如果选择预定方案,您的自定义方案将会被删除。再次选择自定义方案不会恢复您的自定义设置。
消息
此部分允许您修改通知设置。
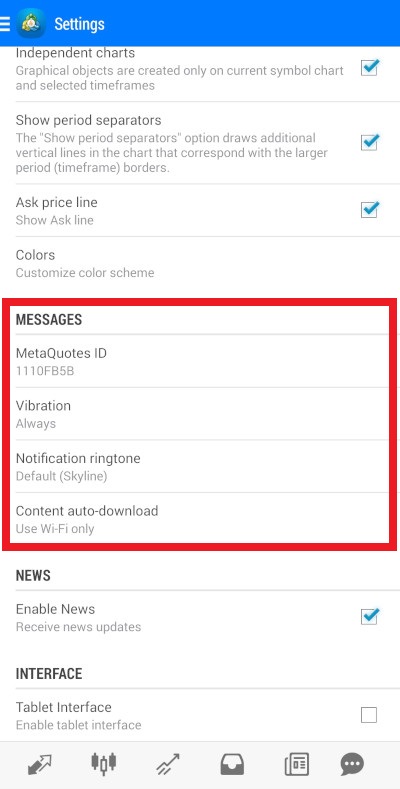
MetaQuotes ID 会显示您设备终端的 ID。它可用于向设备发送消息。点击设置会弹出一个带有 ID、用途说明和两个按钮的窗口。点击复制,将 ID 复制到剪贴板。点击 OK 以关闭窗口。
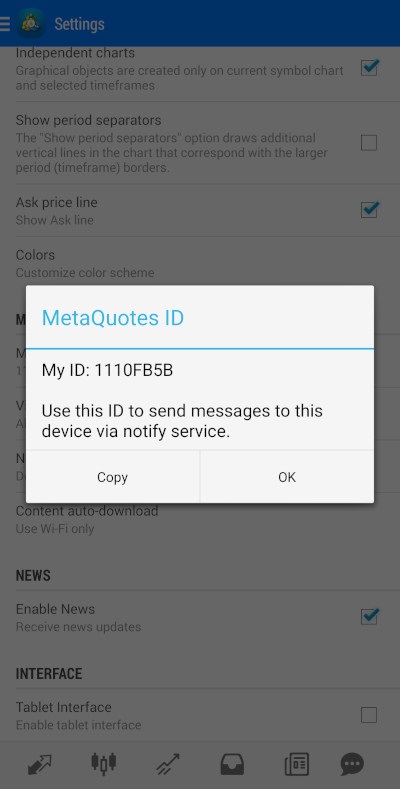
振动设置决定您的手机在收到通知时是否振动。可用的选项有:总是(每次收到通知时手机都会振动),仅在静音时(手机仅在静音模式下振动,并且在声音开启时不会振动),从不(当您收到通知时,手机不振动)。
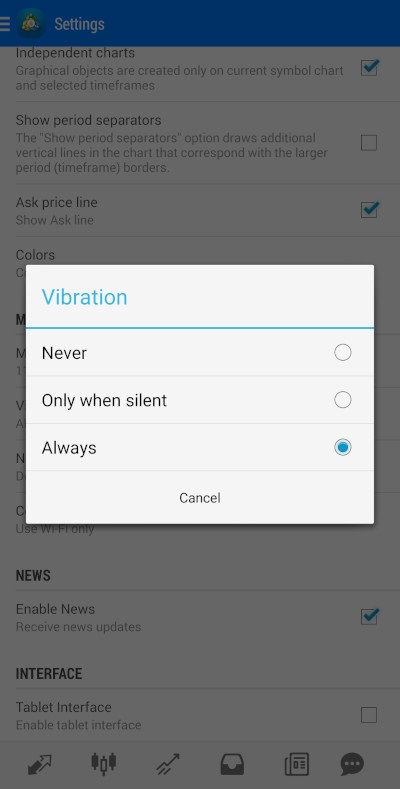
通知铃声允许您在手机上安装的铃声中选择通知提醒铃声。
内容自动下载决定消息中的附件是否会自动下载到您的手机。它有以下选项:总是(将自动下载附件)、仅使用 Wi-Fi 下载(仅在您连接到 Wi-Fi 网络时才下载附件,以减少移动互联网的使用和相关费用)、从不(仅在点击附件的情况下手动下载它们)。

新闻
启用新闻设置用于决定您是否会在新闻选项卡中接收新闻更新。
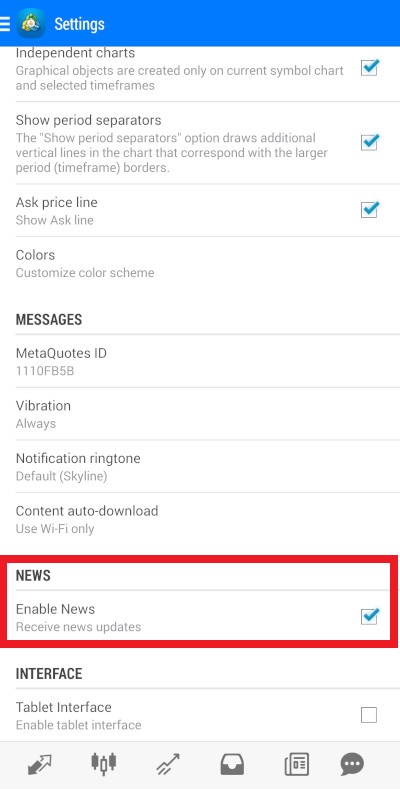
界面
如果您使用的是平板电脑而不是手机,请打开平板电脑界面设置,将 MetaTrader 4 应用程序的界面改为更适合平板电脑的界面。
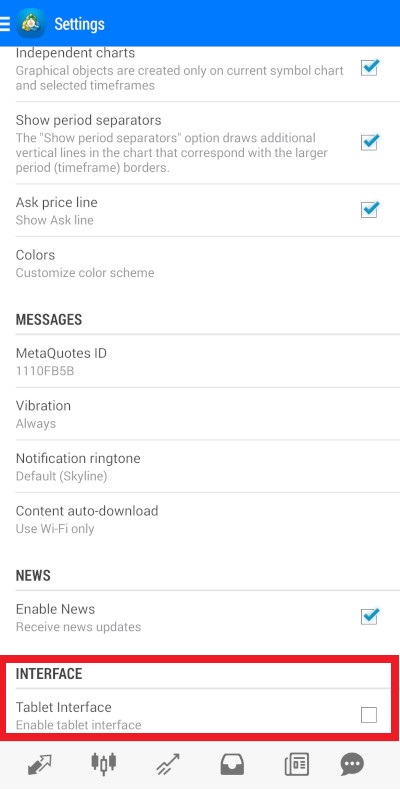
发送至 MQL5 站点的选项
主菜单中的其他选项会将您跳转至 MQL5 站点。
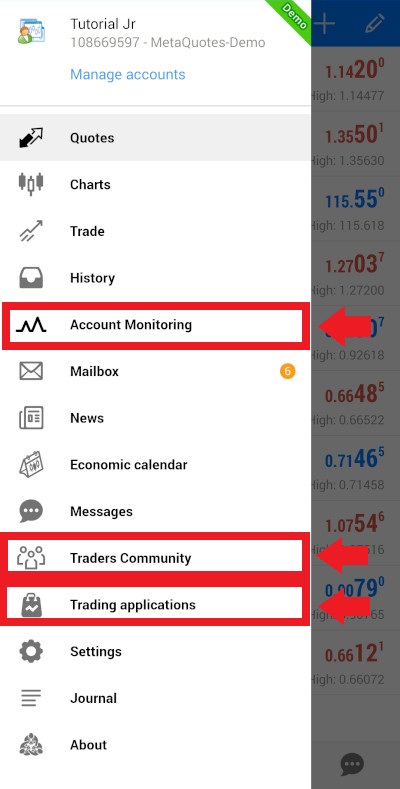
账户监控和交易者社区选项会带您跳转至注册页面。
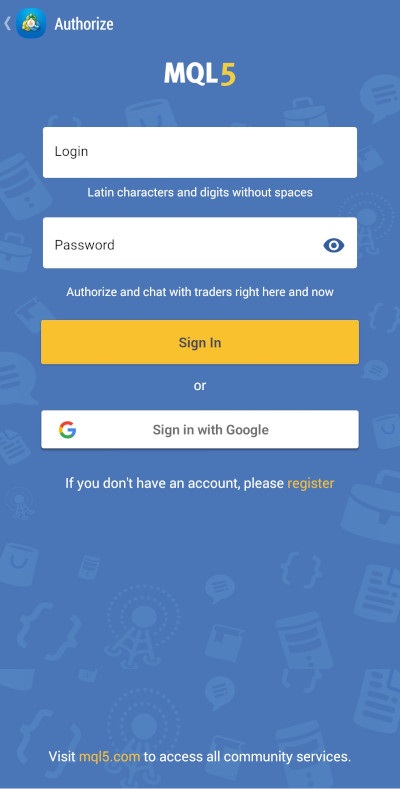
交易应用程序带您跳转的页面可以下载需要Windows 版 MetaTrader 4 平台才能工作的交易应用程序。
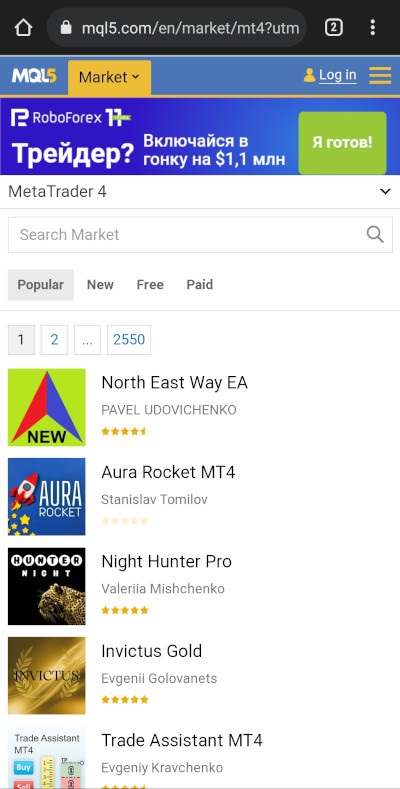
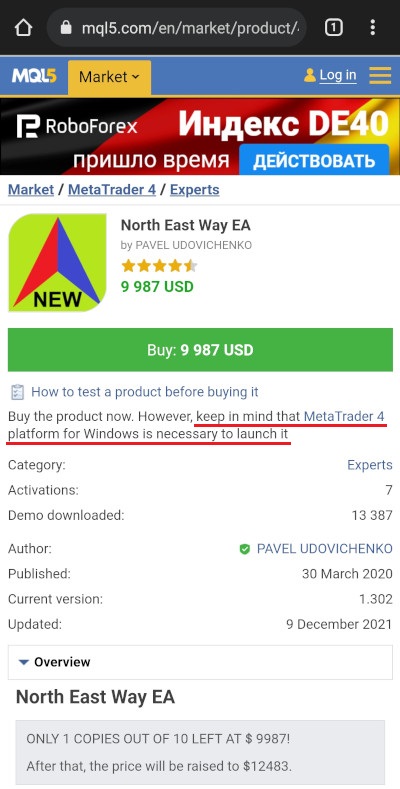
桌面版与移动版的区别
虽然 MetaTrader 4 平台 桌面版和移动版的功能相似,但交易者也应该考虑它们之间的一些关键区别。
最明显的区别在于,桌面版界面专为大屏幕设计,因而更适合图表学习。它的键盘和鼠标界面也更加便捷,设有不同的快捷键,有助于简化和加快常用操作,但这些操作更加取决于个人偏好。
另一方面,由于手机和平板电脑具有便携性,移动版应用程序的优点是在旅途中使用起来更加方便。虽然,如果您在笔记本电脑上安装桌面版应用程序,您也可以在旅途中使用它,但笔记本电脑的便携性比不上平板电脑,更不用说手机。
对于专业交易者而言,最明显的区别可能是移动版应用程序没有 MetaEditor,因此您无法使用脚本和智能交易系统。自定义指标也不可用。对于某些交易者(尤其是那些依赖算法交易的交易者)而言,这可能会导致应用程序对交易者造成一定的限制,因为这种限制使得自动交易无法进行。
移动版 MT4 平台缺少的另一个重要功能是追踪止损——即无法设置自动追踪止损。
从网上的讨论来看,交易者似乎往往会使用移动应用程序来随时随地监控市场,但更喜欢用桌面版来进行实际交易。
如果您想分享您的意见、观察和结论,或者只是想询问有关 Meta Trader 4 移动应用程序的问题,您可以随时加入我们的论坛参与讨论。