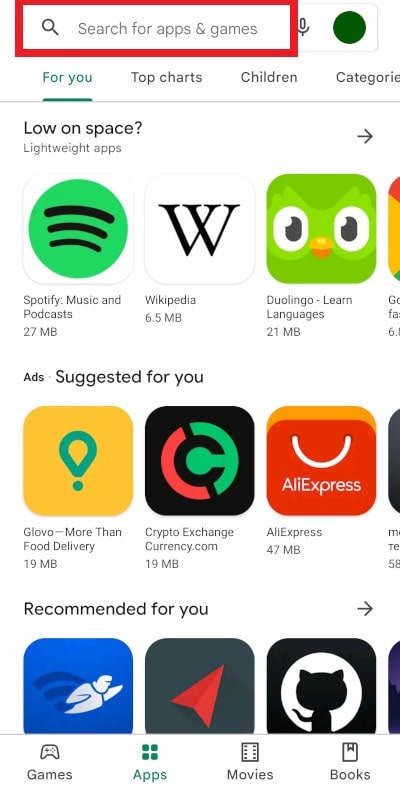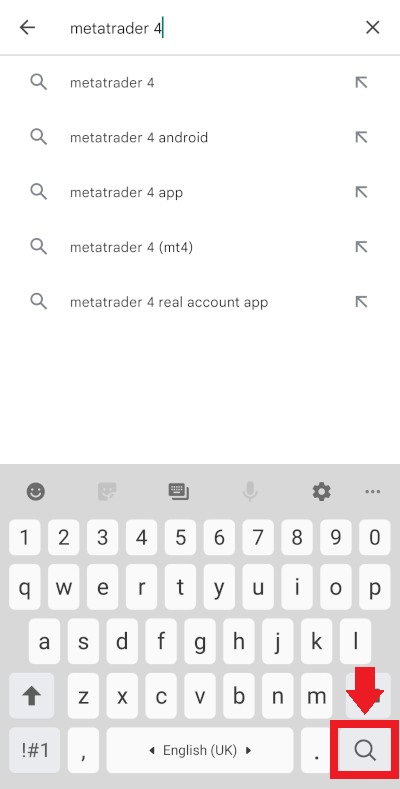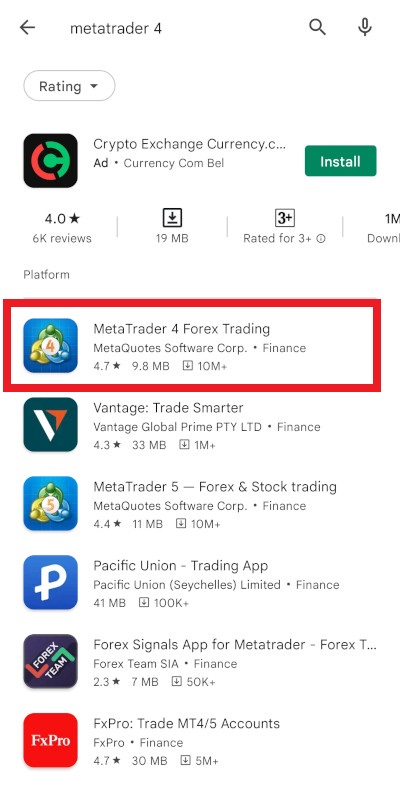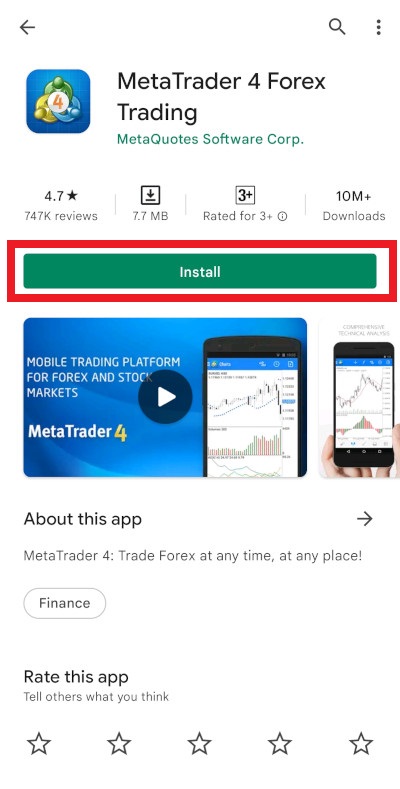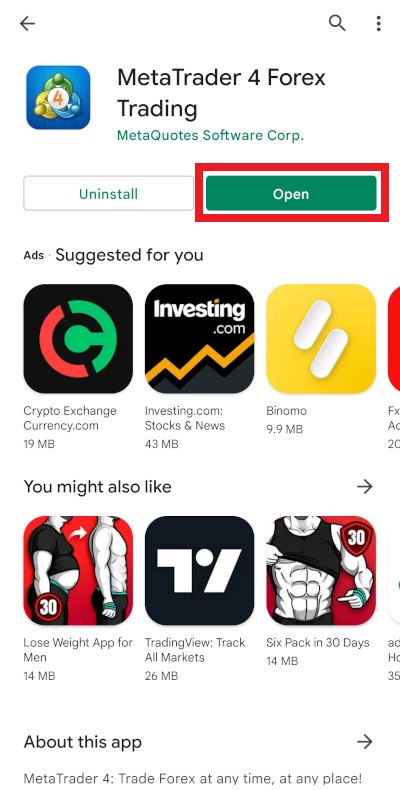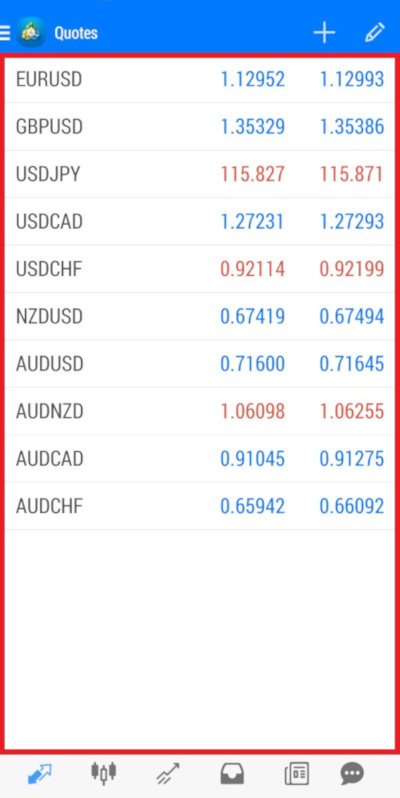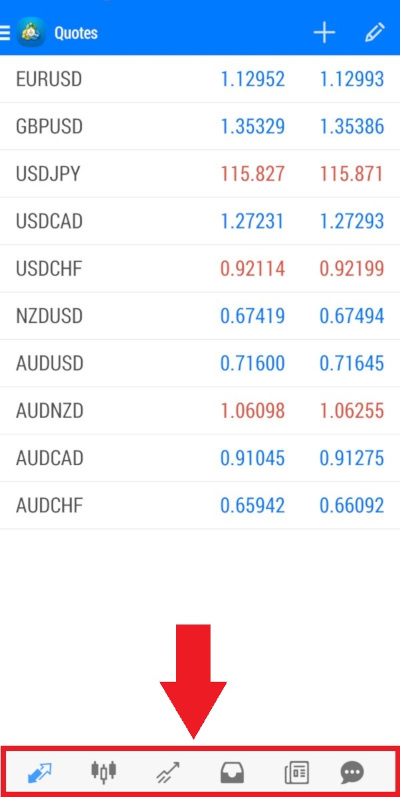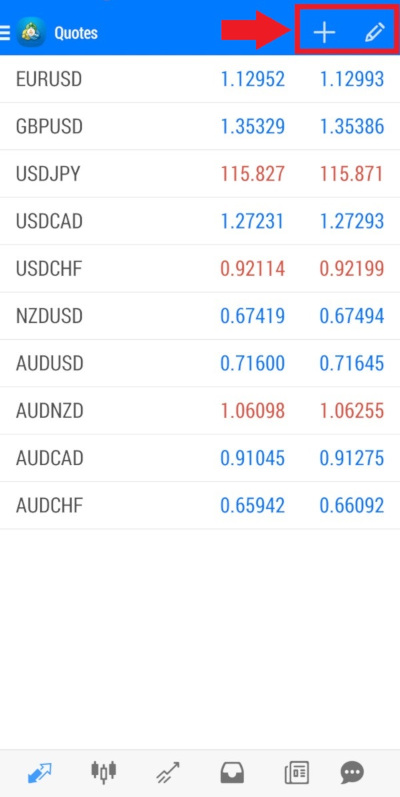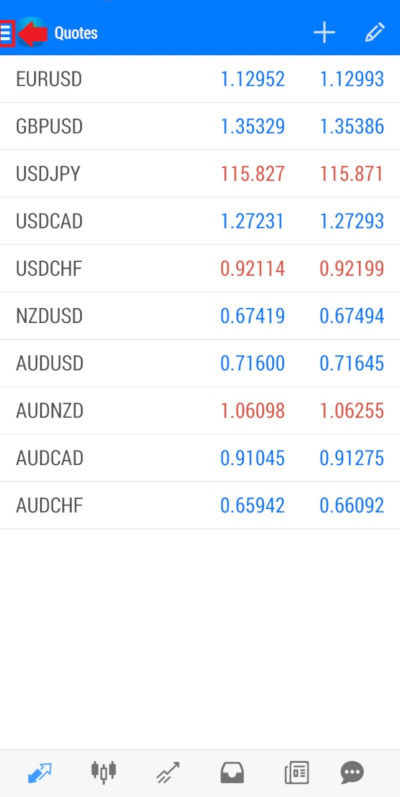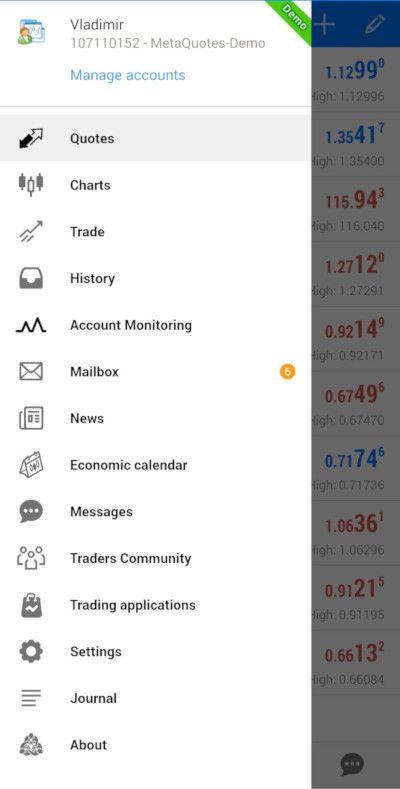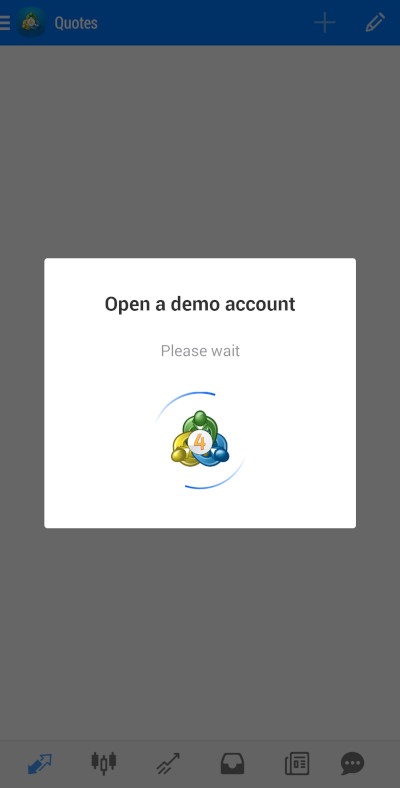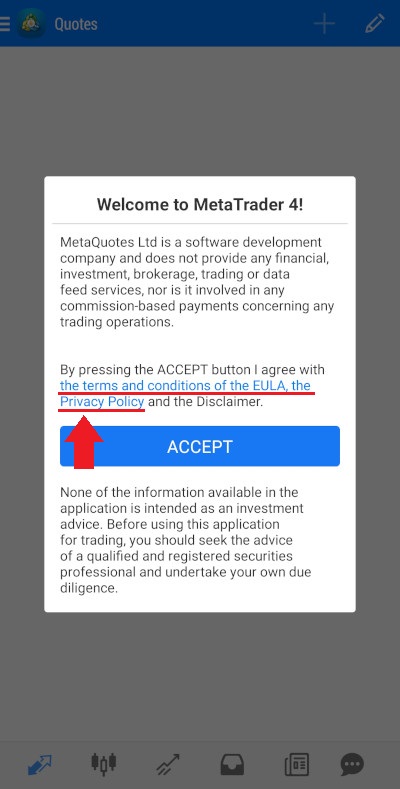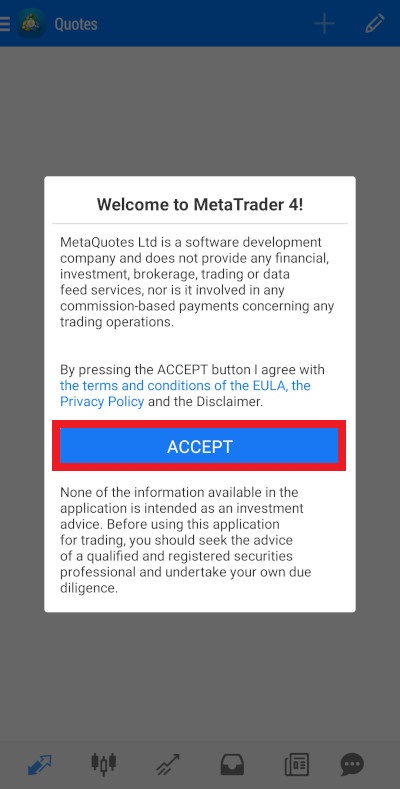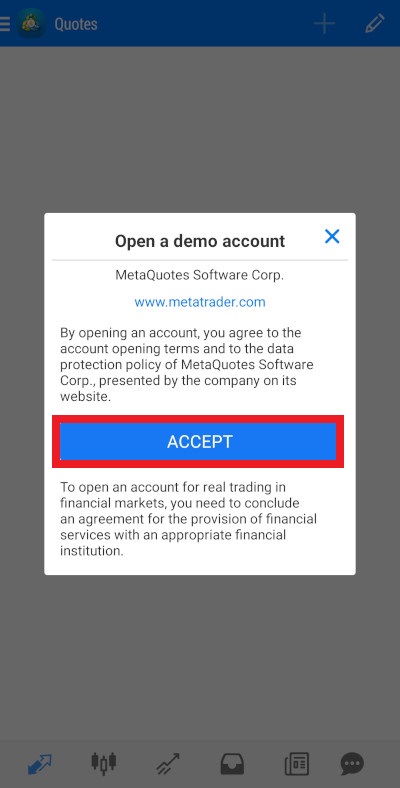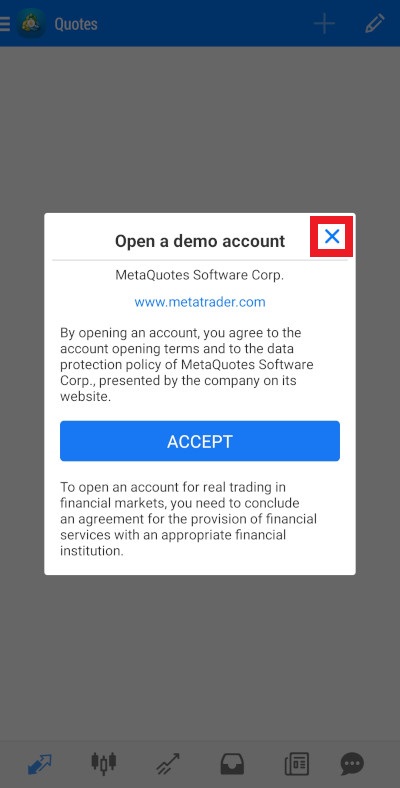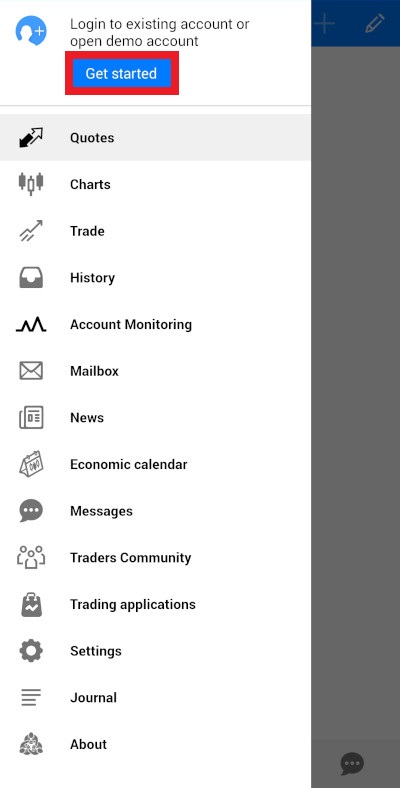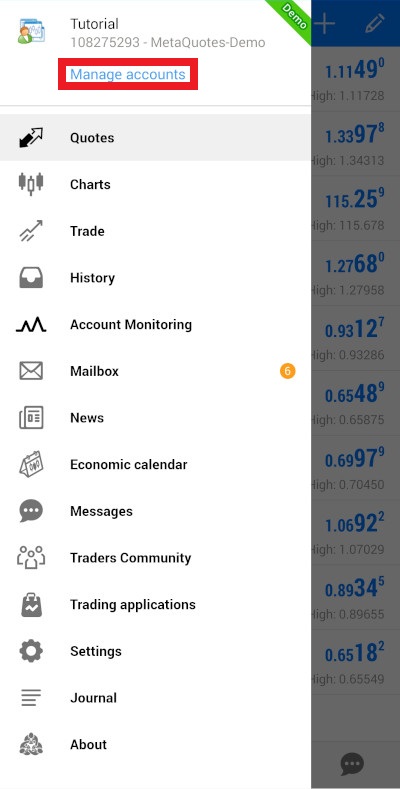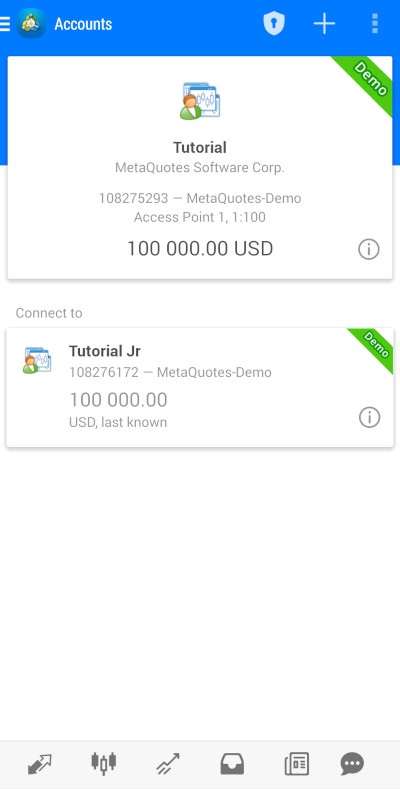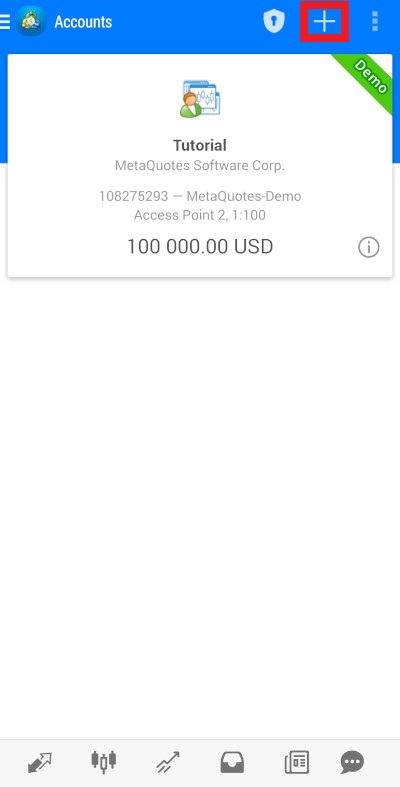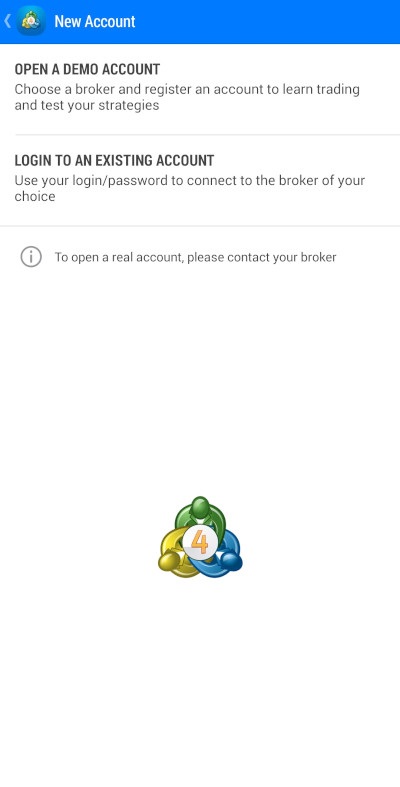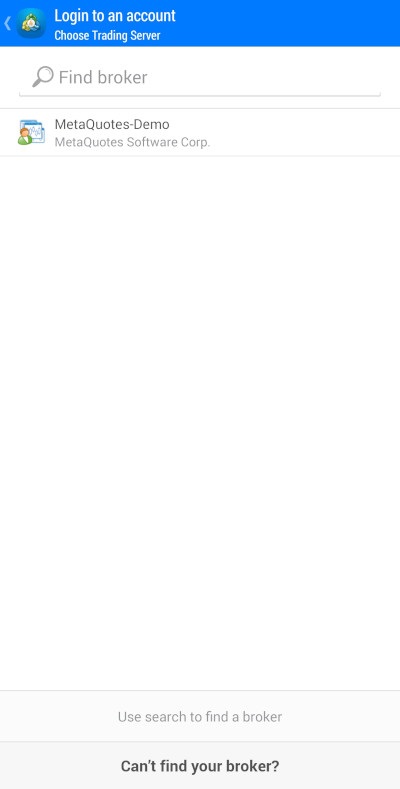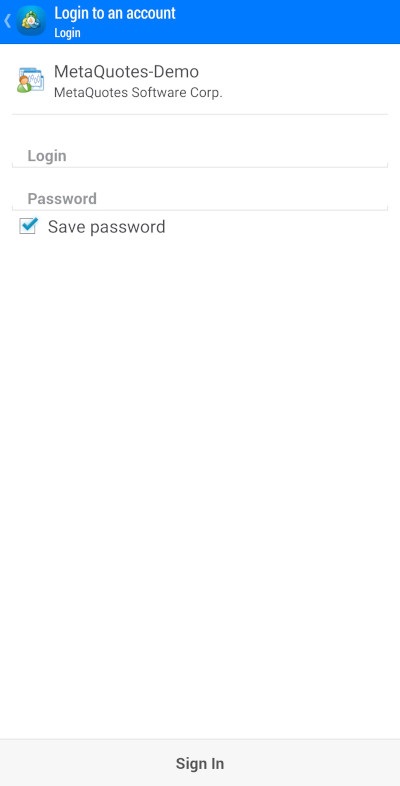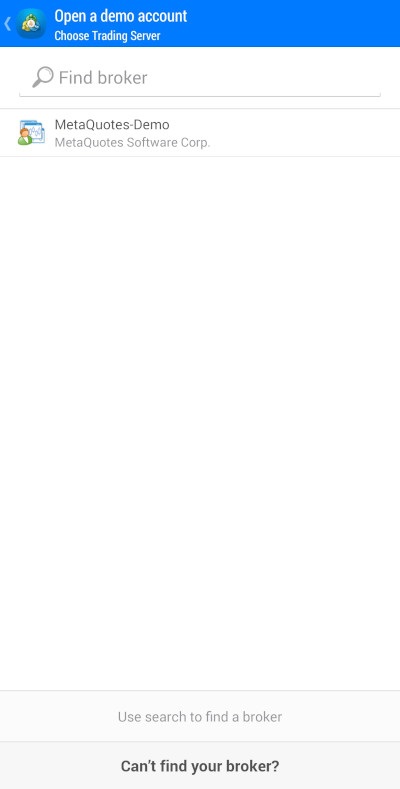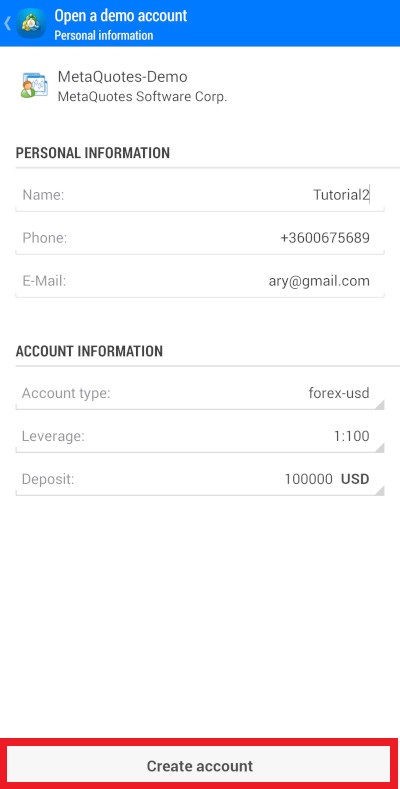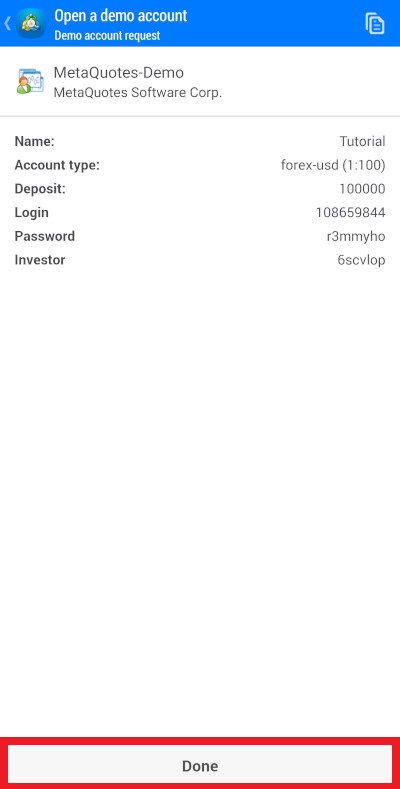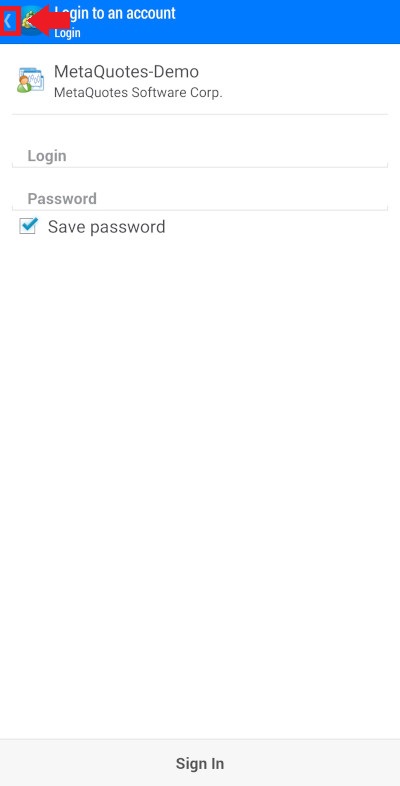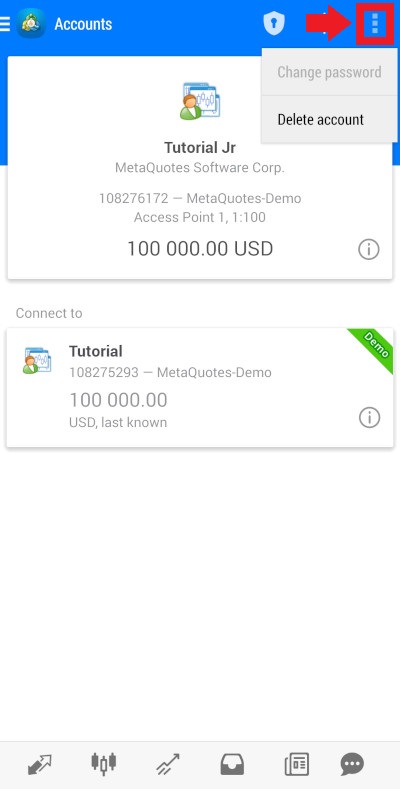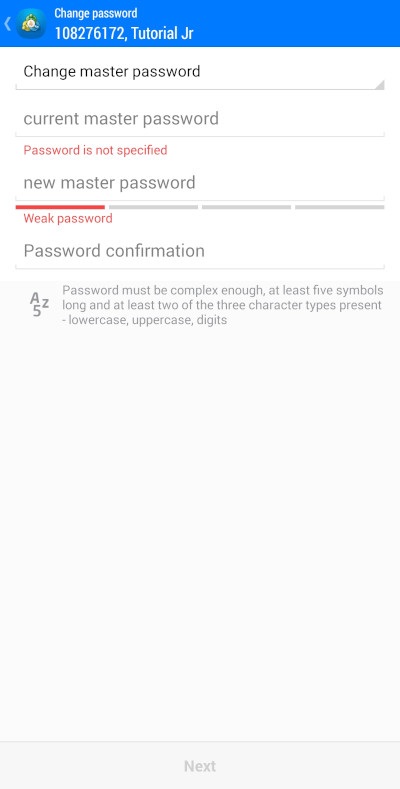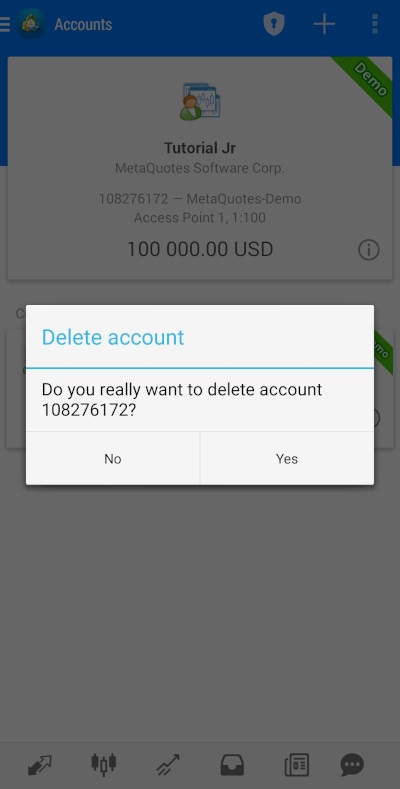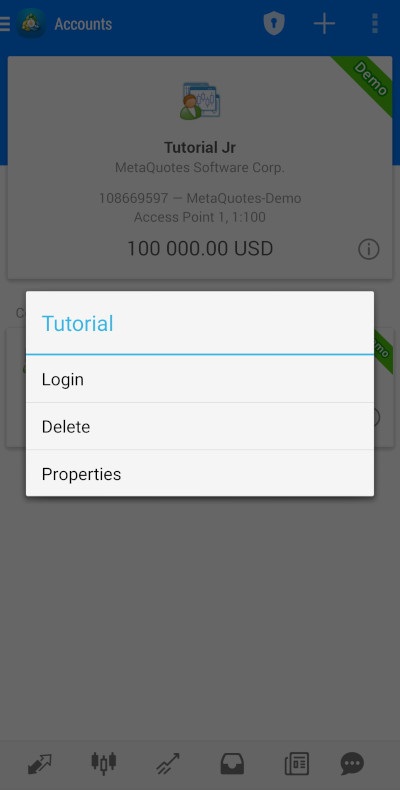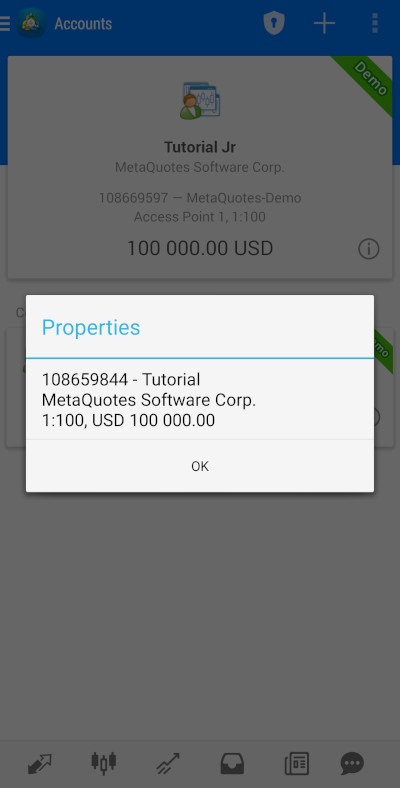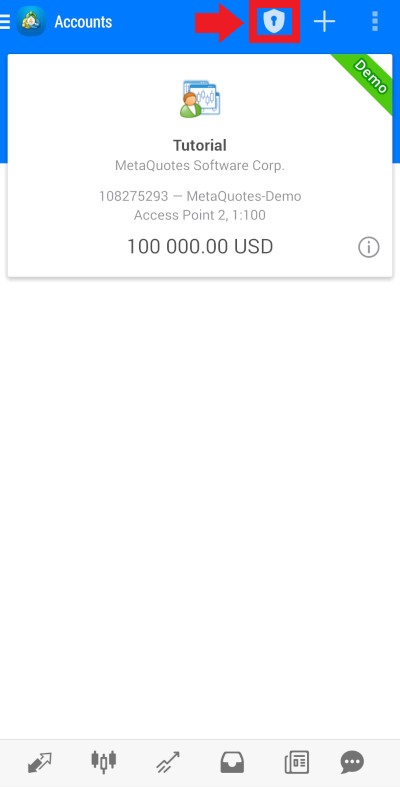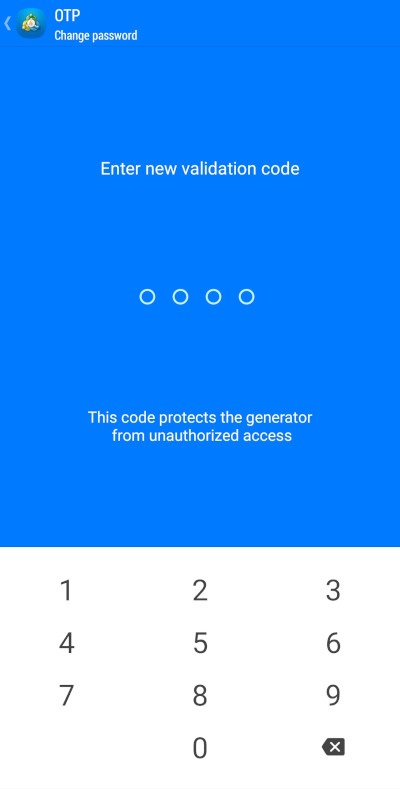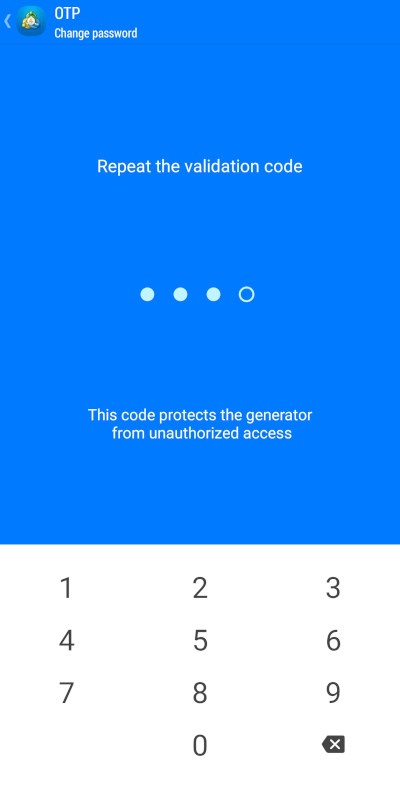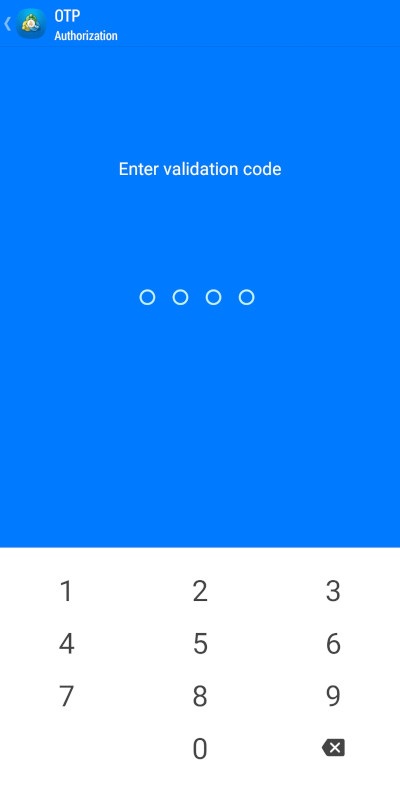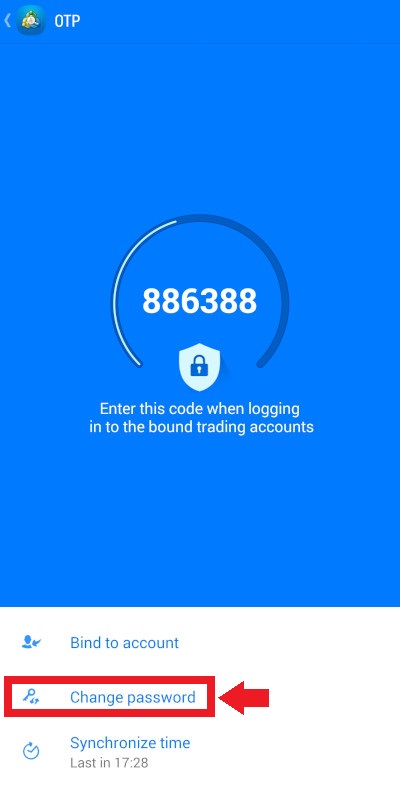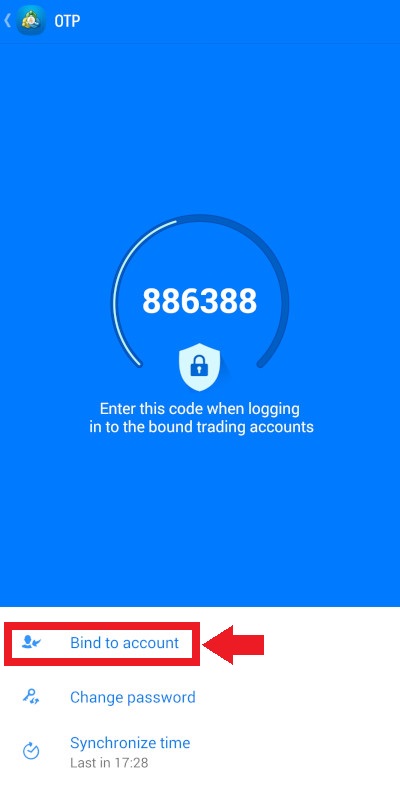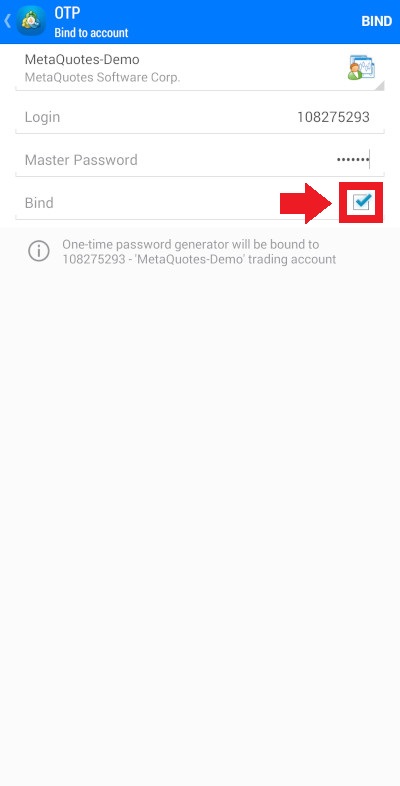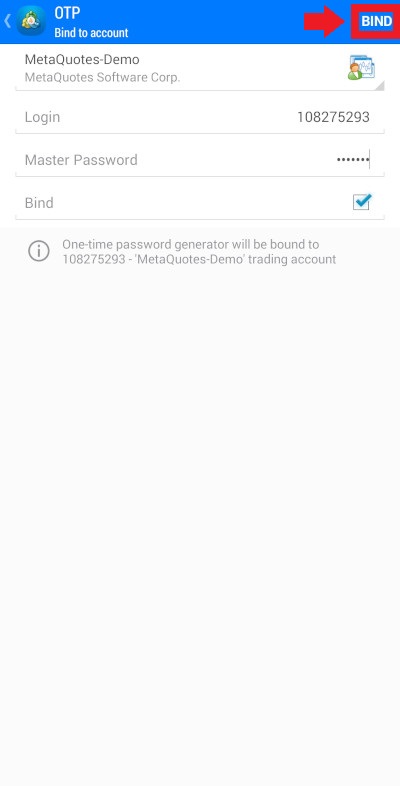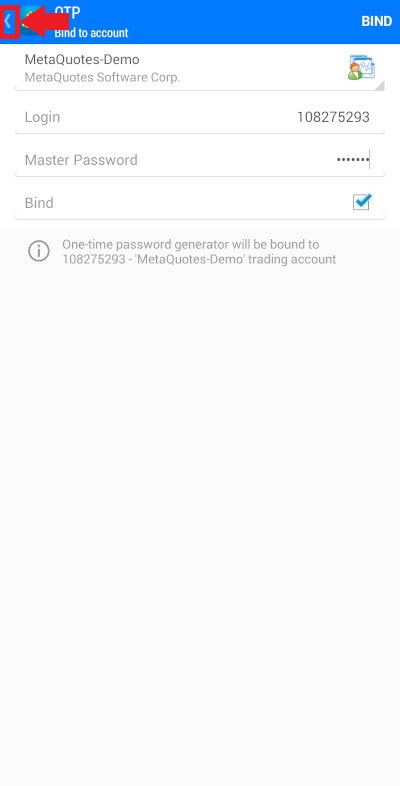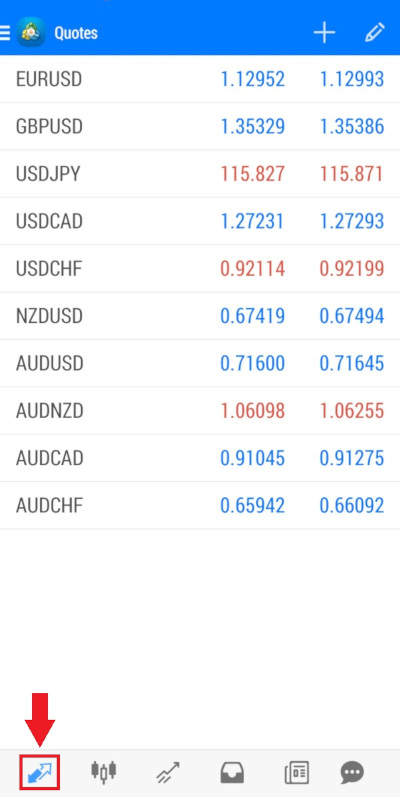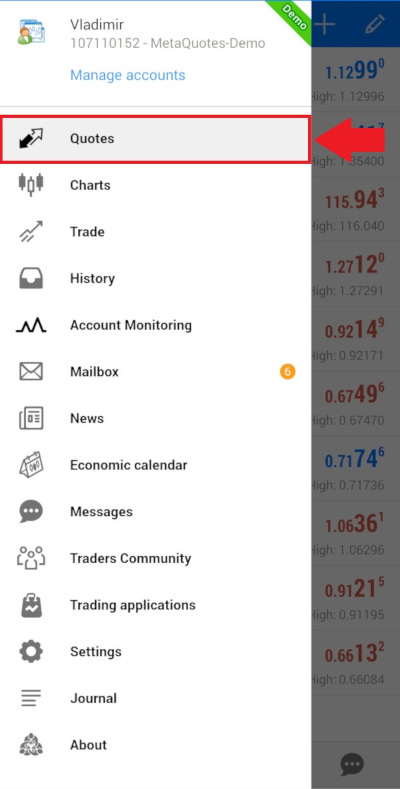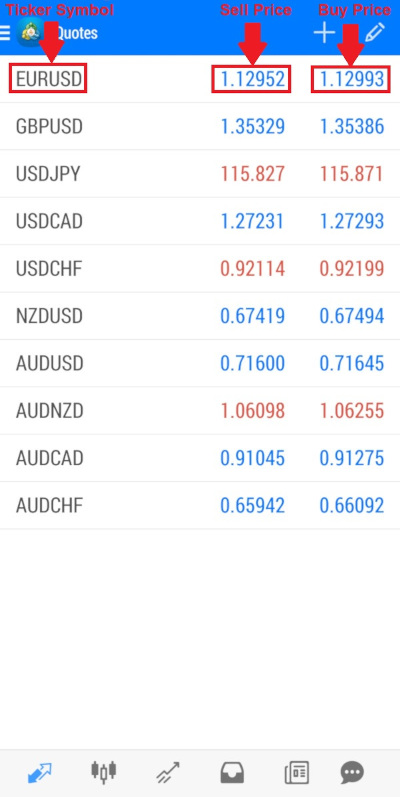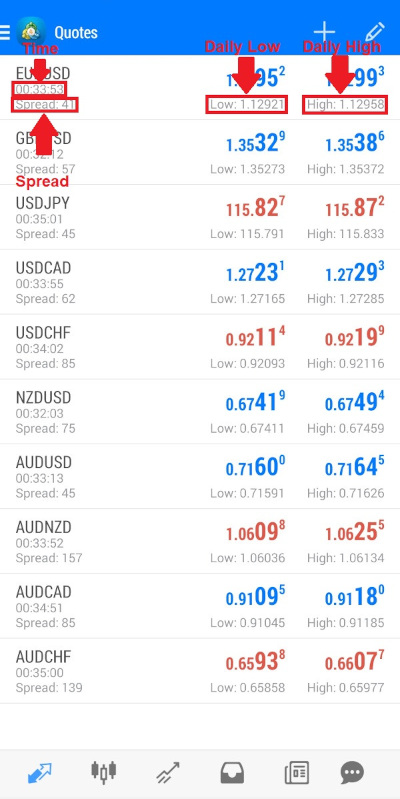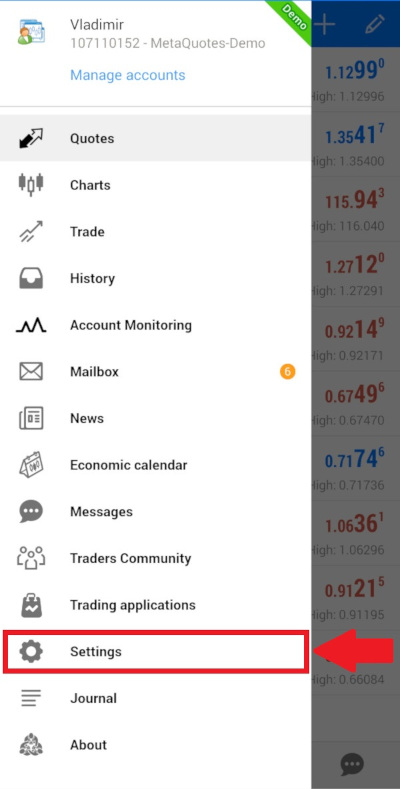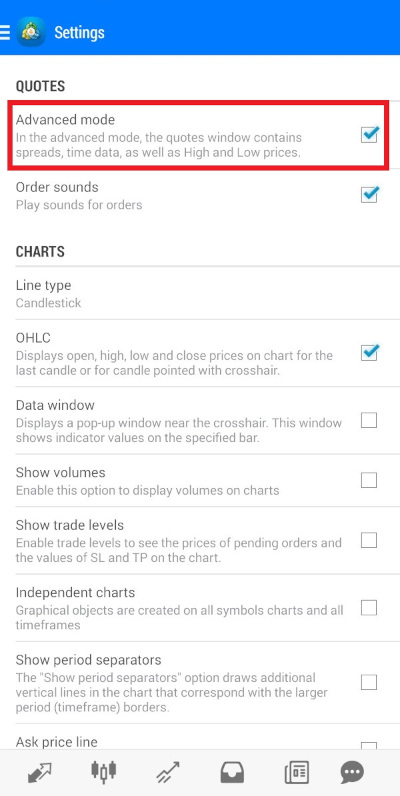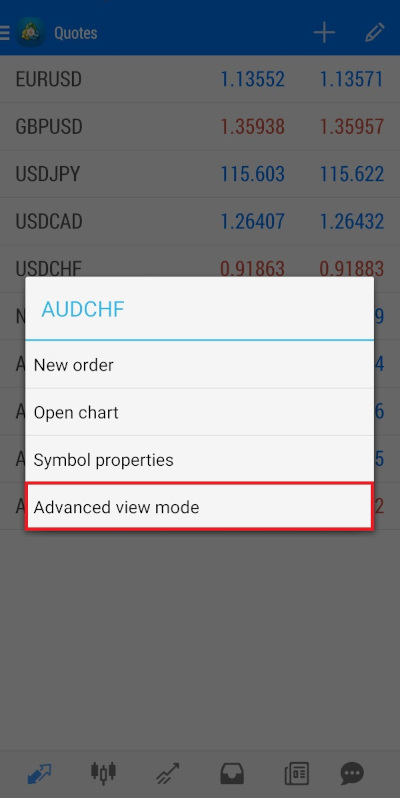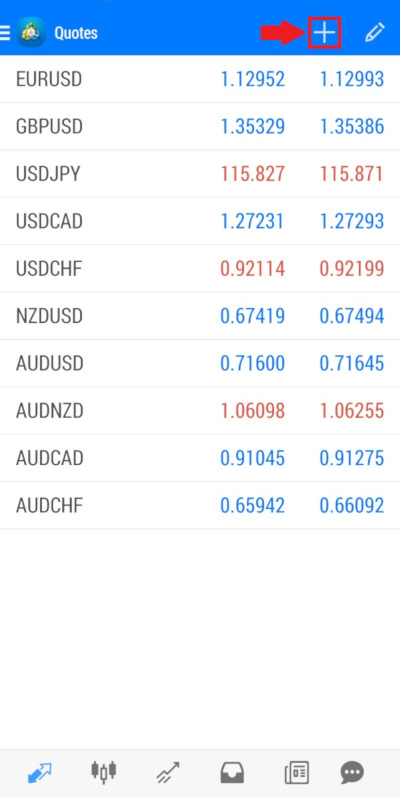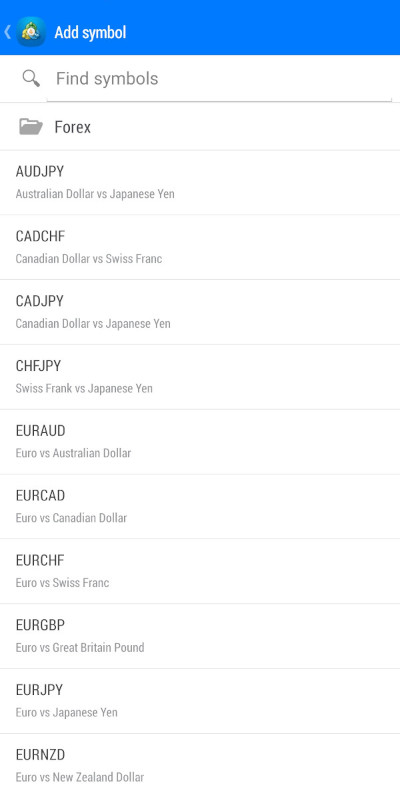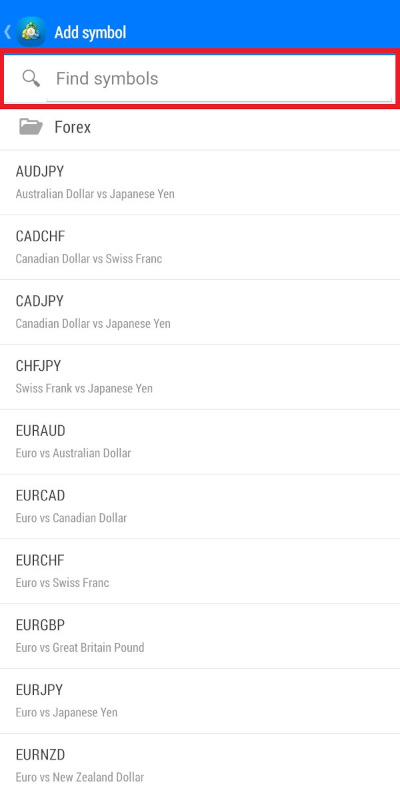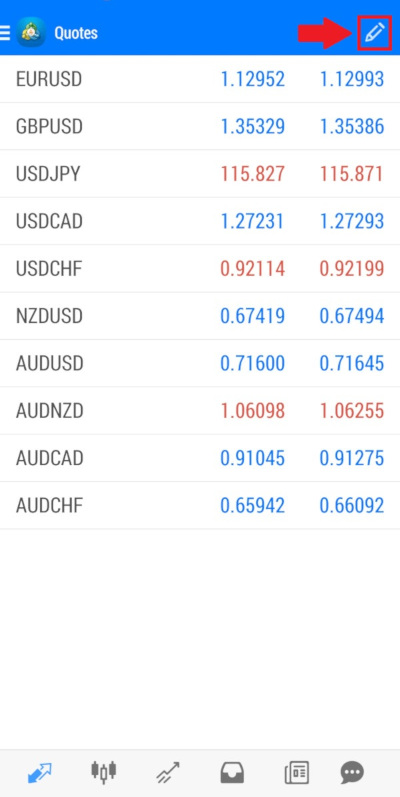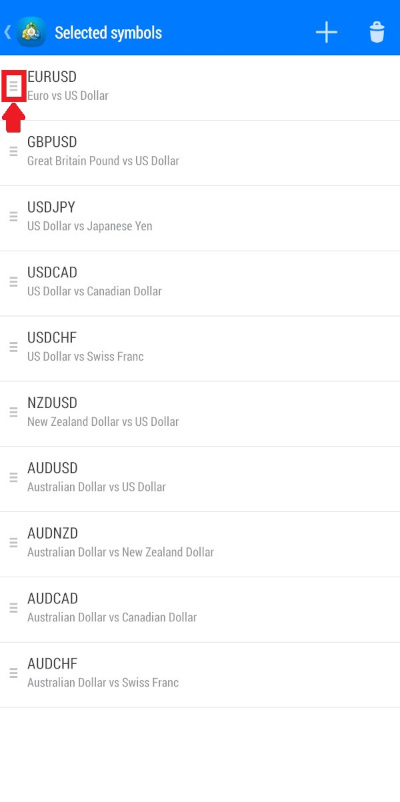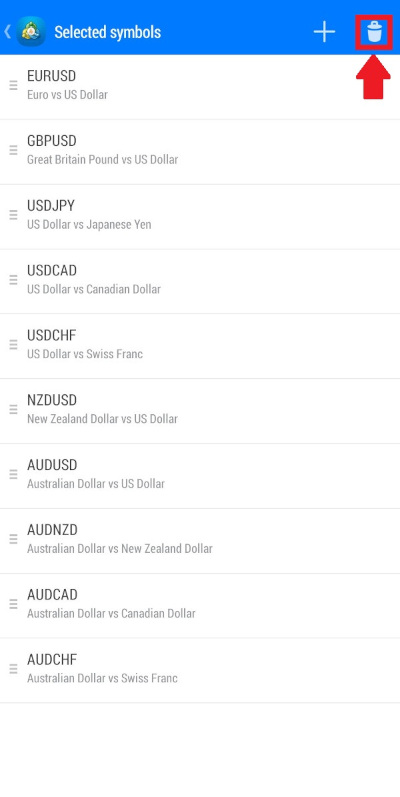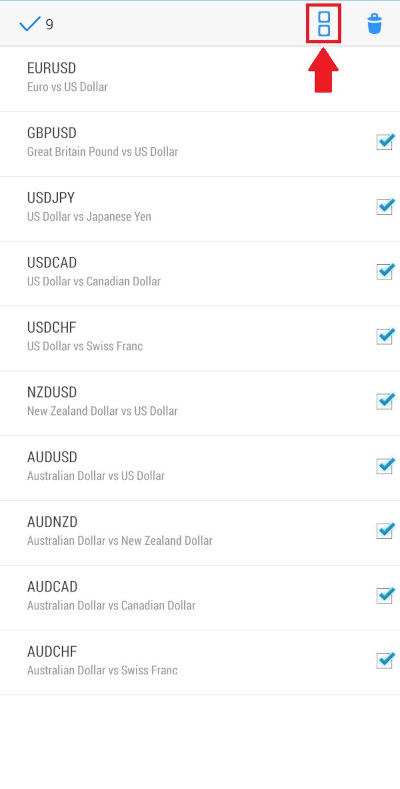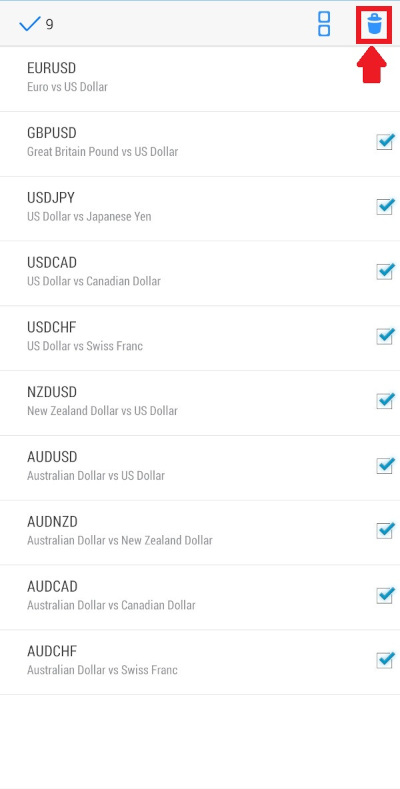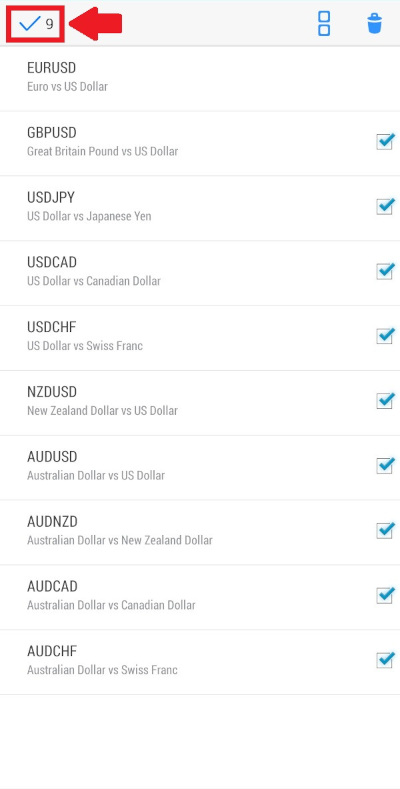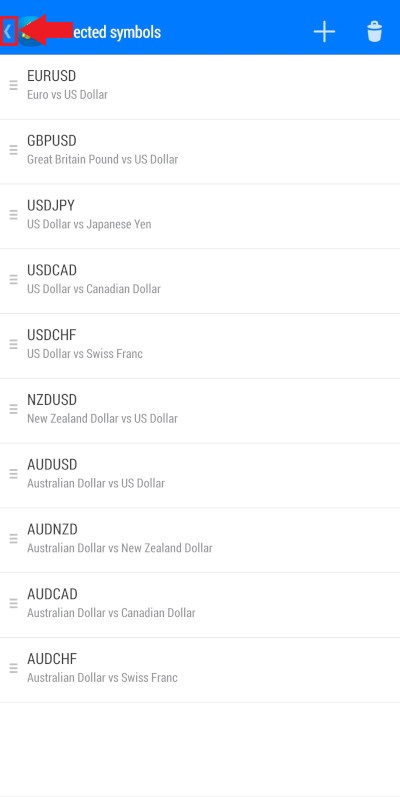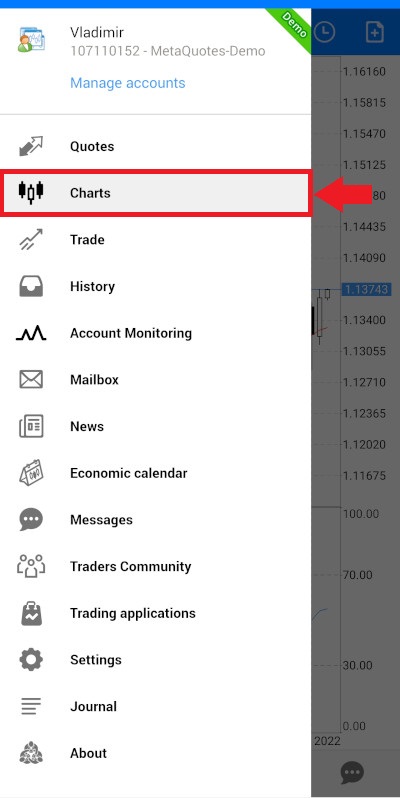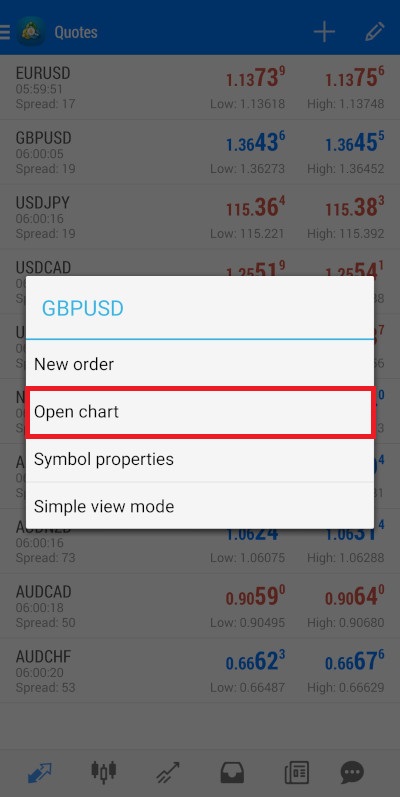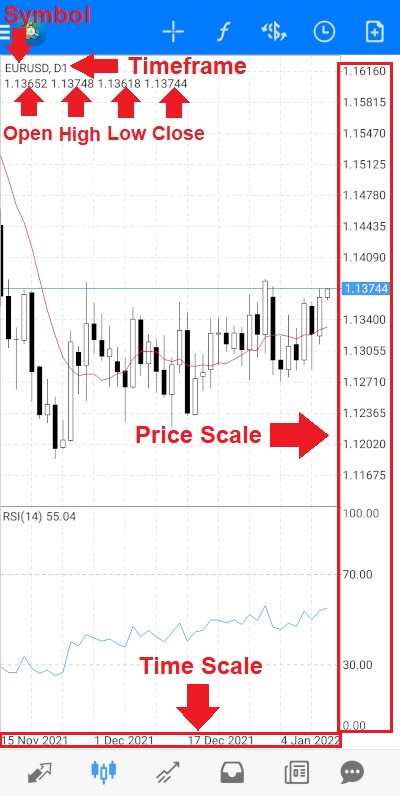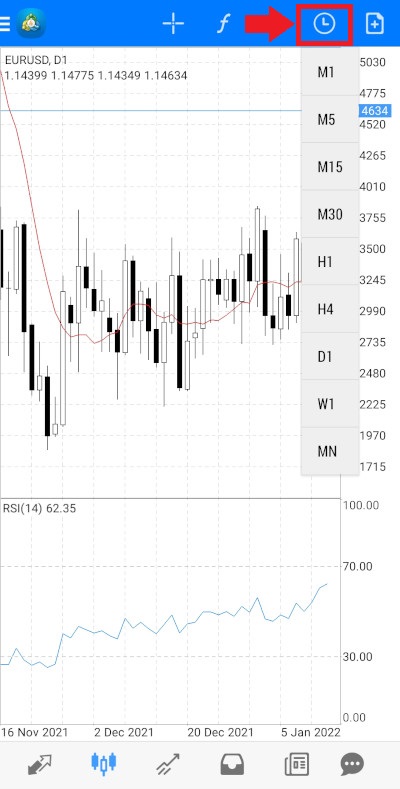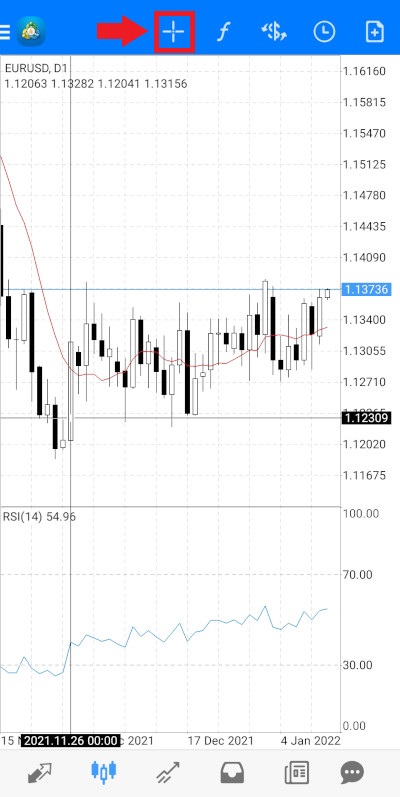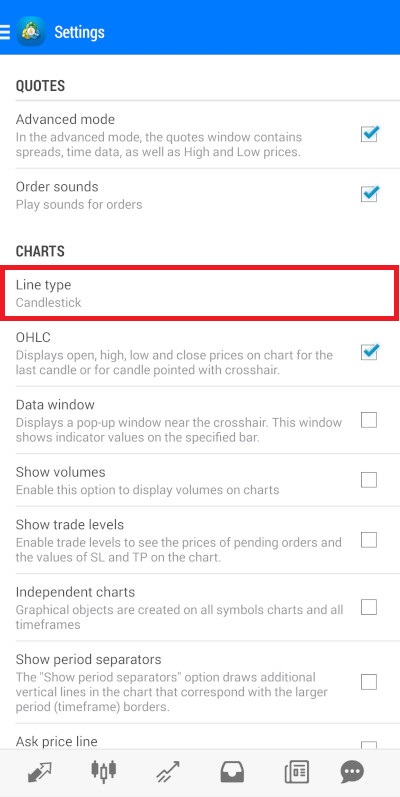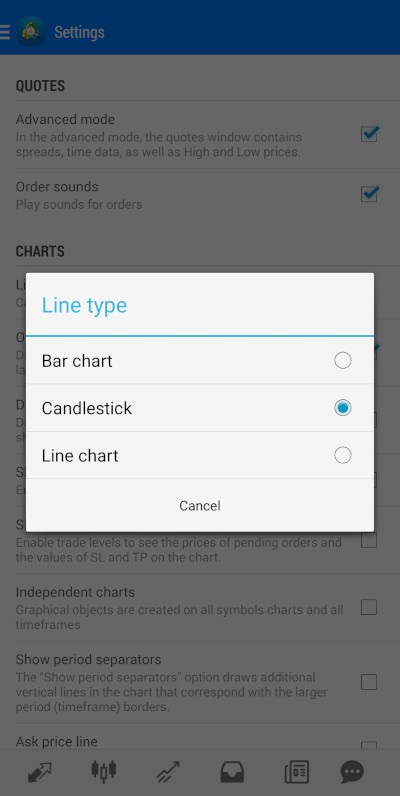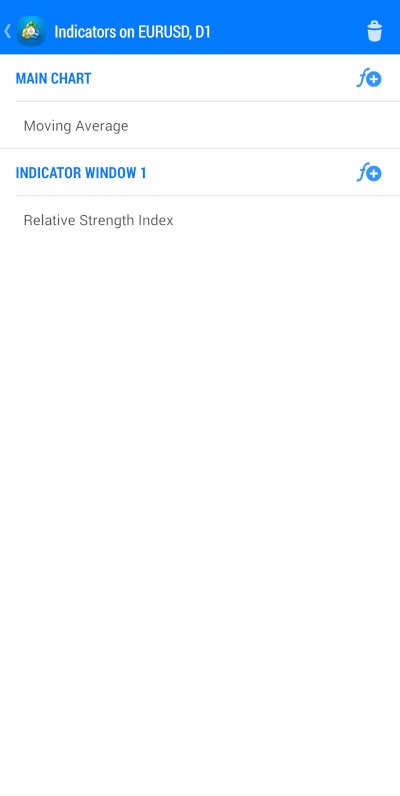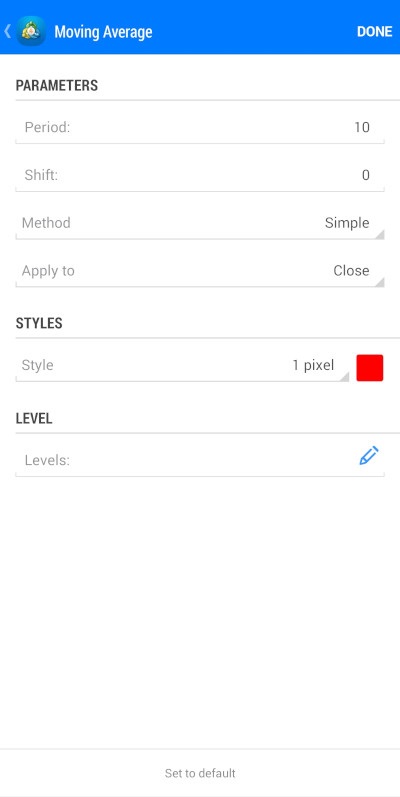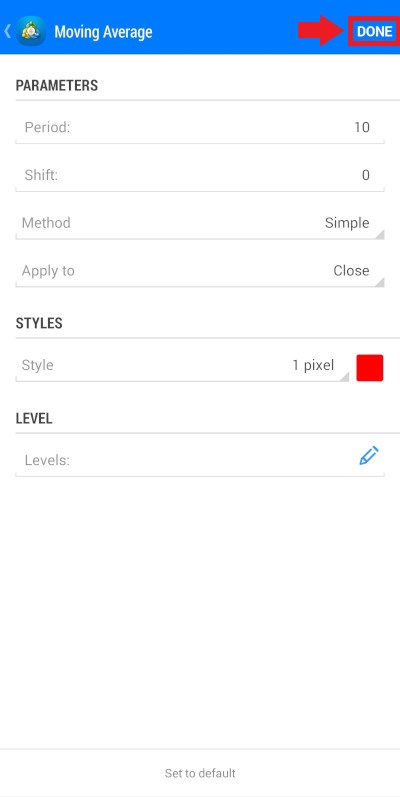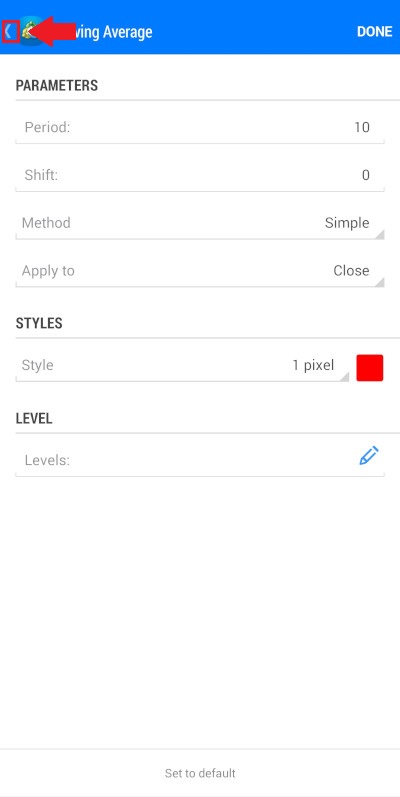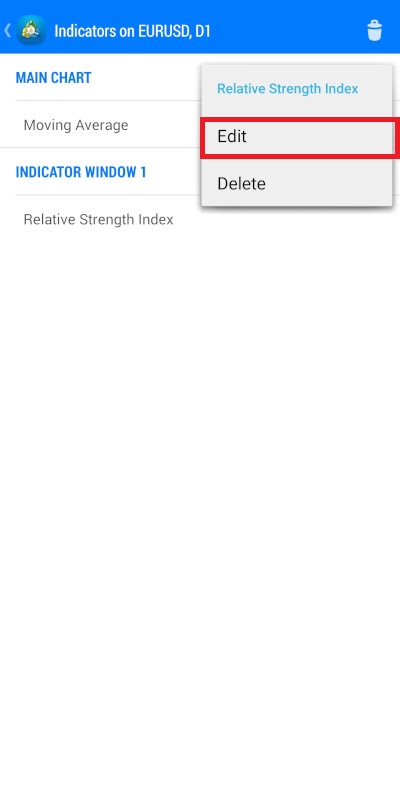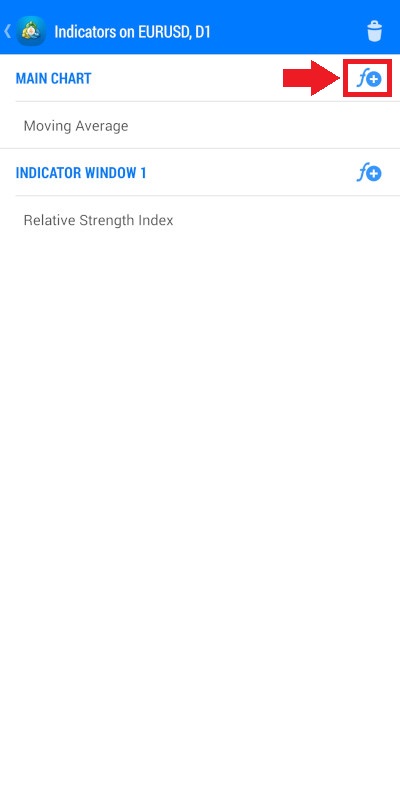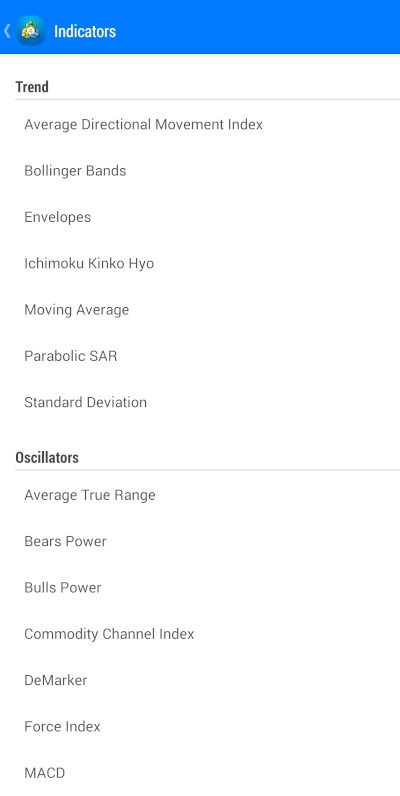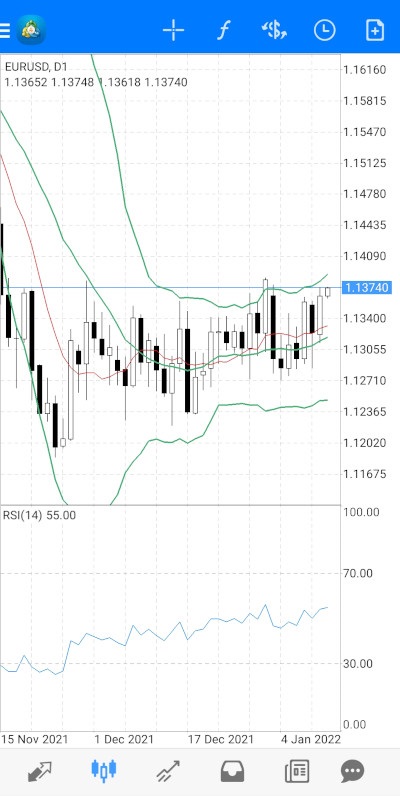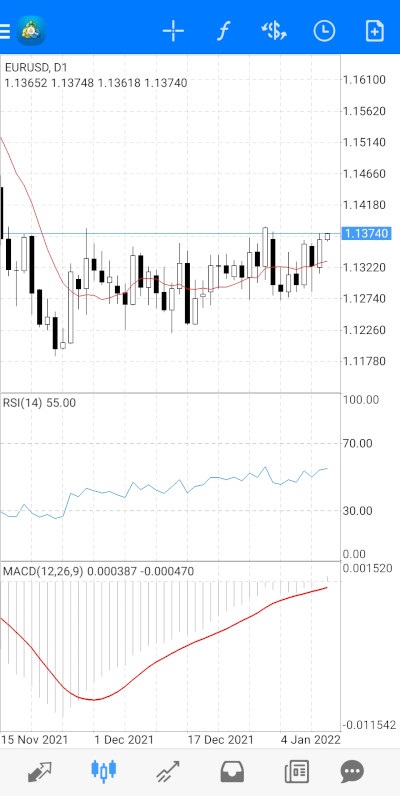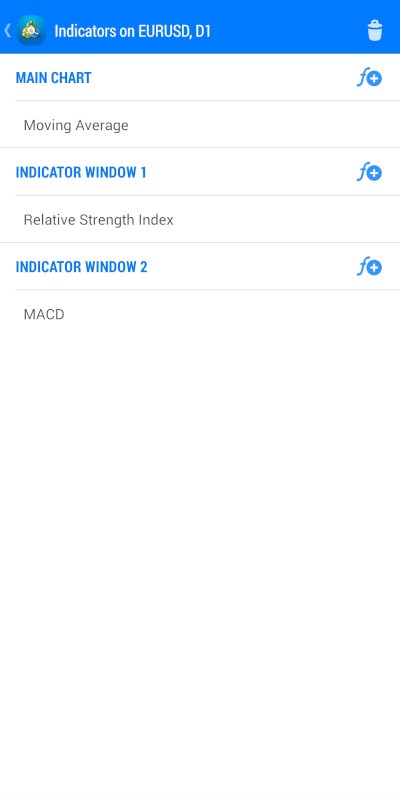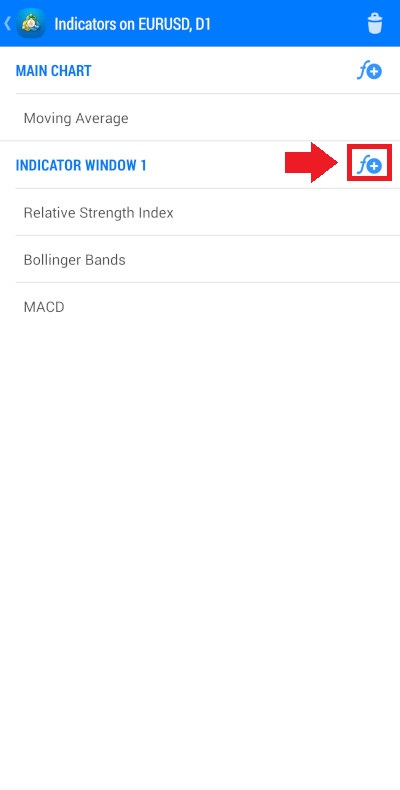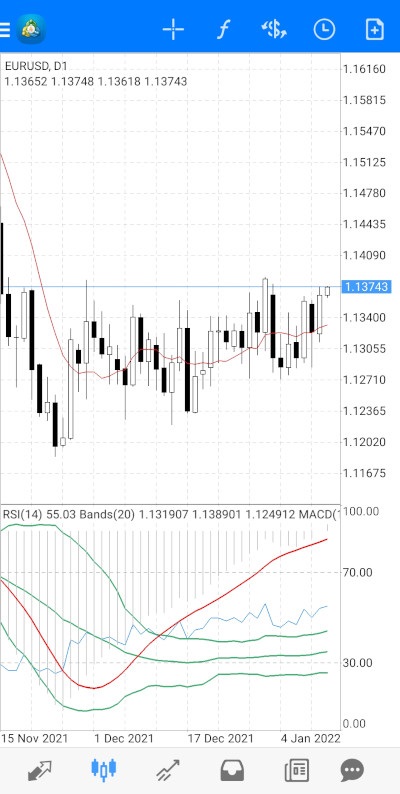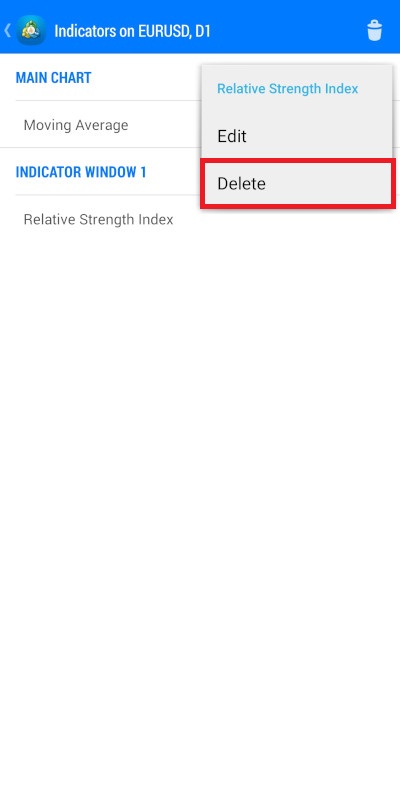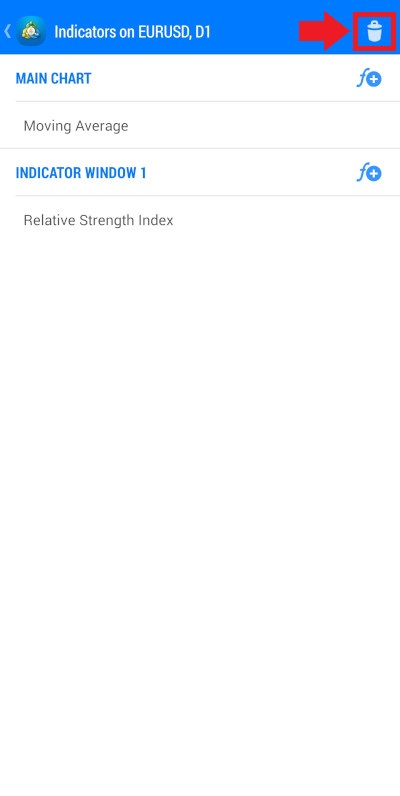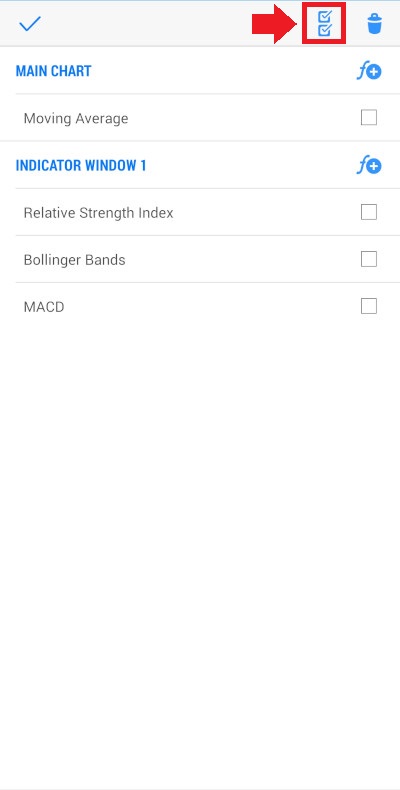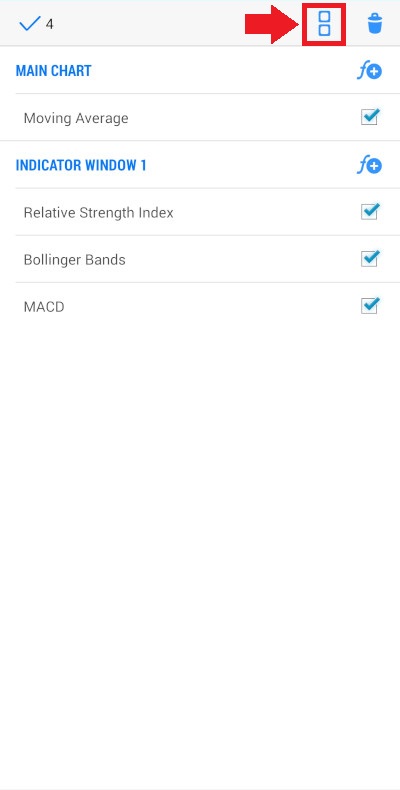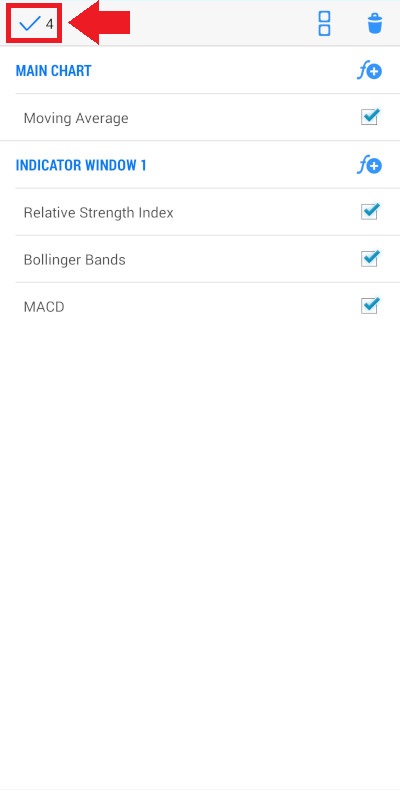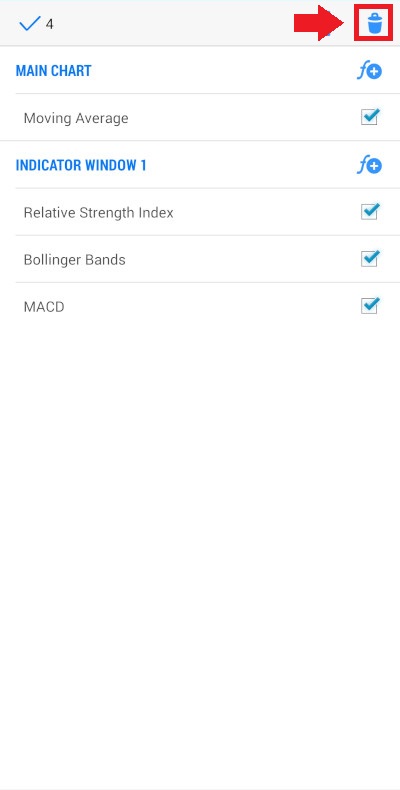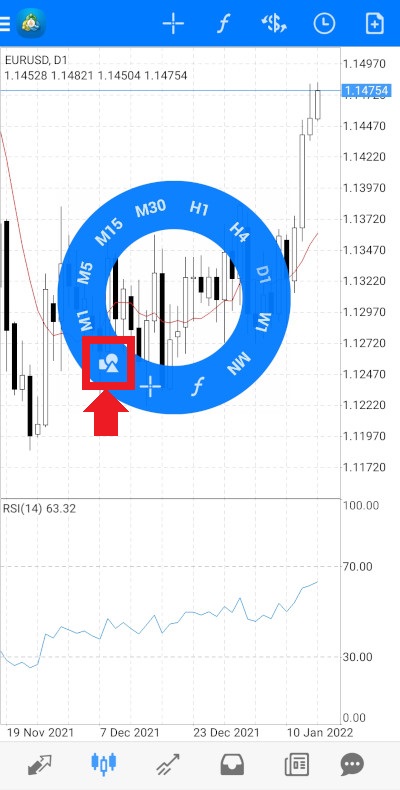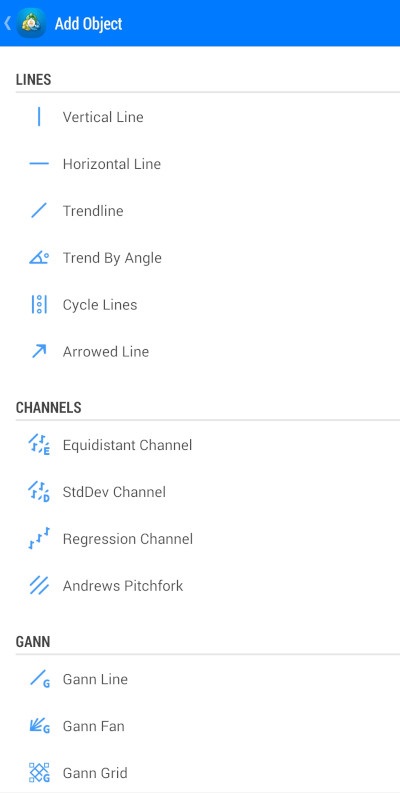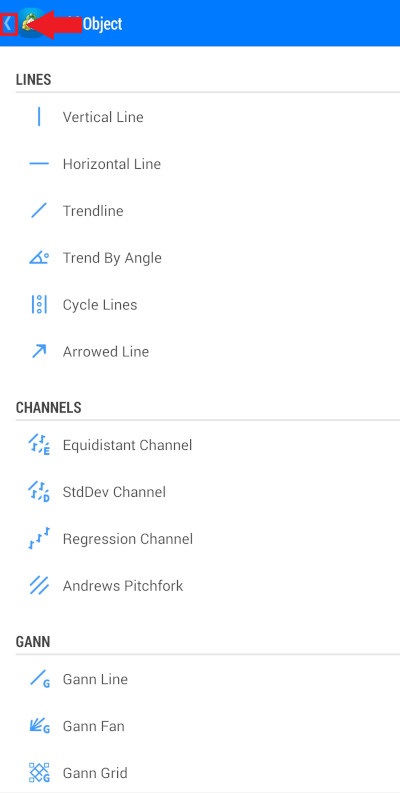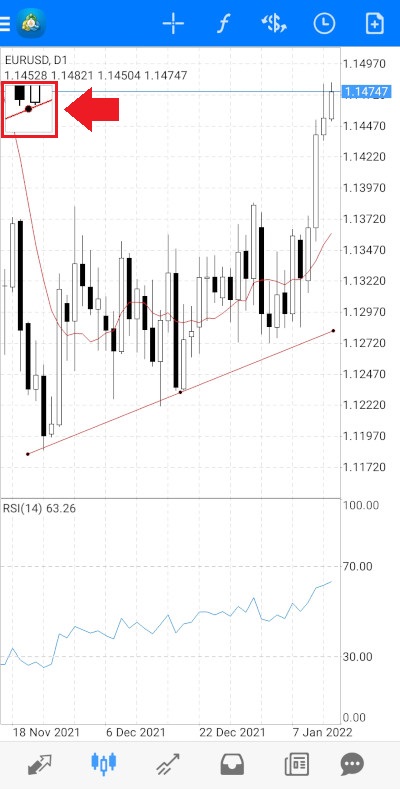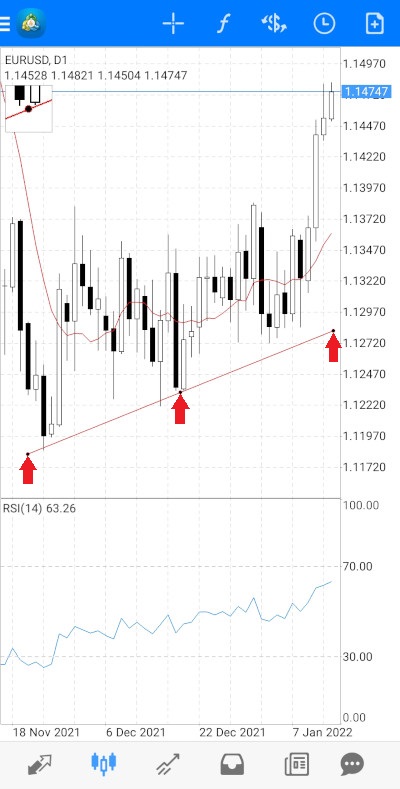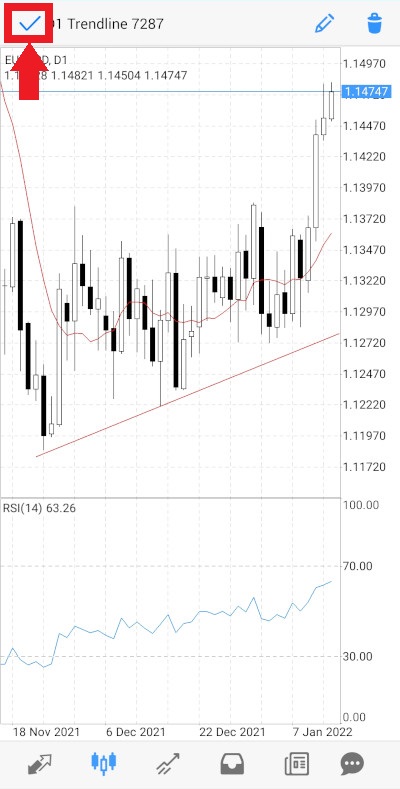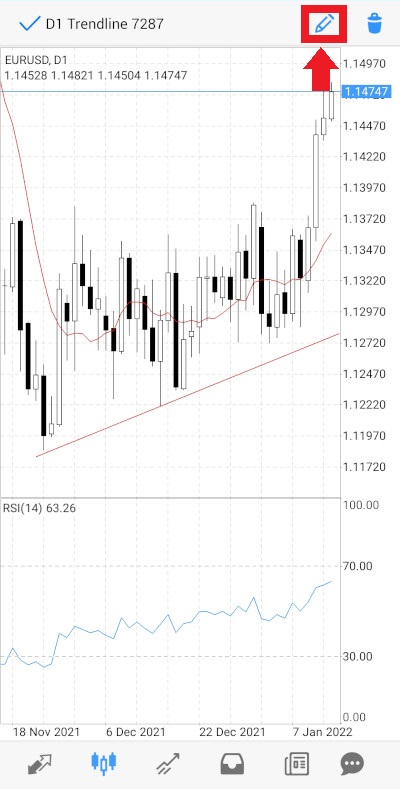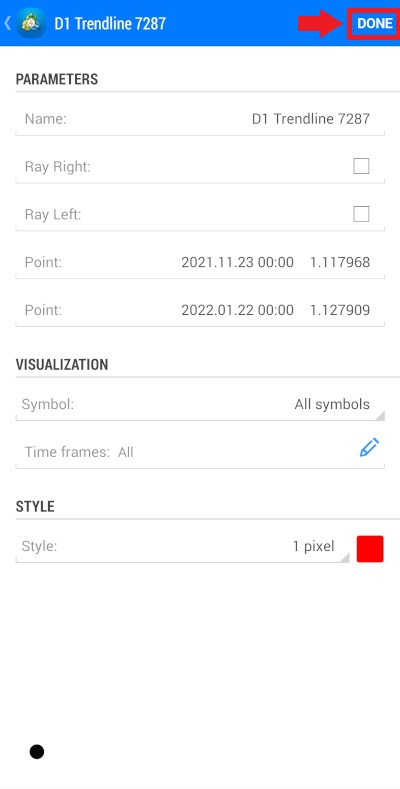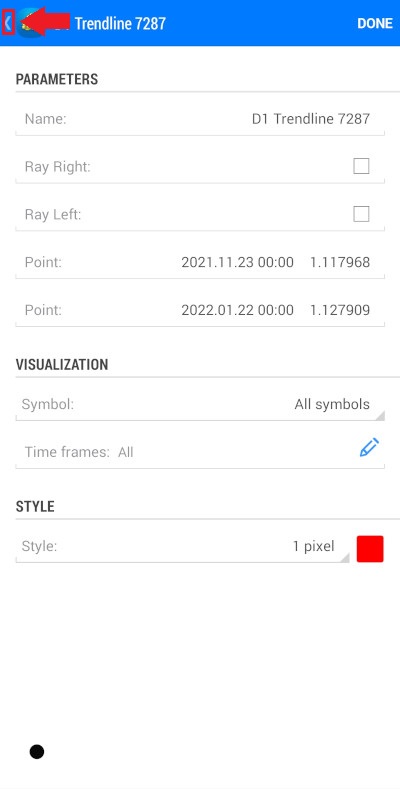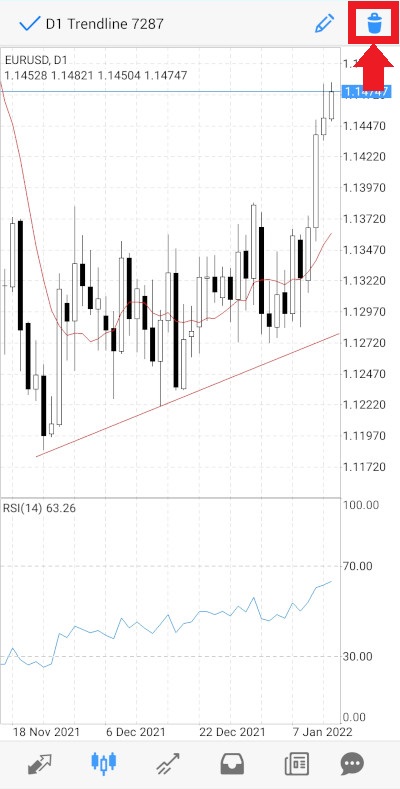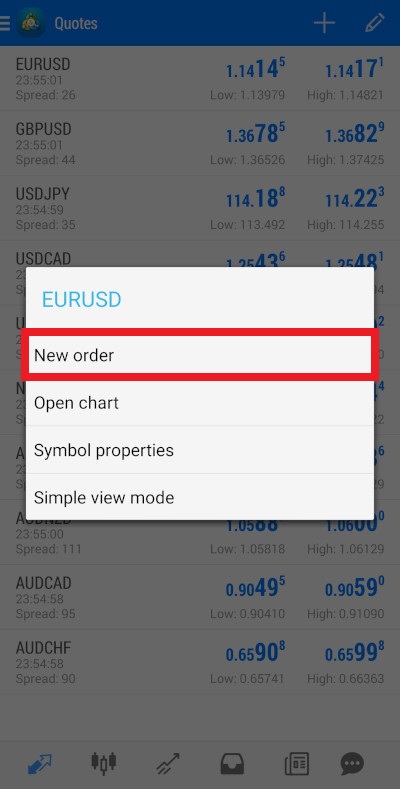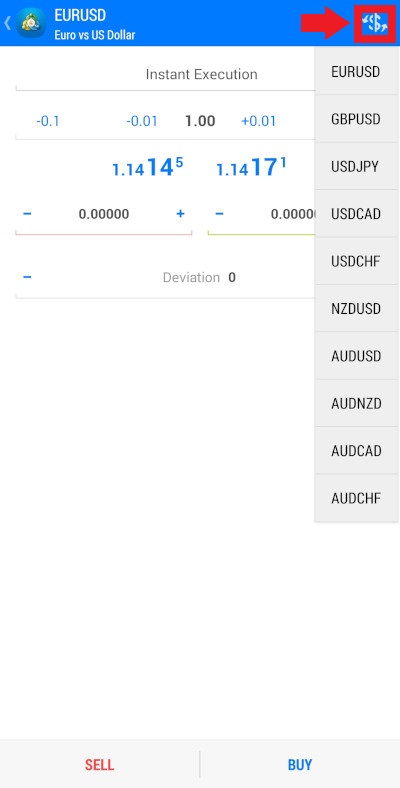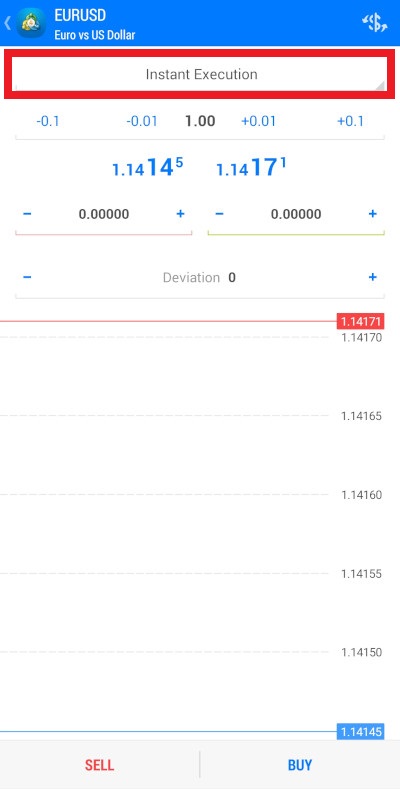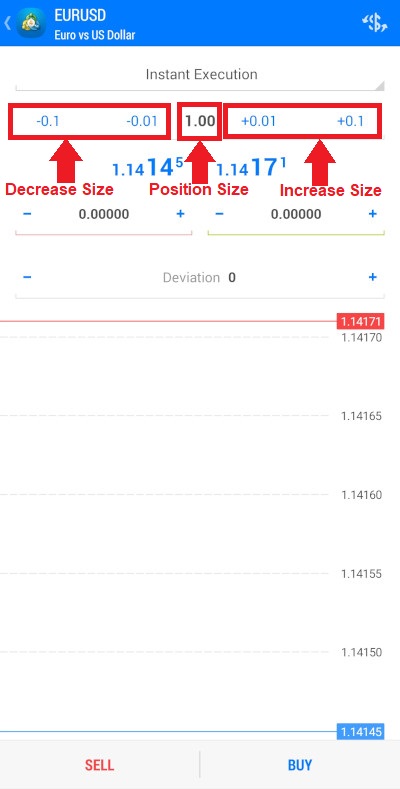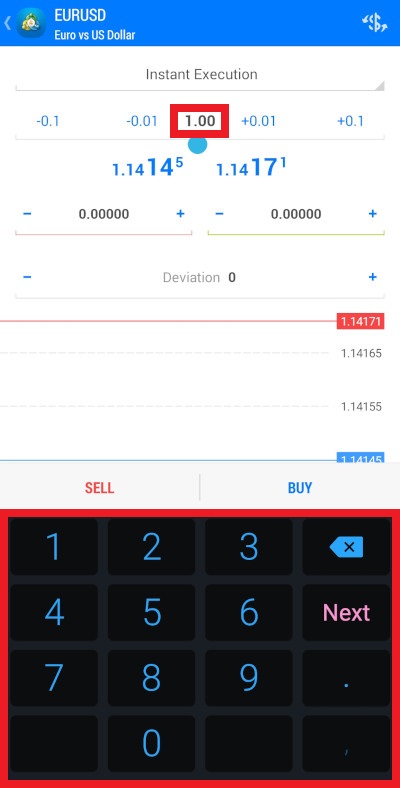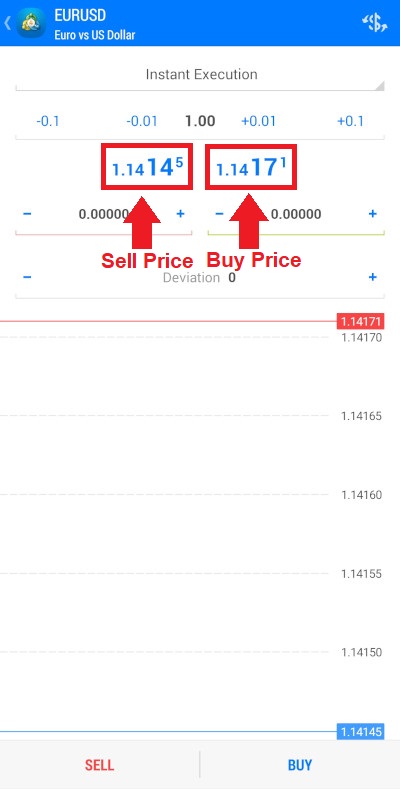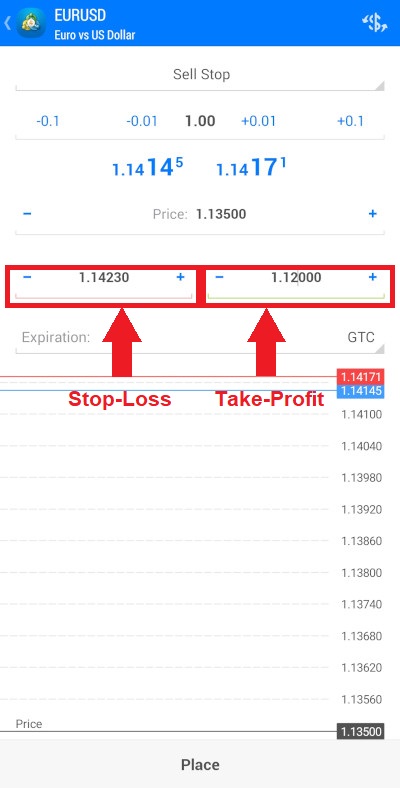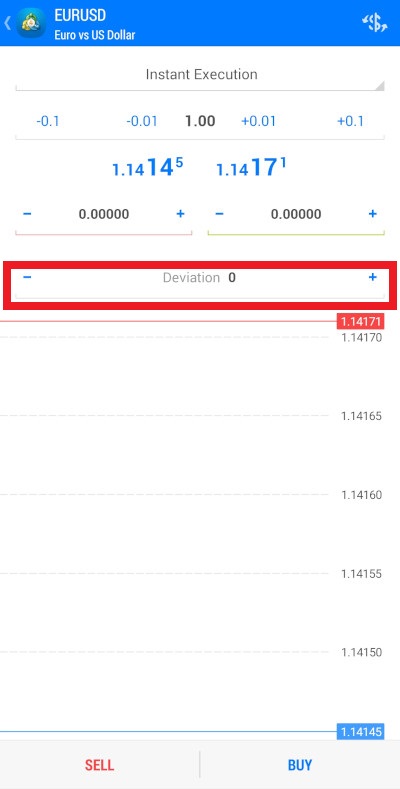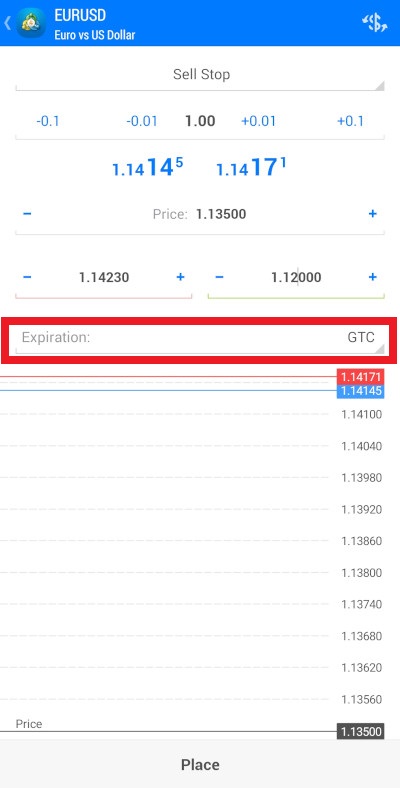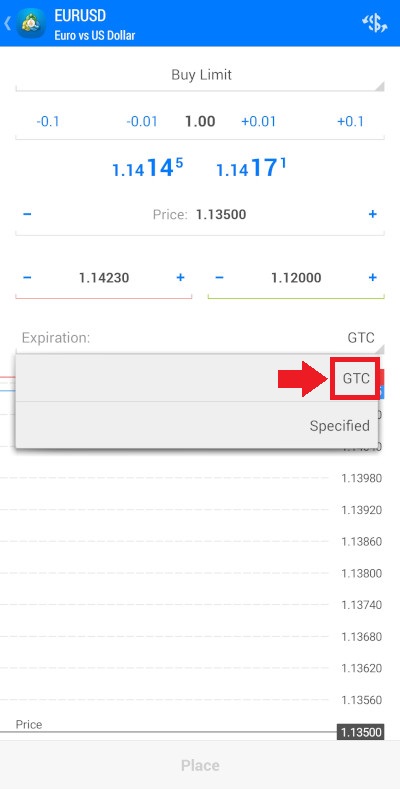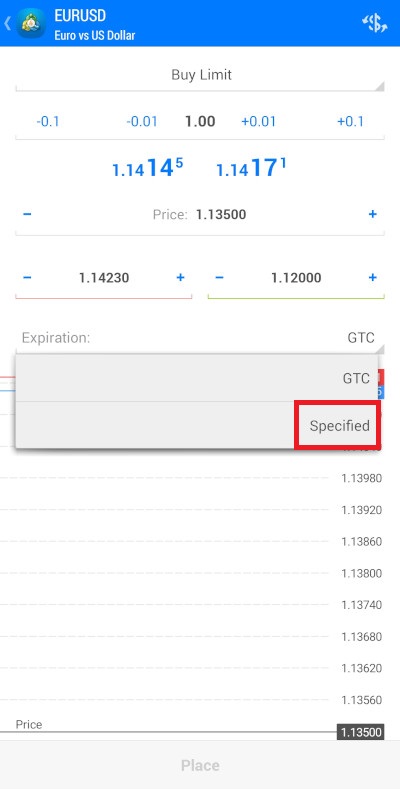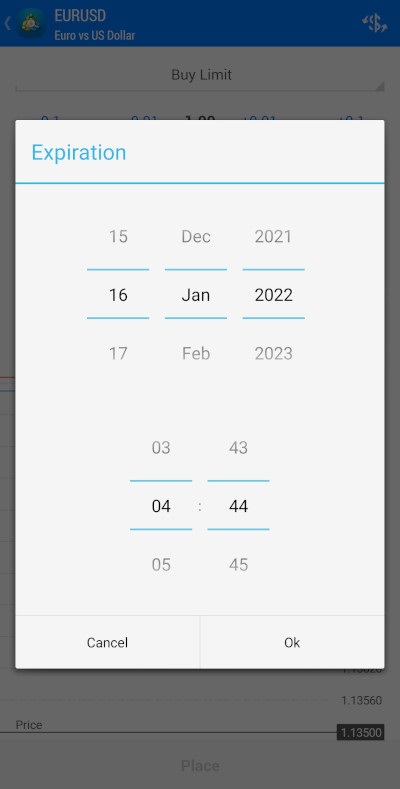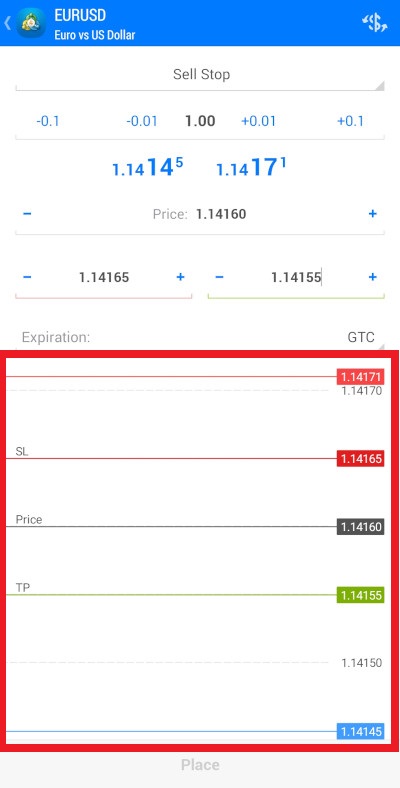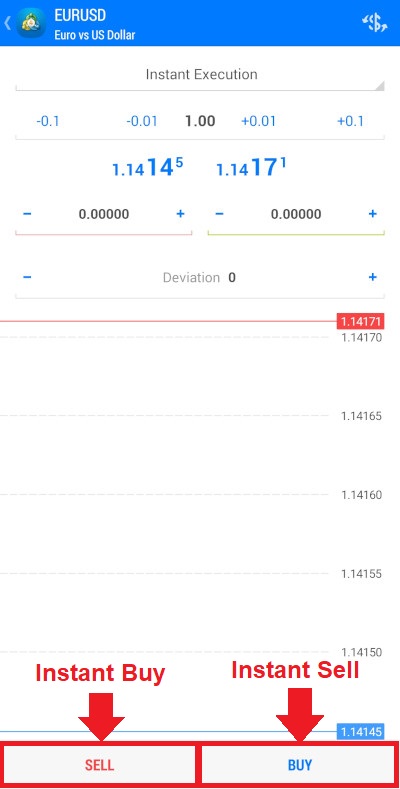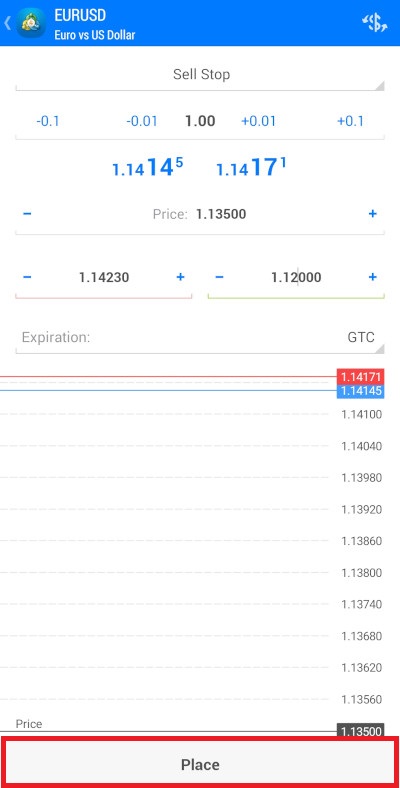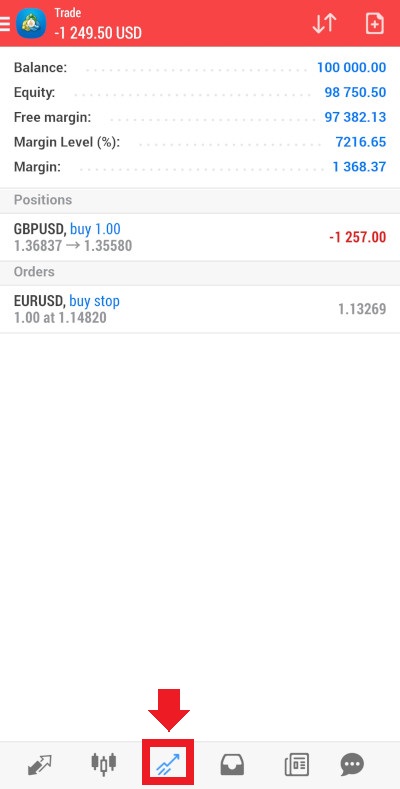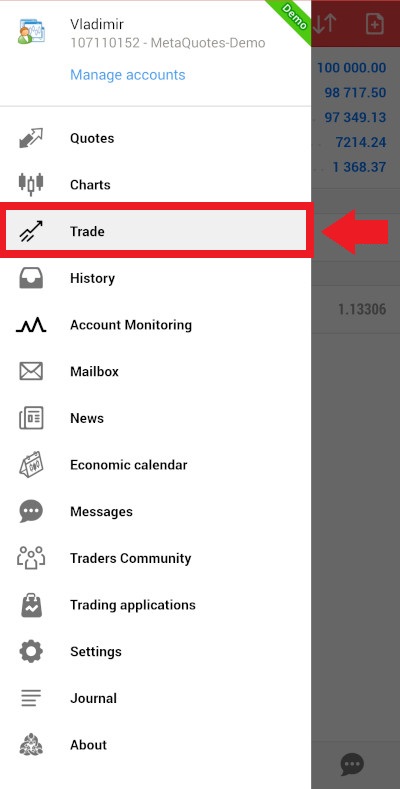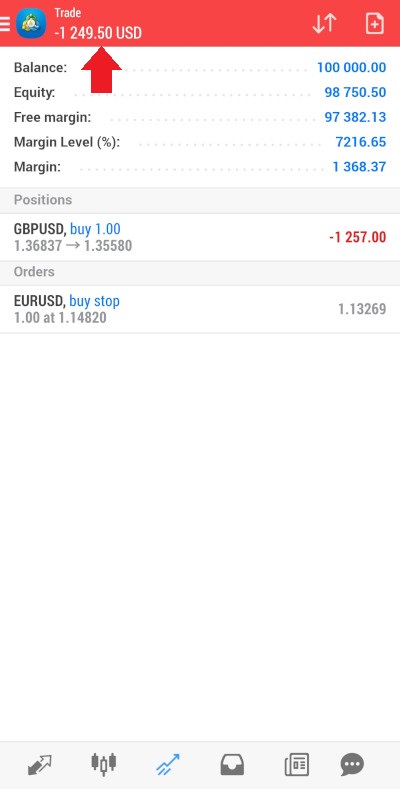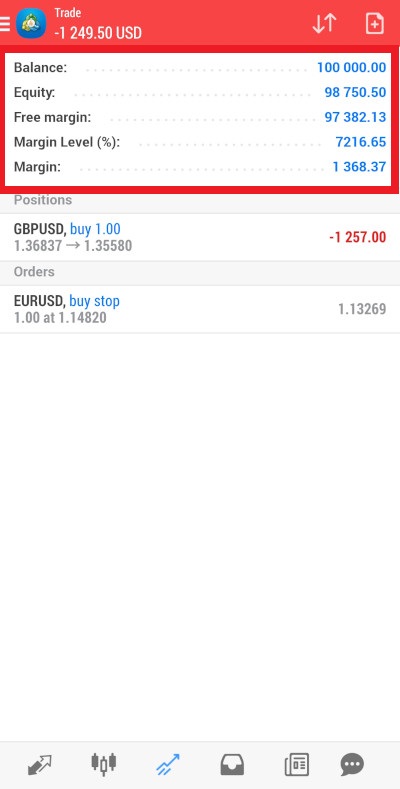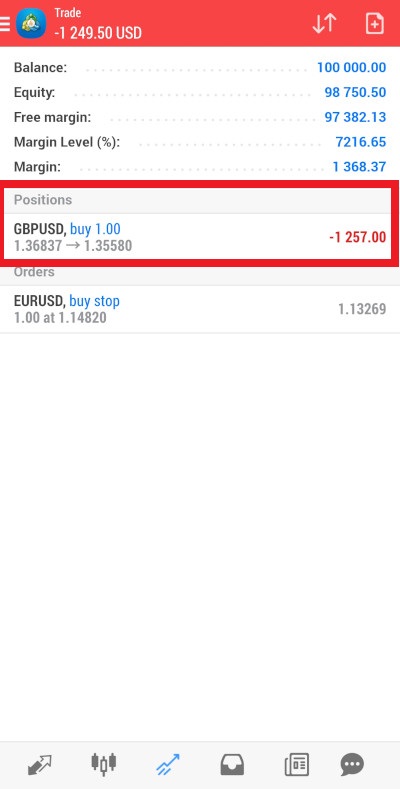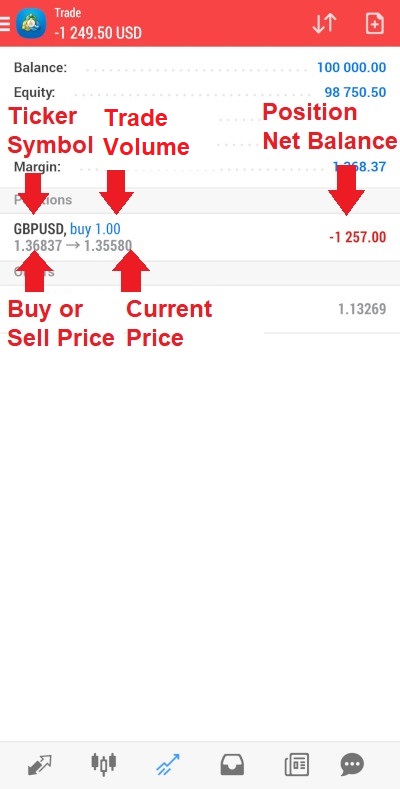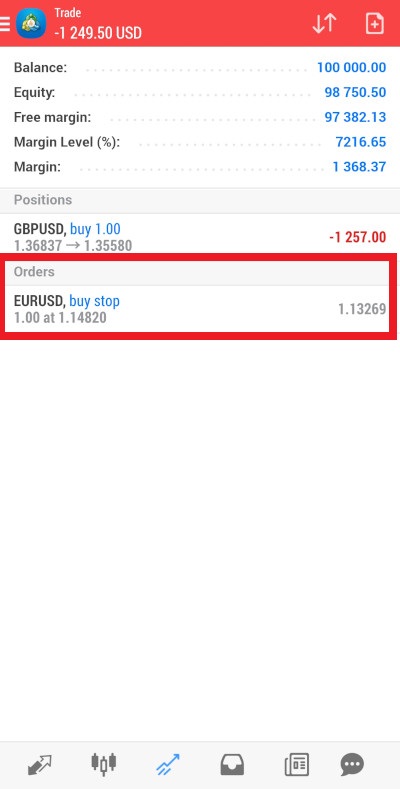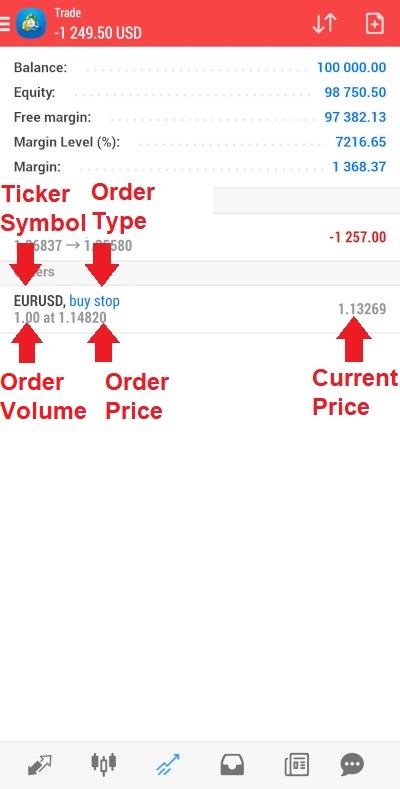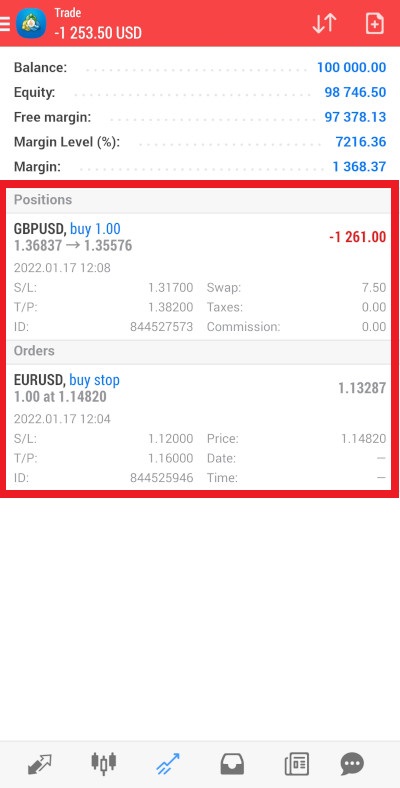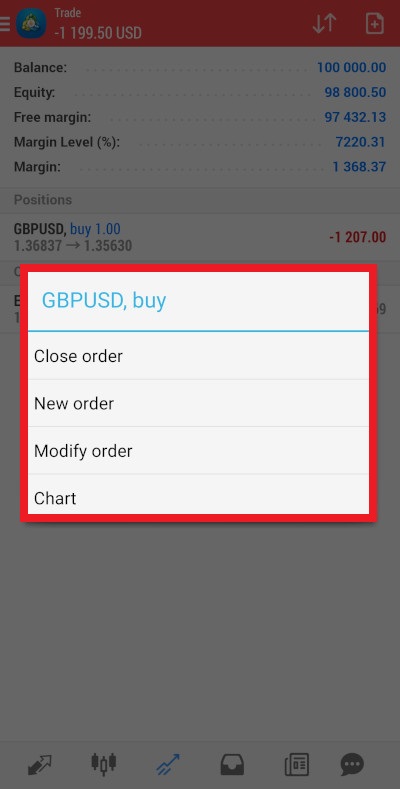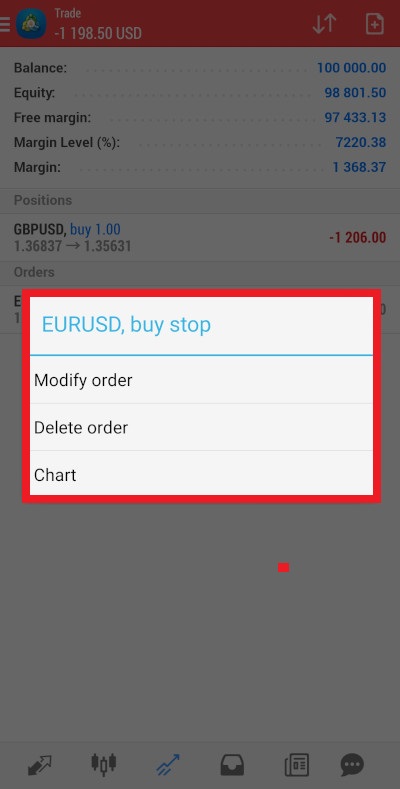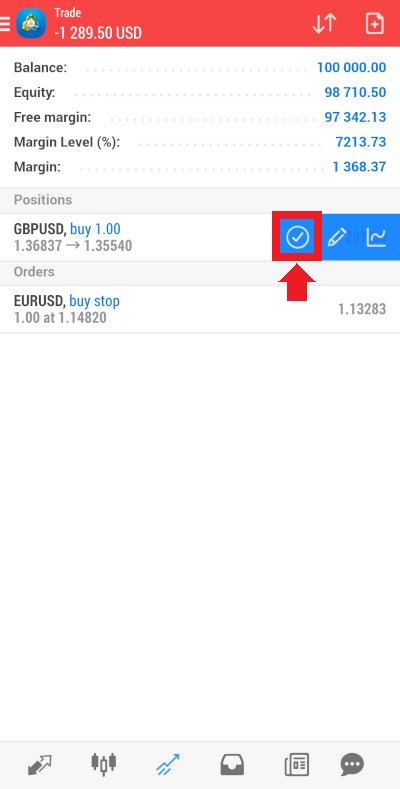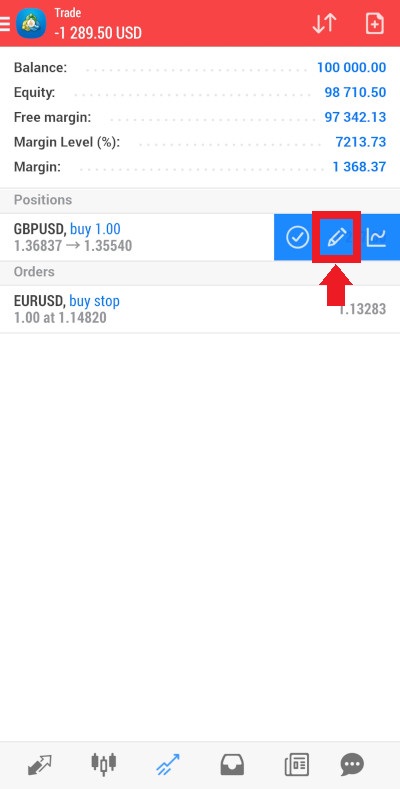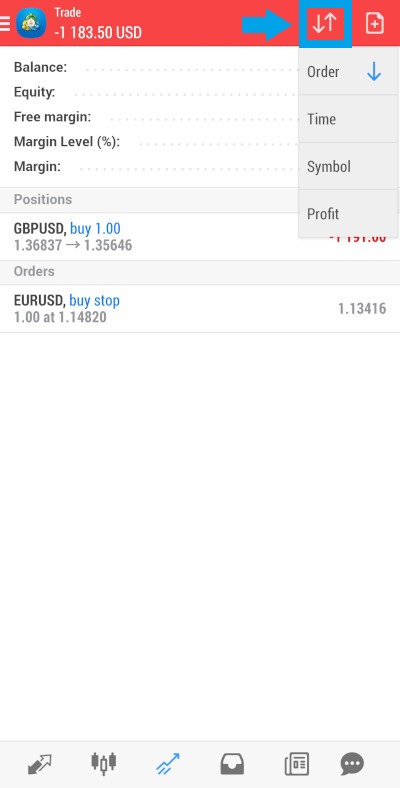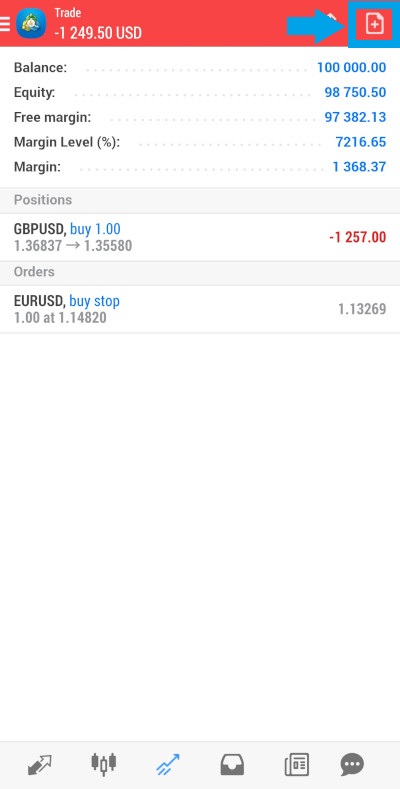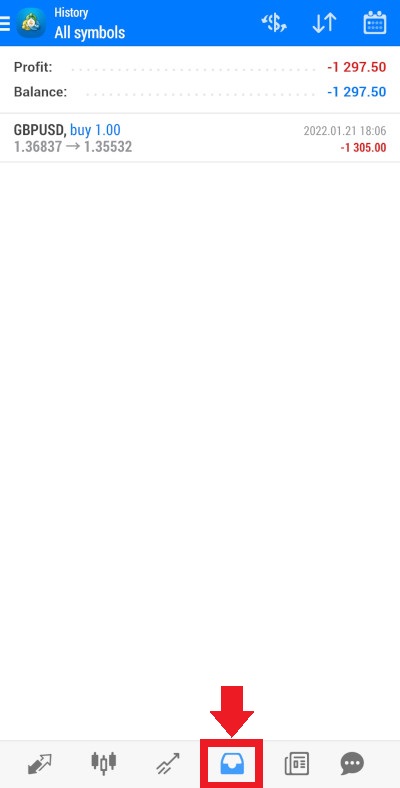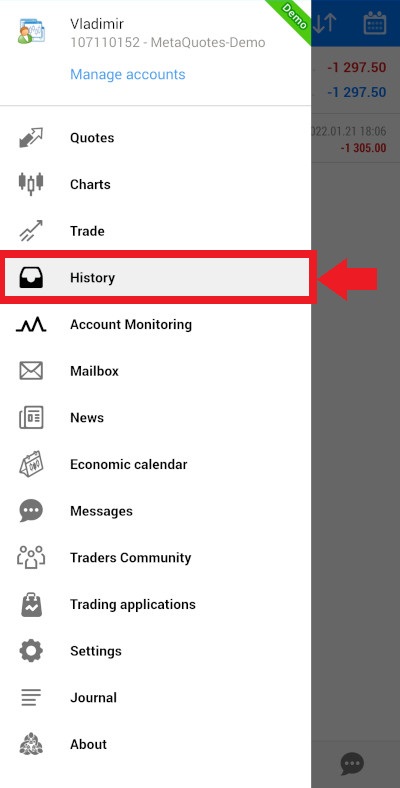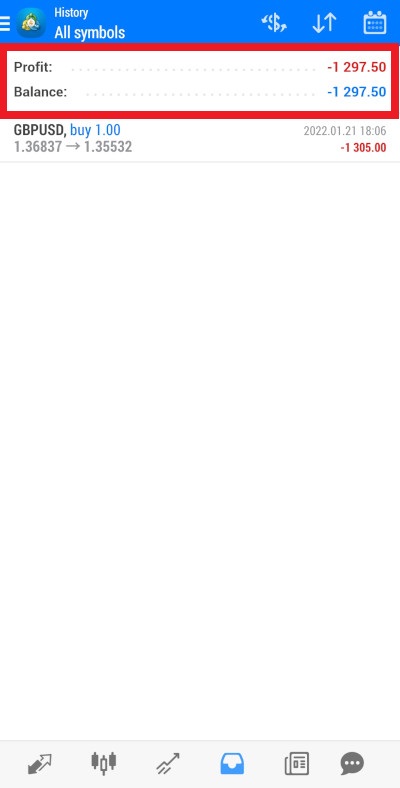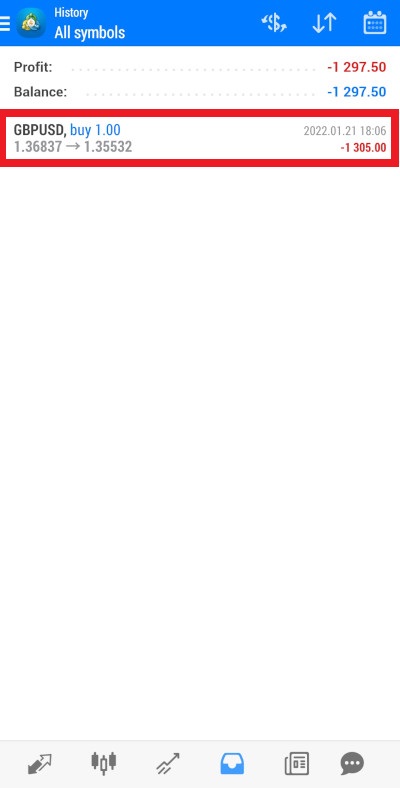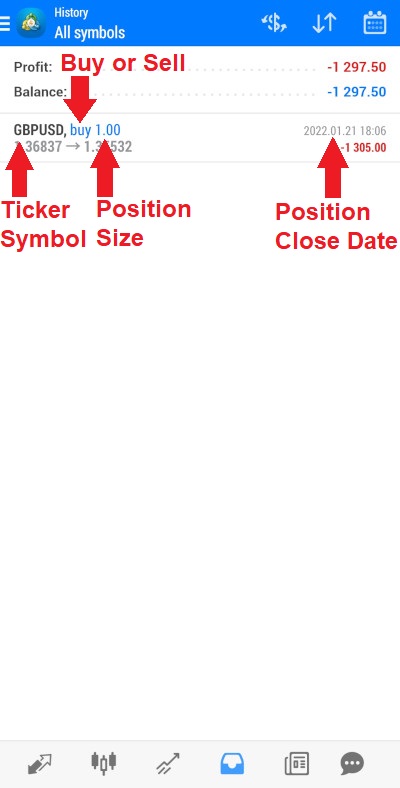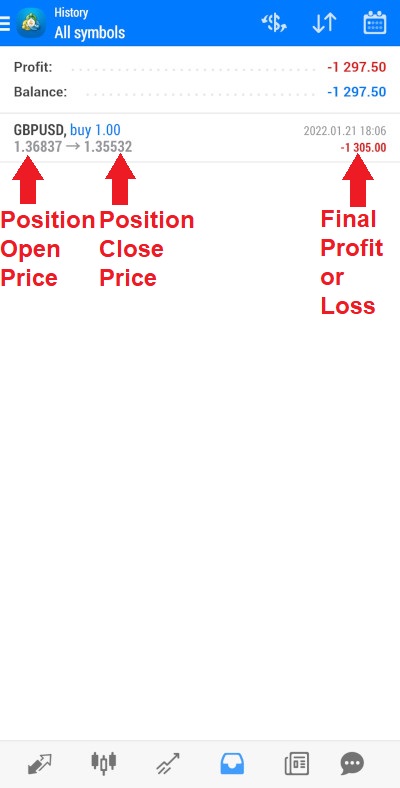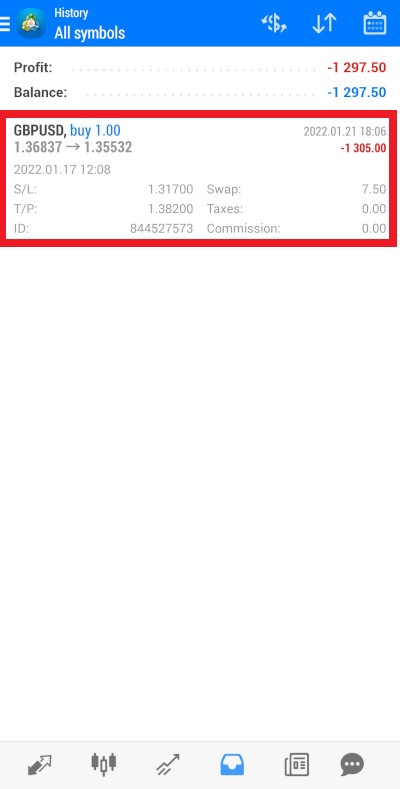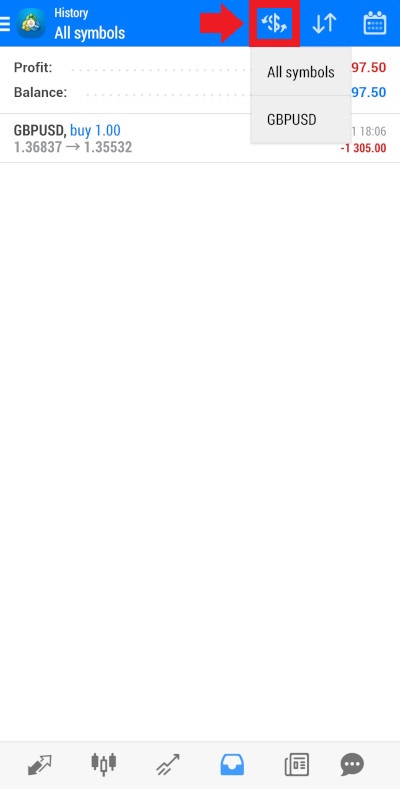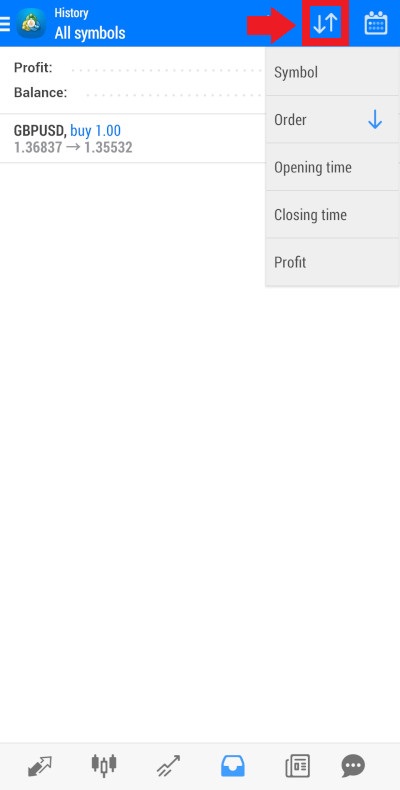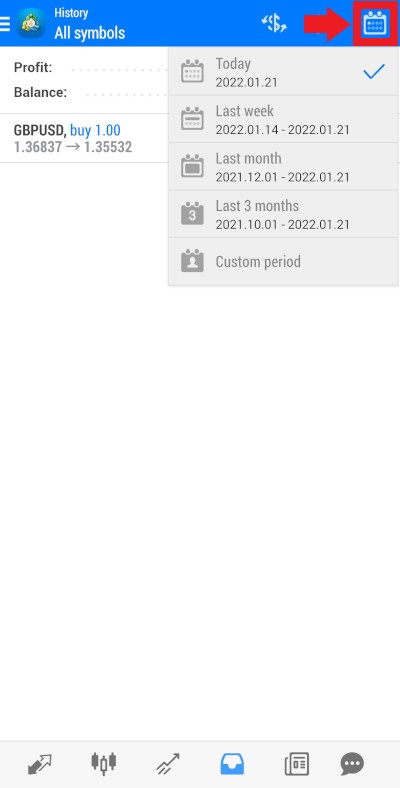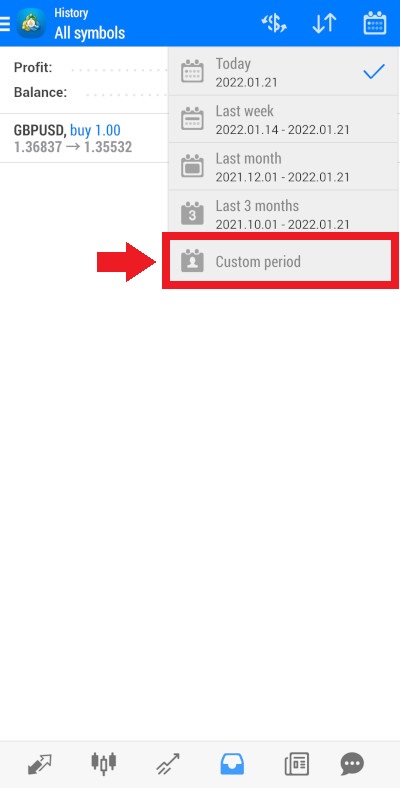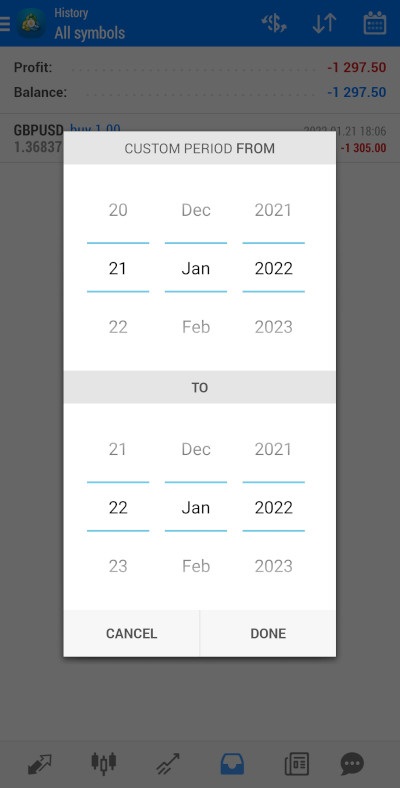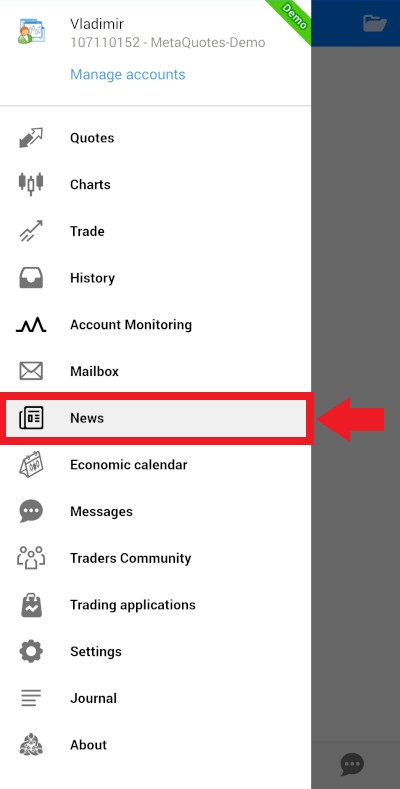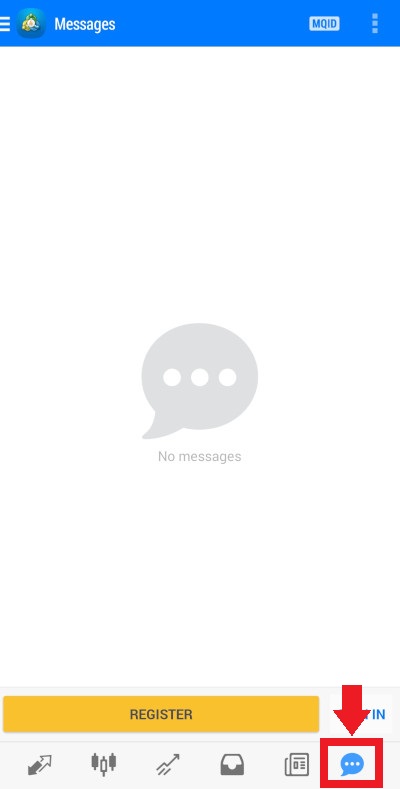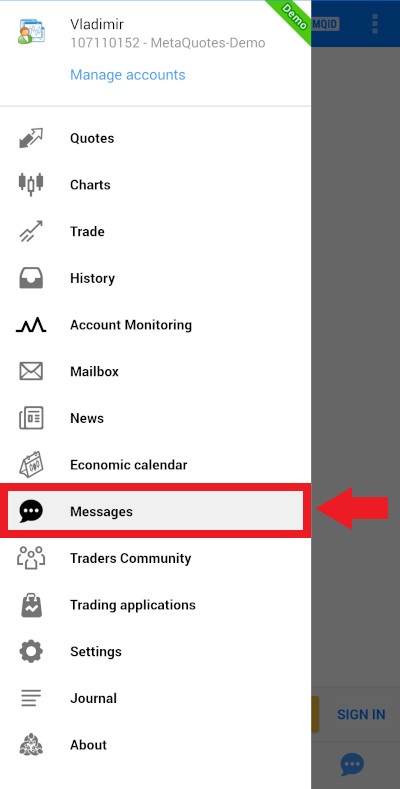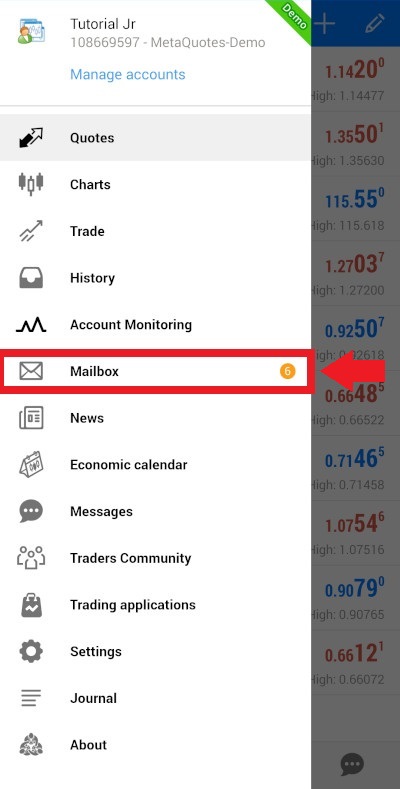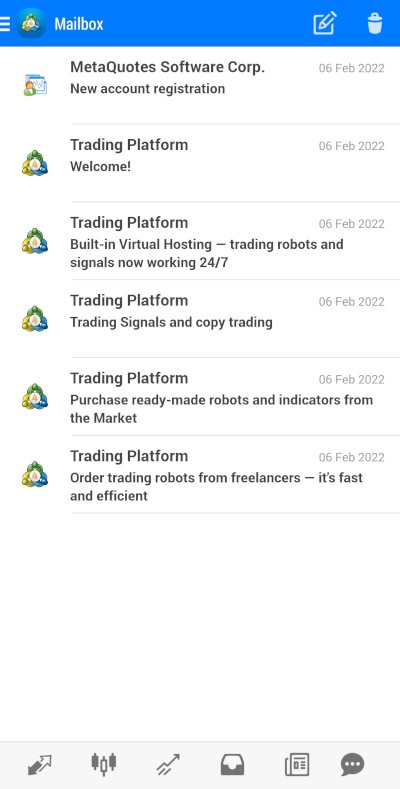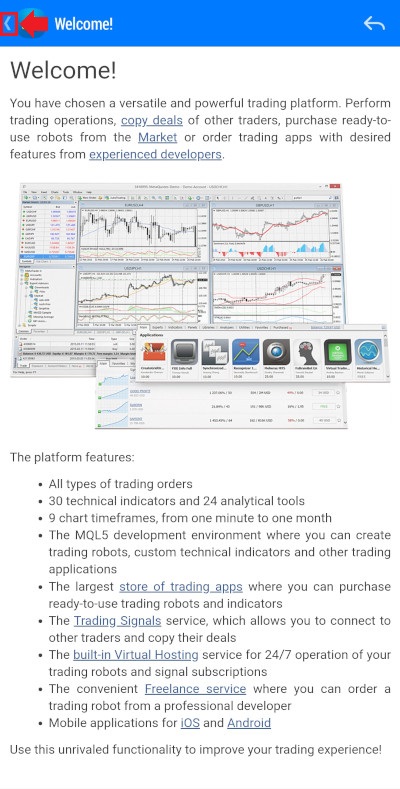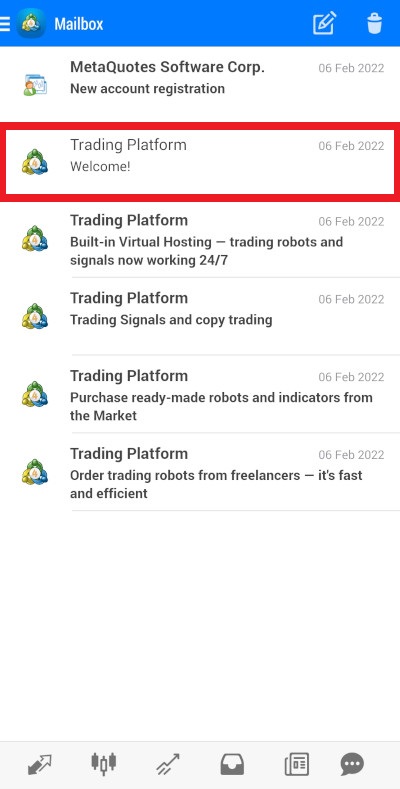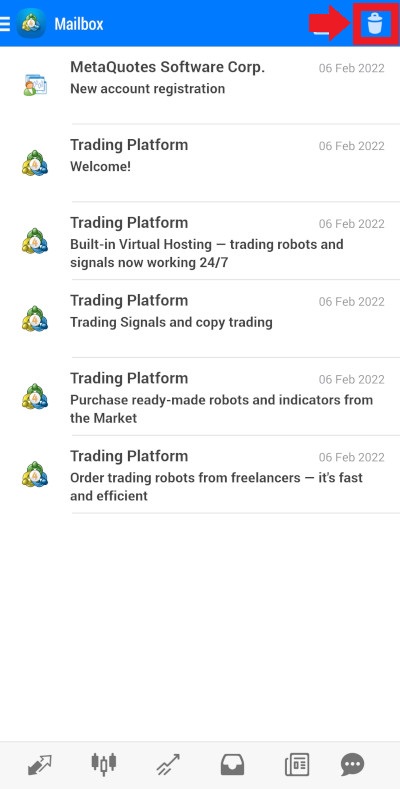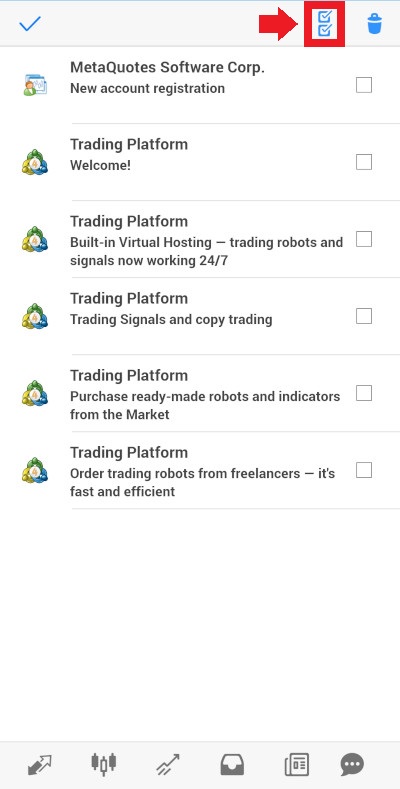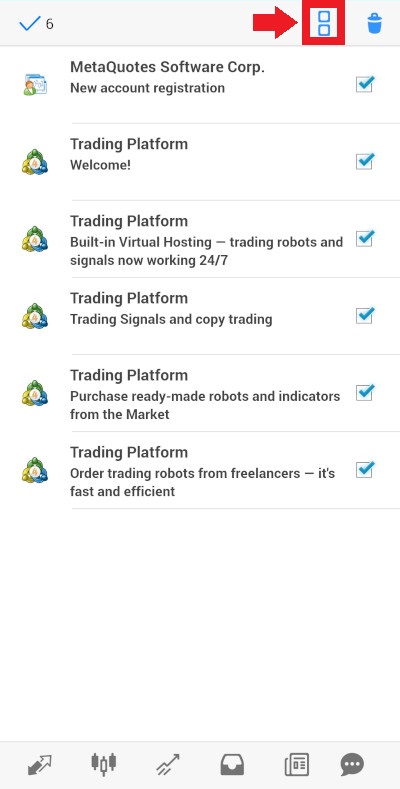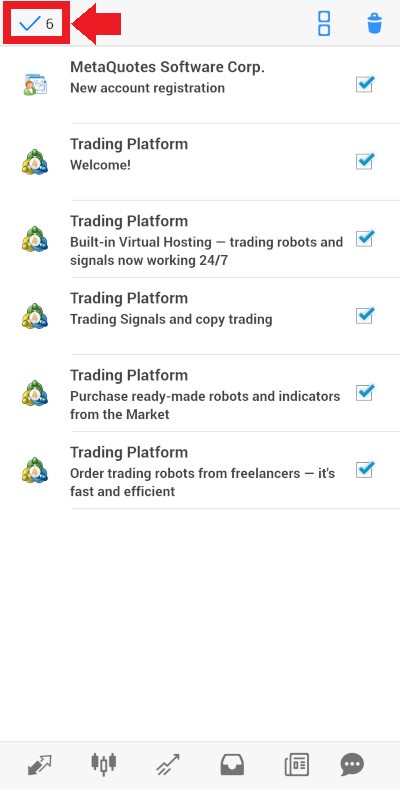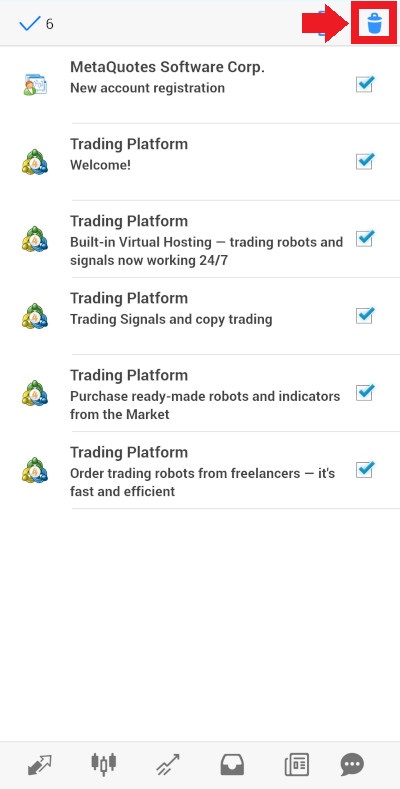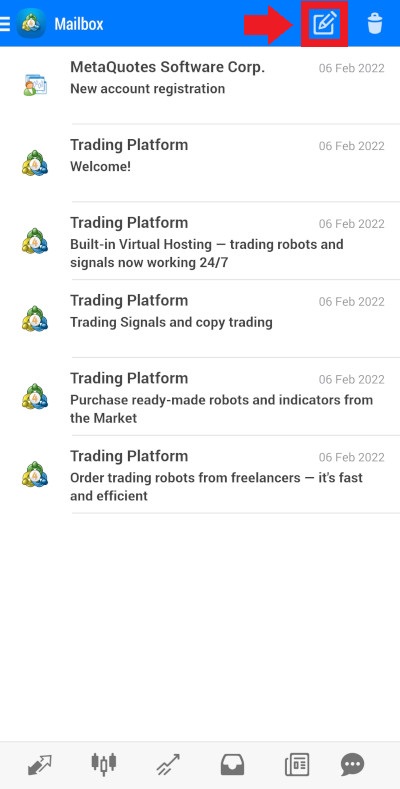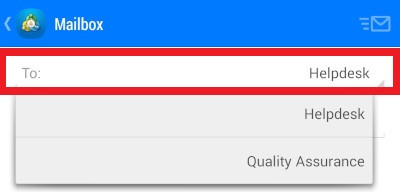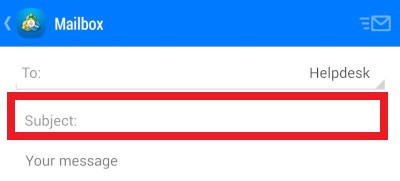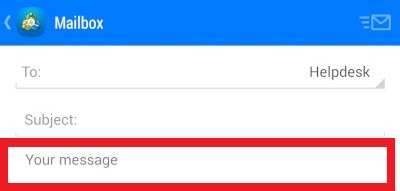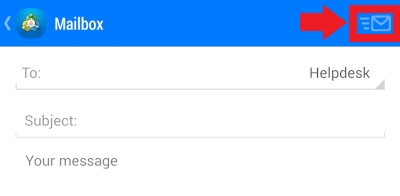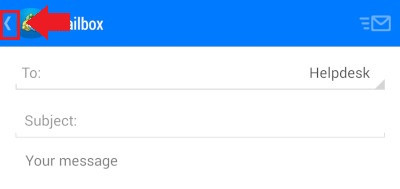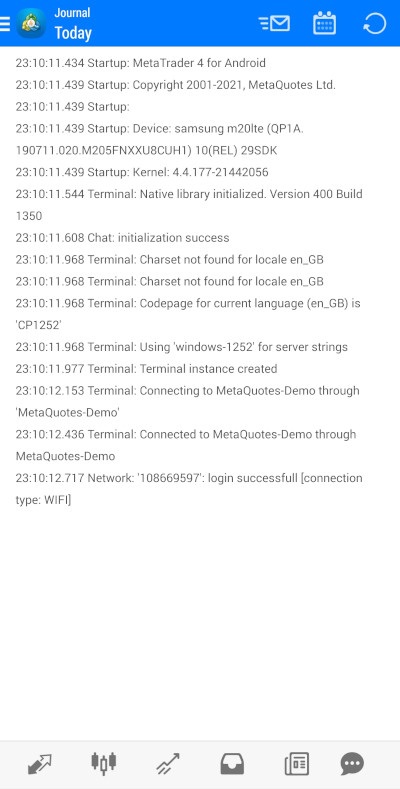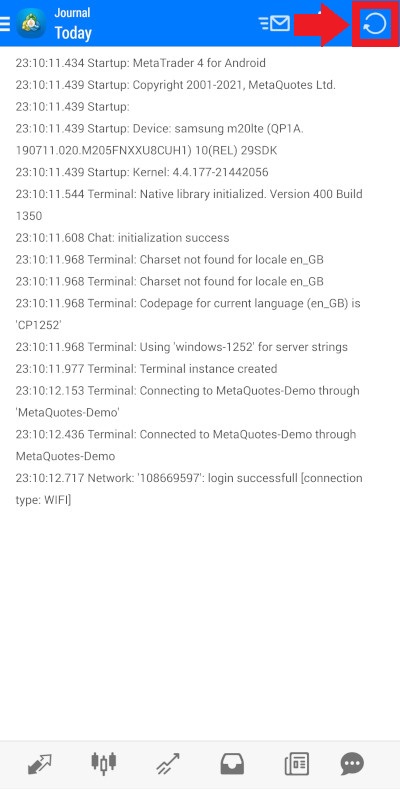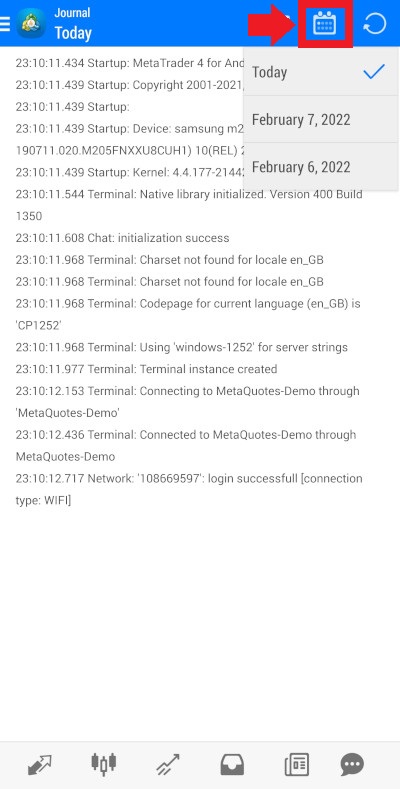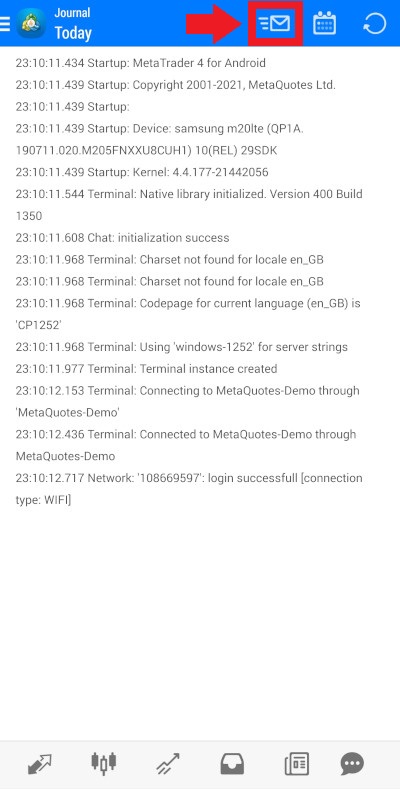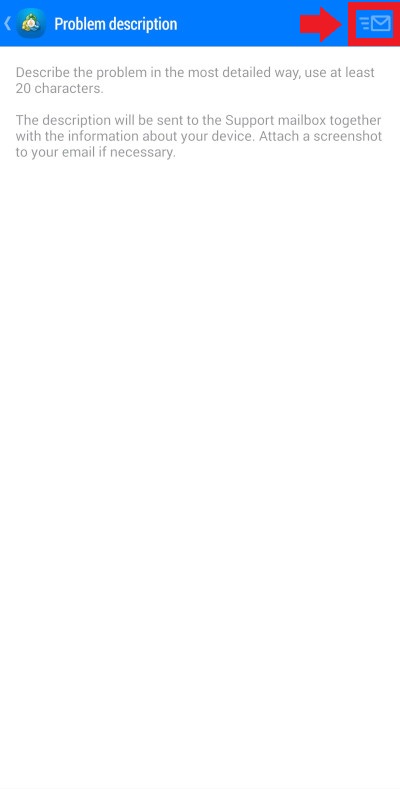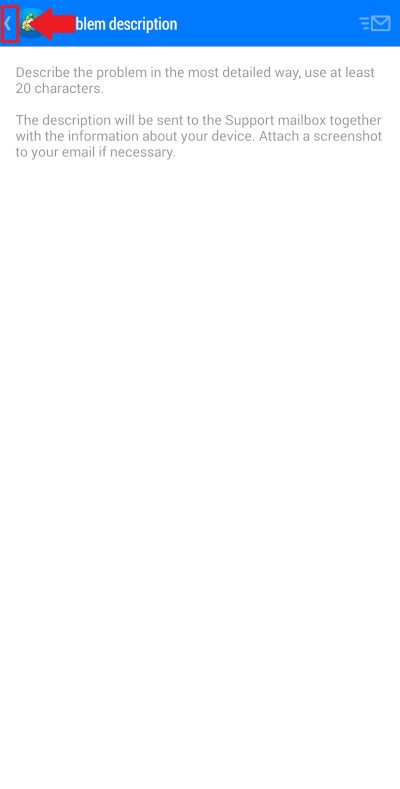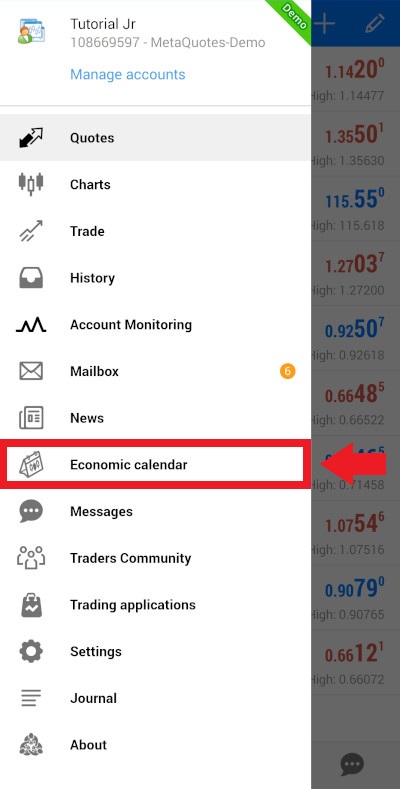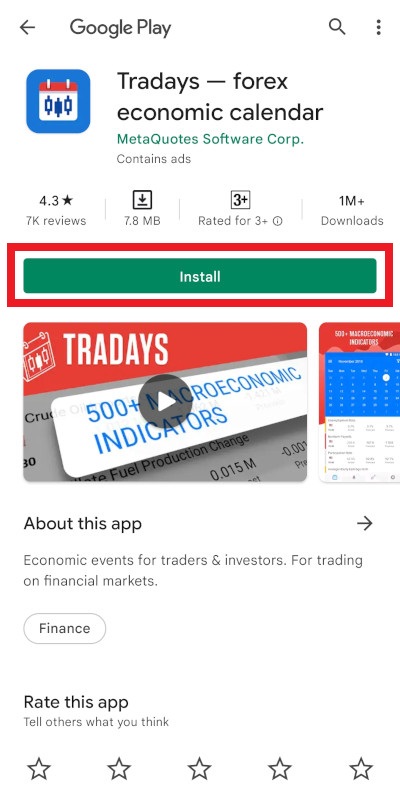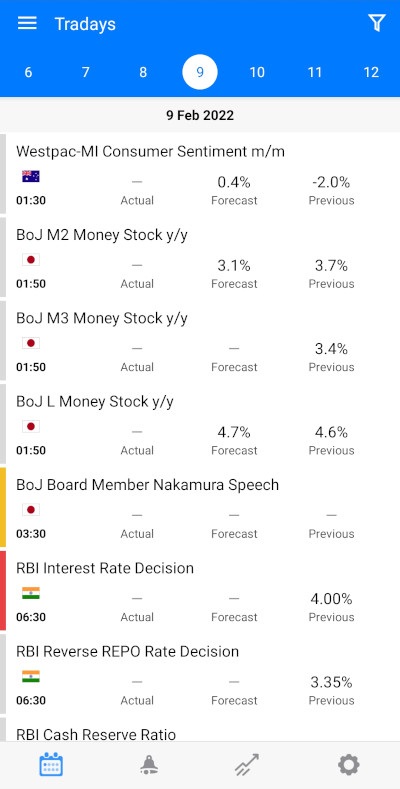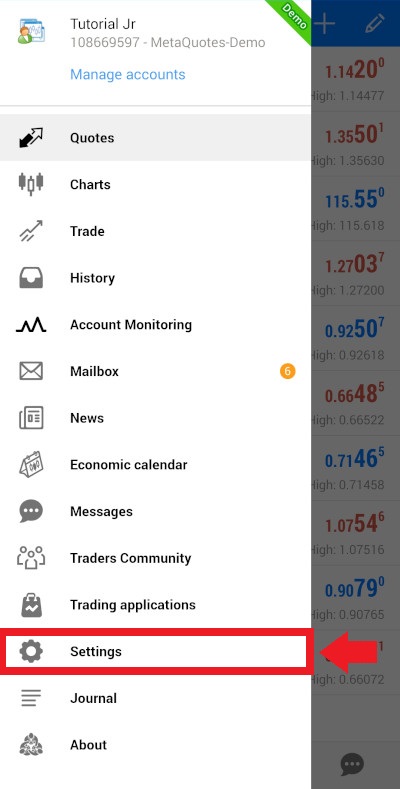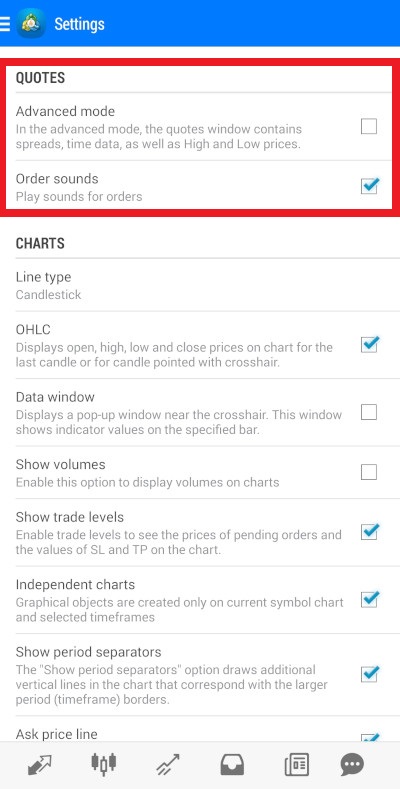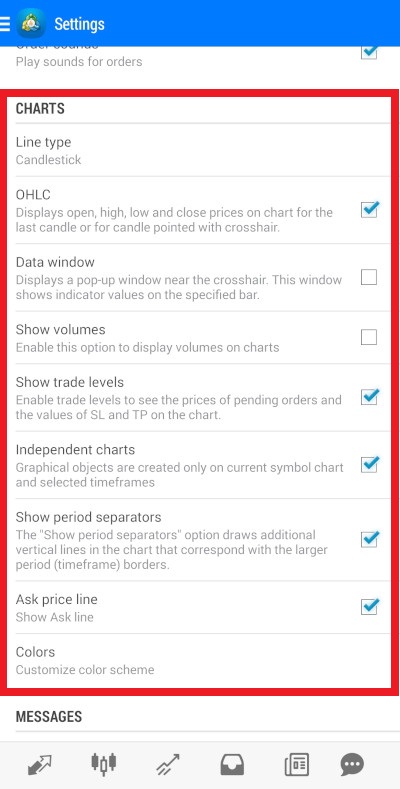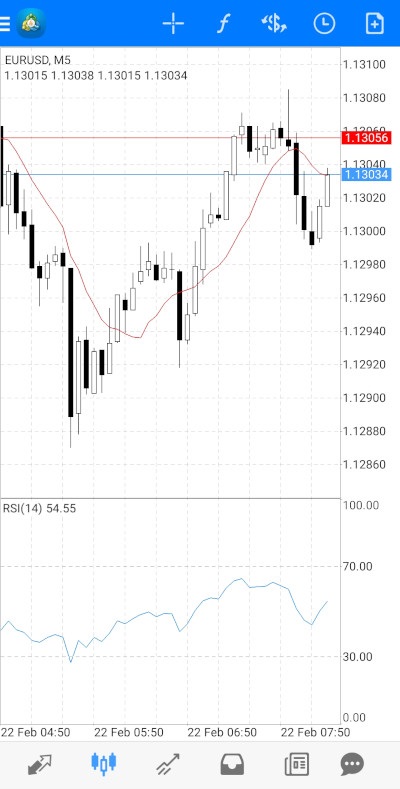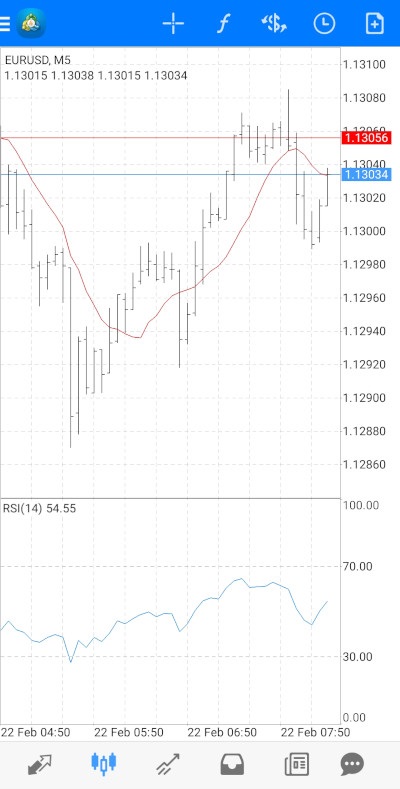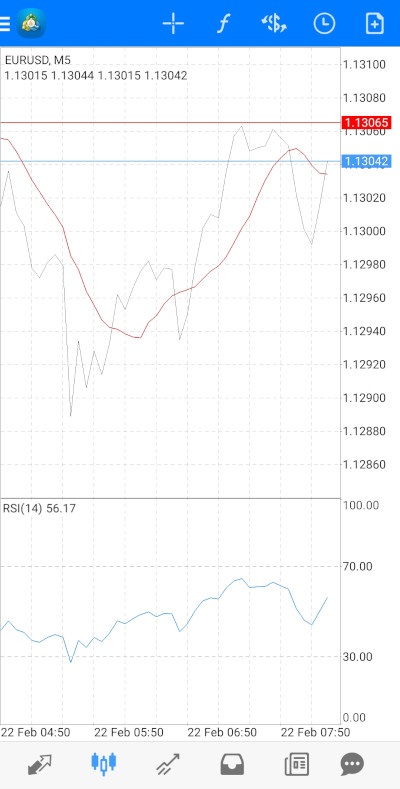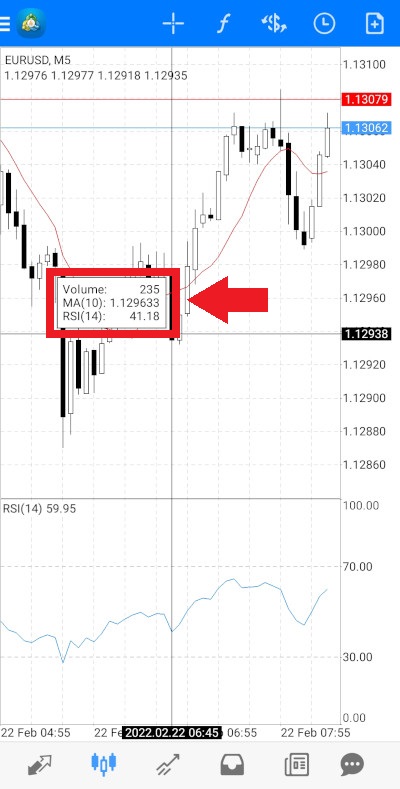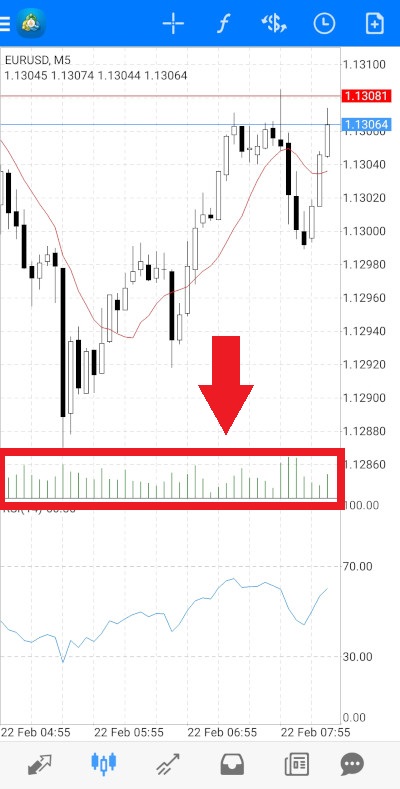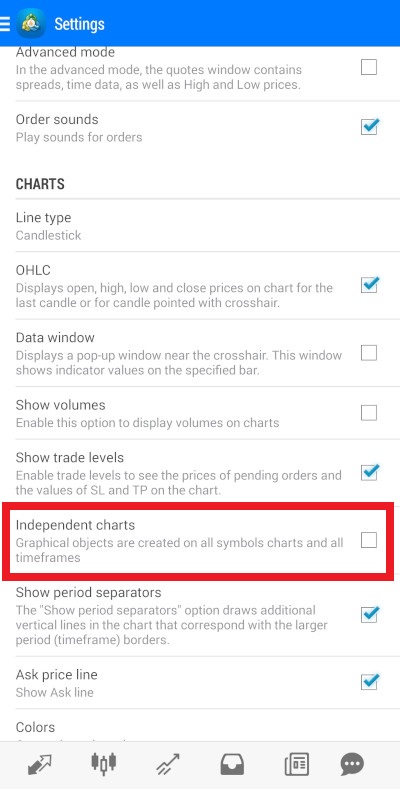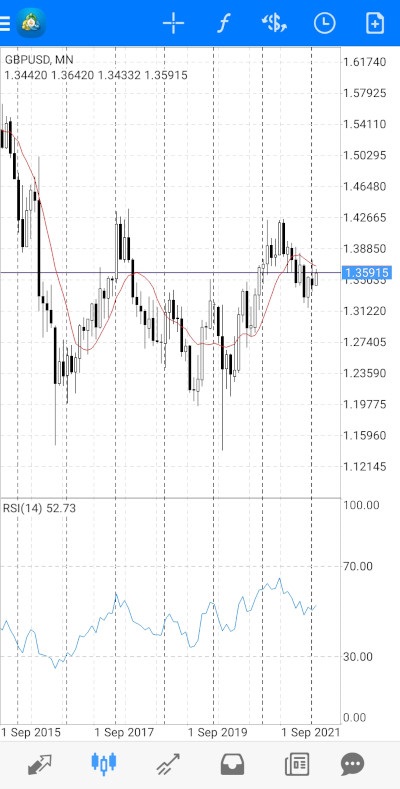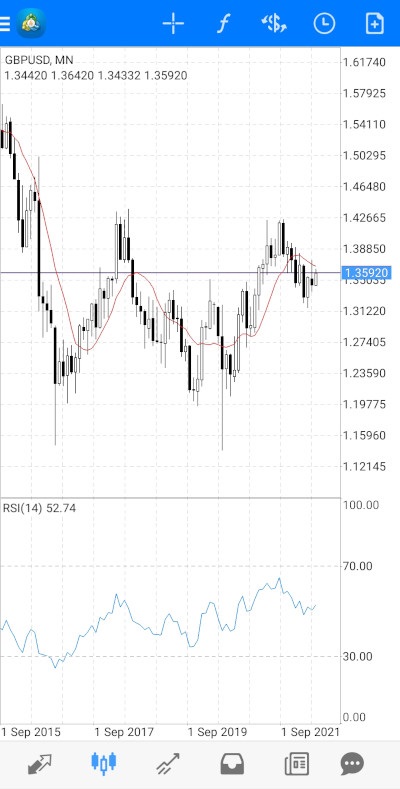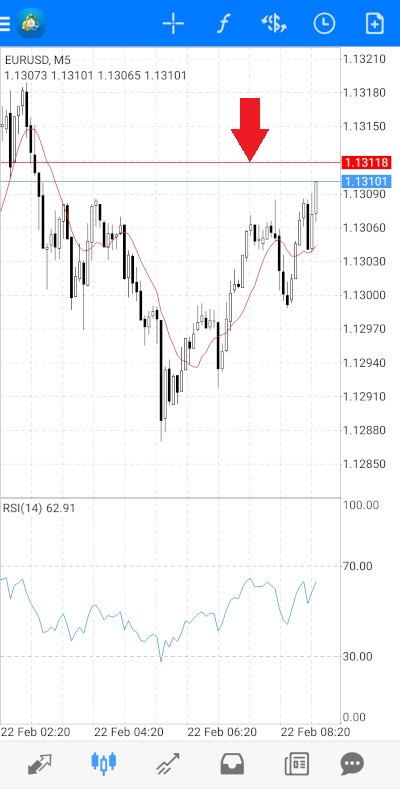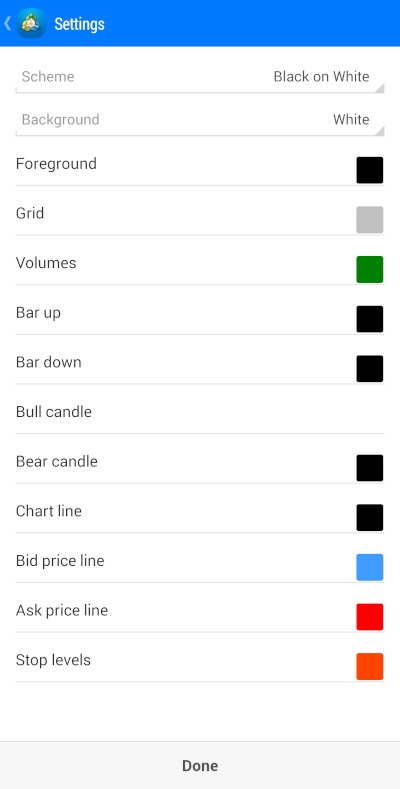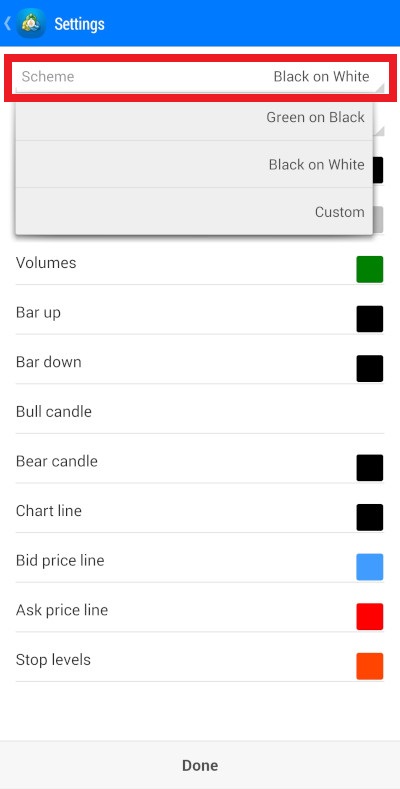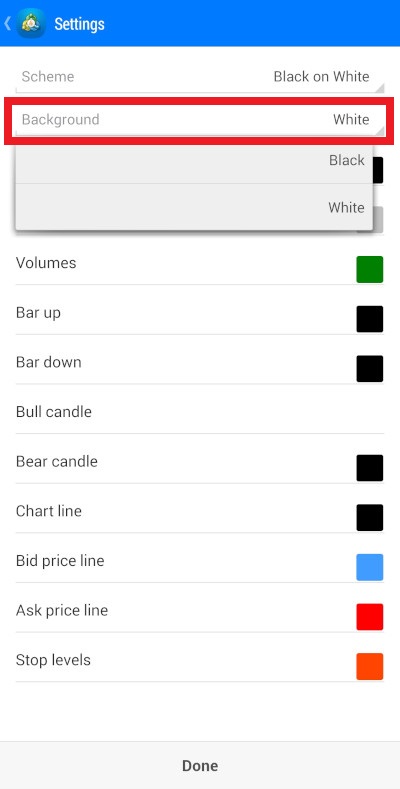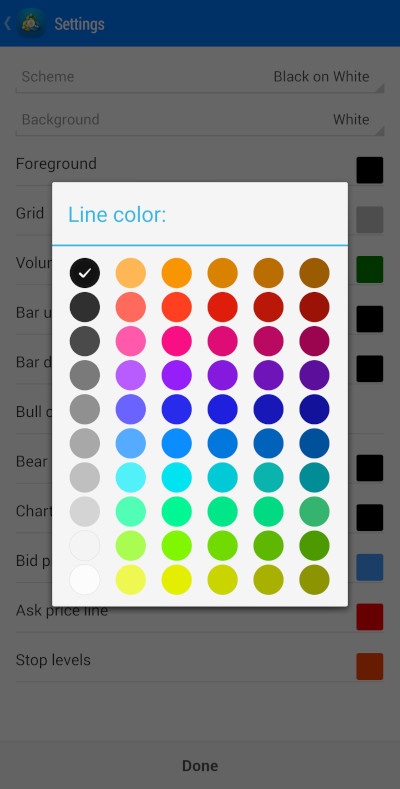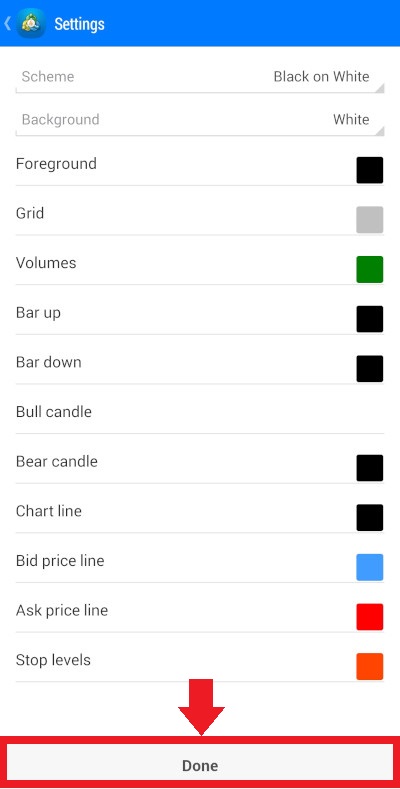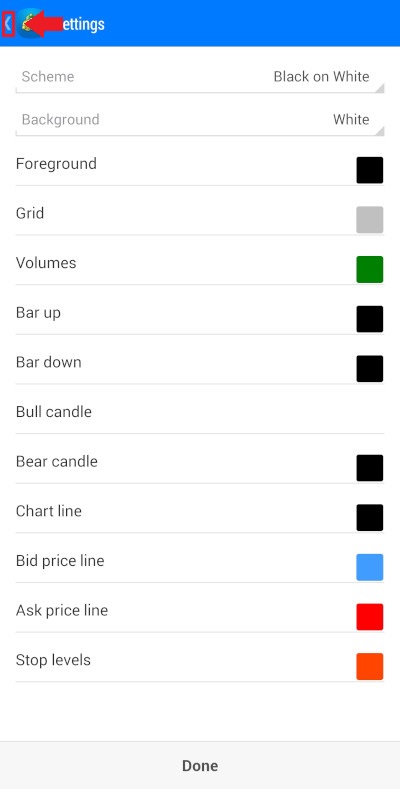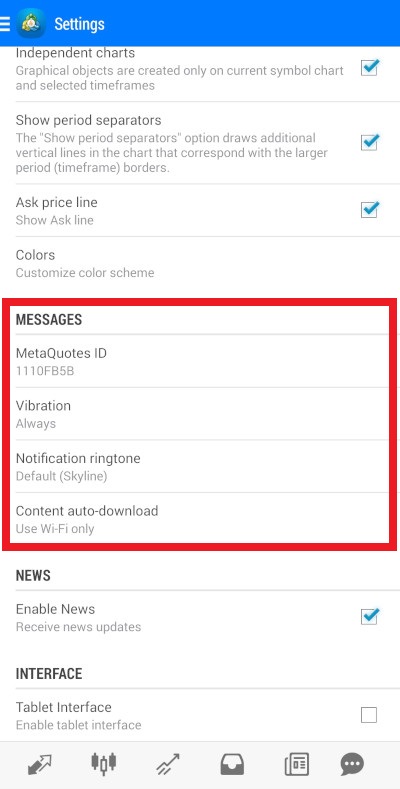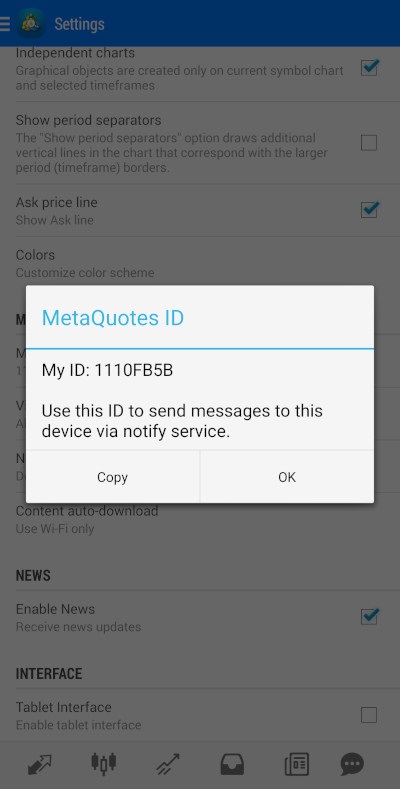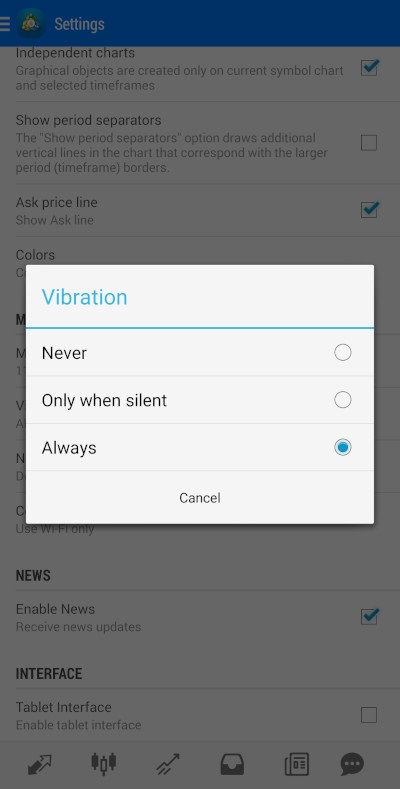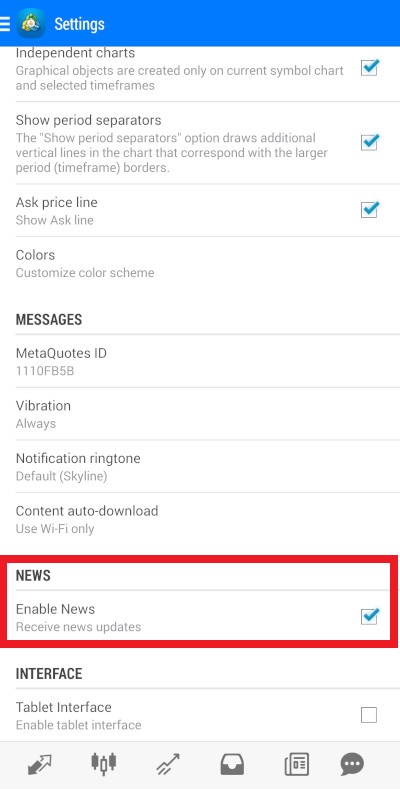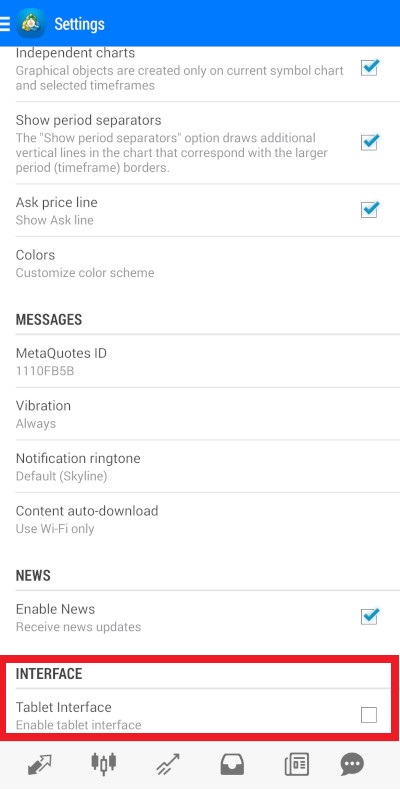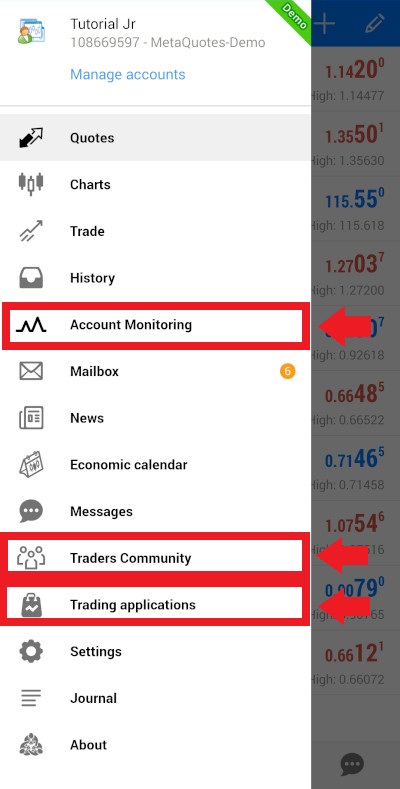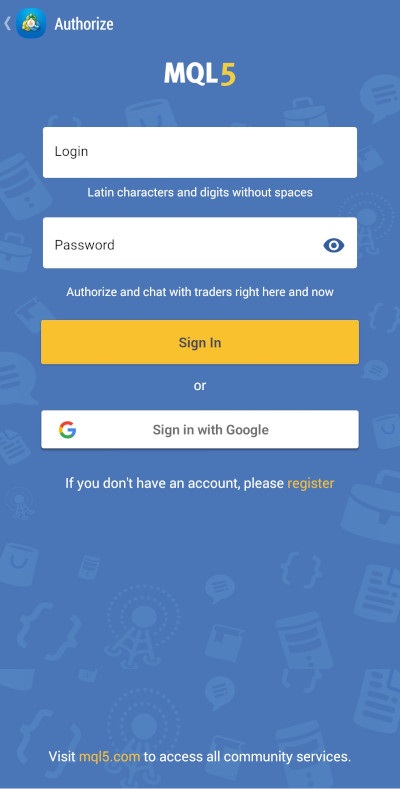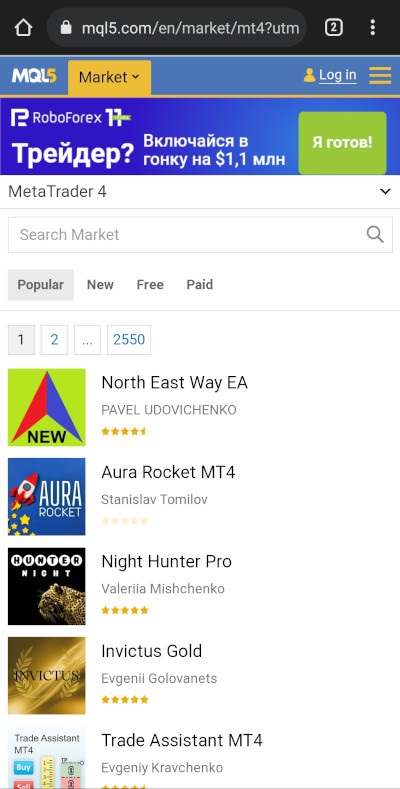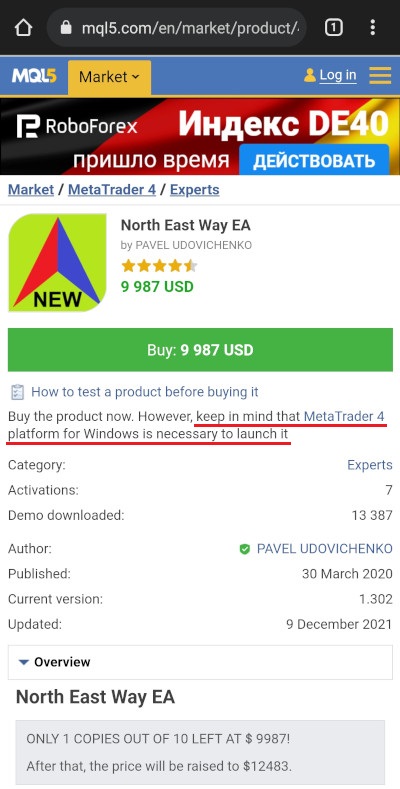MetaTrader 4 es una de las plataformas más populares entre los operadores de Forex. En la era actual de los teléfonos inteligentes, no es de extrañar que exista una versión móvil de la plataforma, adaptada a aquellos operadores a los que les gusta trabajar desde cualquier lugar. El presente tutorial de la aplicación móvil MetaTrader 4 para dispositivos Android muestra diversas funciones de la aplicación móvil y enseña a utilizarlas. También explica las principales diferencias entre las versiones de escritorio y móvil de la plataforma MetaTrader 4.
Descarga e instalación
Para descargar la aplicación MetaTrader 4, vaya a Google Play. Pulse en el campo de búsqueda e introduzca MetaTrader 4, aunque con mt4 debería ser suficiente.
Pulse en el icono de la lupa para iniciar la búsqueda.
Elija MetaTrader 4 en los resultados de la búsqueda. Asegúrese de que la aplicación es proporcionada por MetaQuotes Software Corp. para evitar la descarga de aplicaciones potencialmente maliciosas que se hacen pasar por la aplicación MetaTrader 4.
Pulse el botón Instalar para iniciar la instalación.
Una vez concluida la instalación, pulse el botón Abrir para iniciar la aplicación.
Aspecto y elementos básicos
La ventana de la aplicación consta de varios elementos. La ventana principal ocupa la mayor parte de la pantalla. Su contenido depende de la pestaña elegida en ese momento.
Puede seleccionar qué pestaña se muestra actualmente en el menú de navegación de la parte inferior de la pantalla tocando el icono correspondiente.
En la parte superior derecha de la pantalla se encuentran varios instrumentos para la pestaña actual. Los instrumentos que se muestran dependen de la pestaña actual. Puede
Las tres líneas horizontales de la esquina superior izquierda de la pantalla permiten abrir el menú principal de la aplicación. Para ello, pulse sobre ellas.
El menú principal es la forma alternativa de abrir las pestañas. También da acceso a pantallas e instrumentos adicionales, incluida la pantalla de Ajustes.
Creación y gestión de cuentas
La primera vez que inicie la aplicación MetaTrader 4, esta creará automáticamente una cuenta demo para usted.
Antes de empezar a utilizar la aplicación, tendrá que aceptar los términos y condiciones del acuerdo de licencia de usuario final (EULA), la política de privacidad y el aviso legal. Al pulsar sobre el texto azul se accede a una página web con el acuerdo de licencia de usuario final, que debe leer antes de pulsar en Aceptar.
Pulse el botón Aceptar para continuar.
En la siguiente pantalla, pulse también Aceptar para aceptar la creación de una cuenta demo.
O haga clic en la marca X de la esquina superior derecha de la ventana para cerrarla sin crear una cuenta demo.
Para seguir utilizando la aplicación, tendrá que crear una cuenta demo o iniciar sesión en una cuenta existente (demo o real). Si no ha creado una cuenta, vaya al menú principal y pulse el botón Empezar en la parte superior para llegar a la pantalla de cuentas, que le permite crear y gestionar cuentas.
Si ya ha iniciado una sesión en una cuenta, el botón Empezar será sustituido por el de Administración de cuentas, que también le envía a la pantalla de Cuentas.
La pantalla de Cuentas muestra todas sus cuentas.
Pulse el icono + (Añadir cuenta) en el panel de instrumentos para crear una nueva cuenta o para conectarse a una cuenta existente.
Puede crear una nueva cuenta de prueba o conectarse a una cuenta existente. No puede crear una cuenta real en la plataforma. Para crear una cuenta real, debe ponerse en contacto con su bróker.
Si decide conectarse a una cuenta existente, verá una lista de servidores de trading. Para encontrar a su bróker, introduzca el nombre del mismo en el campo de búsqueda.
Después de elegir un servidor de trading, tendrá que introducir un nombre de usuario y una contraseña. También tiene la opción de guardar la contraseña. Le permite evitar introducir la contraseña cada vez que se conecta al servidor, agilizando el proceso de inicio de sesión, pero puede ser peligroso si alguien consigue acceder a su teléfono.
Si elige crear una nueva cuenta de prueba o demo, verá una pantalla similar. Encuentre el bróker de su elección en el campo de búsqueda o pulse sobre el servidor MetaQuotes-Demo para crear una cuenta demo en el servidor MetaQuotes.
En la pantalla de Abrir una cuenta de prueba, deberá introducir la información personal (para las cuentas demo, la información personal no tiene que ser realmente real) y la información de la cuenta. Pulse Crear cuenta para pasar a la siguiente pantalla.
Confirme la información en la siguiente pantalla. El botón Copiar en el portapapeles, situado en la esquina superior derecha, permite copiar la información de la cuenta en el portapapeles.
Si todo es correcto, pulse sobre el botón Hecho.
Si en algún momento cambia de opinión sobre la creación de una nueva cuenta o el inicio de sesión en una ya existente, cada pantalla tiene el botón Atrás, que le llevará a la pantalla anterior.
Si tiene varias cuentas, cambie de cuenta pulsando sobre la que desee. A continuación, tendrá que introducir el nombre de usuario y la contraseña para ello.
El botón Editar del panel de instrumentos le permite cambiar la contraseña de la cuenta seleccionada actualmente o eliminar la cuenta (si tiene varias).
Si elige cambiar la contraseña maestra, tendrá que introducir la antigua, la nueva y luego volver a introducir la nueva para asegurarse de que no se ha equivocado. El texto que aparece debajo de los campos para introducir las contraseñas explica los requisitos de la misma. Pulse Siguiente para confirmar la nueva contraseña o pulse el botón Atrás para mantener la antigua.
Si elige eliminar una cuenta, aparecerá la ventana de confirmación. Pulse Sí para eliminar la cuenta o No si ha cambiado de opinión.
Una forma alternativa de acceder a una cuenta o de eliminar una cuenta es mantener pulsada la cuenta que desea operar en la lista de cuentas de la pantalla de Cuentas. Esto hará que aparezca un menú con las opciones de Login, Eliminar y Propiedades.
La opción de Login le llevará a la pantalla de inicio de sesión en una cuenta de la que hablamos anteriormente. La opción Eliminar hará que aparezca el menú con la confirmación de la eliminación de la cuenta, también descrita anteriormente. La opción Propiedades hará que aparezca la ventana Propiedades. Mostrará las propiedades de la cuenta seleccionada como el nombre de usuario, el nombre del propietario, el nombre del bróker, el apalancamiento, la divisa de la cuenta, el saldo de la cuenta.
El icono de un escudo con un ojo de cerradura (generador de contraseñas de un solo uso) le permite aumentar la protección de su cuenta utilizando contraseñas de un solo uso generadas por su terminal móvil.
La aplicación le pedirá que introduzca un código de validación de 4 dígitos.
Repita el código de nuevo para asegurarse de que no se ha equivocado.
Deberá introducir el código de validación cada vez que quiera acceder al generador de contraseñas de un solo uso.
Para cambiar el código de validación, vaya a la pantalla del generador de contraseñas de un solo uso y pulse sobre Cambiar contraseña. Tendrá que introducir su código de validación actual, luego el nuevo y repetirlo de nuevo.
Para vincular la cuenta actual al generador de contraseñas, pulse en la opción Vincular a la cuenta.
Deberá introducir el nombre de usuario y la contraseña de la cuenta actual y asegurarse de que la opción Vincular está activada (tiene una marca de verificación en el cuadrado de al lado). Si no es así, pulse sobre el cuadrado vacío para activar la opción.
Pulse en Vincular en la esquina superior derecha para vincular la cuenta al generador de contraseñas.
O pulse Atrás en la esquina superior izquierda para cancelar la operación.
Pantalla de cotizaciones
La pantalla de cotizaciones muestra las cotizaciones de los mercados elegidos. Para seleccionar esta pantalla, pulse sobre la primera pestaña de la izquierda en la lista de pestañas de la parte inferior.
O puede elegirla en el menú principal.
La pantalla de cotizaciones tiene dos modos: Simple y Avanzado. En el modo simple, la pantalla de cotizaciones solo muestra un símbolo de cotización, un precio de venta y un precio de compra.
En el modo avanzado, la pantalla también muestra la hora en que se actualizó la cotización (la zona horaria depende de su bróker, no de la hora de su sistema, y no puede cambiarse), el spread (la diferencia entre los precios de compra y de venta) y los precios mínimos y máximos del día.
Cambiando entre los modos de vista simple y avanzado
Para cambiar el modo de la pantalla de cotizaciones, vaya a la pantalla de ajustes pulsando Menú principal->Ajustes.Vaya a Cotizaciones y marque si desea ver las cotizaciones con los precios detallados o desmarque si desea una vista simple.
La aplicación tiene un pequeño error: después de abrirla por primera vez, la pantalla de Cotizaciones está en el modo Avanzado aunque el ajuste esté desmarcado por defecto. Solo hay que marcar y desmarcar el ajuste para cambiar realmente al modo simple. A continuación, el ajuste funcionará como está previsto. También puede invocar un menú tocando cualquier símbolo. En el menú, puede cambiar al modo avanzado si está en el modo simple o al modo simple si está en el modo avanzado.
Añadiendo símbolos a la pantalla de cotizaciones
Para añadir un mercado a la pantalla de Cotizaciones, pulse el botón + (Añadir) en el panel de instrumentos.
Seleccione la carpeta correspondiente y elija el símbolo que desee de la lista, tocándolo. La selección de símbolos depende de su bróker. La cuenta demo ofrecida por MetaTrader 4 ofrece solo la carpeta Forex, que contiene únicamente las principales divisas, así como el oro y la plata.
Si conoce el símbolo del mercado que busca pero no lo encuentra, puede intentar introducirlo en el campo Buscar símbolos.
Recuerde: la lista solo muestra los símbolos que no están actualmente en la pantalla de cotizaciones. Por lo tanto, si no encuentra el símbolo que desea, compruebe si ya lo ha añadido a la pantalla de cotizaciones.
Reorganización y eliminación de símbolos
Para cambiar el orden de los símbolos en la pantalla de cotizaciones, pulse el botón Editar en el panel de instrumentos.
Esto le presentará la lista de todos los símbolos en la pantalla de cotizaciones. Puede cambiar el orden de los símbolos en la lista. Para cambiar la posición de un símbolo en la lista, debe mantener pulsadas las tres líneas horizontales situadas a la izquierda del nombre del símbolo y arrastrarlo hacia arriba o hacia abajo en la lista.
El botón de añadir símbolo permanece en su lugar, lo que significa que puede añadir símbolos a la lista desde la pantalla de editar de la misma manera que lo haría desde la pantalla de cotizaciones. El botón Editar se sustituye por el botón Borrar, que deberá pulsar si desea eliminar uno o varios símbolos.
Se le presentará la lista de los símbolos, cada uno con una casilla de verificación al lado. Pulse la casilla de verificación para seleccionar el símbolo a eliminar. Tóquelo de nuevo para anular la selección del símbolo. Puede seleccionar todos los símbolos que puede eliminar tocando el botón con casillas de verificación activadas (Seleccionar todo) cerca del botón Eliminar.
Si selecciona todos los símbolos, el botón para seleccionar todos los símbolos será sustituido por un botón con casillas vacías. Haga clic en él para anular la selección de todos los símbolos.
Cuando haya seleccionado todos los símbolos que desea eliminar, pulse el botón Eliminar en la esquina superior derecha de la pantalla.
La marca de verificación en la esquina superior izquierda de la pantalla muestra el número de símbolos que ha seleccionado para suprimir. Cuando haya terminado de editar su lista de cotizaciones, pulse la marca de verificación para finalizar la edición. Aunque tenga símbolos seleccionados cuando pulse la marca de verificación, no se borrarán.
Recuerde: no puede eliminar un símbolo si lo ha seleccionado en la pantalla de gráficos o si tiene una posición u orden abierta en ese mercado. Compruebe la pantalla de gráficos y sus operaciones abiertas si la aplicación no le permite eliminar un símbolo. Para volver de la pantalla de editar a la de cotizaciones, pulse el botón Atrás en la esquina superior izquierda de la pantalla de editar.
Pantalla de gráficos
La pantalla de gráficos muestra un gráfico de uno de los mercados de su pantalla de cotizaciones. Para llegar a la pestaña de gráficos, selecciónela en el menú de navegación de la parte inferior.
O puede elegir la pestaña Gráficos del menú principal.
Para elegir el mercado que se mostrará en la pantalla de gráficos tiene dos opciones. Puede ir a la pantalla de cotizaciones, tocar el símbolo del mercado que desea ver en la pantalla de gráficos y, a continuación, elegir la opción Abrir gráfico en el menú rápido.
También puede elegir el mercado directamente desde la pantalla de gráficos. Para ello, pulse el botón $ (Símbolo) del panel de instrumentos y elija el símbolo adecuado de la lista. La lista será la misma que en la pantalla de cotizaciones. Por lo tanto, si desea añadir, eliminar o cambiar las órdenes de los símbolos de la lista, deberá editar los símbolos en la pantalla de cotizaciones.
En la esquina superior izquierda del gráfico, puede ver el símbolo del mercado y el marco temporal del gráfico abierto actualmente. Debajo de ellos, se muestran cuatro números: los precios de apertura, máximo, mínimo y de cierre de la vela actual (si está mirando un gráfico de velas). El eje x del gráfico muestra una escala de tiempo, mientras que el eje y muestra una escala de precios.
Puedes ajustar la escala del gráfico manteniendo pulsados dos dedos sobre el mismo. Separe los dedos para ampliar o acérquelos para reducir. Para elegir el marco temporal del gráfico, pulse el botón del reloj (Periodicidad) en el panel de instrumentos.
Puede utilizar la herramienta punto de mira para examinar el gráfico con más detalle. Por ejemplo, si desea ver los precios de apertura, máximo, mínimo y cierre de una vela en particular en el gráfico de velas, puede elegir la herramienta punto de mira y apuntar a esa vela en concreto. Puede utilizarlo de la misma manera para ver los valores específicos de varios indicadores. Toque el icono del punto de mira para activar la herramienta y vuelva a tocarlo para desactivarla.
Cambiando el tipo de gráfico
Para cambiar el tipo de gráfico que se muestra en la pantalla de gráficos, vaya al Menú principal->Ajustes->Gráficos->Tipo del gráfico.
Verá la lista de tipos de gráficos disponibles: Gráfico de barras, Gráfico de velas japonesas y Gráfico de líneas.
Pulse sobre uno de ellos para cambiar el gráfico en la pantalla de gráficos a ese tipo o pulse el botón Cancelar si no quiere cambiar nada.
Añadir, editar y eliminar indicadores
La aplicación MetaTrader 4 soporta una gran variedad de indicadores técnicos. Dependiendo del indicador, puede superponerse al propio gráfico o mostrarse en una ventana independiente. Por defecto, la pantalla del gráfico muestra un indicador de cada tipo. La media móvil se superpone a la ventana principal del gráfico, mientras que el índice de fuerza relativa (RSI) se muestra en una ventana aparte. Para añadir, editar o eliminar indicadores, debe tocar el botón f (Indicadores) en el panel de instrumentos.
Verá la lista de todos los indicadores presentes actualmente en el gráfico agrupados por ventanas en las que se muestran. Por defecto, tendrá la ventana del gráfico principal, que contiene el indicador de media móvil, y la ventana del indicador 1, que contiene el indicador RSI.
Haga clic en cualquier indicador para ver su configuración. Cambie cualquier ajuste que necesite o haga clic en Establecer ajustes predefinidos en la parte inferior para volver a la configuración predeterminada.
Haga clic en Listo en la parte superior derecha de la pantalla de ajustes para confirmar los cambios.
Para volver a la pantalla de indicadores sin cambiar nada, haga clic en el botón Atrás en la esquina superior izquierda de la pantalla.
También puede
Para añadir un indicador al gráfico, pulse el botón f+ (Añadir indicador) a la derecha del nombre de la ventana a la que desea añadir el indicador. Normalmente, es la ventana del gráfico principal.
Verá la lista de todos los indicadores disponibles.
Elija el indicador que desee. Esto le llevará al menú de configuración de ese indicador. Después de ajustar la configuración, si es necesario, pulse el botón Listo en la esquina superior derecha de la pantalla de configuración para añadir el indicador al gráfico. O pulse el botón Atrás en la parte superior izquierda de la pantalla para volver a la lista de indicadores sin añadir el indicador. Dependiendo del indicador, se dibujará en el propio gráfico o se mostrará en una ventana aparte. Por ejemplo, si añade el indicador de bandas de Bollinger al gráfico principal, se superpondrá al propio gráfico.
Sin embargo, si añade el indicador MACD, este añadirá su propia ventana al gráfico.
Y, en la lista de indicadores, se mostrará en la ventana de indicadores 2.
La aplicación MetaTrader 4 permite superponer indicadores en sus ventanas. Para ello, pulse el botón Añadir indicador a la derecha del nombre de la ventana a la que desea añadirlo en lugar del gráfico principal.
Por ejemplo, este es el aspecto que tendrá el gráfico si se añaden las bandas de Bollinger y el MACD a la ventana del indicador 1 en lugar de la ventana del gráfico principal.
Para quitar los indicadores, tiene dos opciones. Para quitar solo un indicador, haga una pulsación larga sobre ese indicador y elija la opción Eliminar del menú.
La eliminación de varios indicadores funciona de forma similar al borrado de símbolos de la pantalla de cotizaciones. Presione el botón Eliminar en la parte superior derecha de la pantalla de la lista de indicadores.
Pulse sobre la casilla de verificación a la derecha del indicador para seleccionarlo y eliminarlo o pulse de nuevo sobre la casilla marcada para desmarcarlo. Pulse el botón Seleccionar todo para seleccionar todos los indicadores.
Cambiará de la imagen de las casillas marcadas a la imagen de las casillas sin marcar. Si vuelve a tocarlo, deseleccionará todos los indicadores.
El número que aparece junto a la marca de verificación en la parte superior izquierda de la pantalla muestra el número de indicadores que ha elegido para eliminar. Puede pulsar sobre la marca de verificación para salir de la pantalla de eliminación sin quitar ningún indicador.
También puede pulsar el botón Eliminar para borrar los indicadores seleccionados.
Puede abrir el menú rápido pulsando en cualquier parte del gráfico. Contiene botones que añaden una forma alternativa de utilizar las funciones comentadas anteriormente: punto de mira, indicadores y botones para elegir varios marcos temporales. Pero también tiene una opción adicional que solo está disponible en este menú: el botón para añadir objetos.
Pulse el botón Objetos para ver la lista de objetos disponibles divididos por categorías (líneas, canales, etc.).
Si cambia de opinión sobre la incorporación de un objeto, toque el botón Atrás en la parte superior izquierda de la pantalla.
Pulse sobre el objeto que quiere empezar a incluir en el gráfico. Arrastre el objeto para colocarlo donde quiera. Mientras arrastra el objeto, una pequeña ventana situada en la esquina superior izquierda del gráfico mostrará una vista
Puede ajustar el objeto después de adjuntarlo. Para ello, primero hay que seleccionarlo. Por defecto, el último objeto que ha colocado ya está seleccionado. El objeto seleccionado tiene puntos negros. Para seleccionar un objeto, si no está seleccionado, pulse sobre él. Vuelva a pulsar sobre él para desmarcarlo.
Después de seleccionar el objeto, mantenga pulsado un punto negro del objeto y arrástrelo para ajustarlo. El tipo exacto de ajuste varía en función del objeto y de la ubicación del punto. Por ejemplo, si arrastra un punto en cualquiera de los extremos de una línea de tendencia, cambiará el ángulo de la misma. Sin embargo, si se arrastra el punto en el centro de la línea de tendencia, se moverá toda la línea de tendencia. Si mantiene pulsado el objeto, los detalles del mismo aparecerán en la parte superior de la ventana de gráficos. Los detalles contendrán el nombre del objeto y varios botones. La marca de verificación en la parte izquierda del panel de detalles cerrará el panel.
Pulse el botón Editar en la parte derecha del panel Detalles para realizar ajustes más precisos en el objeto.
Tras pulsar el botón Editar, verá la pantalla de configuración del objeto seleccionado. Puede ajustar propiedades del objeto como el nombre del objeto, su ubicación o su aspecto. Las opciones exactas dependen del objeto. Haga clic en el botón Listo en la parte superior derecha para confirmar los cambios.
O pulse el botón Atrás para salir de la pantalla de configuración sin realizar ningún cambio.
Para eliminar un objeto, abra el panel de detalles del mismo manteniendo pulsado sobre él. A continuación, pulse el botón Eliminar situado en la parte superior derecha del panel de detalles para eliminar el objeto seleccionado.
Apertura de posiciones y colocación de órdenes
Puede abrir una posición o colocar una orden tanto en la pantalla de cotizaciones como en la de gráficos. Para abrir una operación en la pantalla de gráficos, basta con tocar el botón de la derecha (Nueva operación) en el panel de instrumentos.
En la pantalla de cotizaciones, pulse el símbolo del mercado que desee operar y, a continuación, seleccione Nueva operación en el menú.
Puede elegir qué mercado quiere operar directamente desde la pantalla de nueva operación. Para ello, pulse el icono $ de la parte superior derecha de la pantalla y elija el símbolo del mercado que desee en el menú desplegable.
Elija el tipo de orden en la lista desplegable de la parte superior de la pantalla.
Puede elegir entre ejecución por mercado (compra/venta al precio actual), Buy Limit, Sell Limit, Buy Stop, Sell Stop.
Debajo, puedes ver el tamaño de la posición. Puede disminuirlo en 0,1 o 0,01 tocando los botones correspondientes de la izquierda o aumentarlo en los tamaños predeterminados tocando los botones de la derecha.
Pulse sobre el propio tamaño de la posición para introducirlo manualmente.
A continuación verá dos precios. El precio de la izquierda es el de venta y el de la derecha el de compra.
Si ha elegido cualquier tipo de orden que no sea de ejecución por mercado, utilice el campo situado debajo de los precios de venta/compra para introducir el precio al que desea comprar o vender el mercado. Utilice los signos + y - a los lados del campo para aumentar y disminuir el tamaño o pulse sobre el propio campo para introducir el número manualmente.
A continuación, hay dos campos: el rojo y el verde. Introduzca su stop-loss en el campo rojo y el take-profit en el campo verde. Puede utilizar los símbolos + y - a los lados de un campo para aumentar y disminuir el número o tocar en el propio campo para introducir el número manualmente.
El siguiente campo dependerá del tipo de operación que haya elegido. Si ha elegido ejecución por mercado, verá el campo para introducir la desviación, que le permite establecer la desviación máxima en pips del precio cotizado en caso de que su bróker no pueda ejecutar la orden al precio cotizado. El campo funciona igual que los campos descritos anteriormente: puede utilizar los signos + y - para ajustar el número o introducirlo directamente pulsando sobre el campo.
De lo contrario, verá el menú desplegable para elegir la fecha de expiración de la orden.
Tiene dos opciones: Hasta la cancelación y Fecha y hora. Hasta la cancelación (GTC) significa que la orden estará activa hasta que se ejecute o la cancele manualmente.
Si elige la opción Fecha y hora, tendrá que introducir estos datos. Si la orden no se ejecuta antes de la fecha especificada, se cancelará automáticamente.
Puede ajustar el día, el mes, el año, las horas y los minutos manteniendo pulsado el valor que quiera cambiar y desplazándolo hacia arriba o hacia abajo.
En el gráfico siguiente, se pueden ver dos líneas. La línea azul muestra el precio de venta y la línea roja el precio de compra. Si ha establecido un stop-loss y un take-profit, también se mostrarán en el gráfico. El stop-loss se indica con una línea roja ligeramente más oscura con las letras SL. El take-profit se indica con una línea verde con las letras TP. En el caso de las órdenes límite o stop, también verá una línea gris oscura con la etiqueta Precio, que indica el precio que ha fijado para la ejecución de la orden.
Después de configurar todo, pulse los botones de SELL o BUY para ejecutar la orden al instante (ejecución por mercado).
O pulse en Colocar para colocar una orden stop o limitada.
Pantalla de trading
Para abrir la pantalla de trading, pulse el icono de trading en el menú de navegación de la parte inferior.
O elija la opción adecuada en el menú principal.
La pantalla de trading le permite ver el saldo de su cuenta, así como ver y modificar todas sus posiciones y órdenes abiertas. En la parte superior de la pantalla, puede ver las ganancias o pérdidas netas de todas sus posiciones abiertas. El fondo será azul en caso de un número positivo, lo que indica ganancias, o rojo en caso de un número negativo, lo que indica pérdidas.
A continuación, verá los detalles sobre el saldo de su cuenta. El balance muestra el saldo de su cuenta sin tener en cuenta las ganancias o pérdidas de sus posiciones abiertas. La equidad muestra el saldo de su cuenta, incluyendo las ganancias o pérdidas netas de sus posiciones abiertas. El margen libre muestra los fondos de su cuenta que no están atribuidos a ninguna posición abierta. El nivel de margen es la cantidad de fondos en su cuenta dividida por el margen requerido para abrir una posición. El margen muestra la cantidad de fondos atribuidos a las posiciones abiertas.
La sección Posiciones muestra todas sus posiciones abiertas.
Cada entrada muestra detalles sobre una posición concreta: símbolo del ticker, la cantidad comprada o vendida, el precio al que se ha comprado o vendido el activo, el precio actual, la pérdida o el beneficio actual de la posición.
La sección de Órdenes muestra todas las órdenes que ha colocado.
Cada entrada muestra los detalles de una orden concreta: símbolo del ticker, tipo de orden, la cantidad a comprar o vender, el precio al que se desea comprar o vender, el precio actual.
Puede pulsar sobre cualquier entrada para ver detalles adicionales sobre ella. Las posiciones abiertas y las órdenes tienen algunos detalles similares mostrados: nivel de stop-loss, nivel de toma de beneficios, el ID de la operación en particular. Cualquier posición mostrará también detalles adicionales: importe del swap, importe de los impuestos y comisión. Las órdenes tendrán sus propios detalles adicionales: el precio al que se ejecutará la orden y también la fecha y la hora de expiración en caso de que configure la orden para que expire si no se realiza antes de esa fecha. Pulse de nuevo sobre la entrada para ocultar los detalles adicionales.
Pulsando prolongadamente sobre cualquier entrada se abre un menú para modificarla. El menú dependerá de si ha pulsado sobre una posición o una orden. Si ha pulsado sobre una posición abierta, tendrá las siguientes opciones: Cerrar orden, Nueva orden (que abrirá la pantalla de nueva orden comentada en el capítulo anterior), Modificar orden, Gráfico (que le llevará a la pantalla de gráficos de ese mercado).
Si ha pulsado sobre una orden, tendrá las siguientes opciones en el menú: Modificar orden, Eliminar orden, Gráficos (que le llevará a la pantalla de gráficos).
Si desliza cualquier entrada hacia la izquierda, verá un menú rápido para esa entrada con tres opciones. El icono de la marca de verificación le enviará a la pantalla de cerrar orden.
El icono del lápiz le permite modificar la orden.
El icono con un gráfico le enviará a la pantalla de gráficos de ese mercado.
Para elegir el orden de las entradas, haga clic en el icono con las flechas hacia arriba y hacia abajo (Clasificación) en el panel de instrumentos. Aparecerá un menú
A la derecha del icono de clasificación se encuentra el icono de nueva orden. Le enviará a la pantalla de nueva orden comentada en el capítulo anterior.
Pantalla del historial
La pantalla del historial muestra todas las operaciones realizadas. Para llegar a la pantalla, elíjala en el menú de navegación de la parte inferior.
O bien, elija la opción Historial en el menú principal.
La pantalla muestra el beneficio o la pérdida neta del período mostrado, los depósitos/retiradas y la variación total del saldo.
Debajo, puede ver todas las posiciones realizadas para el período elegido.
Los detalles de cada entrada son similares a los de la pantalla de trading: símbolo del ticker, si estaba comprando o vendiendo, el tamaño de la posición, el precio al que se abrió la posición, el precio al que se cerró la posición, la fecha y la hora a la que se cerró la posición, el beneficio o la pérdida resultante.
Pulse sobre cualquier entrada para ver detalles adicionales. Son los mismos que en la pantalla de trading, excepto que también verá la fecha y la hora en que se abrió la posición. Pulse de nuevo sobre la entrada para ocultar los detalles adicionales.
Al tocar el icono $ (Símbolo) en el panel de instrumentos, aparecerá un menú
Al tocar el icono de las flechas hacia arriba y hacia abajo (Clasificación) aparecerá un menú
Para elegir el período en el que se mostrará el historial, pulse sobre el icono del calendario (Período:) en el panel de instrumentos. Por defecto, el historial sólo se muestra para el día actual (opción Hoy). Puede elegir entre los siguientes ajustes predeterminados: Hoy, Última semana, Último mes, Últimos 3 meses.
Además, puede seleccionar un periodo personalizado.
Aparecerá la pantalla para ajustar el día, el mes y el año para el inicio y el final del período. Deslice cada valor hacia arriba o hacia abajo para cambiarlo. Haga clic en Listo cuando haya terminado de configurar un período personalizado. O haga clic en Cancelar si ha cambiado de opinión y ya no quiere establecer un período personalizado.
Pantalla de noticias
Para llegar a la pantalla de noticias, elíjala en el menú de navegación de la parte inferior.
O elija la opción Noticias en el menú principal.
Las noticias son proporcionadas por su bróker. No todos los brókeres utilizan esta función, así que no se sorprenda si ve una pantalla de noticias vacía.
Pantalla de mensajes
Para llegar a la pantalla de mensajes, pulse el icono de mensajes en el menú de navegación de la parte inferior.
O elija la opción Mensajes en el menú principal.
Para utilizar el chat, tendrá que registrarse en la web de MQL5. Si tiene una cuenta en dicha web, podrá chatear con otros operadores registrados en la web de MQL5.
Correo
Pulse la opción Correo en el menú principal para ver los correos electrónicos que ha recibido en la aplicación MetaTrader 4.
La pantalla del correo le muestra la lista de todos los correos electrónicos que ha recibido de la plataforma. Existe la posibilidad de que su bróker le envíe correos a través de la plataforma también, aunque lo más probable es que para cualquier información importante su bróker se ponga en contacto con usted directamente a través del teléfono o del correo electrónico normal.
Inicialmente, todos los mensajes de la lista están en negrita, lo que indica que no los ha leído. Pulse sobre el mensaje que desea leer para abrirlo. Después de leer el mensaje, pulse el botón Atrás.
Los mensajes que ya ha leído se mostrarán ahora en letra normal.
Para eliminar los mensajes no deseados, pulse el botón Eliminar del panel de instrumentos.
La pantalla de eliminación funciona de forma similar a las pantallas de eliminación descritas anteriormente. Pulse sobre la casilla vacía frente al mensaje que desea eliminar. La marca de verificación aparecerá en la casilla para indicar que el mensaje está seleccionado para ser eliminado. Puede seleccionar varios mensajes o pulsar sobre la casilla con la marca de verificación para anular la selección del mensaje. Puede tocar el botón Seleccionar todo en el panel de instrumentos para seleccionar todos los mensajes.
El botón Seleccionar todo cambiará de aspecto si lo toca para seleccionar todos los mensajes. Si se vuelve a pulsar, se anulará la selección de todos los mensajes.
La marca de verificación situada en la parte superior izquierda de la pantalla de eliminación muestra el número de mensajes seleccionados. Puede tocar la marca de verificación para salir de la pantalla de eliminación sin borrar los mensajes.
Si se pulsa el botón Eliminar en el panel de instrumentos, se eliminarán los mensajes seleccionados.
Puede escribir su propio correo electrónico tocando el icono del lápiz (botón de redactar correo electrónico ) en el panel de instrumentos.
Puede escribir un correo al administrador del sistema o al soporte técnico, al menos si su bróker lo permite. Especifique a quién envía el correo en el campo Para. Solo puede elegir un destinatario. En las cuentas demo de MetaQuotes, tiene dos opciones: Servicio de asistencia y Control de calidad.
Especifique el asunto de su correo en el campo Tema.
A continuación, escriba el mensaje propiamente dicho en el campo Su mensaje.
Pulse el botón de Enviar correo en la parte superior derecha de la pantalla para enviar el mensaje cuando haya terminado de escribirlo.
O pulse el botón Atrás si desea salir de la pantalla sin enviar el mensaje.
Diario
Pulse la opción Diario en el menú principal para acceder a la pantalla Diario.
La pantalla Diario muestra todos los eventos ocurridos con su plataforma MetaTrader 4. Es importante recordar que la pantalla Diario muestra solo los eventos técnicos en su plataforma y no muestra sus operaciones. Para ver las operaciones activas, vaya a la pantalla de trading. Para ver las operaciones cerradas, vaya a la pantalla de Historial.
El botón de Actualizar del panel de instrumentos permite actualizar la lista de eventos.
El botón Mostrar lista de registros abre la lista de todos los registros disponibles. Cada día de negociación tiene un registro separado.
Si tiene algún problema técnico con la plataforma MetaTrader 4, puede utilizar el botón de Enviar registro para informar del problema al soporte técnico. Elija el registro del día en que se produjo el problema y pulse el botón Enviar registro.
A continuación, se le pedirá que describa el problema. Cuando haya terminado de escribir el informe sobre el problema, pulse en Listo en la parte superior derecha de la pantalla para enviar el registro y el informe.
O pulse Atrás en la parte superior izquierda para salir sin enviar el informe.
Calendario económico
La opción Calendario económico del menú principal le permite utilizar la aplicación Tradays para ver el calendario económico.
Si no tiene la aplicación Tradays, al escoger la opción en el menú principal, se le enviará a la página de la aplicación en Google Play. Pulse en Instalar si desea instalar la aplicación.
Pulsando en la opción de calendario económico del menú principal de la aplicación MetaTrader 4 mientras se tiene instalada la aplicación Tradays se abrirá la aplicación Tradays.
Ajustes
La pantalla de ajustes se puede acceder desde el menú principal y le permite ajustar el comportamiento de la aplicación MetaTrader 4 a su gusto.
Una marca en la casilla de verificación significa que el ajuste correspondiente está activado. Una casilla vacía significa que está desactivado. Pulse sobre la casilla para activar o desactivar el ajuste. Algunos de los ajustes se han tratado en los capítulos anteriores. En este capítulo se explica el resto.
Cotizaciones
Esta sección le permite cambiar la configuración de la pantalla de cotizaciones.
Como se ha comentado anteriormente, la opción de precios deallados cambia entre los modos simple y avanzado de la pantalla de cotizaciones. La opción de los sonidos de las órdenes le permite activar o desactivar las alertas sonoras de los cambios en el estado de sus órdenes.
Gráficos
Esta sección le permite cambiar la configuración de la pantalla de gráficos.
Como se ha comentado en la sección de la pantalla de gráficos, la opción del tipo de gráfico permite elegir entre diferentes tipos de gráficos. Estos son ejemplos de los tipos de gráficos disponibles:Vela japonesa
Gráfico de barras
Gráfico de líneas
El ajuste OHLC determina si la pantalla de gráficos muestra los precios de apertura, máximo, mínimo y cierre de la última vela o de la vela señalada con el punto de mira. La opción de la ventana de datos activa y desactiva una ventana emergente que muestra los valores del indicador para la vela o la barra señalada con el punto de mira.
La opción de Mostrar volúmenes le permite ver los volúmenes en el gráfico.
La opción de Niveles de trading determina si el gráfico muestra los precios de las órdenes pendientes, así como los niveles de stop-loss y take-profit. Si activa la opción de gráficos independientes, los objetos gráficos solo se crearán en el gráfico del símbolo actual y en el marco temporal seleccionado. Si lo desactiva, la descripción dirá que se crearán objetos gráficos en los gráficos de todos los símbolos y todos los marcos temporales.
Sin embargo, en la práctica, parece que los objetos se crearán solo en el gráfico del símbolo actual, incluso con el ajuste desactivado, aunque se mostrarán en todos los marcos temporales del símbolo seleccionado. La opción de Mostrar separadores de períodos le permite añadir al gráfico líneas verticales que muestren los bordes de los marcos temporales más grandes. Para los marcos temporales mensuales y semanales, mostrará los años. Para el marco temporal diario, mostrará meses. Y para todos los marcos temporales por debajo de diario mostrará días. El gráfico con los separadores.
Y sin ellos.
La línea de precio Ask determina si el gráfico muestra la línea roja del Ask.
Colores
La opción de Color le envía a una pantalla aparte que le permite modificar los colores de varios elementos del gráfico.
Puede elegir uno de los esquemas de color predeterminados en el menú desplegable de la opción Esquema de color. Puede elegir blanco sobre negro (el esquema por defecto), negro sobre verde (el esquema que hace que la aplicación se parezca a la versión de escritorio) o personalizado (su propio esquema personalizado).
El gráfico con la combinación de colores blanco sobre negro.
El gráfico con la combinación de colores negro sobre verde.
Si quiere crear su propio esquema personalizado, la opción Fondo le permite elegir entre un fondo blanco o negro.
Pulse sobre el elemento específico del gráfico que desee elegir. Esto mostrará una paleta de colores con una marca de verificación que muestra el color actualmente elegido para ese elemento. Pulse sobre el color al que desea cambiar el elemento.
Pulse en Listo para guardar los cambios realizados.
O pulse Atrás para salir de la pantalla sin guardar los cambios.
Recuerde que, si elige uno de los esquemas predeterminados, se borrará su esquema personalizado. Si se vuelve a elegir el esquema personalizado, no se restaurará la configuración personalizada.Mensajes
Esta sección le permite modificar la configuración de los mensajes.MetaQuotes ID muestra el ID del terminal en su dispositivo. Se puede utilizar para enviar mensajes al dispositivo. Al pulsar sobre el ajuste aparece una ventana con el ID, una explicación de su finalidad y dos botones. Pulse en Copiar para copiar el ID en el portapapeles. Toque OK para cerrar la ventana.
La vibración determina si su teléfono vibra cuando recibe una notificación. Las opciones disponibles son: Siempre (el teléfono vibra cada vez que recibe una notificación), Solo en modo silencioso (el teléfono vibra solo si está en el modo silencioso y no vibrará si los sonidos están activados), Nunca (el teléfono no vibra cuando recibe una notificación).
El sonido de notificación le permite elegir un tono para las alertas de notificación entre los instalados en su teléfono. La descarga automática de contenidos determina si los archivos adjuntos de los mensajes se descargarán automáticamente en el teléfono. Existen las siguientes opciones: Siempre (los archivos adjuntos se descargarán automáticamente), Solo con Wi-Fi (los archivos adjuntos se descargan solo si está conectado a una red Wi-Fi para reducir el uso de Internet móvil y las tarifas asociadas), Nunca (los archivos adjuntos se descargan solo manualmente cuando haga clic en ellos).
Noticias
La opción de Permitir noticias determina si se recibirán actualizaciones de noticias en la pestaña de Noticias.
Interfaz
Si está utilizando una tableta en lugar de un teléfono, active la opción de la interfaz de la tableta para cambiar la interfaz de la aplicación MetaTrader 4 a la más adecuada para las tabletas.
Opciones que envían a la web de MQL5
Las pocas opciones restantes del menú principal le enviarán a la web de MQL5.
Dos de ellas, Monitorización de la cuenta y Comunidad de traders, le envían a la página de registro.
Las aplicaciones comerciales le envían a la página que le permite descargar las aplicaciones de trading que requieren la plataforma MetaTrader 4 para Windows para funcionar.
Diferencias entre las versiones de escritorio y móvil
Aunque tanto la versión de escritorio como la móvil de la plataforma MetaTrader 4 comparten una funcionalidad similar, hay algunas diferencias clave entre ellas que los operadores deben tener en cuenta.
La diferencia más evidente es la interfaz. La interfaz de escritorio está diseñada para pantallas grandes, lo que la hace más conveniente para estudiar los gráficos. La interfaz del teclado y el ratón también es más cómoda, con diferentes atajos que ayudan a simplificar y agilizar las operaciones más comunes, aunque esto depende más de las preferencias personales.
La aplicación móvil, por otro lado, tiene la ventaja de ser mucho más conveniente para utilizarla desde cualquier lugar debido a la portabilidad de los teléfonos y las tabletas. Aunque la versión de escritorio también se puede utilizar desde cualquier lugar si se instala en un portátil, los portátiles no suelen ser tan cómodos de transportar como las tabletas, y mucho menos que los móviles.
Para los operadores profesionales, la diferencia más notable es probablemente el hecho de que la aplicación móvil no tiene el MetaEditor y, por lo tanto, no se pueden utilizar scripts y asesores expertos en ella. Los indicadores personalizados tampoco están disponibles. Eso puede hacer que la aplicación móvil esté seriamente limitada para algunos operadores, especialmente aquellos que dependen del trading algorítmico, ya que dicha limitación hace imposible el trading automatizado.
Otra característica importante que falta en la versión móvil de la plataforma MT4 es el trailing stop: no hay manera de configurar un trailing stop automatizado en ella.
Si se observan las discusiones en Internet, parece que los operadores utilizan sobre todo la aplicación móvil para supervisar los mercados desde cualquier lugar, pero prefieren la versión de escritorio para realizar operaciones reales.
Si quiere compartir su opinión, observaciones, conclusiones o simplemente hacer preguntas sobre la aplicación móvil Meta Trader 4, no dude en participar en un debate en nuestro foro.