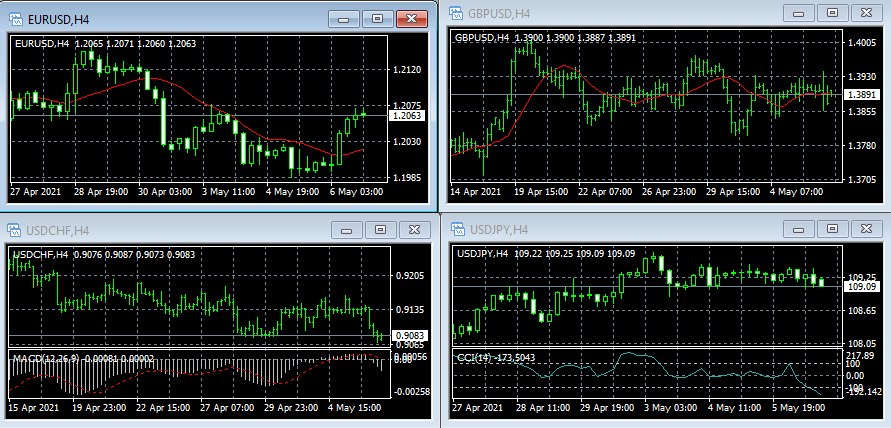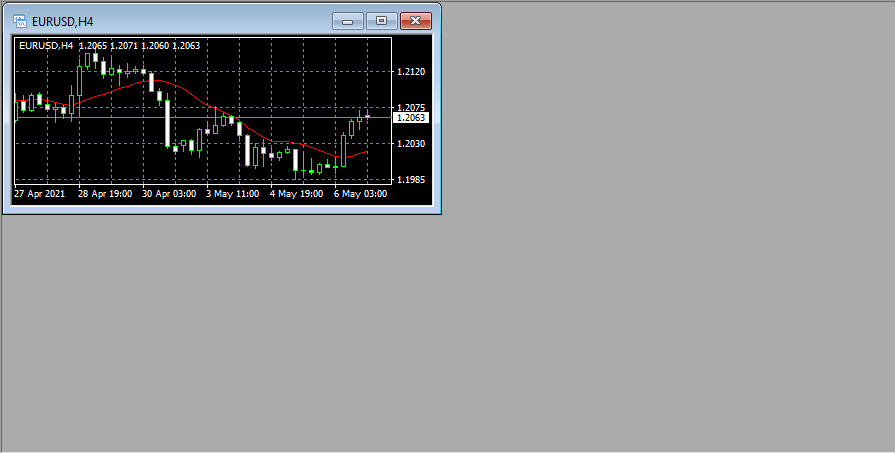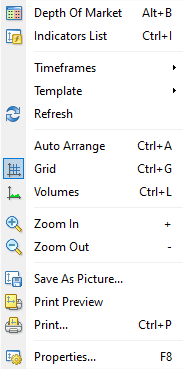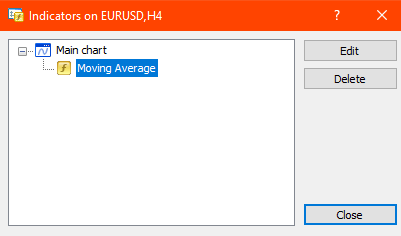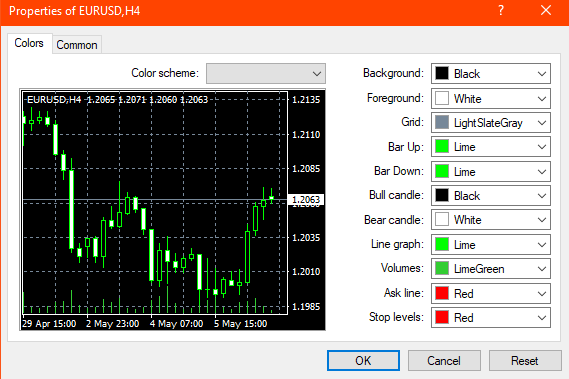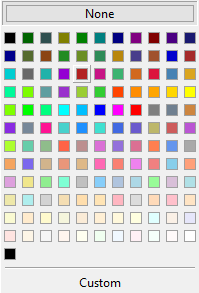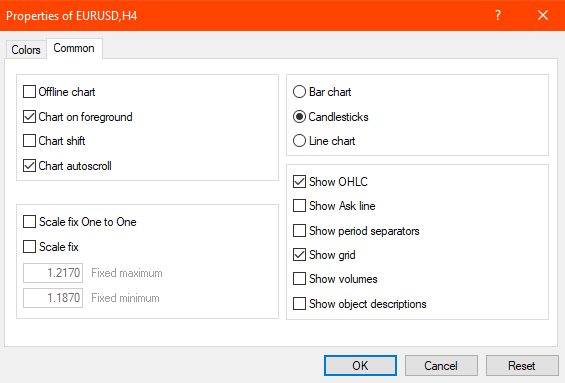La plataformaMetaTrader 4 es una potente herramienta de trading con un montón de instrumentos útiles que los operadores experimentados pueden utilizar. Pero eso puede ser a veces un inconveniente.
Hoy en día, MetaTrader 4 es omnipresente y muchos brókeres lo ofrecen, por lo que es muy útil entender cómo limpiar un espacio de trabajo y hacer su análisis lo más cómodo posible en esta plataforma.
Normalmente, tras la instalación inicial, MetaTrader 4 se inicia con varios gráficos abiertos, cada uno de ellos con al menos un indicador adjunto. Eso puede resultar abrumador para un operador poco experimentado. Pero incluso los operadores más experimentados pueden considerar que es excesivo y que distrae.
Esta guía explica cómo eliminar los elementos innecesarios en unos sencillos pasos y hacer que MetaTrader 4 muestre únicamente un gráfico limpio.
Cómo cerrar los gráficos
Por defecto, MetaTrader 4 se inicia con varias ventanas de gráficos abiertas.
Es posible que quiera cerrar algunos de los gráficos. Para cerrar una ventana de gráfico innecesaria, haga clic en el botón Cerrar (X en la esquina superior derecha de la ventana de gráfico). También puede utilizar la combinación de teclas Ctrl+F4 para cerrar el gráfico activo.
Este es un ejemplo del espacio de trabajo de MetaTrader 4 con todas las ventanas de los gráficos cerradas, excepto una.
A continuación, es probable que quiera hacer que el gráfico ocupe todo el espacio de trabajo. Para ello, haga clic en el botón Maximizar a la izquierda del botón Cerrar. O simplemente
Si ha maximizado el gráfico con otras ventanas de gráfico abiertas, puede pasar de un gráfico a otro utilizando las pestañas situadas bajo el gráfico actualmente activo.
Cómo eliminar los indicadores
Ahora, comencemos a eliminar los indicadores. Para ello, tendrá que abrir la lista de indicadores. Para hacer esto,
También puede utilizar la combinación de teclas Ctrl+i para acceder a la lista de indicadores del gráfico actualmente activo. No se puede abrir la lista de indicadores si el gráfico actualmente activo no tiene ningún indicador adjunto.
En la lista de indicadores, haga clic en el indicador que desea eliminar y luego pulse el botón Eliminar.
Así es como debería quedar su gráfico aproximadamente después de quitar todos los indicadores.
Cómo eliminar elementos del gráfico
Es posible que aún quiera eliminar algunos de los elementos del gráfico, como la cuadrícula, la línea que muestra el nivel de precios actual y las cifras OHLC (Open, High, Low, Close) en la parte superior izquierda del gráfico.
Para ello,
La ventana de Propiedades tiene dos pestañas: Colores y Común.
En la pestaña Colores, deberá cambiar el color de la cuadrícula. Para ello, haga clic en el cuadrado con el color a la derecha de la Cuadrícula o en la flecha que apunta hacia abajo a la derecha del nombre del color (por defecto, suele ser LightSlateGrey).
Para ocultar la cuadrícula, puede elegir el mismo color que el fondo. Pero es más fácil elegir simplemente None (ninguno). De este modo, la cuadrícula no aparecerá aunque decida cambiar el color del fondo. Esto también ocultará la línea que muestra el nivel de precios actual.
En la pestaña Común, desmarque la opción Mostrar OHLC. También puede desmarcar la opción de mostrar cuadrícula, pero no es necesario si ya ha cambiado el color de la cuadrícula.
Si desactiva la cuadrícula en la pestaña Común sin cambiar el color de la misma, seguirá viendo la línea del nivel de precios actual.
Y así es como se verá su gráfico sin mostrar OHLC y el color de la cuadrícula establecido en Ninguno.
A partir de aquí, puede empezar a utilizar el gráfico
Si quiere compartir sus opiniones, observaciones, conclusiones o simplemente hacer preguntas sobre la limpieza del espacio de trabajo de MetaTrader 4, no dude en participar en un debate en nuestro foro.