Many indicators and experts advisors include some alert and notification feature. From this guide, you can learn how to configure MetaTrader (MT4 and MT5) to enable the notifications for those tools that support such notifications.
Types of Notifications in MetaTrader
First of all, it is important to define the types of notifications available in MetaTrader platform (MT4 and MT5).
There are three types of alerts:
- Alert notifications — they are the most simple and easy notifications. They consist of a simple MetaTrader popup window showing up on screen, usually, with a short message. This notification normally includes a sound as well.
- Email notifications — you can enable your MetaTrader terminal to send an email to an email address. This type of notification is useful when you want to notify a long text or many details.
- Mobile notifications (or push-notifications) — a notification from the MetaTrader terminal to a mobile phone that has MetaTrader app installed. Mobile notifications have a limit of 160 characters.
It is important to understand that notifications can only work if the MetaTrader client is running and connected to the Internet. It is recommended to set up alerting indicators and expert advisors on a MetaTrader instance running on a VPS.
1. Configure MetaTrader
The first step to set up alerts for MT4 and MT5 is to configure the client.
To configure the client, go to the Tools menu and then Options.
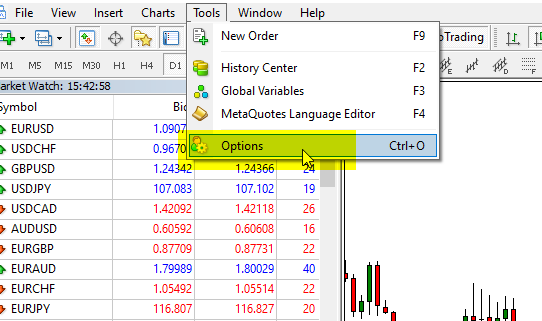
Of the following settings, you only need to configure the ones that you intend to use. For example, if you are not going to use email notifications, you can skip those parameters.
1.1. Alert Notifications
Alert notifications are enabled by default. However, if you wish to change the sound used for these alerts, you can do so in the Events tab.
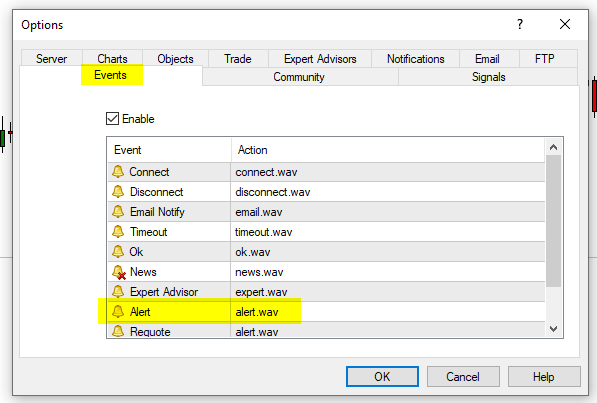
1.2. Email Notifications
To enable email notifications, you need to configure MetaTrader with the relevant email server. Depending on the email provider you use (Yahoo, Gmail, and so on), you might need to search for the correct server.
Usually, a search for
Also, in the configuration, you must set which email address the notifications are sent from and the recipient address. They can be the same.
Make sure to Enable the feature, provide the parameters, and then check that the test is successful.
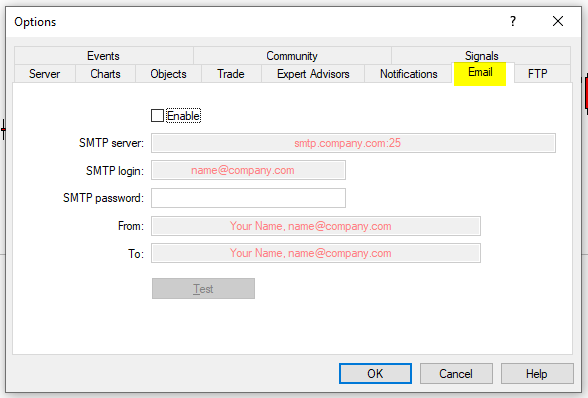
1.3. Mobile Notifications
Mobile notifications also need to be enabled in the Options. They also require one additional step.
In Tools→Options→Notifications, you need to tick Enable Push Notifications and insert your MetaQuotes ID.
You will need to download and install MetaTrader app for your phone, either Android or iOS.
Once MetaTrader mobile app is installed, you can retrieve the MetaQuotes ID from it as instructed in the Notifications tab.
Once configured, you can send a test to check if it works.
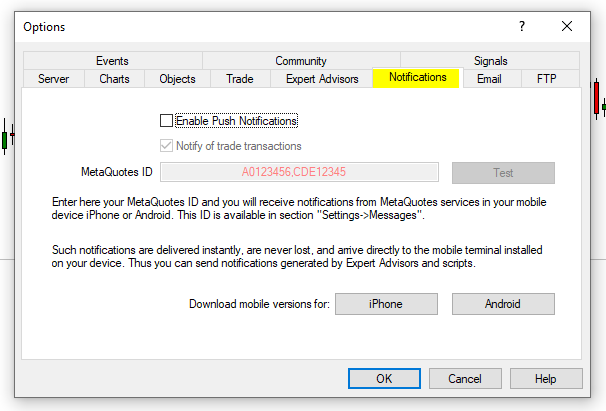
2. Enable Alerts for Indicator/EA
Once you have configured the parameters for the type of notifications that you want to use, you can enable the notifications in any indicator or expert advisor you are attaching to the chart.
Most of the tools that you find on this website have alert options in the input parameters.
You can use them to enable and disable notifications for specific events via your preferred channel.
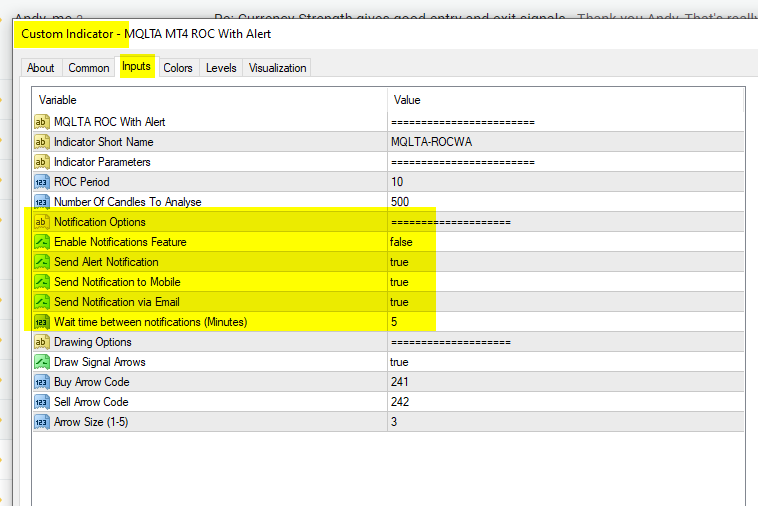
In this specific example (in the screenshot above), you can see the Enable Notifications Feature parameter as the master switch of the notifications feature.
If you want to use any type of notification in that indicator, you need to set this as true. If this parameters is false, you won't have notifications even if the set true next to the individual notification type.
If you want to see the popup notification and sound the Send Alert Notification input parameter has to be set as true.
If you want to receive push-notifications on your mobile, Send Notification via Mobile needs to be true. The notification will be sent to the mobile configured earlier.
If you want to get email notifications, the Send Notification via Email input parameter needs to be set to true. The email will be sent to the email address configured in the email parameters earlier.
To avoid having too many notifications one after another, you can set Wait Time Between Notifications to the number of minutes between two consecutive notifications for this specific instance of the indicator.
Conclusion
You have now configured your MetaTrader client with notification settings and can now enable your tools to notify you on screen, via email, or via a mobile app.