Demo accounts are pretty much an essential piece in any Forex beginner’s starter pack. Furthermore, having a demo account on MT5 is double the value as the platform has numerous applications. However, let’s go on a Google trip together and search for MT5 demo account. Pretty much all we get is Android and iPhone guides, but no desktop information.
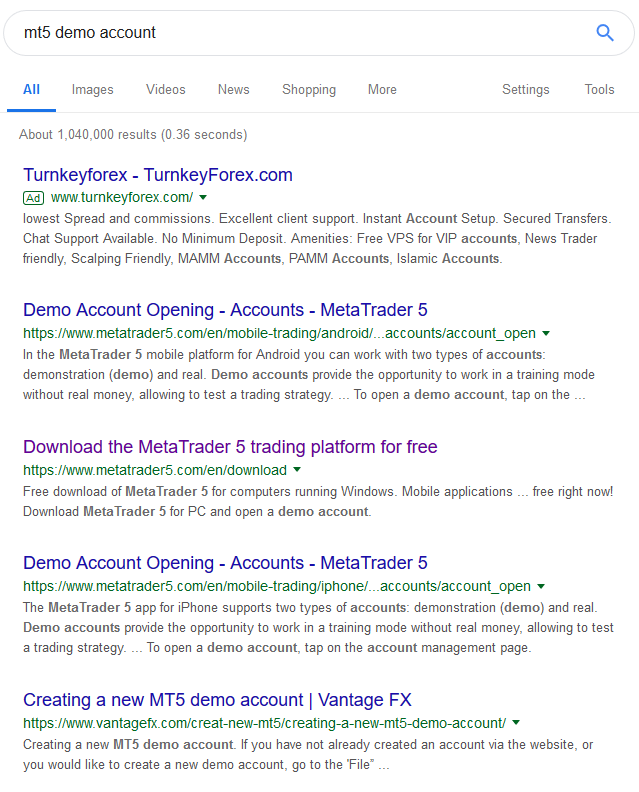
We can open a demo account through MetaQuotes (the creators of MetaTrader 5) directly, so let’s do that first.
WebTrader MT5 demo account
Step 1 - Go to the website
In order to open the account, we need to visit the official website called www.mql5.com. Once there, we need to select the WebTerminal link in the navigation bar, as illustrated in the screenshot below:
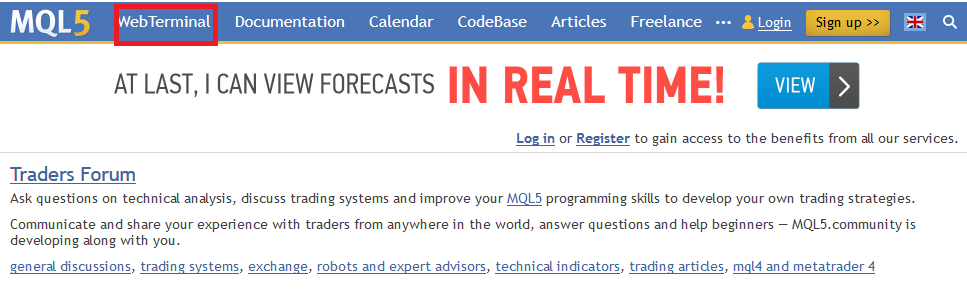
Step 2 - Choose the demo version
Once we enter the page, it will prompt us to log in and also generate an ID and password. What we need to do is click the Demo button:
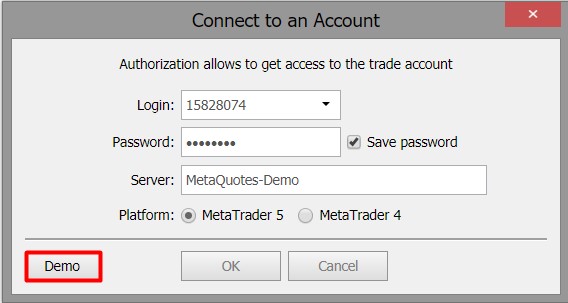
Step 3 - Register
Once we have done that, a new window will appear, prompting us to register. Only your email will be required:
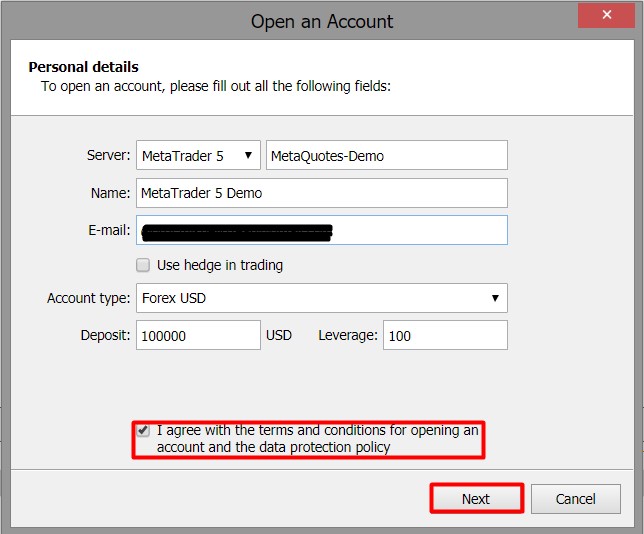
Make sure to indicate it, then tick the I agree with the terms and conditions checkbox, and click Next.
Finally, it should show you the information about your account. A login, which is your also your demo account number, a password, and an investor password:
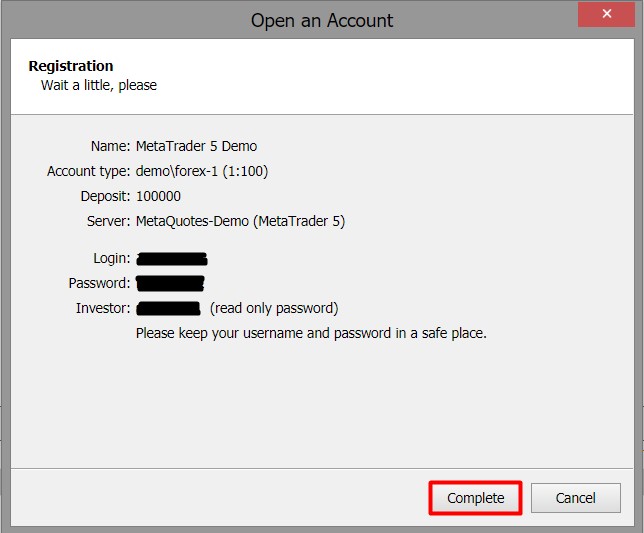
Step 4 - Start practicing
Click Complete and you will be automatically directed to the trading terminal with a EUR/USD currency pair chart and $100,000 play money as a deposit:
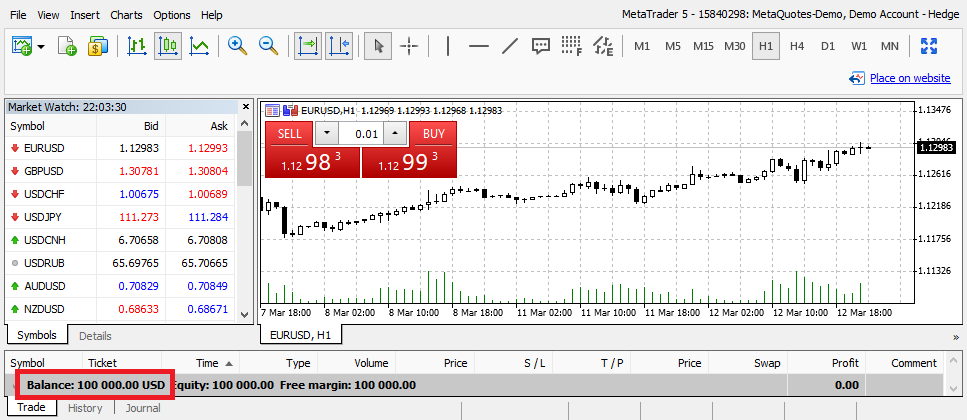
Installing the software on your device
Although getting a demo account with WebTrader is rather simple, it is still best to actually download the software. There are various options when downloading MetaTrader 5 as well. You can opt for downloading it straight from a Forex broker’s website or from the official website of MetaQuotes. It is advised that you download it from the official website itself. It helps to avoid any type of browser malfunctions and is in most cases faster than the WebTrader version. Let’s walk through it.
Step 1 - Download the platform
In order to download the platform, we need to go to MetaTrader 5’s official website mentioned above. Once there, we need to download the corresponding version. There is one for Windows, iPhone/iPad, and Android. In this case, we will be downloading the Windows version.
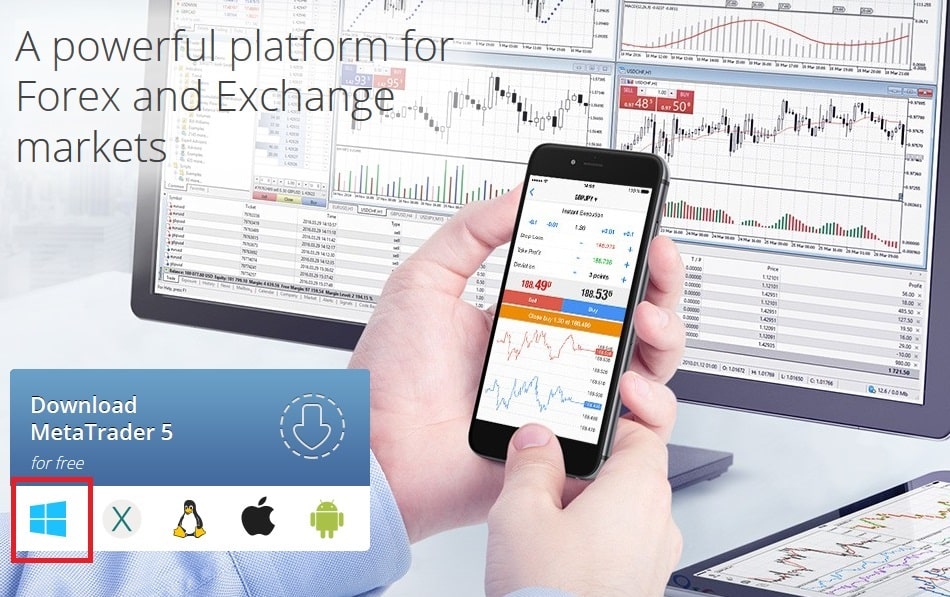
The file should be called mt5setup.exe; you can save it wherever you want.
Unfortunately, there is currently no macOS version, but the website does have a guide on how to install a desktop version for Windows onto a macOS system. Your only other option would be to go for the WebTrader version.
Step 2 - Installation
Once the file is downloaded (takes a couple of seconds), we need to open it and initialize the installation process. The first window will look like this:
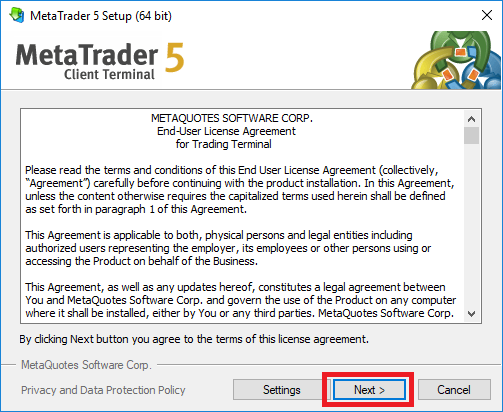
Let’s ignore the Settings for now and go for Next straight away. After clicking the Next button, the software will start installing by itself (usually takes about 1 minute), and once it is done, we need to click the Finish button:
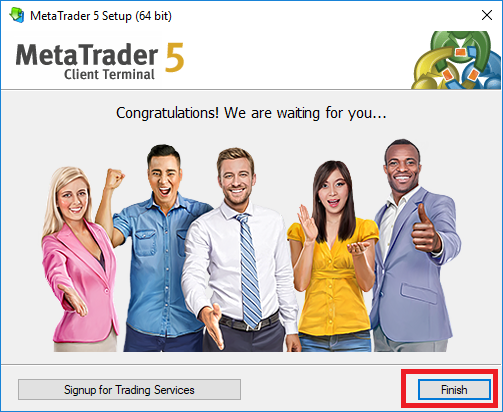
Once you click the button, it will immediately open your browser and direct you towards www.mql5.com, no need to worry, just close the window and attend to the opened application, which will look like this:
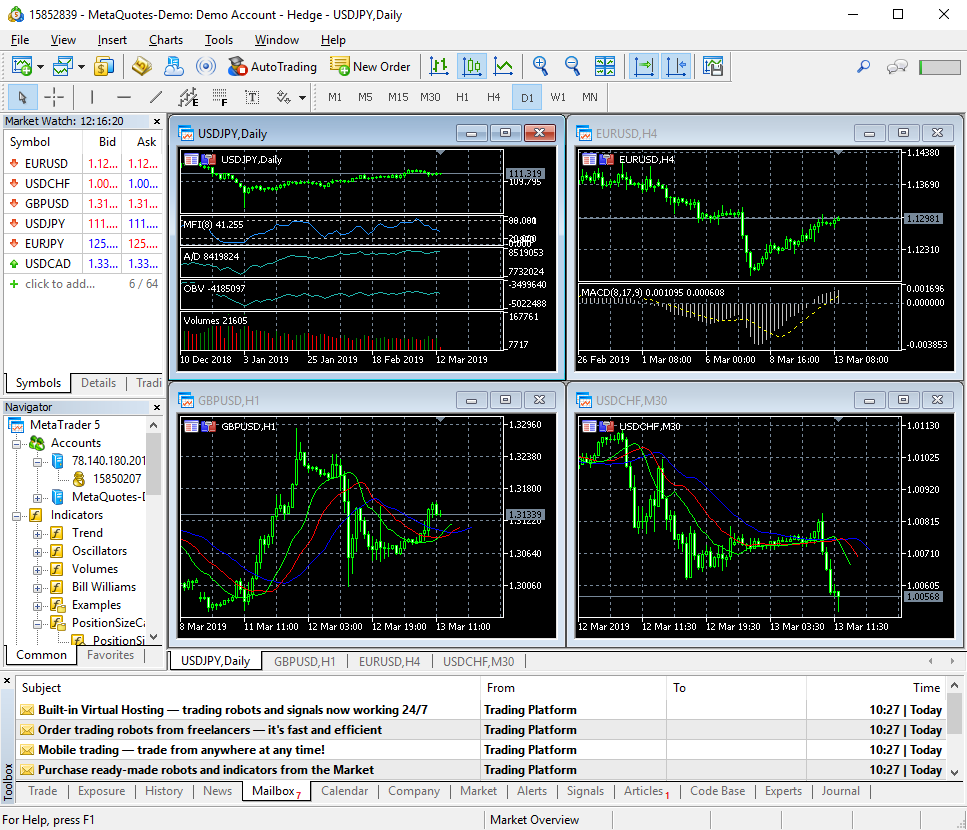
If you accidentally close the application, you may find two icons on your desktop instead of one. They will be called MetaEditor 5 and MetaTrader 5. Ignore the editor for now and click on the MetaTrader 5 icon.
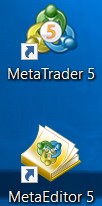
Step 3 - Logging in
In most cases, the platform will recognize your device’s computer and will immediately authorize you with the WebTrader account you made before. Or, if you don’t have one, then it will create an account on the spot. To check it out go to the File section in the top left corner of the software and click the Login to Trade Account:
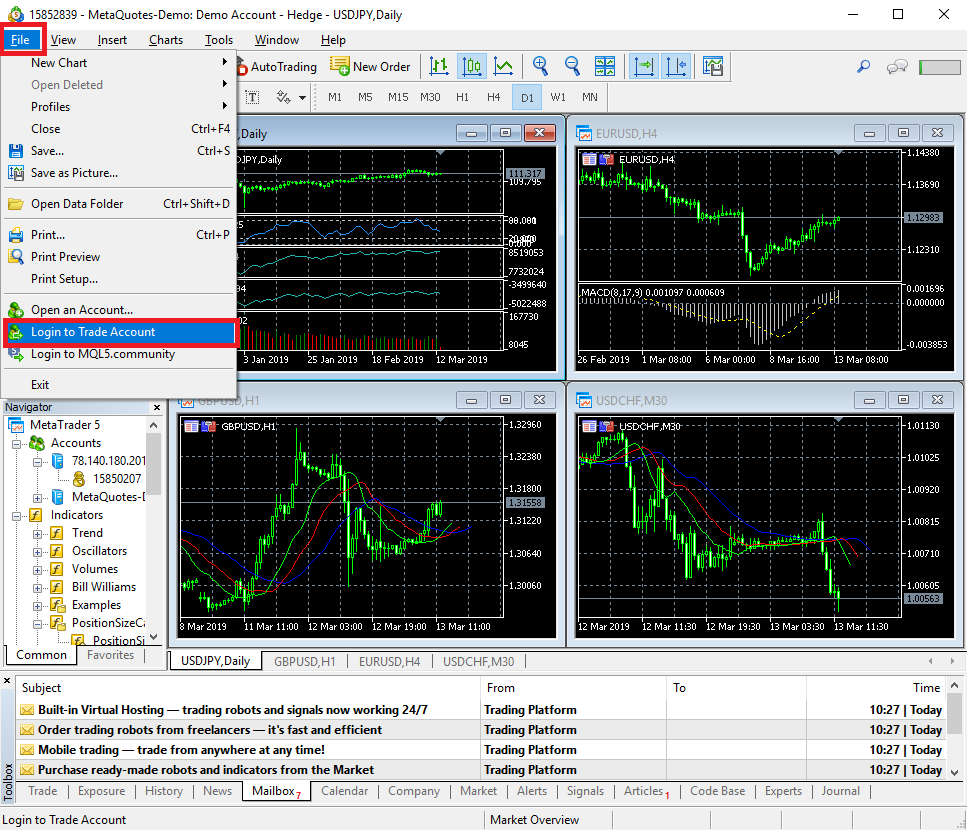
After clicking it, there will be a small window with your login and password already filled in. Make sure to tick the Save password box so that you don’t have to fill it in all the time. It is a demo account so security isn’t an big issue here. Click OK and the software will connect to the demo server.
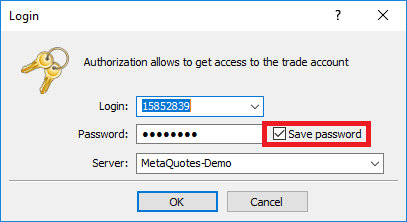
That’s pretty much it. You are good to go with your demo account, both with the web and desktop versions.
by Giorgi Mikhelidze