Installing MetaTrader 4 on a Windows system is relatively easy. It is not surprising considering that the desktop application was designed specifically for Windows. But that makes installing the application on a Linux system relatively complicated. This guide explains different ways you can install MetaTrader 4 on Linux.
The guide uses Ubuntu 22.04 LTS as an example of a Linux system. It also assumes you know how to install MetaTrader 4 on Windows.
Installing and launching MetaTrader4 using Wine
As MetaTrader 4 is a native Windows application, the most obvious solution is to launch it using Wine. Wine is a compatibility layer that is used to launch Windows applications on Linux.
How to install Wine using the application center
In theory, the easiest way to install Wine is using Ubuntu Software (or a similar application center if you are using a different Linux distribution). To do so, launch Ubuntu Software and then enter wine in the search field.
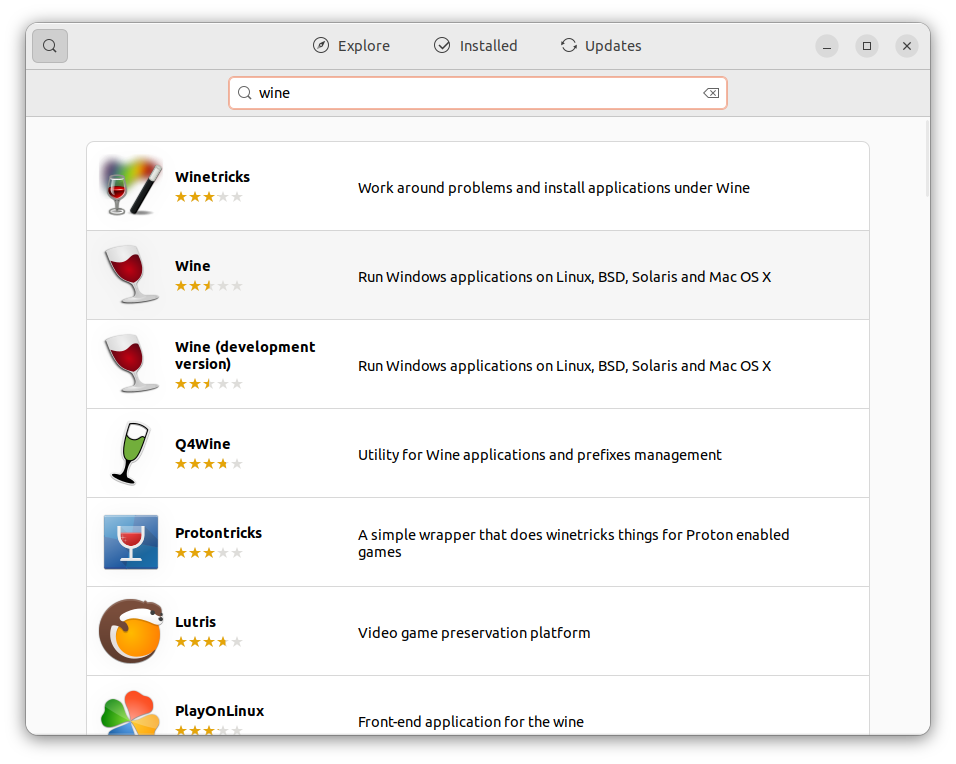
Click on the Wine application and then click Install.
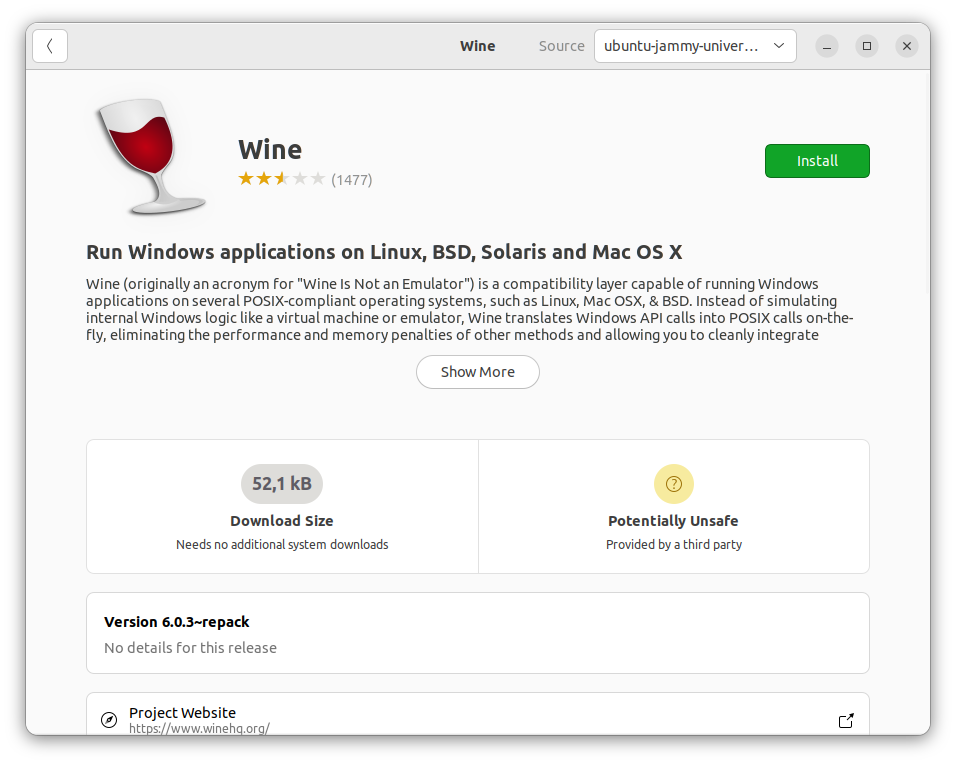
Theoretically, this should be enough to launch a MetaTrader 4 installer. Unfortunately, there is a chance that this method will not work (as has happened in our case). If this has happened to you, you will have to use the alternative method of installing Wine.
How to install Wine using Terminal
The alternative way to install Wine is to use the Terminal application. Using the text command line can be daunting for a newcomer but there is nothing too complex. Just enter the provided commands. You can even copy and paste them, though remember that you need to use the
First, download and add the repository key by using the following couple of commands:
wget -nc https://dl.winehq.org/wine-builds/winehq.key
sudo mv winehq.key /usr/share/keyrings/winehq-archive.key
Next, add the repository with the following two commands:
wget -nc https://dl.winehq.org/wine-builds/ubuntu/dists/jammy/winehq-jammy.sources
sudo mv winehq-jammy.sources /etc/apt/sources.list.d/
Update packages using this command:
sudo apt update
Afterward, you need to install one of the provided packages. The Stable should be the safest option. In theory, you should be able to install it using the following command:
sudo apt install --install-recommends winehq-stable
Unfortunately, in our case, it could not be found. If that is also the case for you, try installing the Development branch. Here is the command:
sudo apt install --install-recommends winehq-devel
When the terminal warns you about the additional space being used and asks if you want to continue, press y.
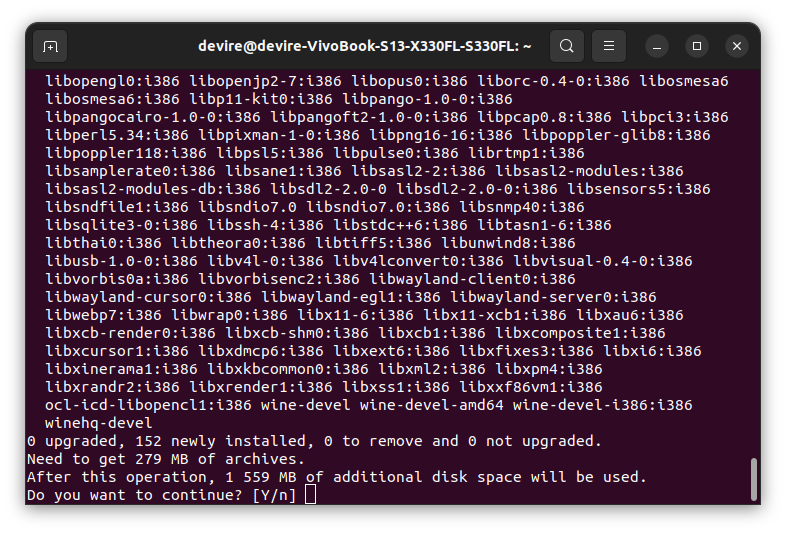
If the terminal warns you about missing dependencies, you will need to install them and then repeat the last two steps (updating and installing packages).
If you are using a 64-bit system, you may also need to enable 32-bit architecture with the following command:
sudo dpkg --add-architecture i386
Instructions for installing Wine on other distributions of Linux as well as other versions of Ubuntu can be found on the WineHQ site.
How to install and launch MetarTrader4 using Wine
You will need to download the MetaTrader 4 installer for Windows. As MetaQuotes no longer provides the MetaTrader 4 installer, you will need to download it from one of the brokers that still provide it.
Go to the folder where you have downloaded the installer and
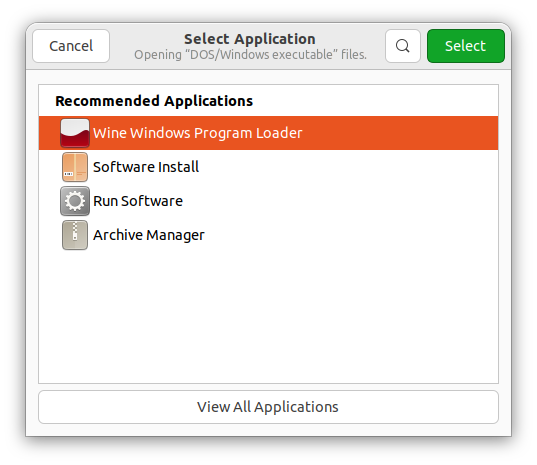
This opens the regular MetaTrader 4 installation application. Use it to install MetaTrader 4 the same way you would do on Windows.
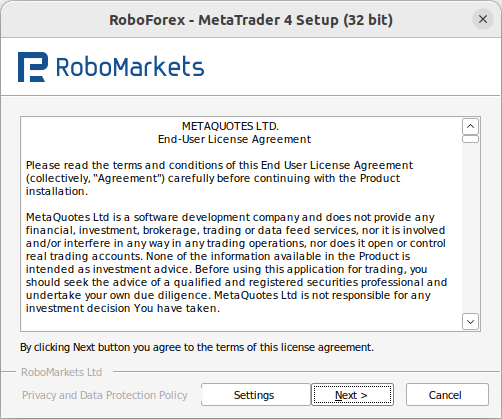
After the installation has finished, click Finish.
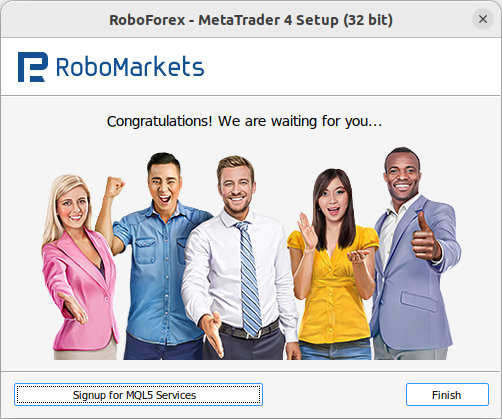
After that, the regular MetaTrader desktop app opens, and you can use it in a usual manner.

Next time you will want to launch the app, you can do it through the Show Applications dashboard.
The installation program also creates two icons on the desktop: for the MetaEditor and the MetaTrader 4 terminal itself.
To use them for launching the appropriate app, you have to
Installing and launching MetaTrader 4 using PlayOnLinux
For those who do not want to use text commands of the Linux terminal and prefer using GUI, there is an alternative option — PlayOnLinux. It is a
How to install PlayOnLinux
Go to Ubuntu Software and enter playonlinux in the search field.
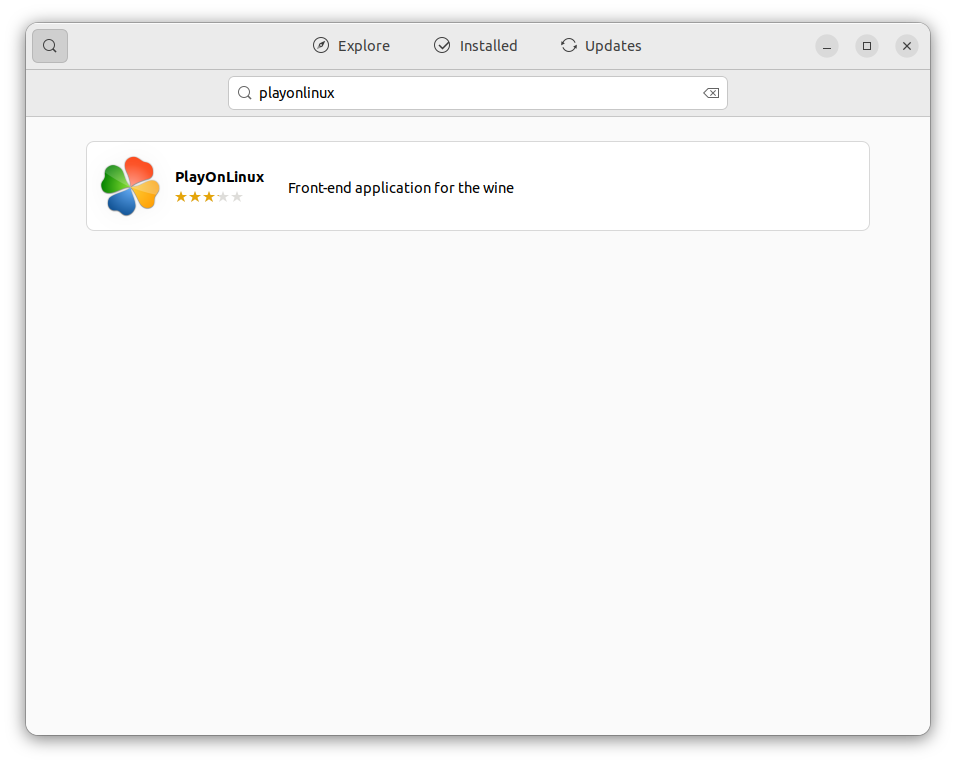
Click Install.
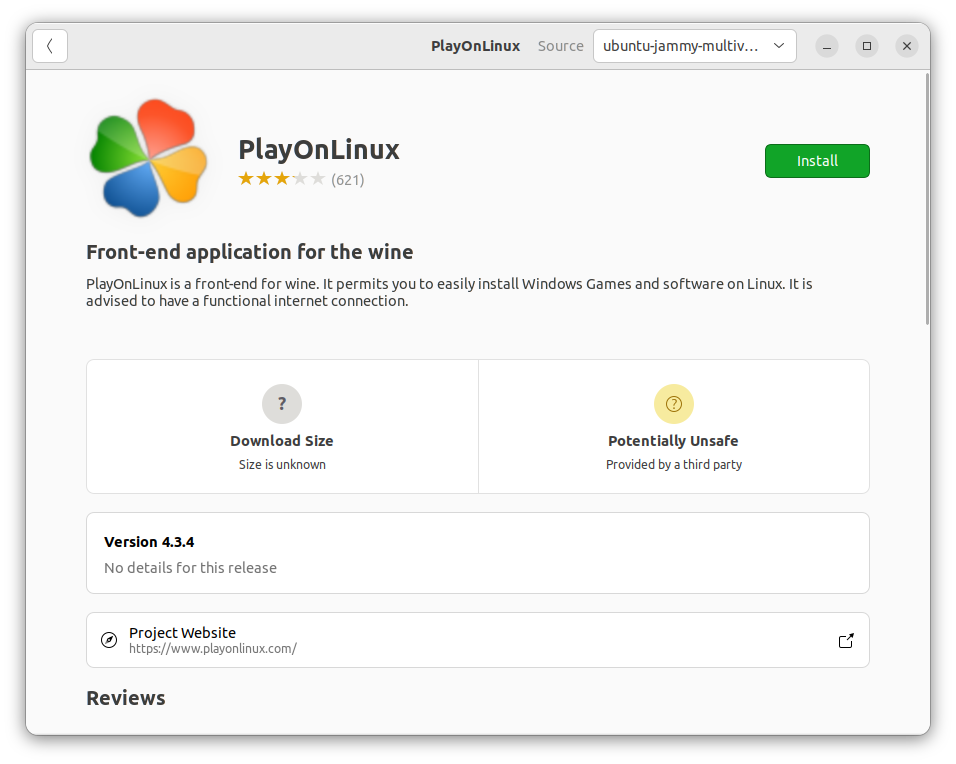
How to install and launch MetaTrader 4 using PlayOnLinux
After installing and launching PlayOnLinux, click on Install a program in the Actions menu.
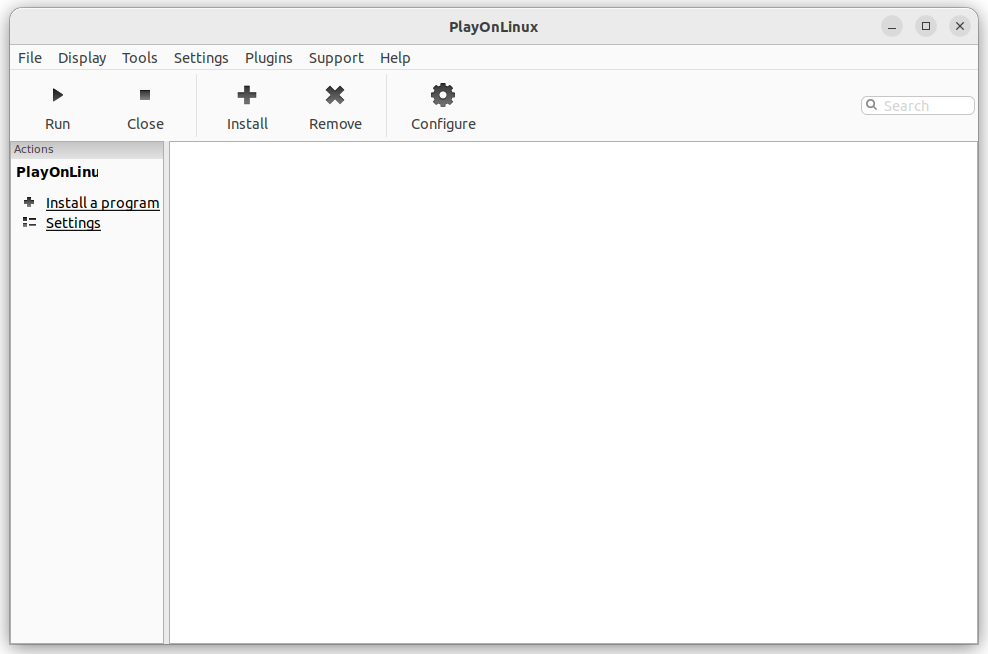
Click on Install a
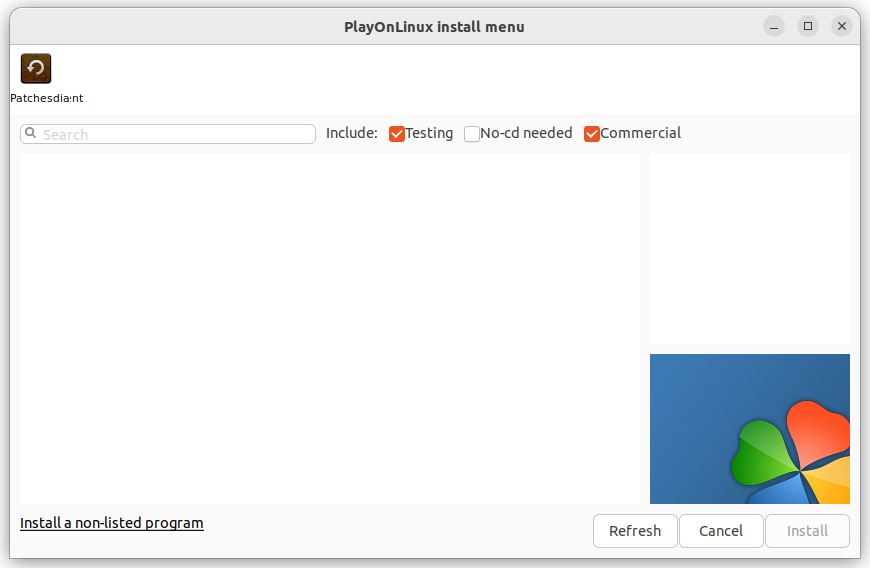
PlayOnLinux will show several messages. Read them if you wish and then click Next on each of them.
Afterward, PlayOnLinux Installation Wizard will launch. Click Next to continue the installation.
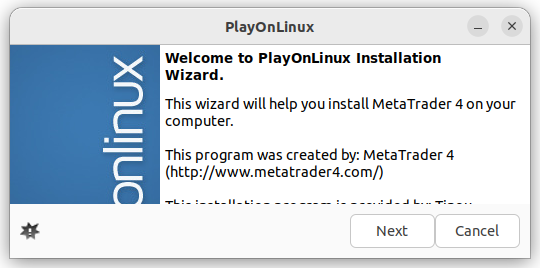
If the Wizard asks you to install additional packages, do so by clicking Install.
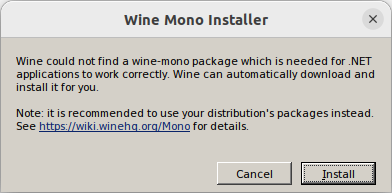
When prompted, choose Install a program in a new virtual drive and then click Next.
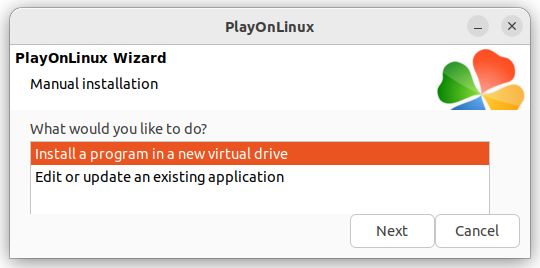
Enter the name for your virtual drive and click Next.
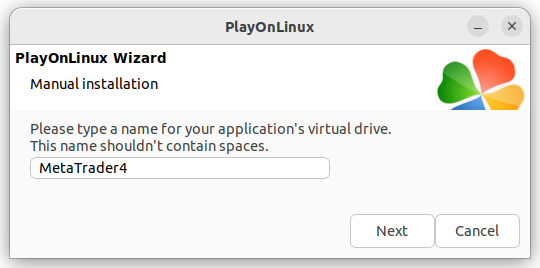
In the next window, do not select anything and just click Next.
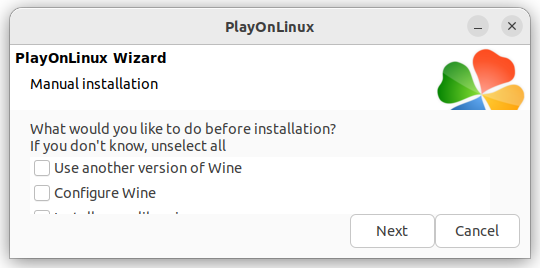
Choose 32bits windows installation and click Next.
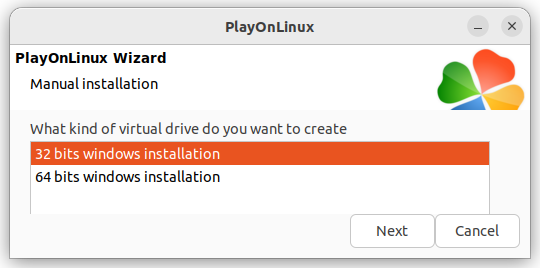
Click Browse.
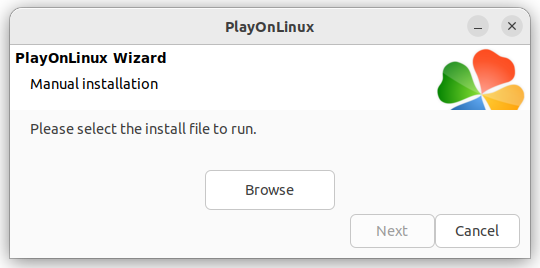
Go to the folder to which you have downloaded the installation file for MetaTrader 4 and
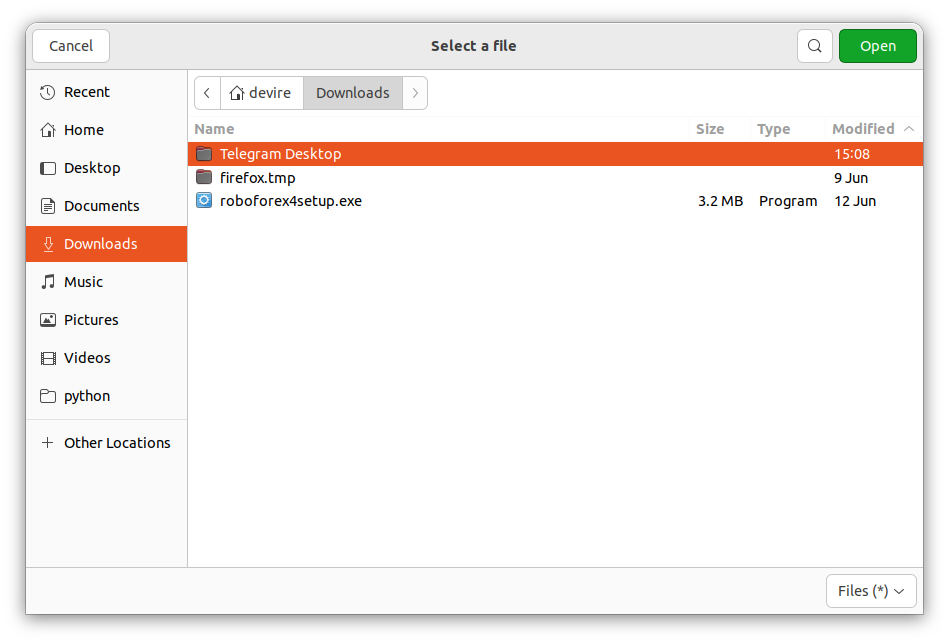
The regular MetaTrader 4 installer will open. Go through the usual steps to install the MetaTrader 4 desktop application. Click Finish after installation completes.
Afterward, MetaTrader 4 will launch but PlayOnLinux may display an error message. If that happens, try to close the MetaTrader 4 app and click Next on the message.
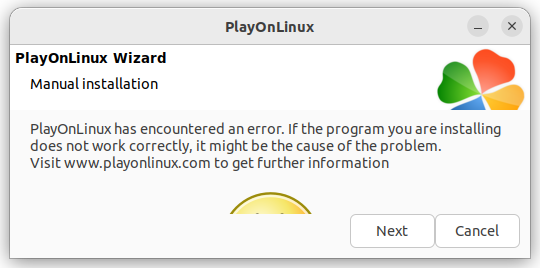
PlayOnLinux then offers to make shortcuts for applications you have installed. At the very least, you should make a shortcut for the MetaTrader 4 terminal. To do so, choose terminal.exe in the list and click Next.
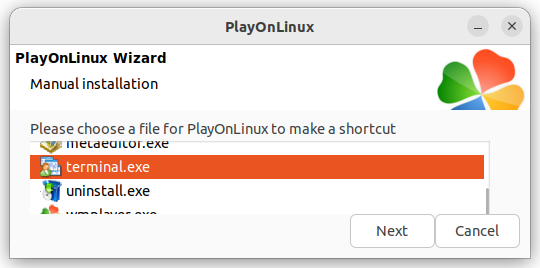
Enter the name for the shortcut and click Next again.
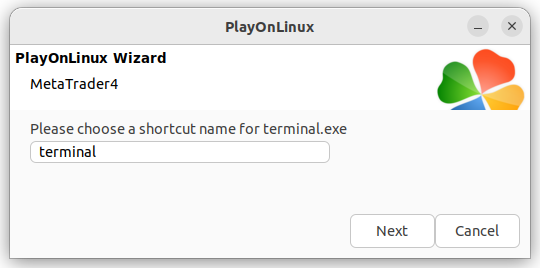
You can create shortcuts for other applications (MetaEditor for example) in the same way. Choose I don't want to make another shortcut and click Next when you are finished with creating shortcuts.
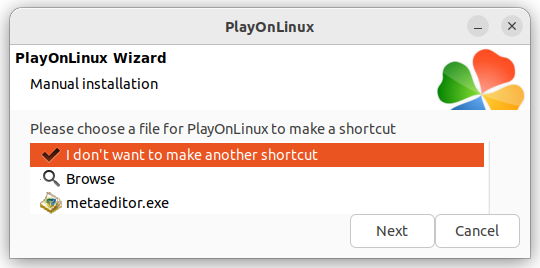
If you have created a shortcut for the MetaTrader 4 terminal, you should see it in the PlayOnLinux window. You can just
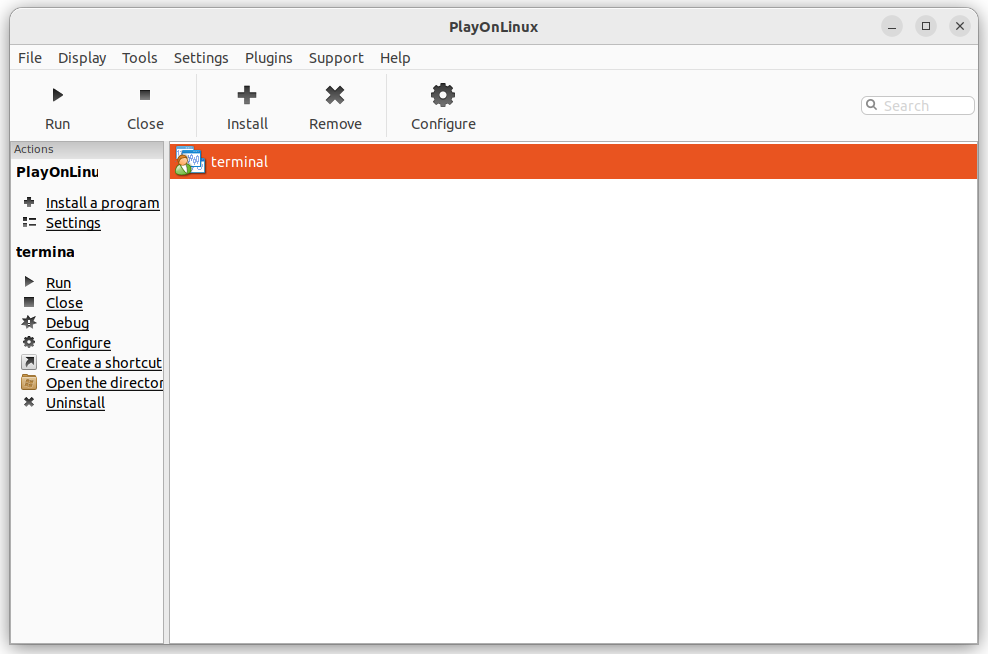
If you forgot to make a shortcut for the MetaTrader 4 terminal app or want to make a shortcut for another app, click on the Configure button in the tools panel at the top. There, choose the virtual drive with your MetaTrader4 app and click Make a new shortcut from this virtual drive in the General tab. Proceed to make a shortcut the same way as it was discussed previously.
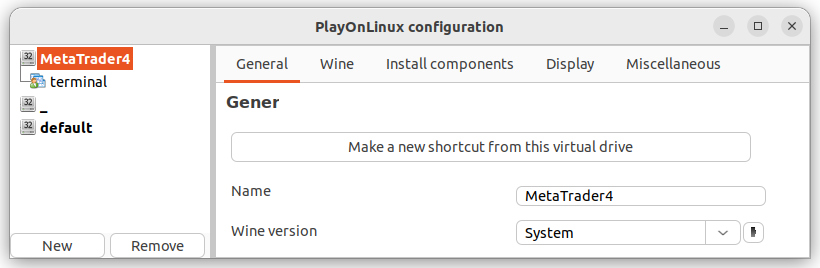
Conclusion
Installing MetaTrader 4 on Ubuntu Linux takes just a few simple steps. Even though the installation process is a bit more difficult than it is on Windows, it is still manageable for any Forex trader, even a non-tech-savvy one. It is also worth noting that the process is fairly the same for other Linux flavors, however Ubuntu is likely the most popular Linux distro in the trader community.
If you want to share your opinion, ideas, or objections, or simply to ask questions regarding installation of MetaTrader 4 on Linux, feel free to join our Forex forum.