Демо-счета – в значительной степени важная часть в любом наборе для торговли на Форекс для начинающих. Демо-счет же на MT5 еще важнее, поскольку платформа имеет множество приложений. Что ж, посмотрим, что скажет об открытии демо-счета MT5 поисковик Google. Практически все, что тут есть, – это руководства по Android и iPhone, о версии для компьютера ничего нет.
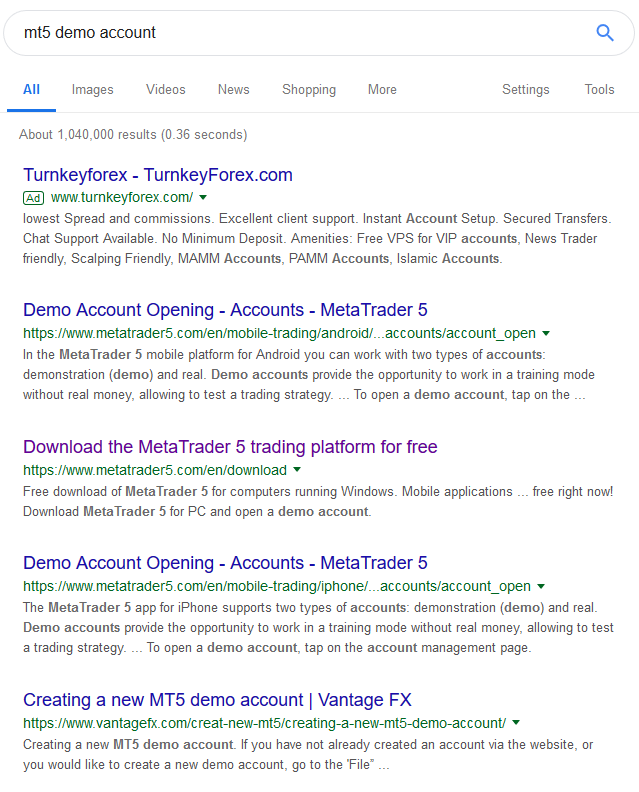
Можно открыть демо-счет через MetaQuotes (разработчик MetaTrader 5) напрямую – этим мы сперва и займемся.
Демо-счет WebTrader MT5
Шаг 1: идем на сайт
Для того, чтобы открыть счет, нужно перейти на официальный сайт www.mql5.com. Оказавшись там, нам нужно выбрать ссылку WebTerminal на панели навигации, как показано на скриншоте ниже:
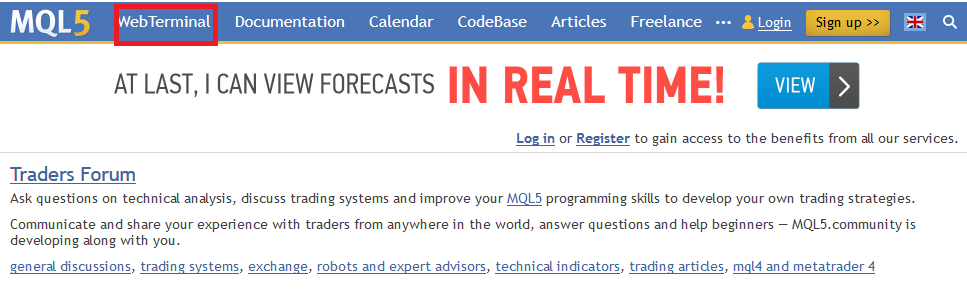
Шаг 2: выбираем демо-версию
Как только мы перейдем на страницу, нам предложат войти в систему, а также сгенерировать идентификатор и пароль. Теперь нужно нажать кнопку "Демо":
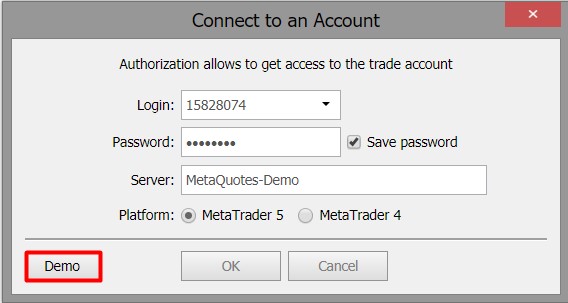
Шаг 3: регистрируемся
Появится новое окно, предлагающее нам зарегистрироваться. Потребуется только электронная почта:
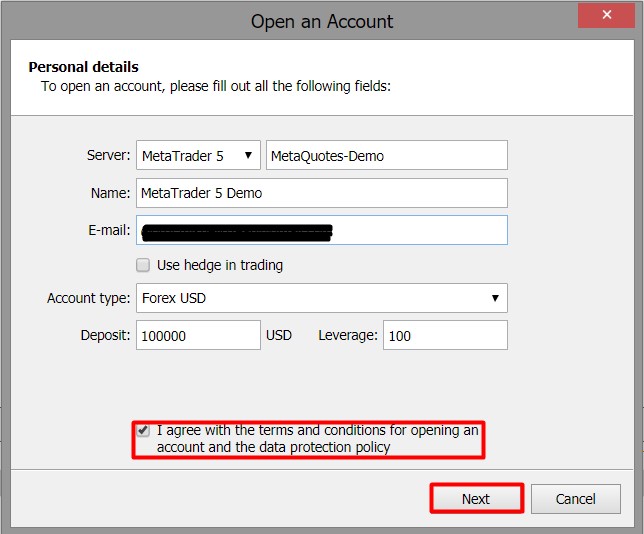
Обязательно укажите почту, затем отметьте Я согласен с условиями установите флажок и нажмите Далее.
Наконец, должны появиться сведения об учетной записи: логин, который также является номером демо-счета, пароль и пароль инвестора:
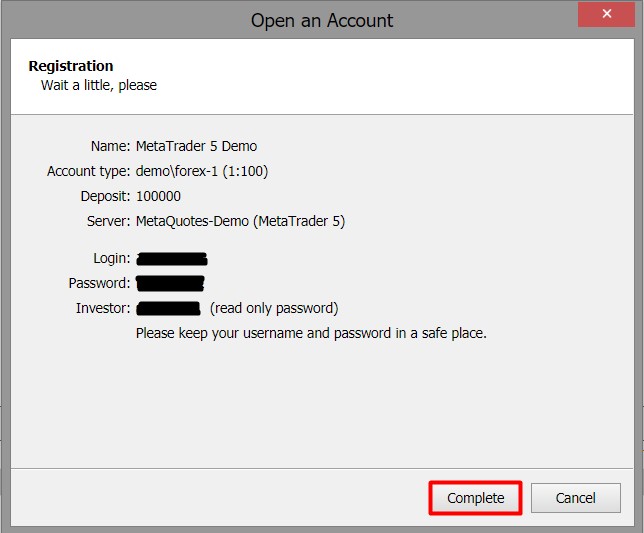
Шаг 4: начинаем практиковаться
Нажмите Готово и переходите в торговый терминал с графиком валютной пары EUR/USD и виртуальными деньгами в размере 100 000 долларов США:
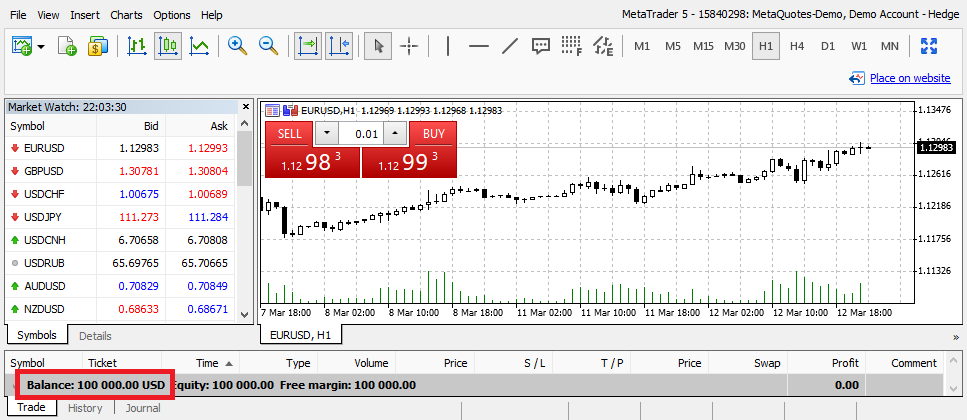
Установка программного обеспечения
Зарегистрировать демо-счет в WebTrader довольно просто, однако все же лучше загрузить программное обеспечение на компьютер. Для этого в MetaTrader 5 также есть несколько вариантов: загрузку можно осуществить с сайта Форекс-брокера или с официального сайта MetaQuotes. Рекомендуется, однако, загружать платформу с официального сайта: это помогает избежать любых сбоев в работе браузера, и в большинстве случаев такая версия работает быстрее, чем WebTrader.
Шаг 1: загрузка платформы
Чтобы загрузить платформу, нужно перейти на официальный сайт MetaTrader 5, упомянутый выше. Далее нужно скачать соответствующую версию – для Windows, iPhone/iPad или Android. В нашем случае нужна версия для Windows.
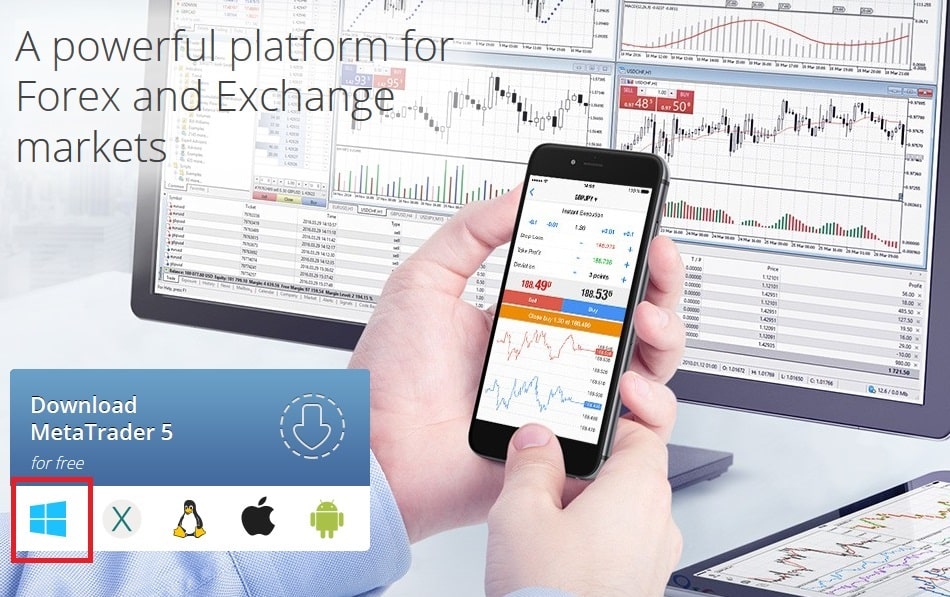
Файл называется mt5setup.exe, сохранить его можно где угодно.
К сожалению, в настоящее время нет версии для macOS, но на сайте есть руководство о том, как установить версию для Windows на компьютер на базе Mac. Есть также вариант с использованием WebTrader.
Шаг 2: установка
Как только файл будет загружен (за несколько секунд), нужно открыть его и инициализировать процесс установки. Первое окно будет выглядеть так:
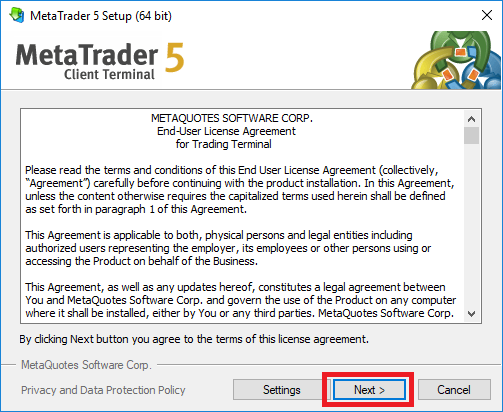
Пока пропустим раздел настройки и нажмем Далее. После нажатия Далеепрограмма начнет установку самостоятельно (обычно это занимает около 1 минуты), и как только это будет сделано, следует нажать Готово:
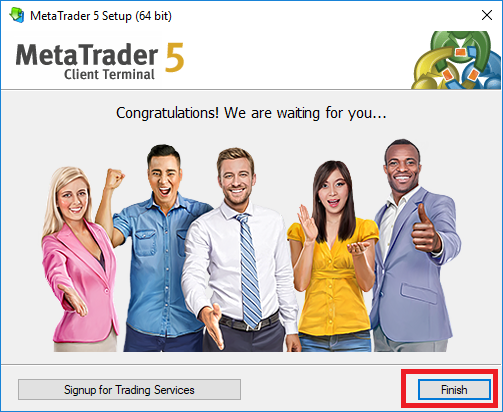
Как только вы нажмете кнопку, откроется браузер и сайт www.mql5.com. В этом нет ничего страшного, просто закройте окно и откройте приложение, которое будет выглядеть так:
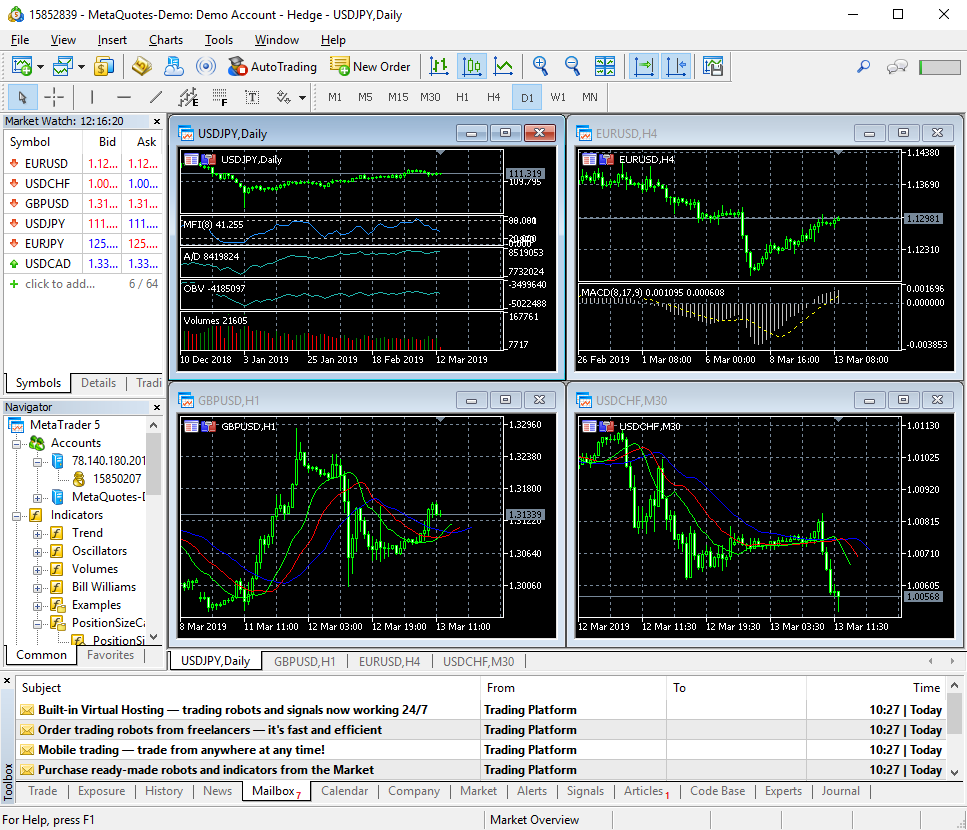
На рабочем столе появятся две иконки: MetaEditor 5 и MetaTrader 5. Редактор (Editor) вам пока не нужен, пользуйтесь иконкой MetaTrader 5.
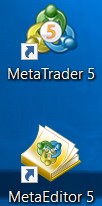
Шаг 3: вход в систему
В большинстве случаев платформа распознает ваш компьютер и сразу же авторизует вас с помощью учетной записи WebTrader, которую вы создали ранее, или, если у вас ее нет, создаст ее. Чтобы перейти к авторизации, нажмите Файл > Вход в торговый счет:
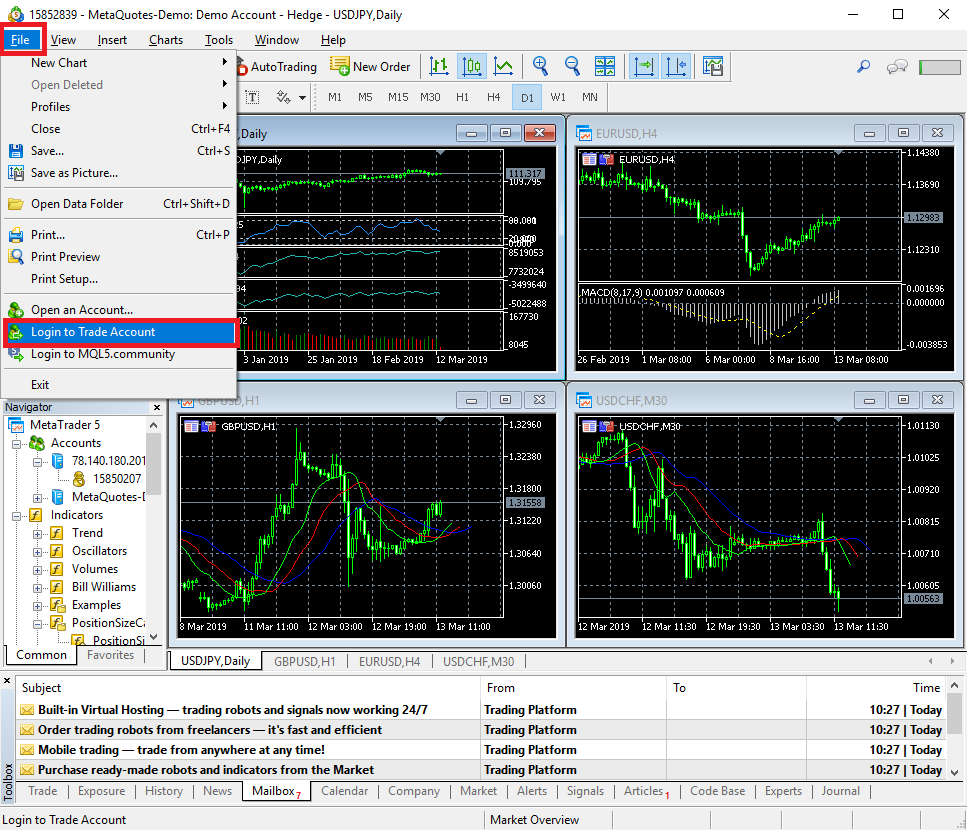
Далее появится небольшое окно с уже введенными логином и паролем. Обязательно отметьте Сохраните пароль, чтобы вам не приходилось каждый раз заполнять данные. Это демо-счет, поэтому безопасность здесь не является большой проблемой. Нажмите ОК, и программное обеспечение подключится к демо-серверу.
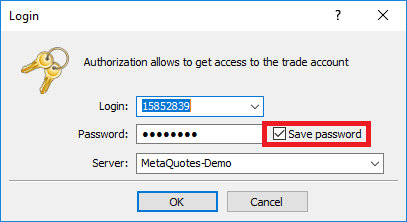
Вот и все. Вы можете использовать демо-счет как в веб-версии, так и в версии для компьютера.