Шаги по установке продукта в MetaTrader одинаковы, независимо от того, приобрели ли вы индикатор, советник или утилиту. Кроме того, процесс практически одинаков как для MetaTrader 4, так и для MetaTrader 5.
Тип файла
При покупке или бесплатном скачивании продукта вы получаете файл или набор файлов, которые могут иметь следующие расширения:
- MQ4 — исходный файл для MetaTrader 4.
- MQ5 — исходный файл для MetaTrader 5.
- MQH — включаемый файл для MetaTrader.
- EX4 — файл продукта (скомпилированный) для MetaTrader 4.
- EX5 — файл продукта (скомпилированный) для MetaTrader 5.
В большинстве случаев скачивается архив ZIP с набором файлов с этими расширениями, организованных в структуру папок. Например, загруженный ZIP-файл может содержать папки Индикаторы, Включаемые и Файлы. Процедура установки продукта, представленного в виде набора папок, в основном такая же, как и при установке отдельных файлов. Просто проще поместить файлы на свои места, поскольку папки уже имеют названия.
Ниже приведено пошаговое руководство по установке индикатора/советника/скрипта в MetaTrader.
1. Откройте папку данных
Первым шагом при установке продукта является открытие папки с данными.
В платформе MetaTrader нажмите на меню Файл, а затем Открыть папку с данными. Это папка, в которой содержится большинство данных MetaTrader.
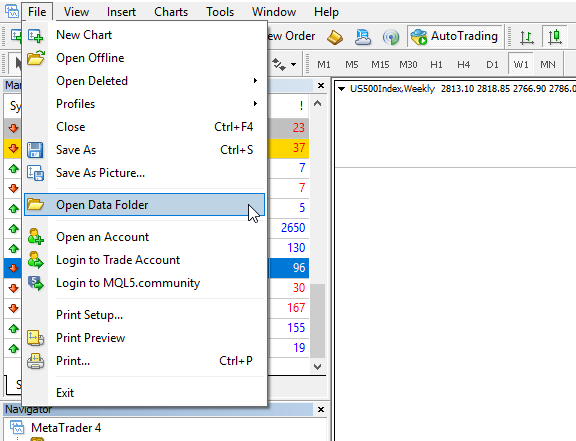
Если вы хотите изменить местоположение папки с данными, вы можете следовать инструкциям, приведенным в нашем предыдущем руководстве.
Если вы используете MetaTrader 4, откройте папку MQL4.
Если вы используете MetaTrader 5, откройте папку MQL5.
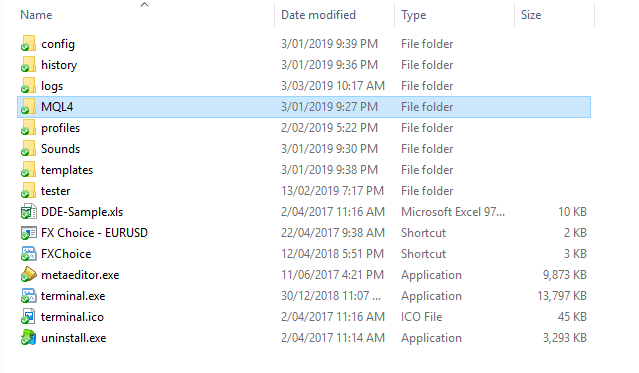
2. Скопируйте файл(ы) продукта
Откройте папку MQL4 (для MT4) или MQL5 (для MT5) и скопируйте туда файлы.
2.1. Копирование файлов из вложенных папок
Если ваш продукт предоставляется в виде набора папок (например, Советники, Включаемые и Изображения), вы можете скопировать и вставить эти папки непосредственно в папку MQL4 (для MT4) или MQL5 (для MT5).
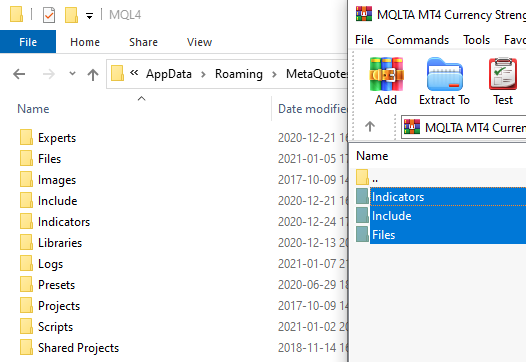
2.2. Копирование индивидуальных файлов
Если вы загрузили индивидуальные файлы и они имеют следующие расширения: EX4, MQ4 (для MT4) или EX5, MQ5 (для MT5), скопируйте их в соответствующую вложенную папку внутри папки MQL4 или MQL5 вашей платформы.
- Если вы скачали индикатор, скопируйте файлы во вложенную папку Индикаторы.
- Если вы загрузили торговый советник, скопируйте файлы во вложенную папку Советники.
- Если вы загрузили скрипт, скопируйте файлы во вложенную папку Скрипты.
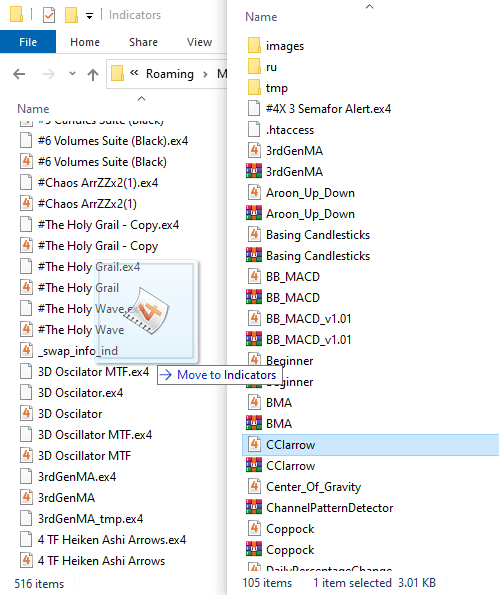
3. Обновите или перезапустите MetaTrader
Если файл продукта имеет расширение EX4 или EX5, то все, что вам нужно сделать, чтобы он появился в вашей платформе и был готов к использованию, это щелкнуть правой кнопкой мыши на панель Навигатор и Обновить.
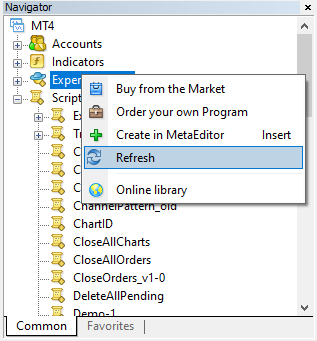
Если файл продукта предоставлен в виде MQ4 или MQ5, вам необходимо скомпилировать его. Самый простой способ сделать это - перезапустить MetaTrader. Просто закройте платформу и запустите ее снова.
Если продукт не появляется после перезапуска вашего MT4/MT5, это означает, что он не может быть скомпилирован из-за каких-то ошибок в коде. В этом случае необходимо открыть файл в редакторе MetaEditor (нажмите кнопку
4. Найдите продукт в MetaTrader
Если все перечисленные выше шаги выполнены правильно, вы сможете найти индикатор, советник или скрипт в своей платформе MetaTrader.
Вы можете просмотреть установленные индикаторы, скрипты и советники в панели Навигатор.
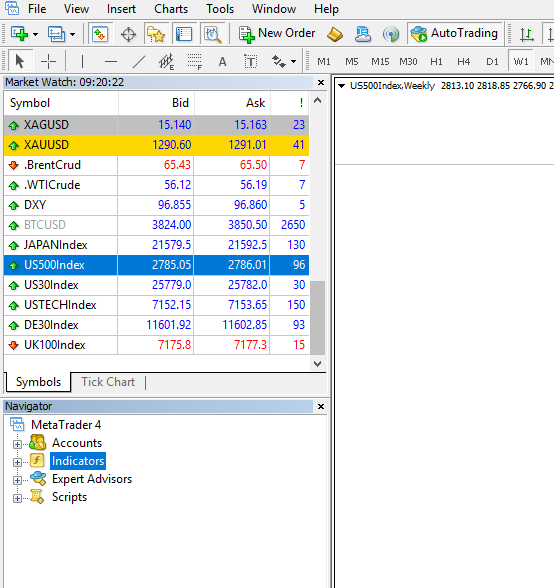
5. Загрузите продукт
Чтобы загрузить продукт, просто перетащите его из панели Навигатор на тот график, на котором вы хотите его использовать.