Установка MetaTrader 4 в системе Windows относительно проста. Это неудивительно, учитывая, что десктопное приложение было разработано специально для Windows. Но это делает установку приложения в системе Linux относительно сложной. В этом руководстве объясняются различные способы установки MetaTrader 4 в Linux.
В руководстве используется Ubuntu 22.04 LTS в качестве примера системы Linux. Также предполагается, что вы знаете, как установить MetaTrader 4 в Windows.
Установка и запуск MetaTrader4 с помощью Wine
Поскольку MetaTrader 4 является родным приложением для Windows, наиболее очевидным решением является запуск его с помощью Wine. Wine — это уровень совместимости, который используется для запуска приложений Windows в Linux.
Как установить Wine с помощью центра приложений
Теоретически, самый простой способ установить Wine — это использовать Ubuntu Software (или аналогичный центр приложений, если вы используете другой дистрибутив Linux). Для этого запустите Ubuntu Software и введите wine в поле поиска.
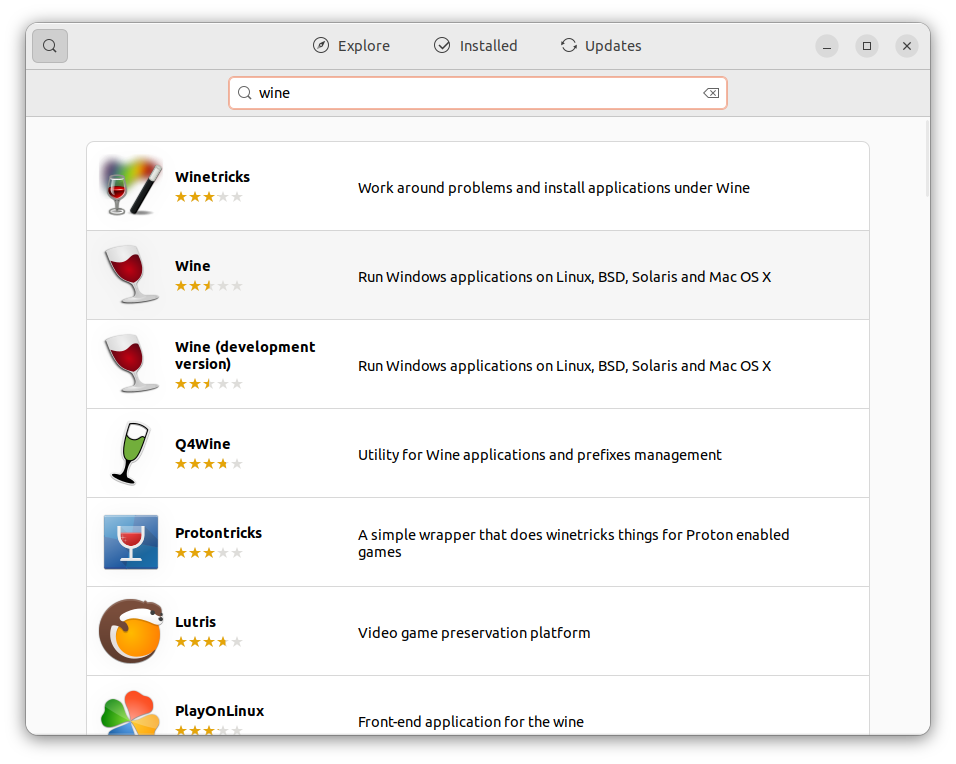
Нажмите на приложение Wine, а затем нажмите Установить.
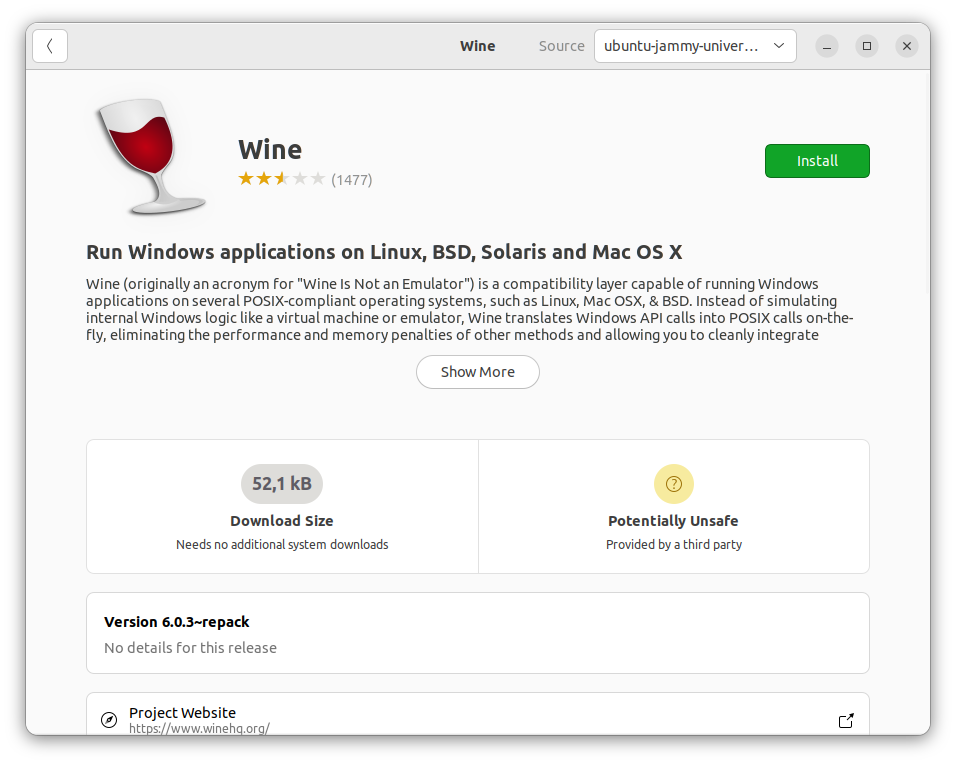
Теоретически, этого должно хватить для запуска инсталлятора MetaTrader 4. К сожалению, есть шанс, что этот метод не сработает (как это произошло в нашем случае). Если это произошло с вами, вам придется использовать альтернативный метод установки Wine.
Как установить Wine через Терминал
Альтернативным способом установки Wine является использование приложения Терминал. Использование текстовой командной строки может быть пугающим для новичка, но в этом нет ничего слишком сложного. Просто введите предоставленные команды. Вы даже можете копировать и вставлять их, но помните, что вам нужно использовать комбинацию клавиш Ctrl+Shift+v для вставки в терминал вместо обычной комбинации CTRL+v. Не забудьте дождаться завершения выполнения команды, прежде чем вводить следующую. Некоторые команды требуют ввода пароля администратора. Вы должны знать это и ввести его, когда вас попросят об этом.
Сначала загрузите и добавьте ключ репозитория, используя следующую пару команд:
wget -nc https://dl.winehq.org/wine-builds/winehq.key
sudo mv winehq.key /usr/share/keyrings/winehq-archive.key
Затем добавьте репозиторий с помощью следующих двух команд:
wget -nc https://dl.winehq.org/wine-builds/ubuntu/dists/jammy/winehq-jammy.sources
sudo mv winehq-jammy.sources /etc/apt/sources.list.d/
Обновите пакеты с помощью этой команды:
sudo apt update
После этого вам необходимо установить один из предоставленных пакетов. Стабильный должен быть самым безопасным вариантом. Теоретически вы сможете установить его с помощью следующей команды:
sudo apt install --install-recommends winehq-stable
К сожалению, в нашем случае его не удалось найти. Если это так и в вашем случае, то попробуйте установить ветку Разработка. Вот команда:
sudo apt install --install-recommends winehq-devel
Когда терминал предупредит вас об использовании дополнительного места и спросит, хотите ли вы продолжить, нажмите y.
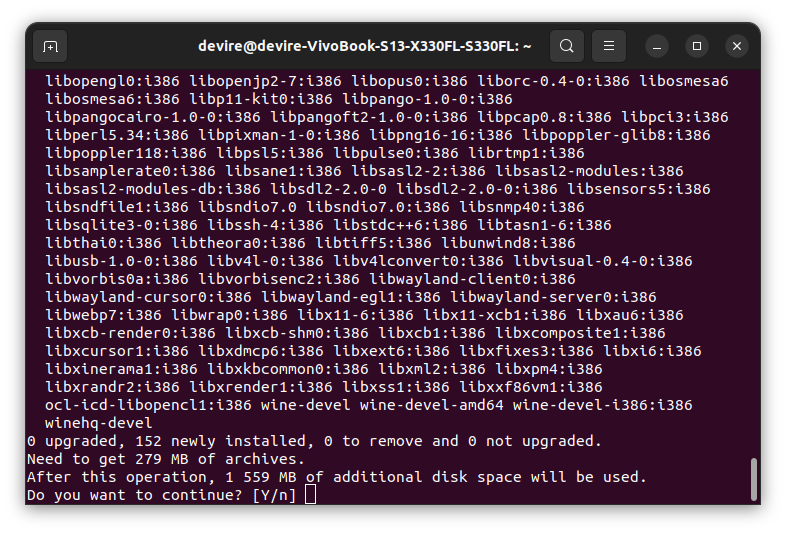
Если терминал предупредит вас об отсутствующих взаимозависимостях, вам нужно будет их установить, а затем повторить последние два шага (обновление и установка пакетов).
Если вы используете 64-битную систему, вам также может понадобиться включить 32-битную архитектуру с помощью следующей команды:
sudo dpkg --add-architecture i386
Инструкции по установке Wine в других дистрибутивах Linux, а также в других версиях Ubuntu можно найти на сайте WineHQ.
Как установить и запустить MetarTrader4 с помощью Wine
Вам нужно будет загрузить установщик MetaTrader 4 для Windows. Поскольку MetaQuotes больше не предоставляет установщик MetaTrader 4, вам нужно будет загрузить его у одного из брокеров, которые все еще предоставляют его.
Перейдите в папку, в которую вы загрузили программу установки, и щелкните ее правой кнопкой мыши. Выберите параметр Открыть в другом приложении. Выберите Wine Windows Program Loader из списка приложений и нажмите Выбрать.
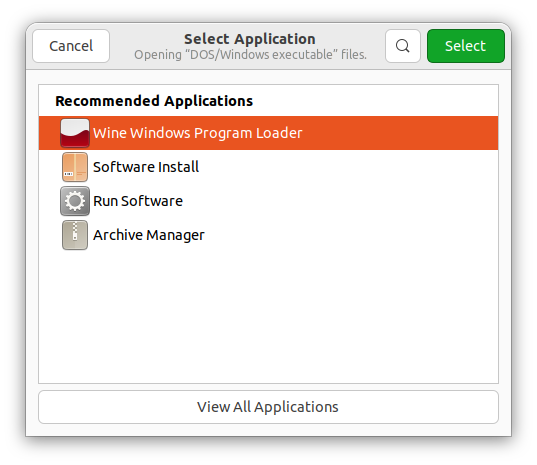
Откроется обычное приложение для установки MetaTrader 4. Используйте его для установки MetaTrader 4 так же, как в Windows.
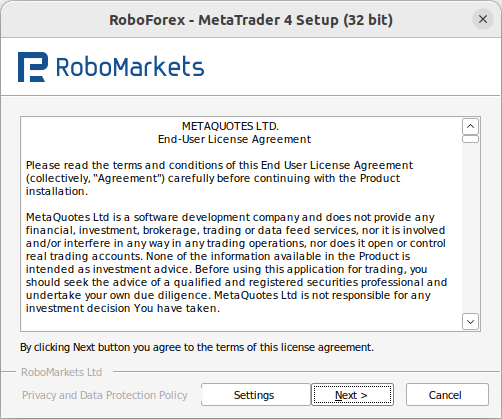
После завершения установки нажмите Готово.
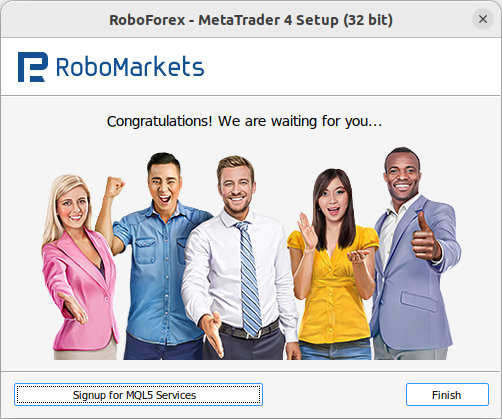
После этого откроется обычное десктопное приложение MetaTrader, которым вы сможете пользоваться как обычно.

В следующий раз, когда вы захотите запустить приложение, вы можете сделать это через панель управления Показать приложения.
Программа установки также создает две иконки на рабочем столе: для редактора MetaEditor и самого терминала MetaTrader 4.
Чтобы использовать их для запуска соответствующего приложения, вам нужно щелкнуть правой кнопкой мыши на каждом из них и выбрать в меню Разрешить запуск.
Установка и запуск MetaTrader 4 с помощью PlayOnLinux
Для тех, кто не хочет использовать текстовые команды терминала Linux и предпочитает использовать графический интерфейс, есть альтернативный вариант — PlayOnLinux. Это клиентское приложение для Wine.
Как установить PlayOnLinux
Перейдите на страницу Ubuntu Software и введите playonlinux в поле поиска.
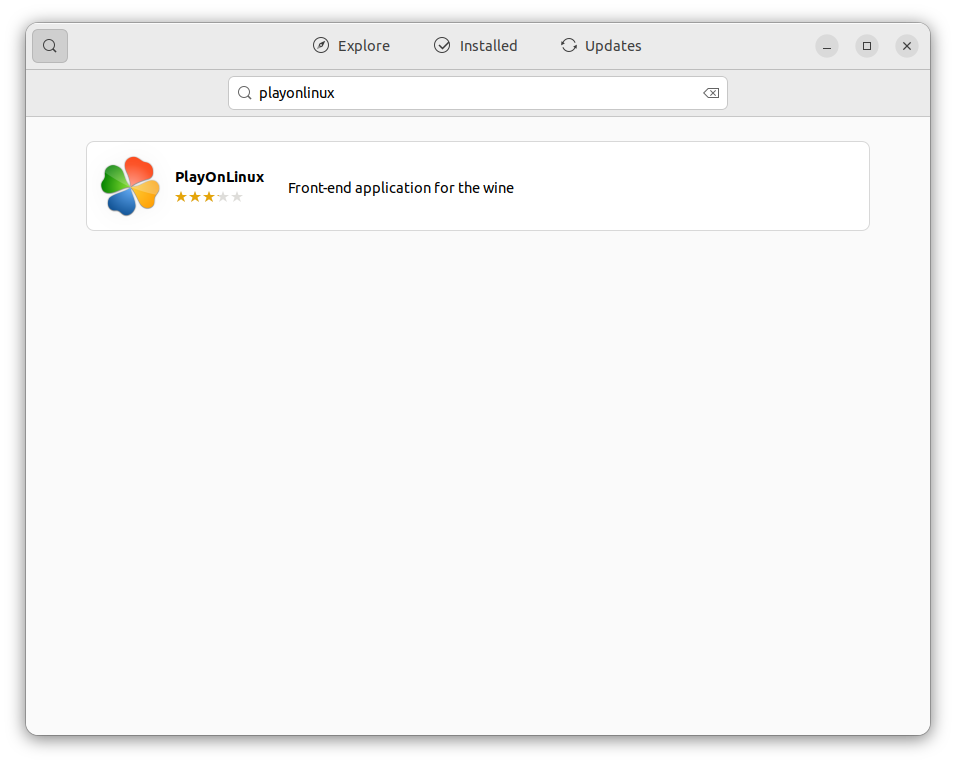
Нажмите Установить.
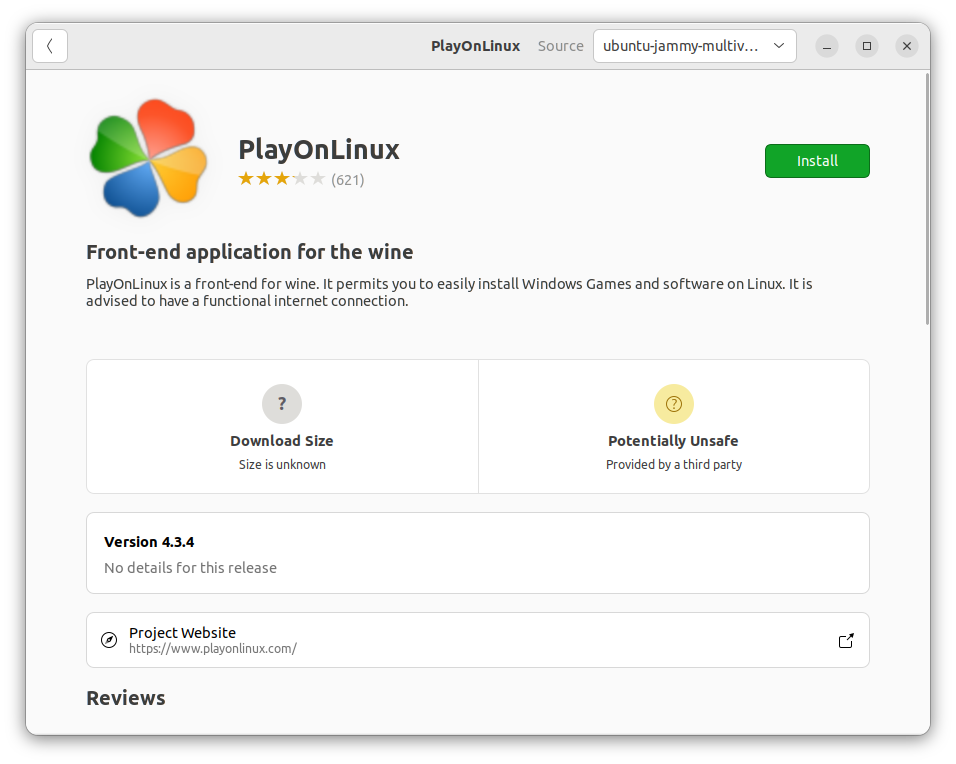
Как установить и запустить MetaTrader 4 с помощью PlayOnLinux
После установки и запуска PlayOnLinux нажмите на Установить программу в меню Действия.
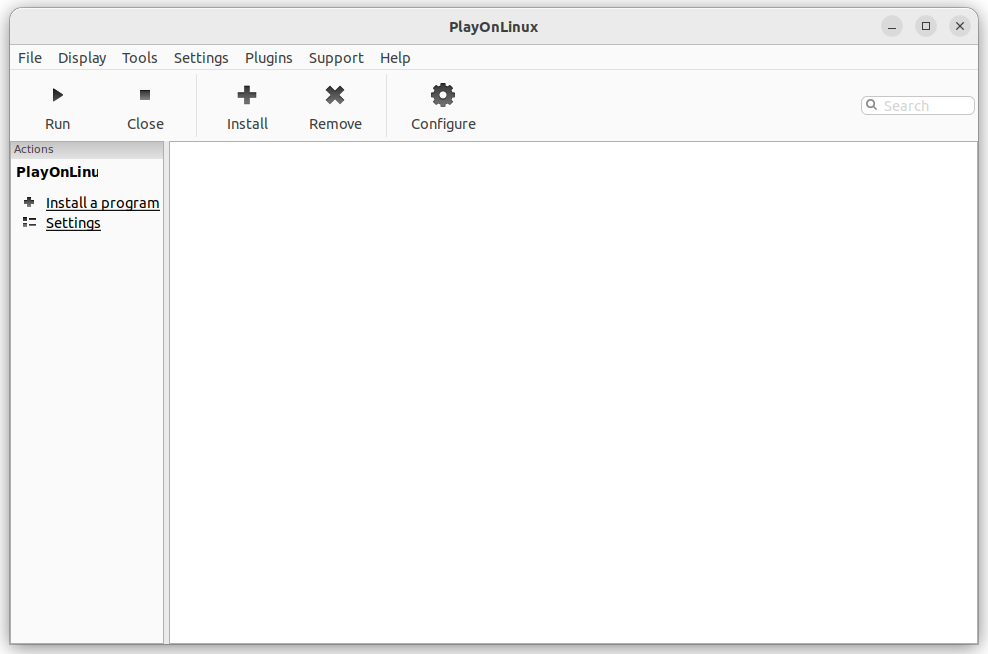
Нажмите Установить программу не из списка.
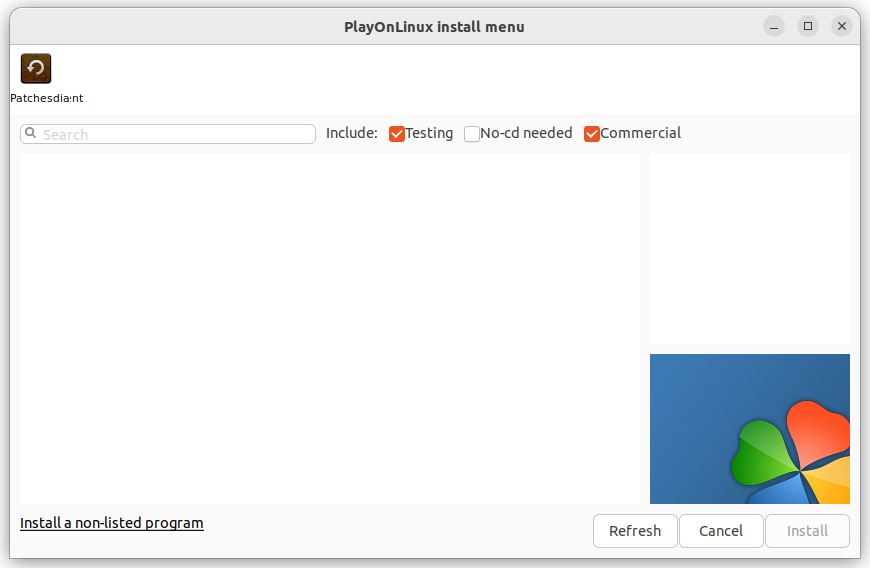
PlayOnLinux покажет несколько сообщений. Прочтите их, если хотите, а затем нажмите Далее для каждого из них.
После этого запустится мастер установки PlayOnLinux. Нажмите Далее, чтобы продолжить установку.
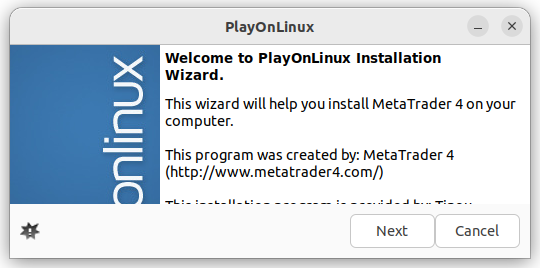
Если мастер попросит вас установить дополнительные пакеты, сделайте это, нажав Установить.
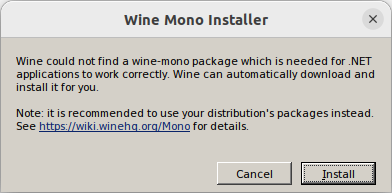
При появлении запроса выберите Установить программу на новый виртуальный диск, а затем нажмите Далее.
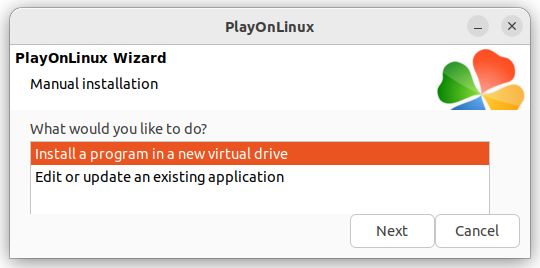
Введите имя вашего виртуального диска и нажмите Далее.
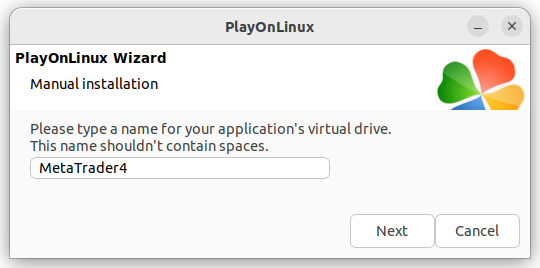
В следующем окне ничего не выделяйте и просто нажмите Далее.
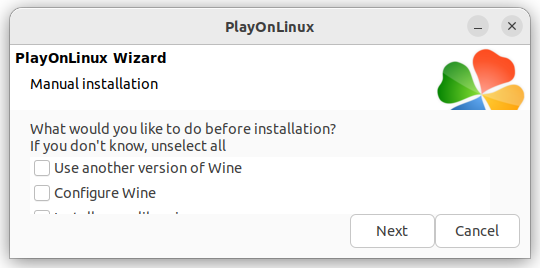
Выберите установка для 32-битной версии Windows и нажмите Далее.
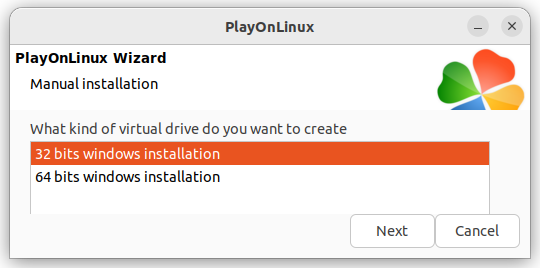
Нажмите Обзор.
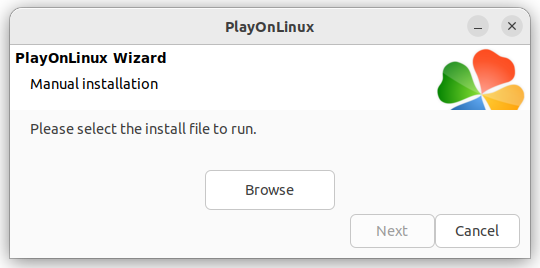
Перейдите в папку, в которую вы скачали установочный файл для MetaTrader 4, и щелкните дважды по нему. Затем нажмите Далее.
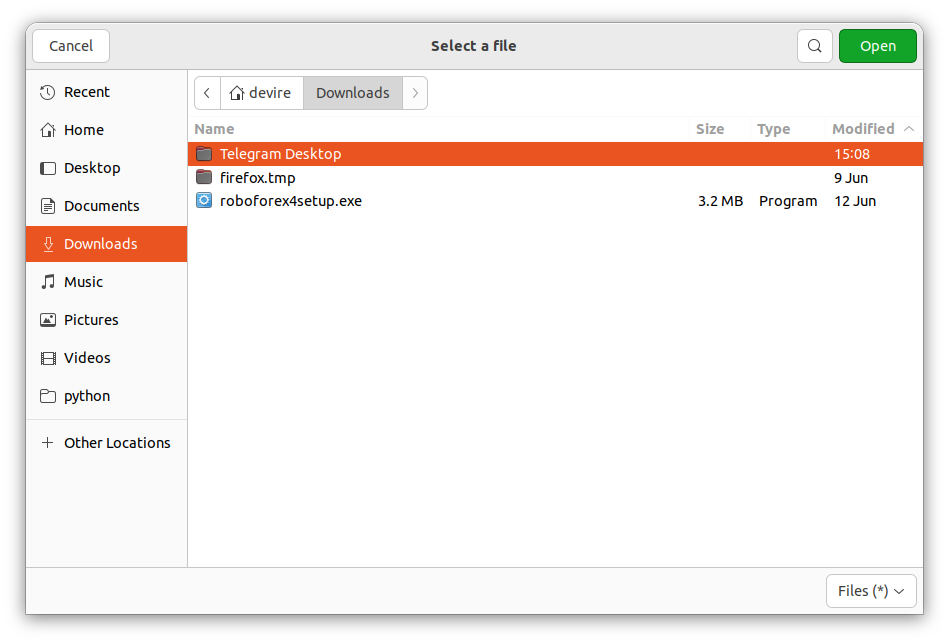
Откроется обычный установщик MetaTrader 4. Выполните обычные шаги для установки настольного приложения MetaTrader 4. Нажмите Готово после завершения установки.
После этого запустится MetaTrader 4, но PlayOnLinux может отобразить сообщение об ошибке. В этом случае попробуйте закрыть приложение MetaTrader 4 и нажать Далее на сообщении.
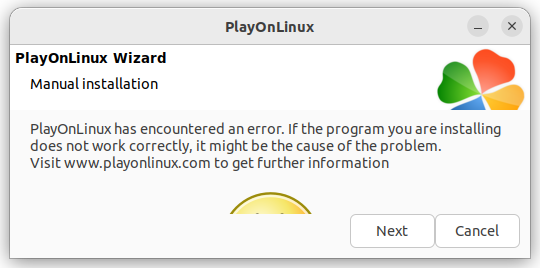
Затем PlayOnLinux предложит создать ярлыки для установленных вами приложений. По крайней мере, вы должны сделать ярлык для терминала MetaTrader 4. Для этого выберите terminal.exe в списке и нажмите Далее.
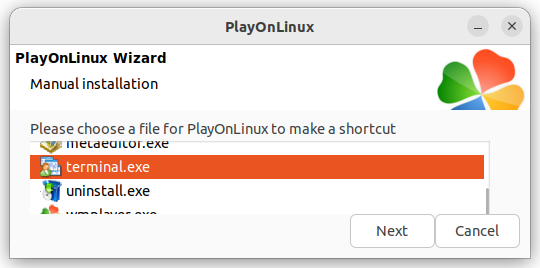
Введите имя ярлыка и нажмите Далее снова.
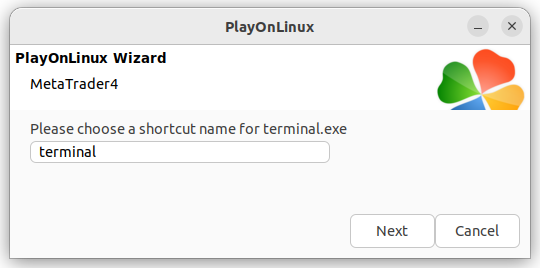
Вы можете создавать ярлыки для других приложений (MetaEditor например) таким же образом. Выберите Я не хочу делать еще один ярлык и нажмите Далее, когда вы закончите создавать ярлыки.
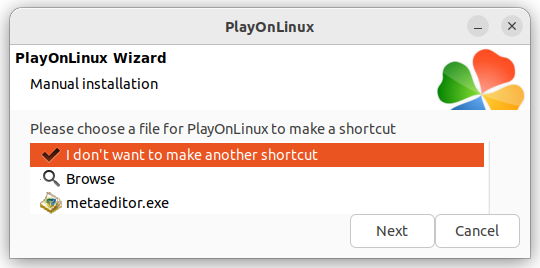
Если вы создали ярлык для терминала MetaTrader 4, вы должны увидеть его в окне PlayOnLinux. Вы можете просто щелкнуть дважды по нему, чтобы запустить приложение. Вы также можете запустить приложение, выбрав ярлык и нажав Выполнить на панели инструментов вверху или в меню Действия слева. Вы также можете нажать Создать ярлык в меню Действия, чтобы создать ярлык на рабочем столе Linux, хотя PlayOnLinux обычно делает это автоматически. Если ярлык на рабочем столе не работает, щелкните его правой кнопкой мыши и выберите в меню Разрешить запуск.
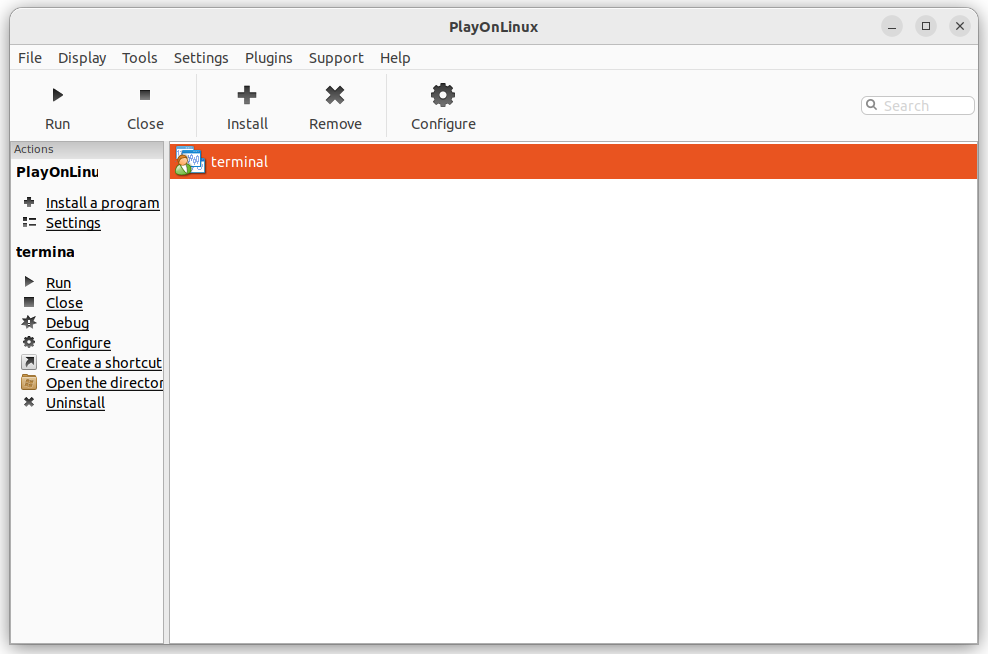
Если вы забыли создать ярлык для приложения терминала MetaTrader 4 или хотите создать ярлык для другого приложения, нажмите кнопку Настроить на панели инструментов вверху. Там выберите виртуальный диск с вашим приложением MetaTrader4 и нажмите Создать новый ярлык с этого виртуального диска на вкладке Общие. Приступайте к созданию ярлыка так же, как это обсуждалось ранее.
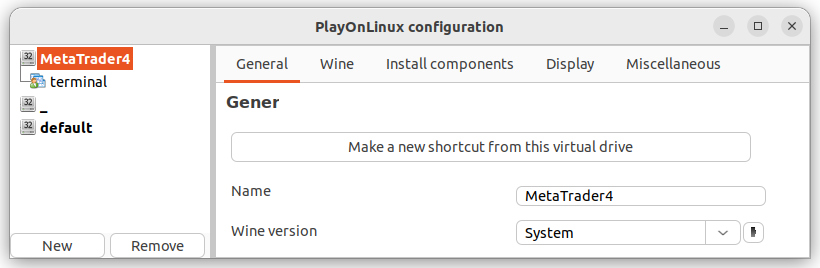
Заключение
Установка MetaTrader 4 в Ubuntu Linux выполняется в несколько простых шагов. Несмотря на то, что процесс установки немного сложнее, чем в Windows, с ним справится любой трейдер Forex, даже не подкованный технически. Также стоит отметить, что этот процесс практически одинаков для других разновидностей Linux, однако Ubuntu, вероятно, является самым популярным дистрибутивом Linux в сообществе трейдеров.
Если вы хотите поделиться своим мнением, идеями или возражениями или просто задать вопросы по установке MetaTrader 4 в Linux, присоединяйтесь к нашему Forex форуму.