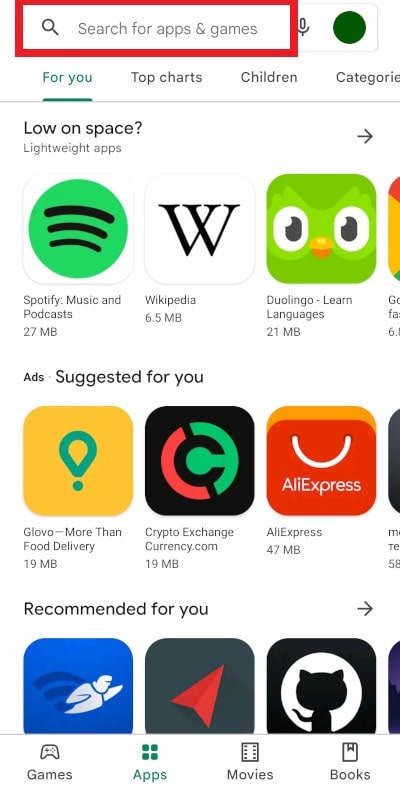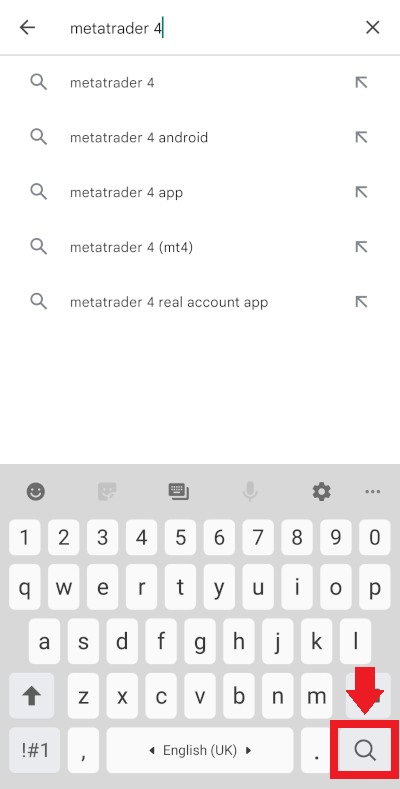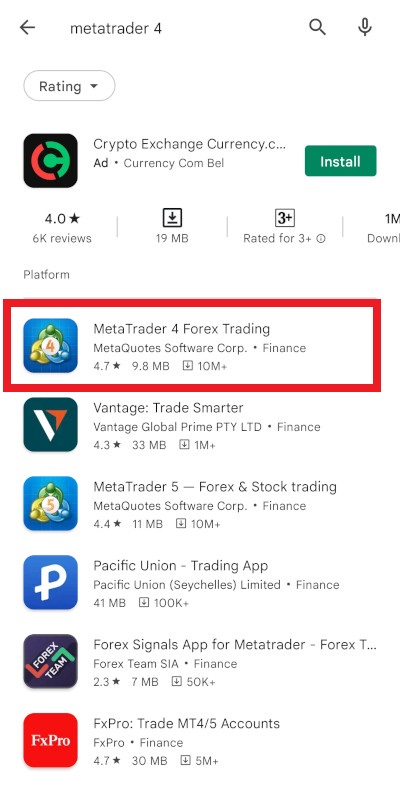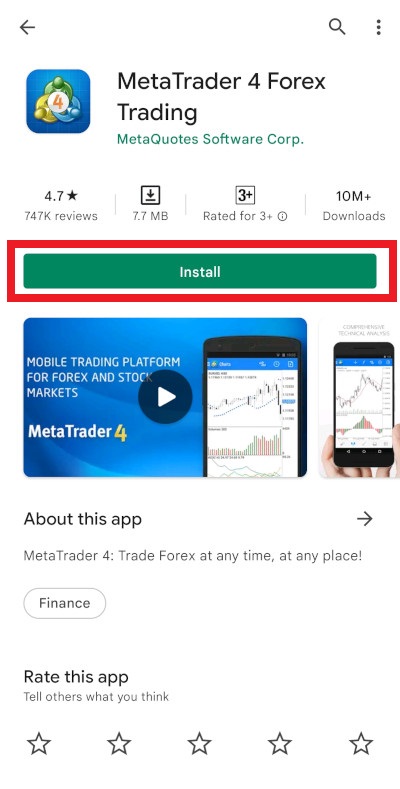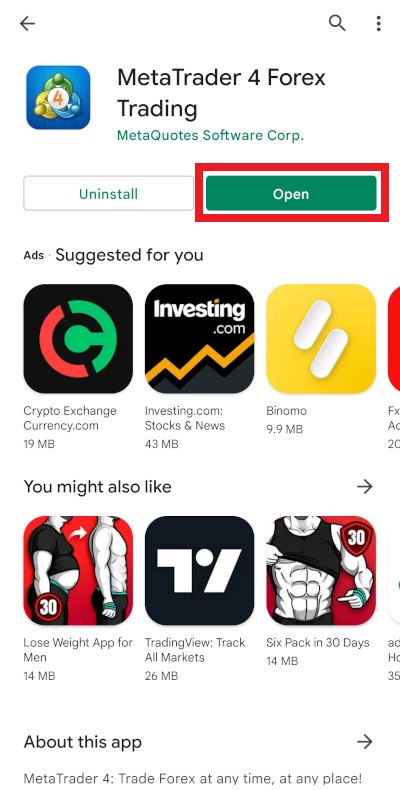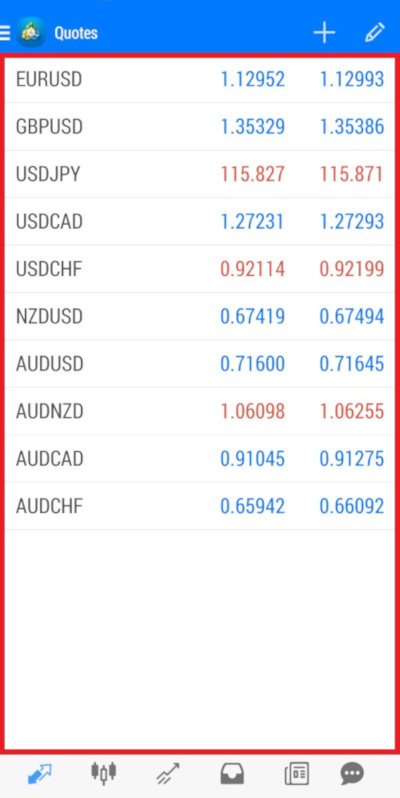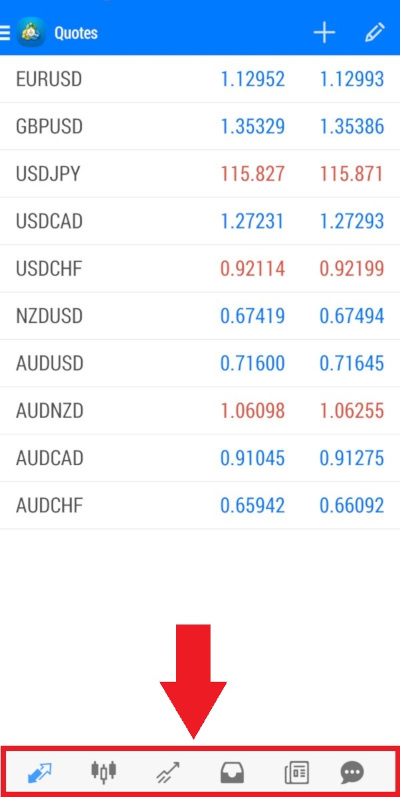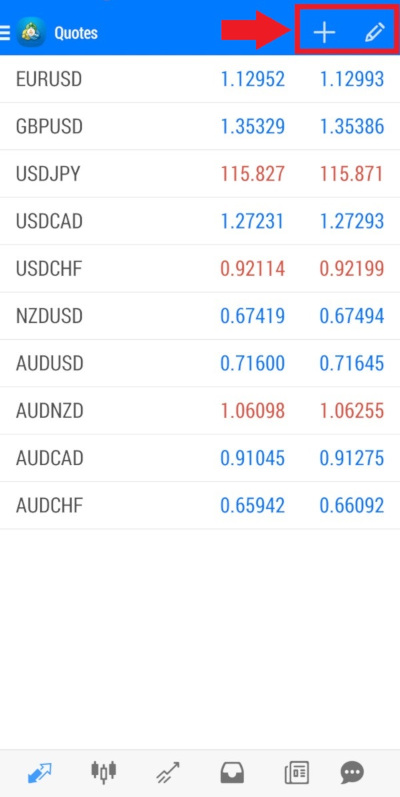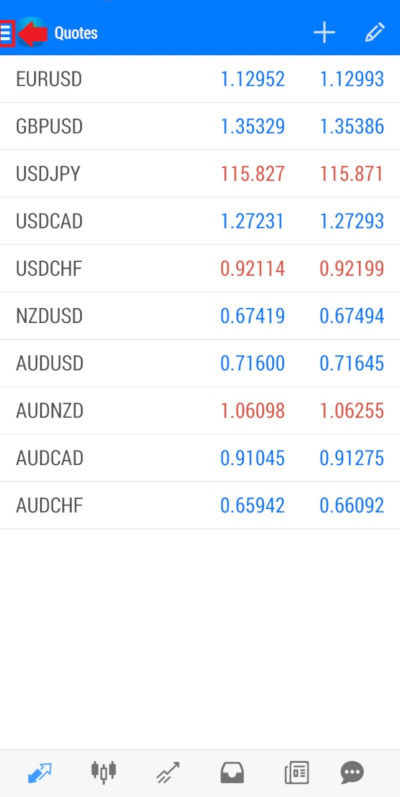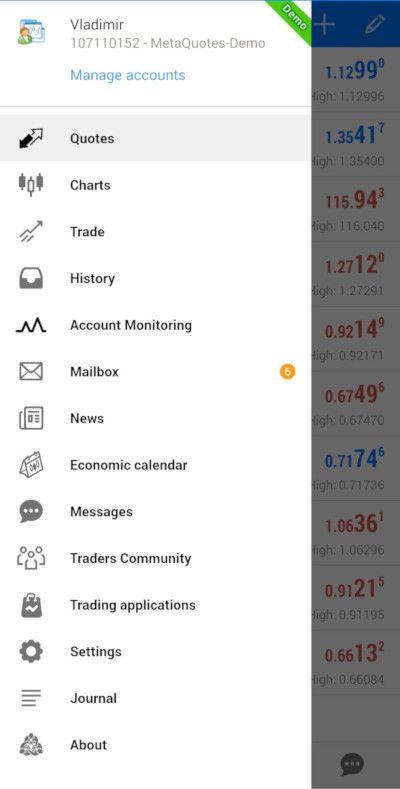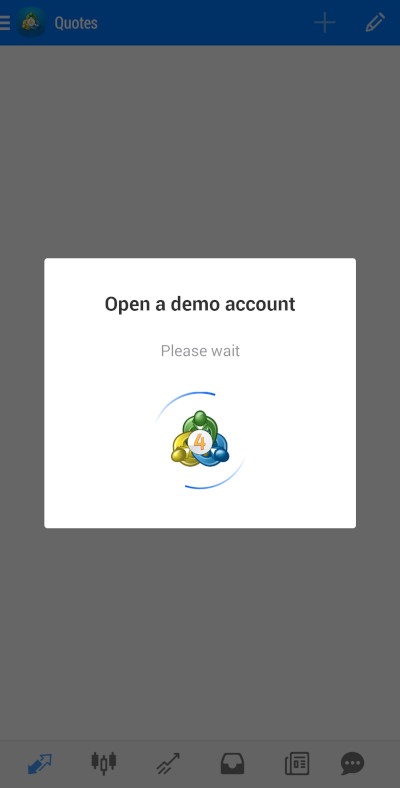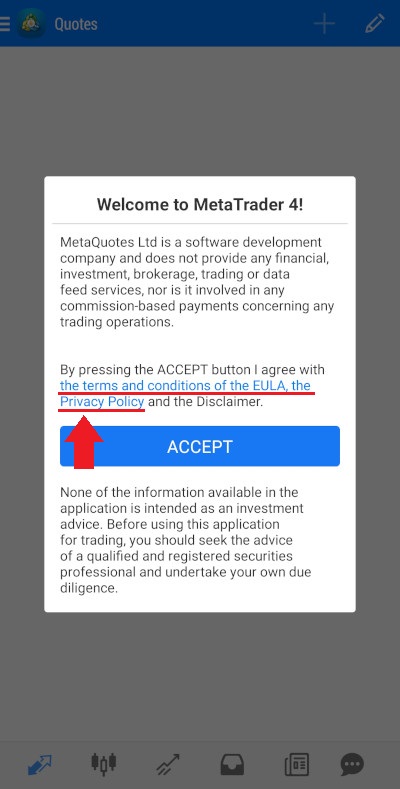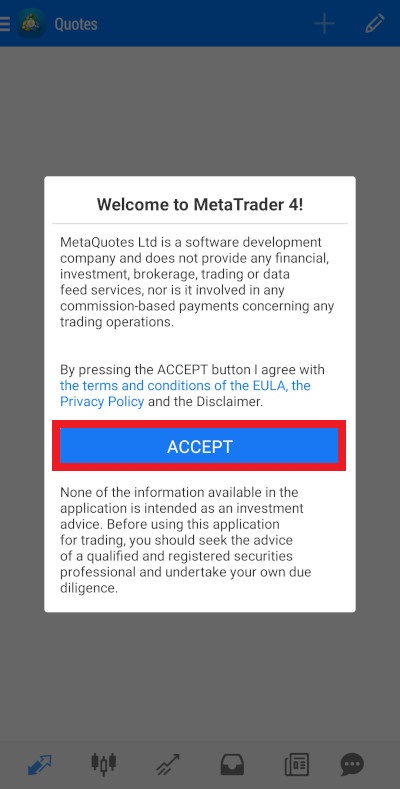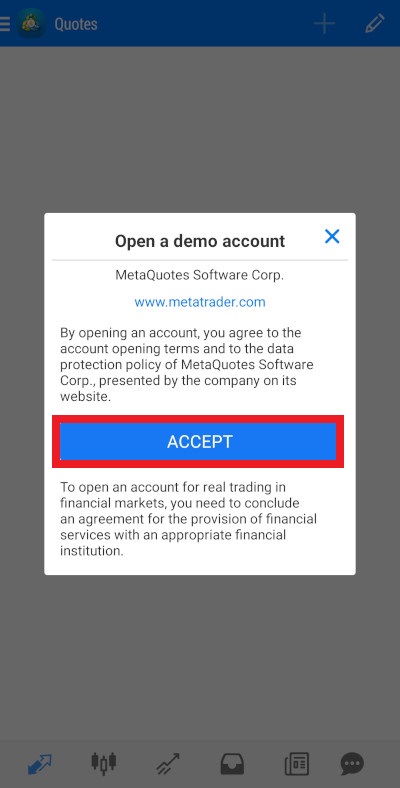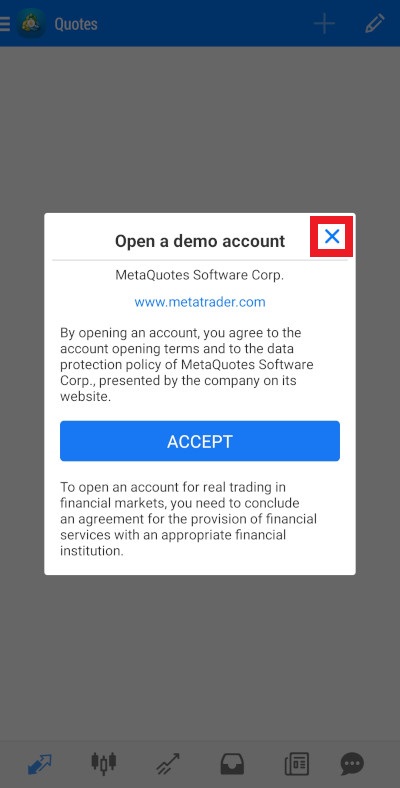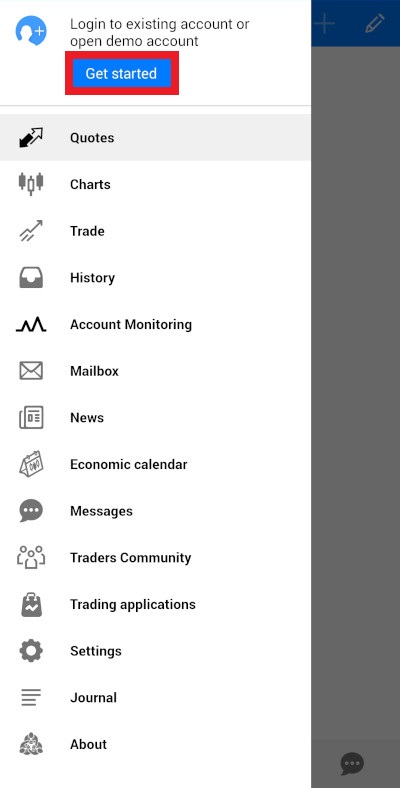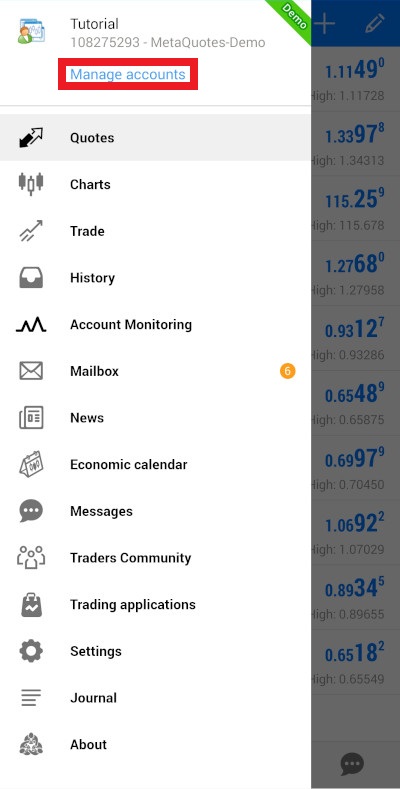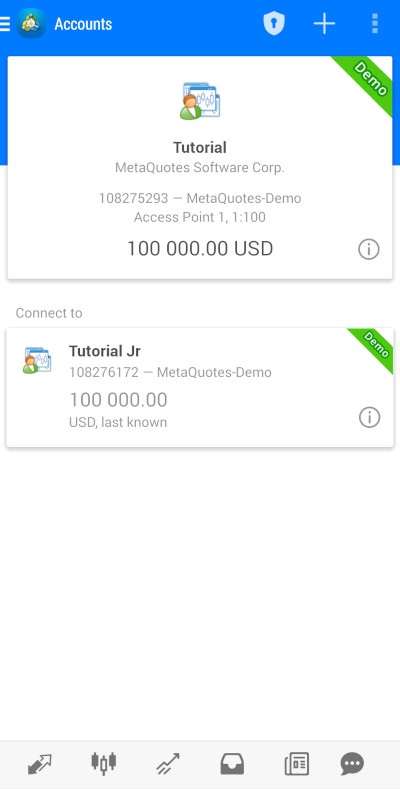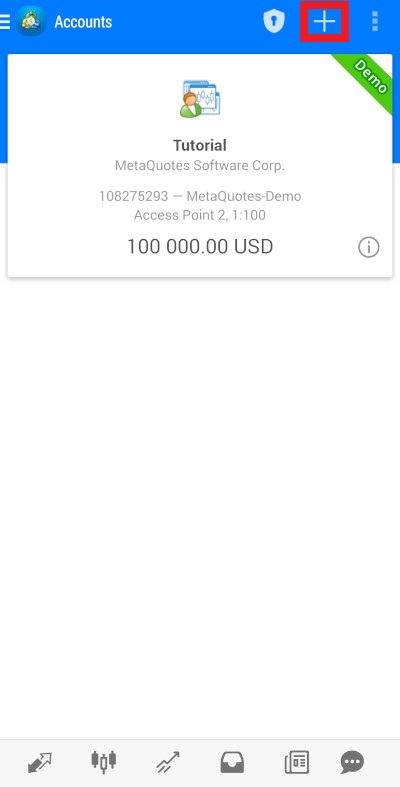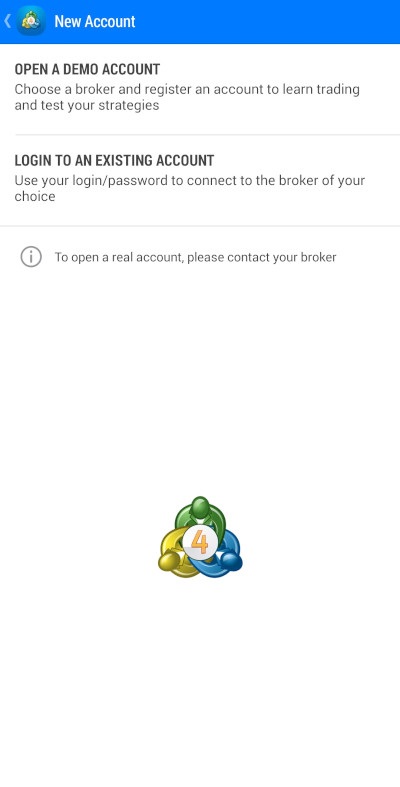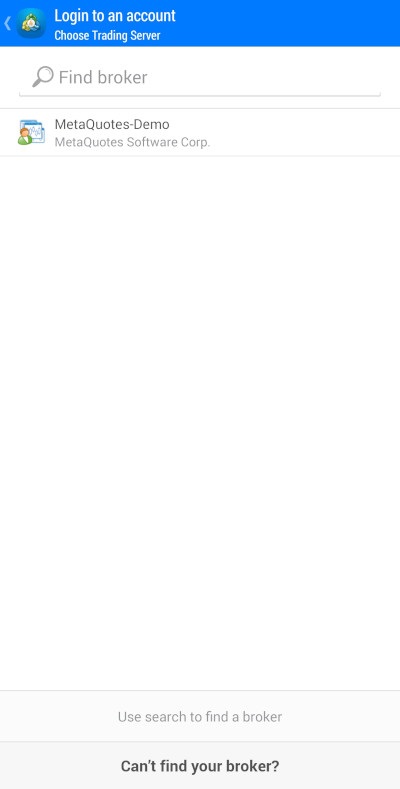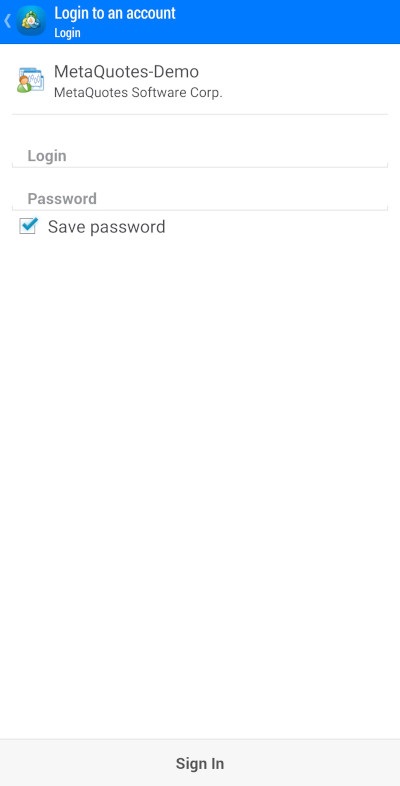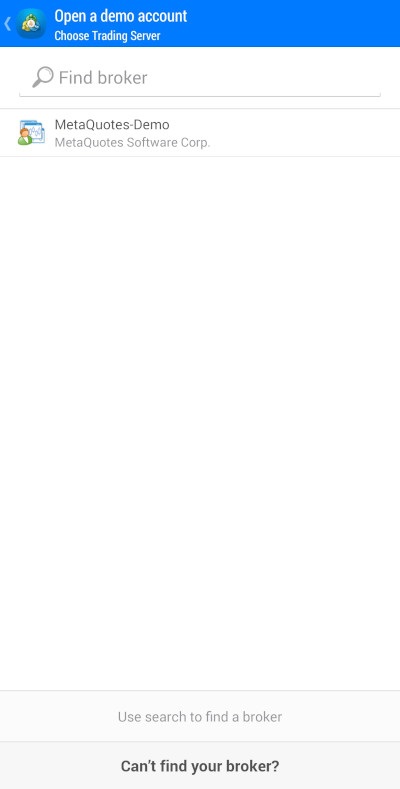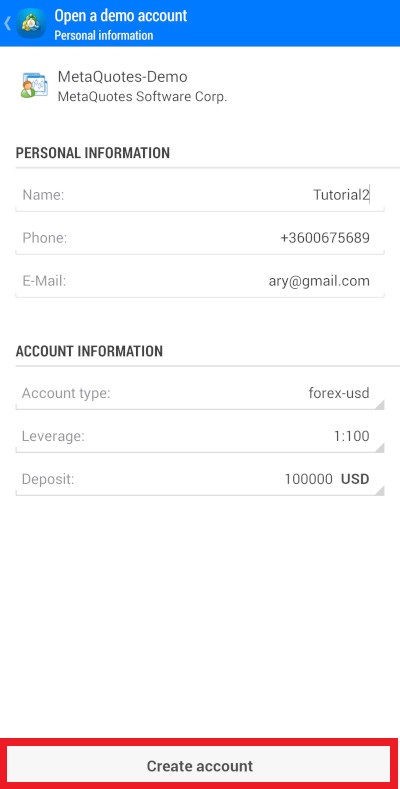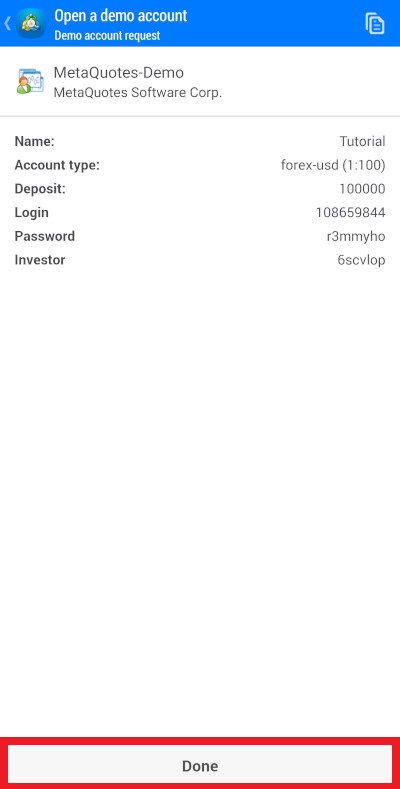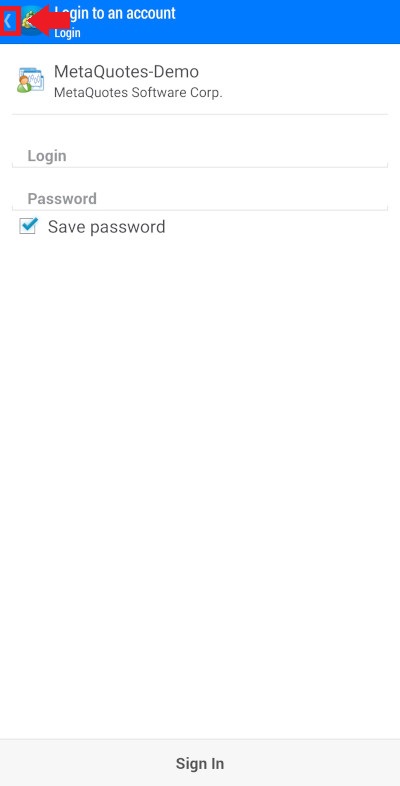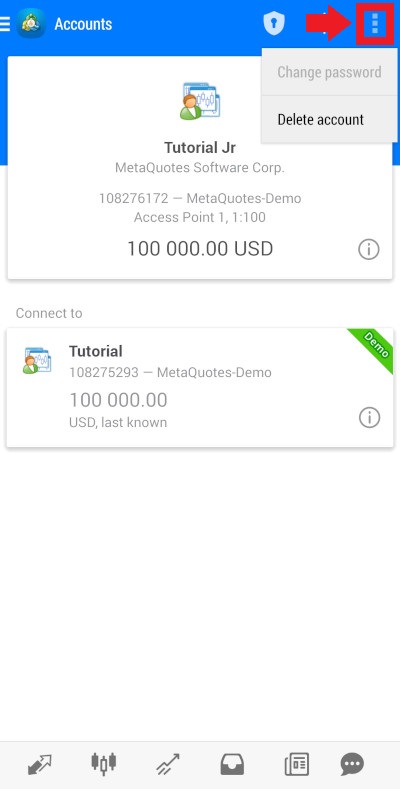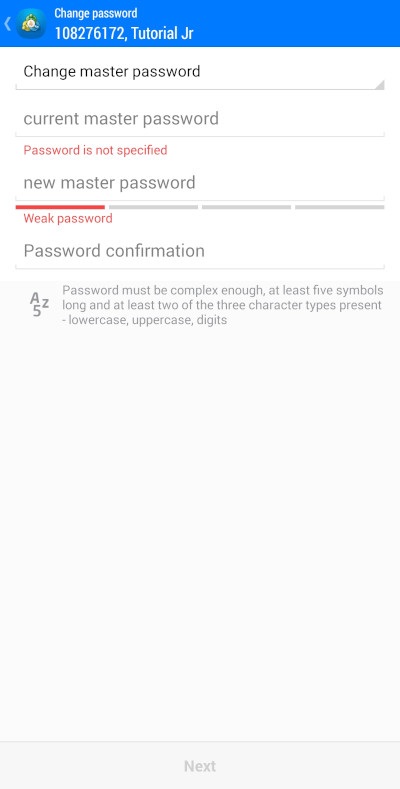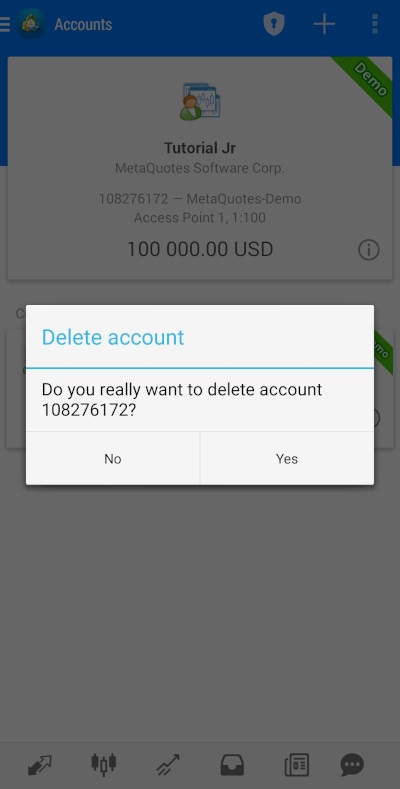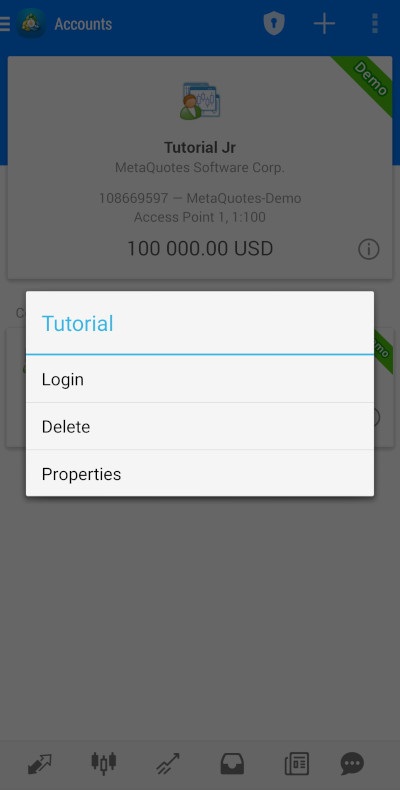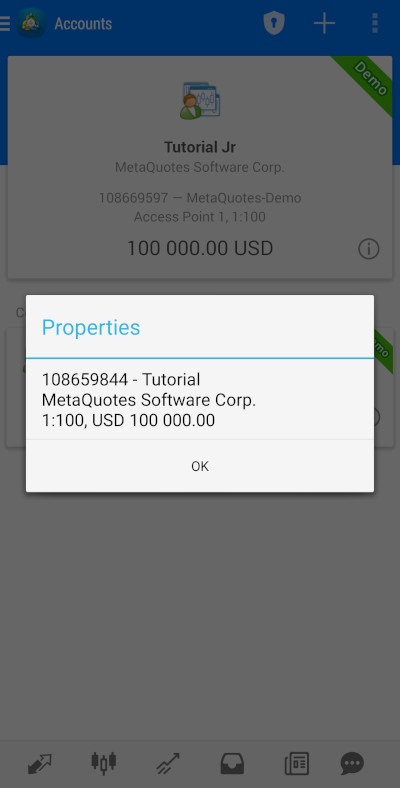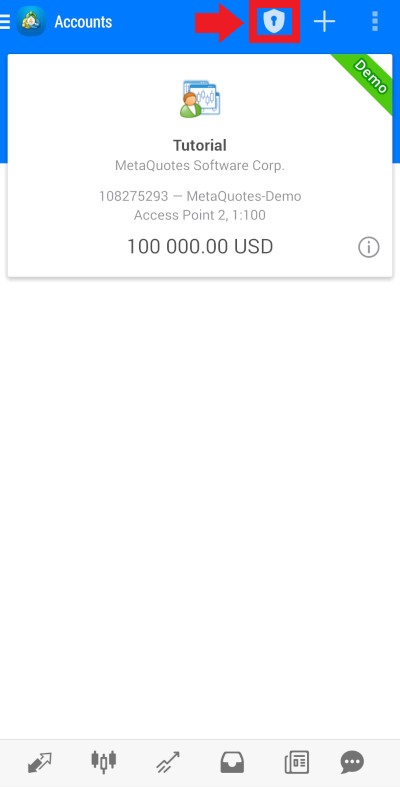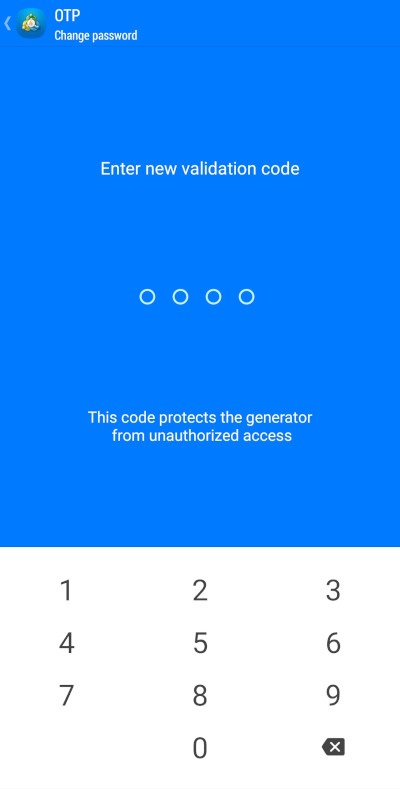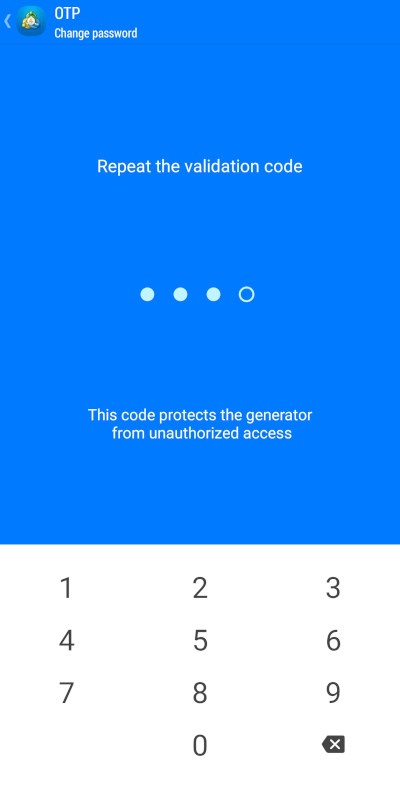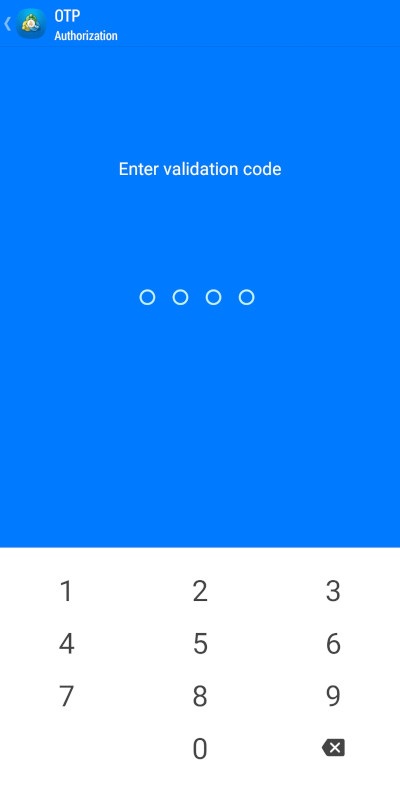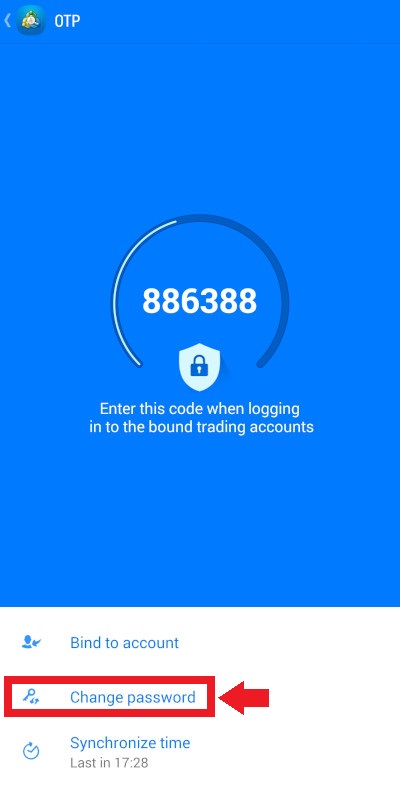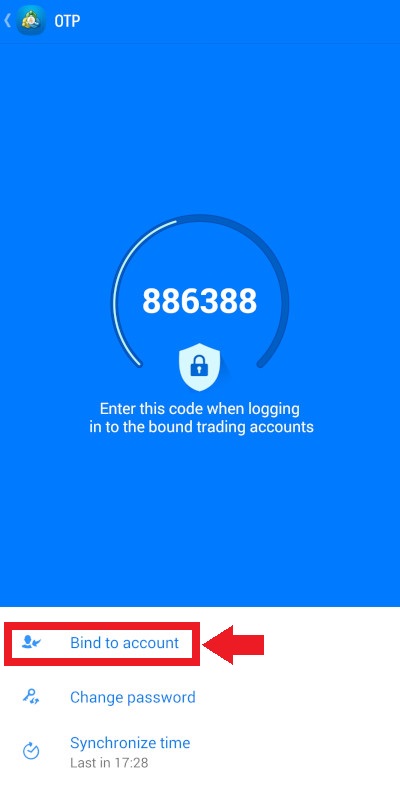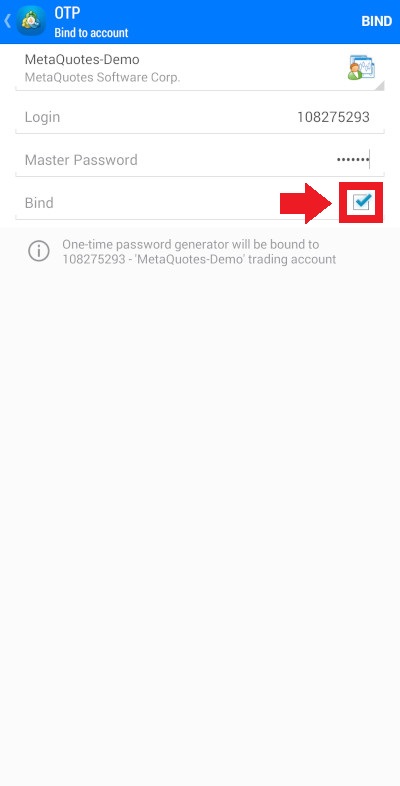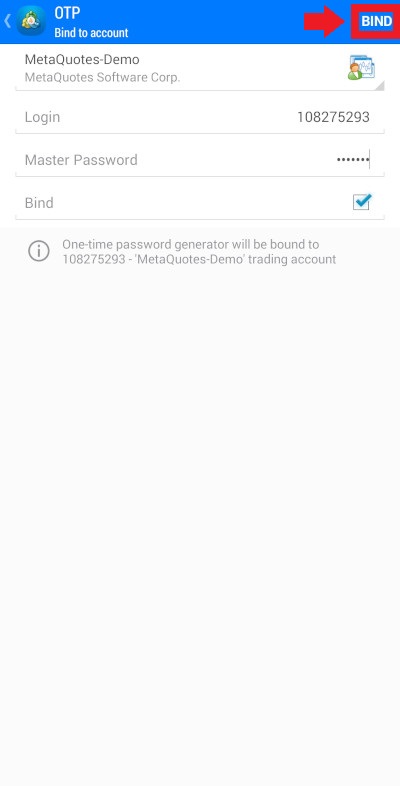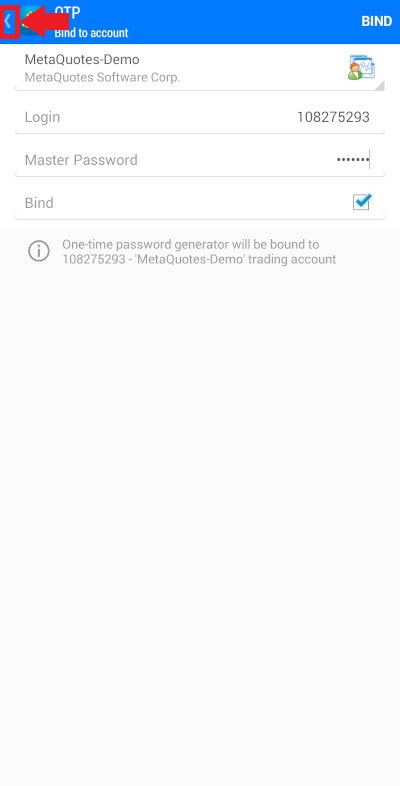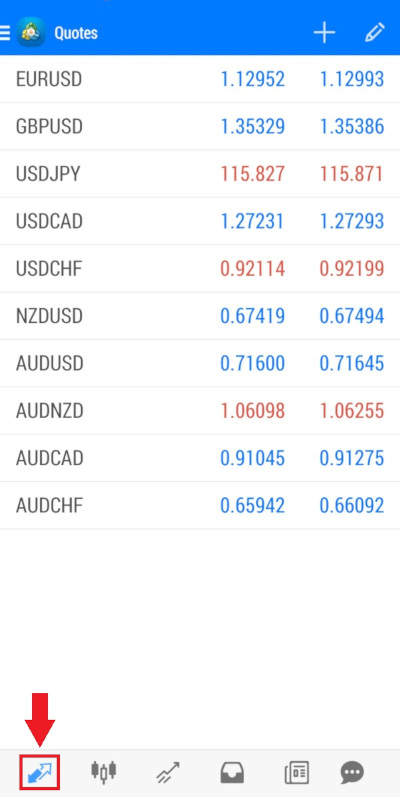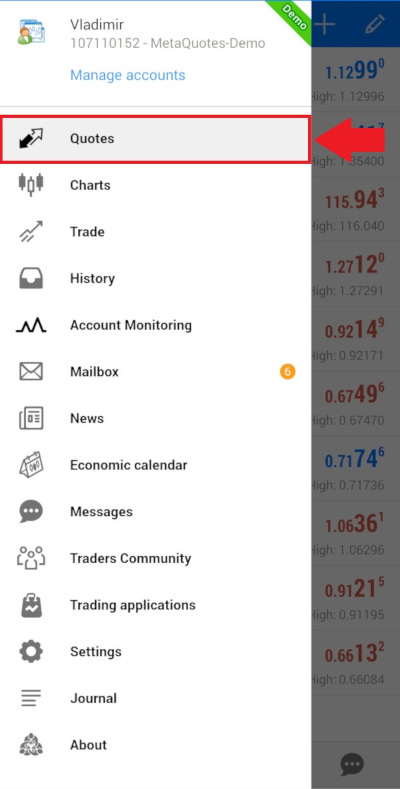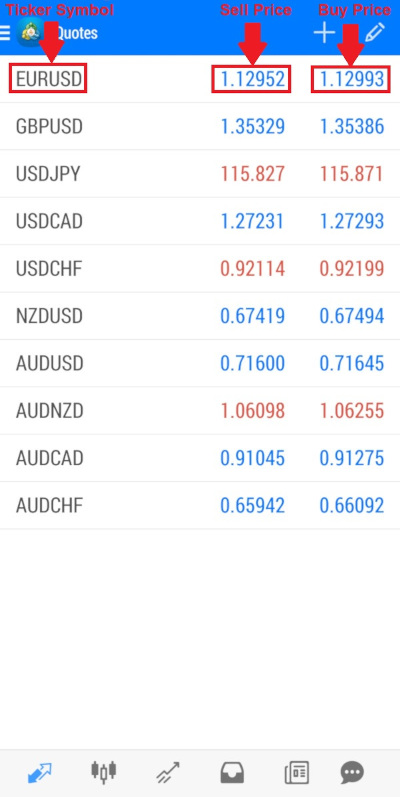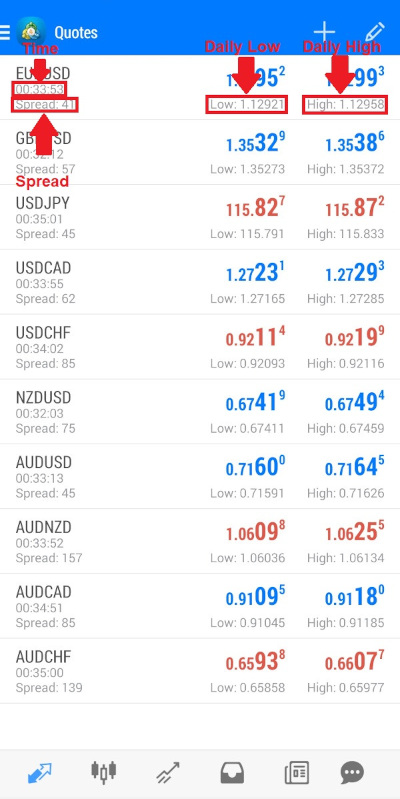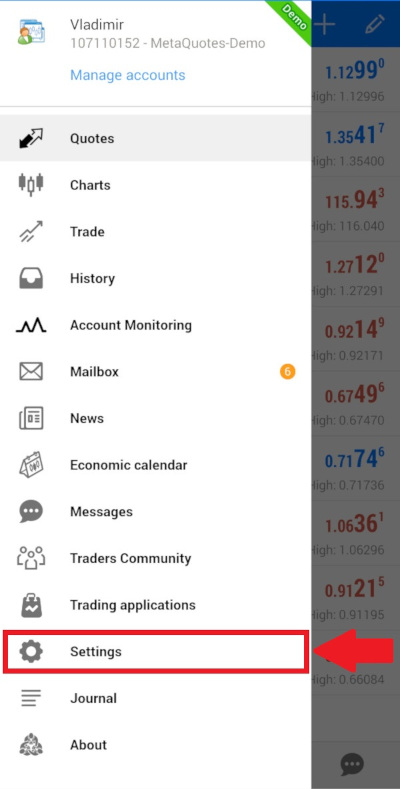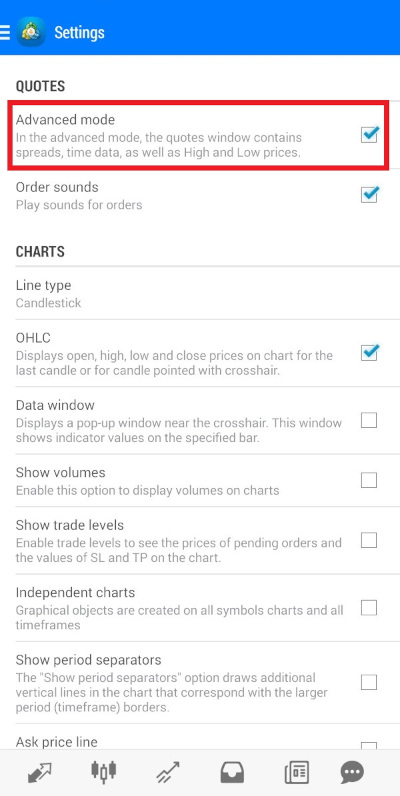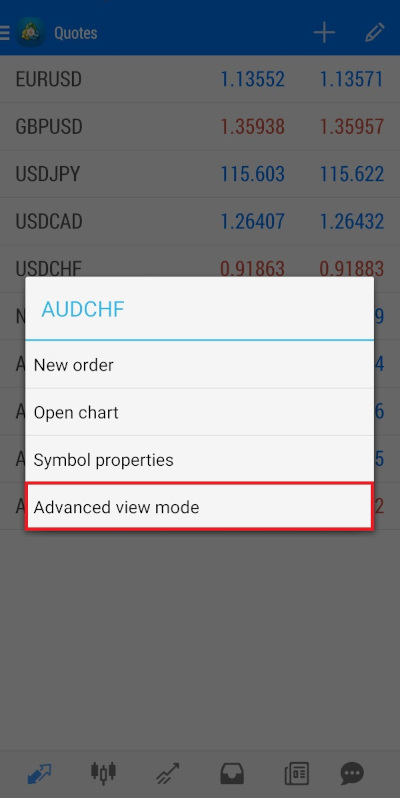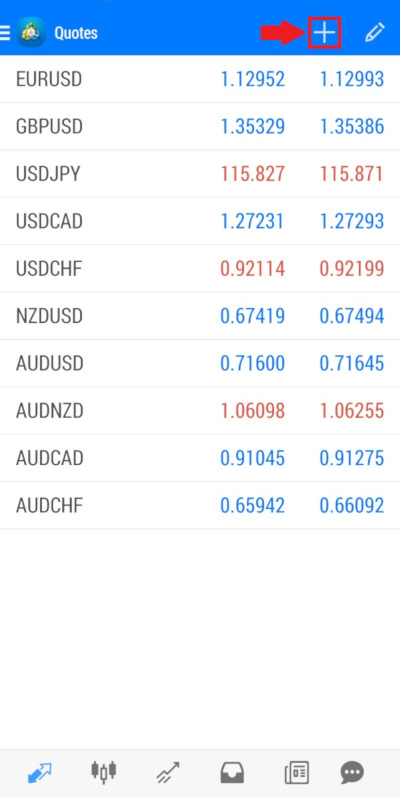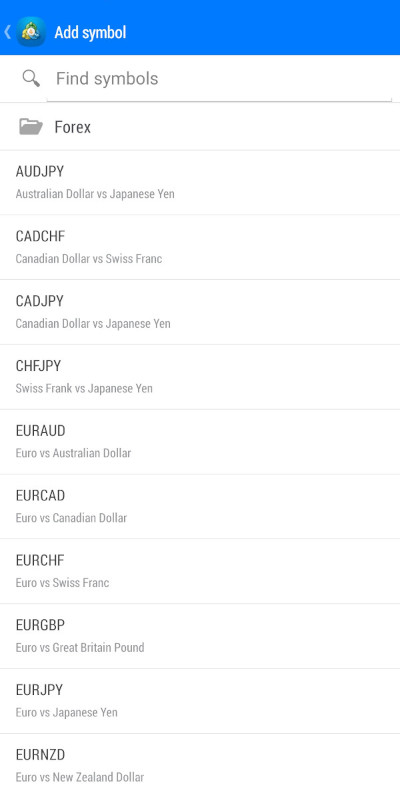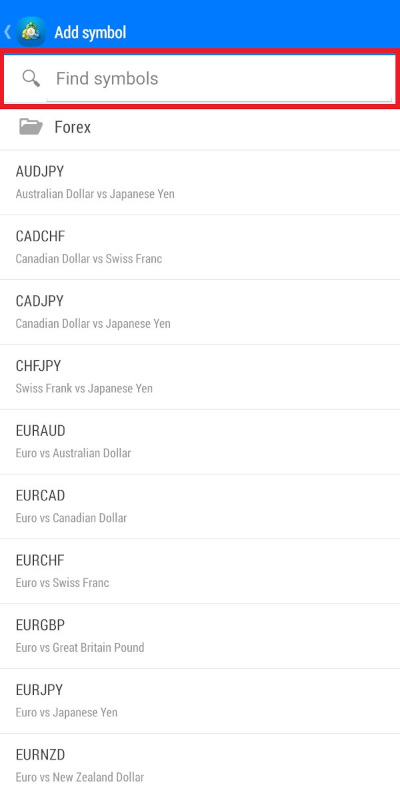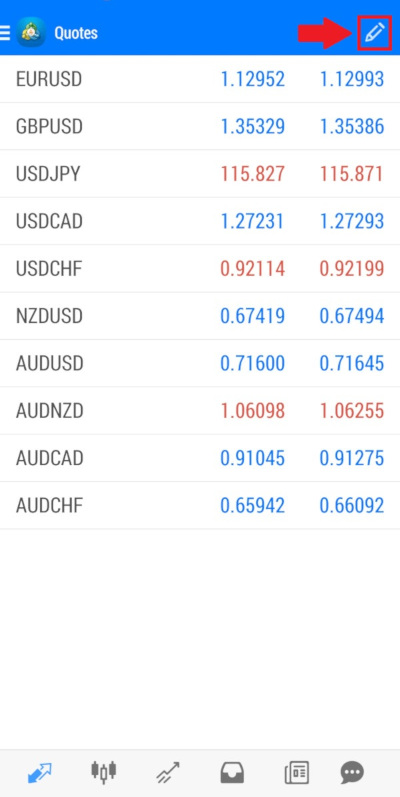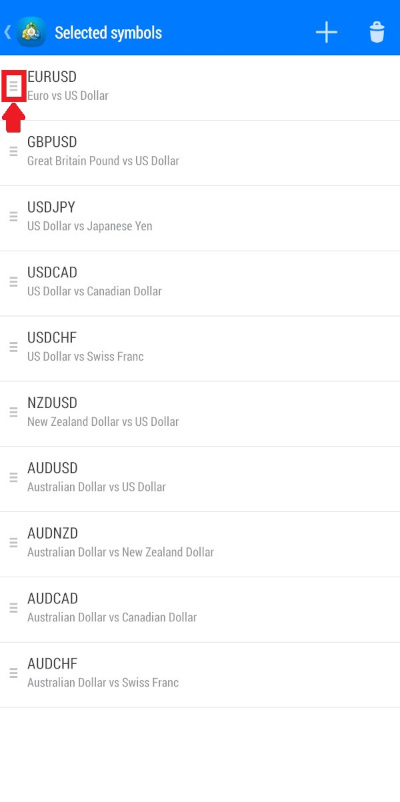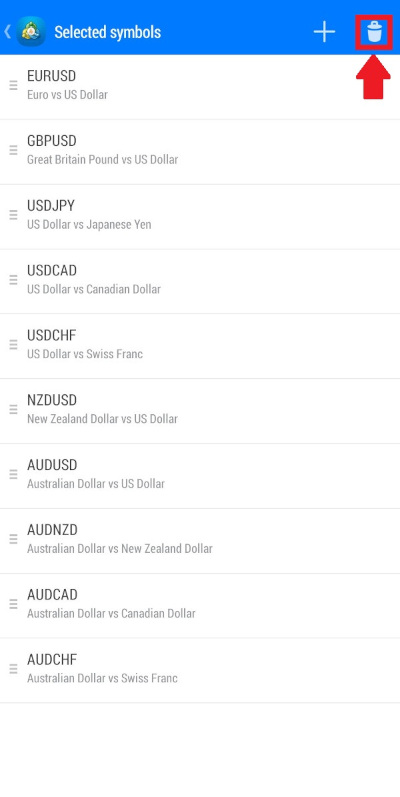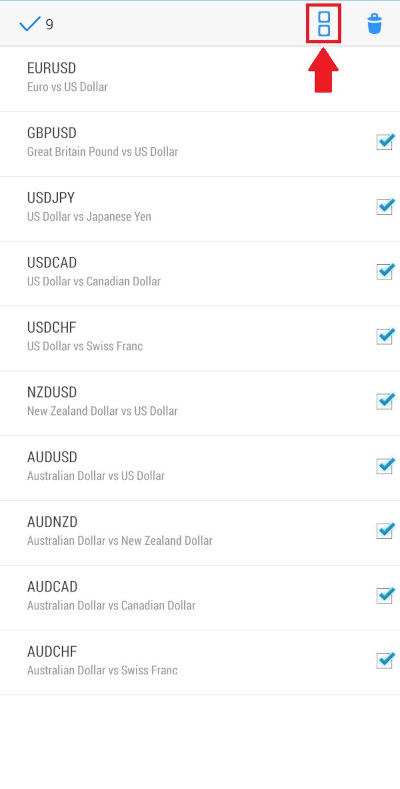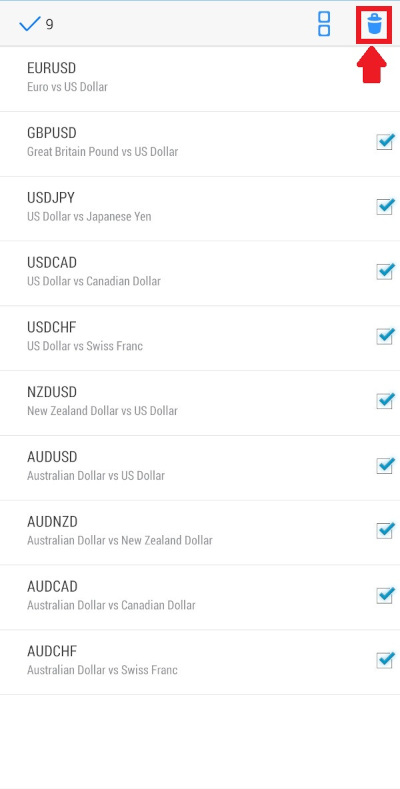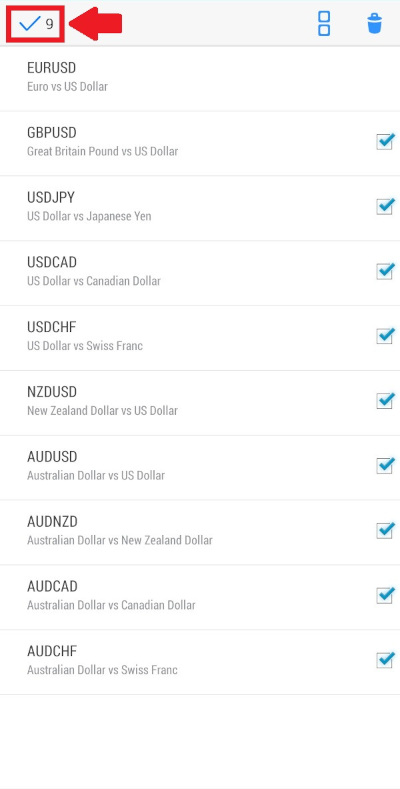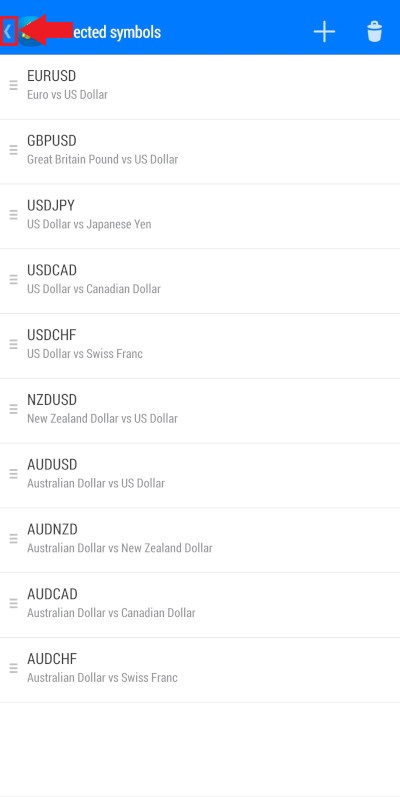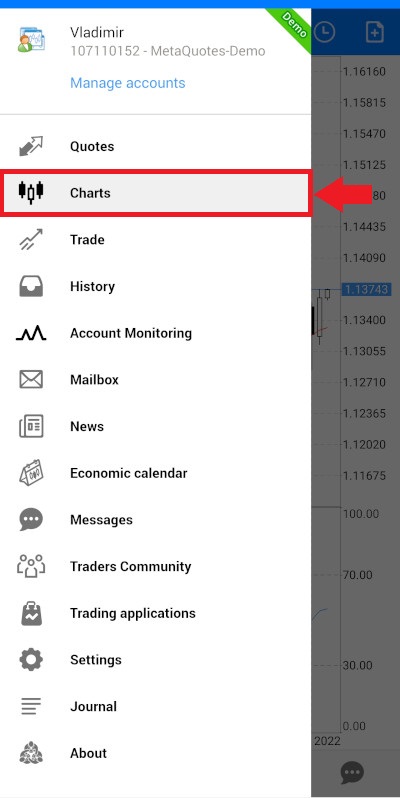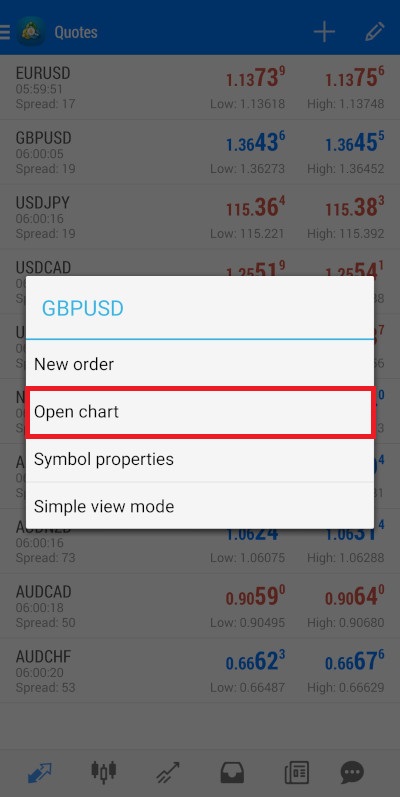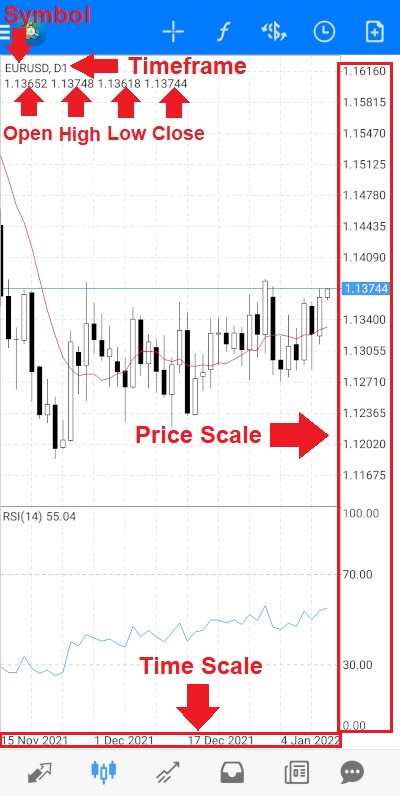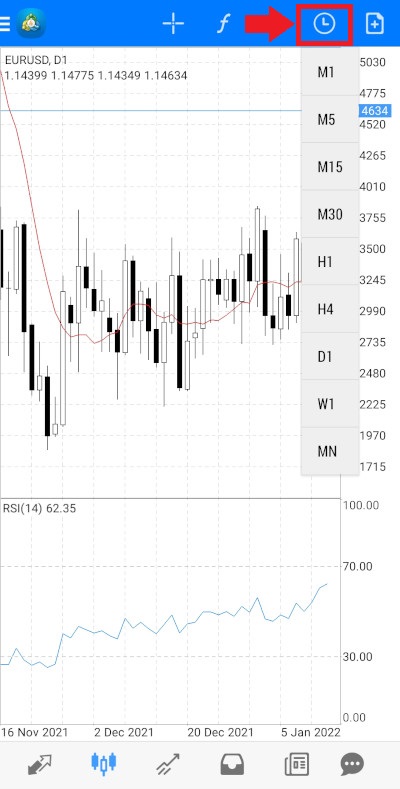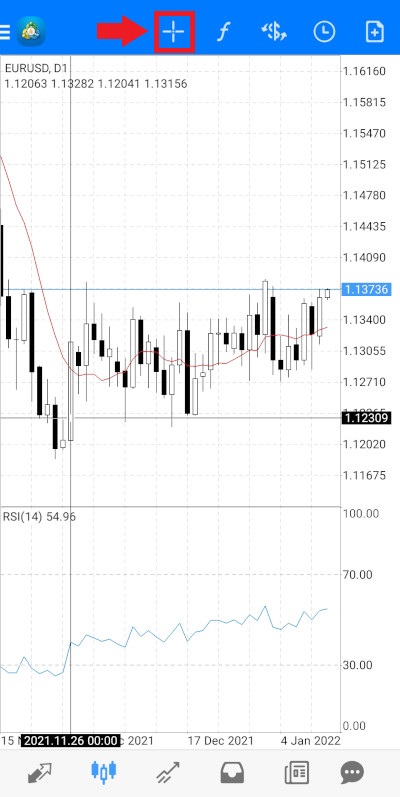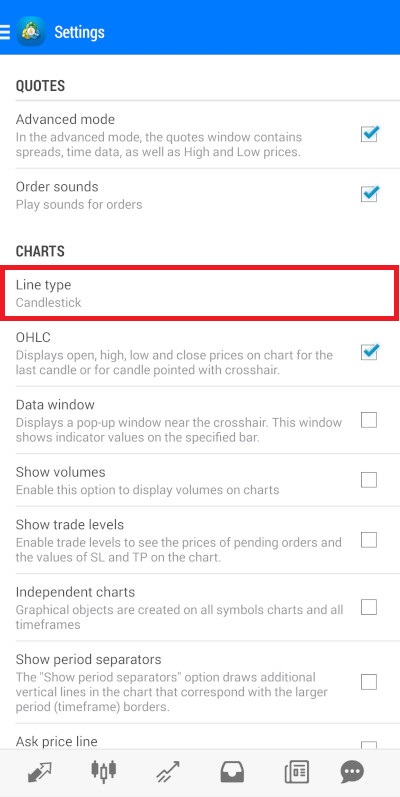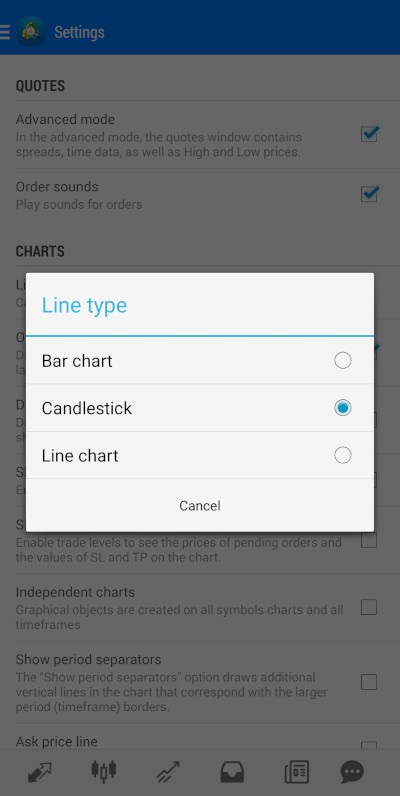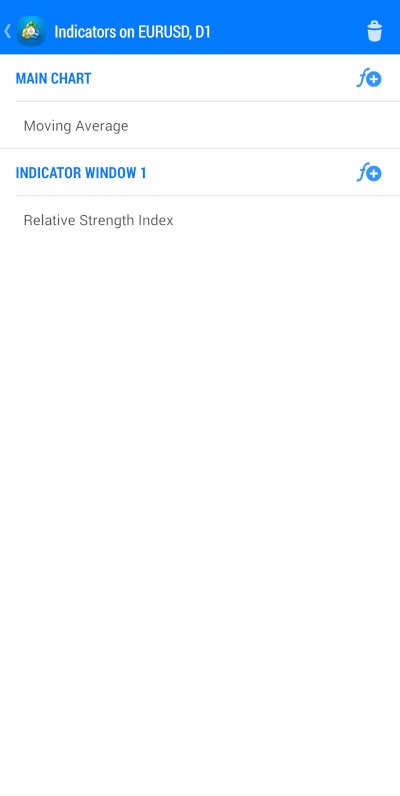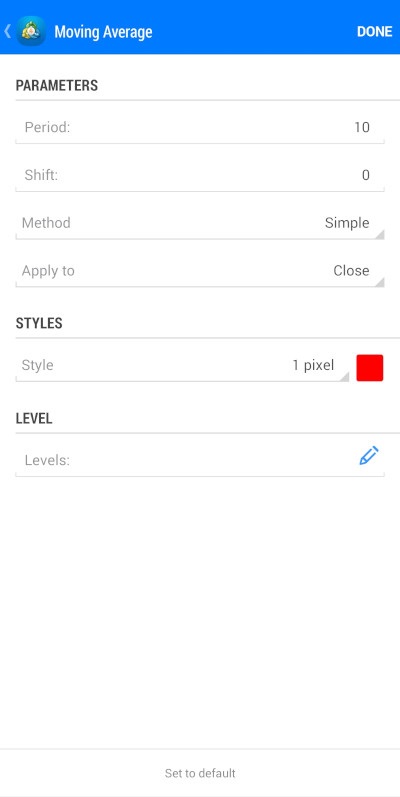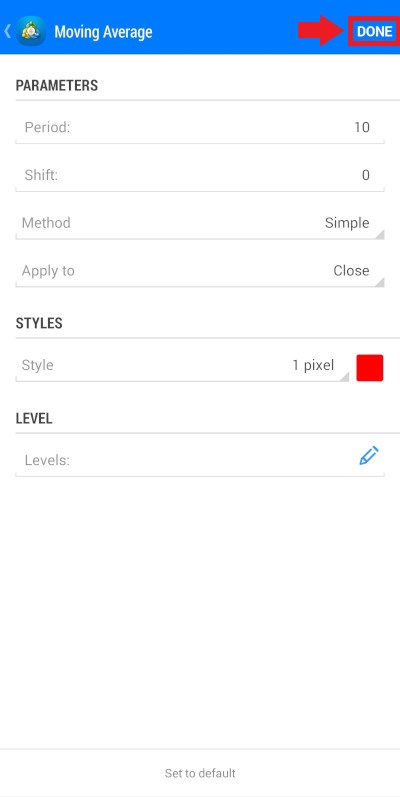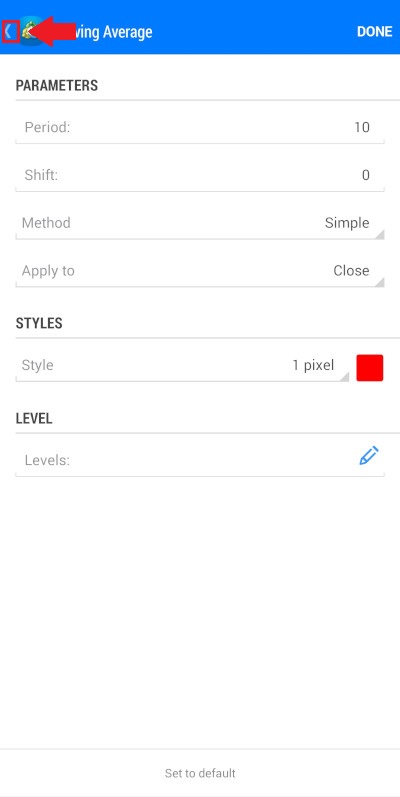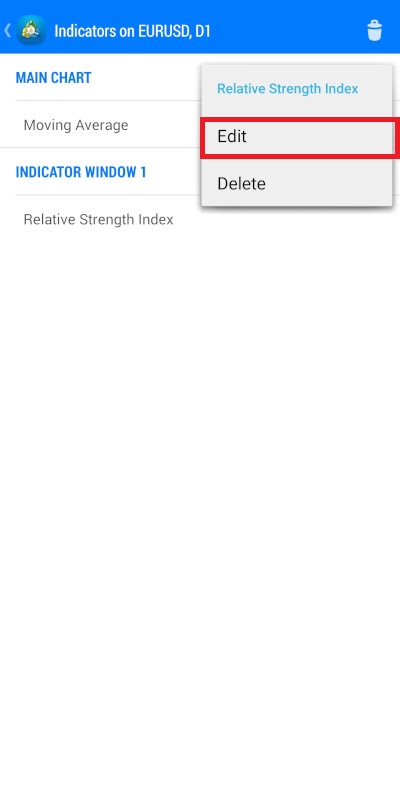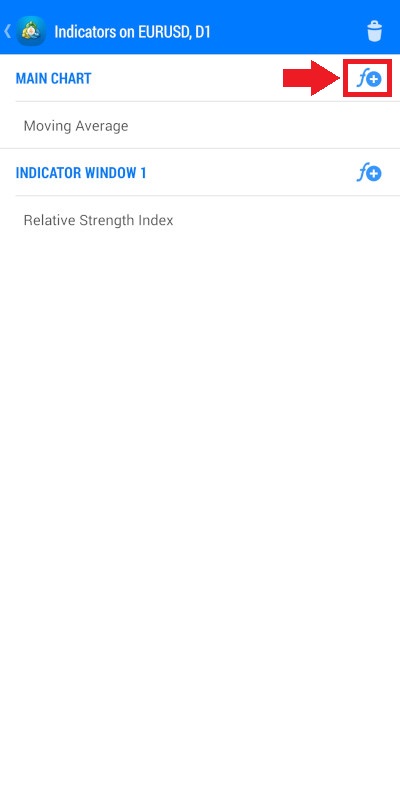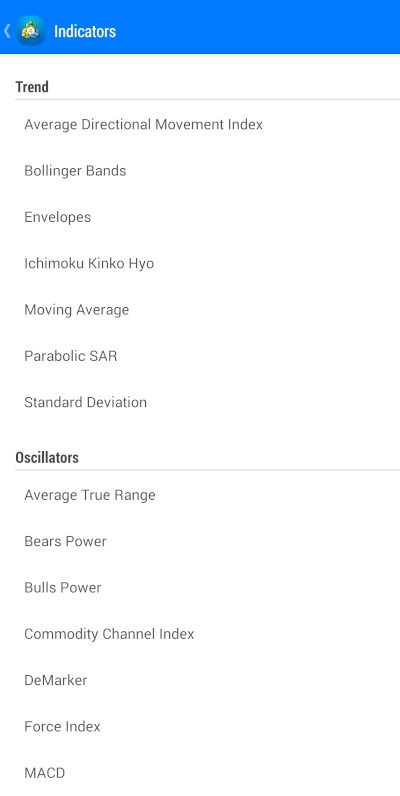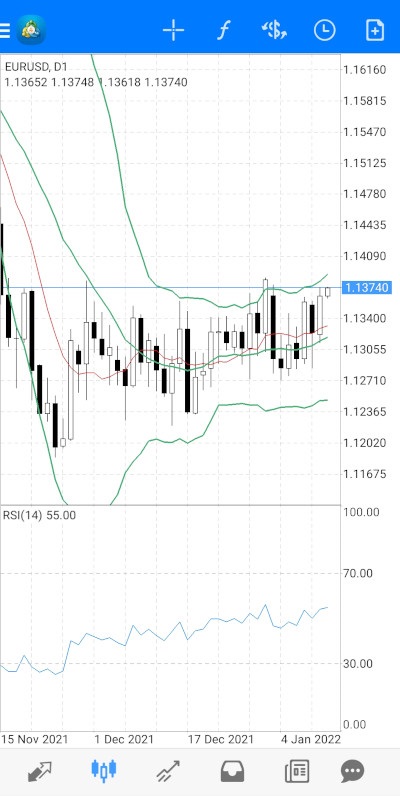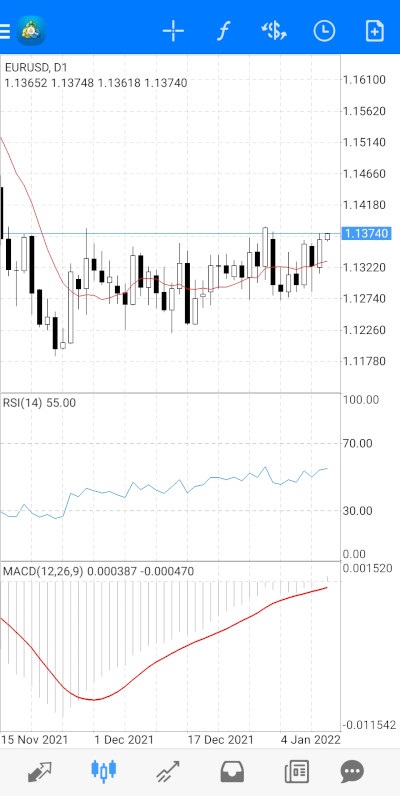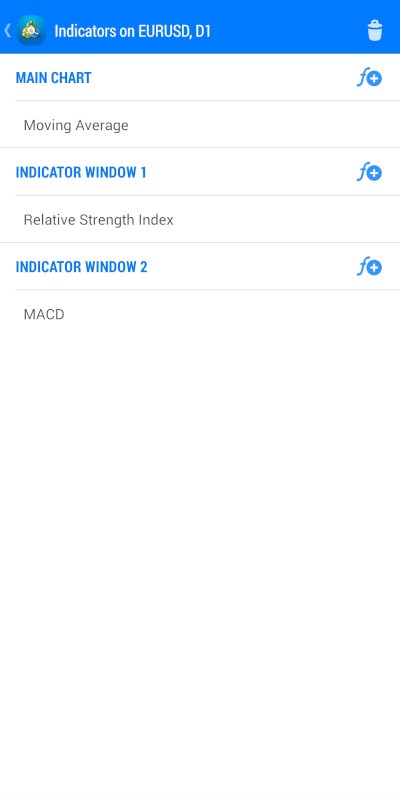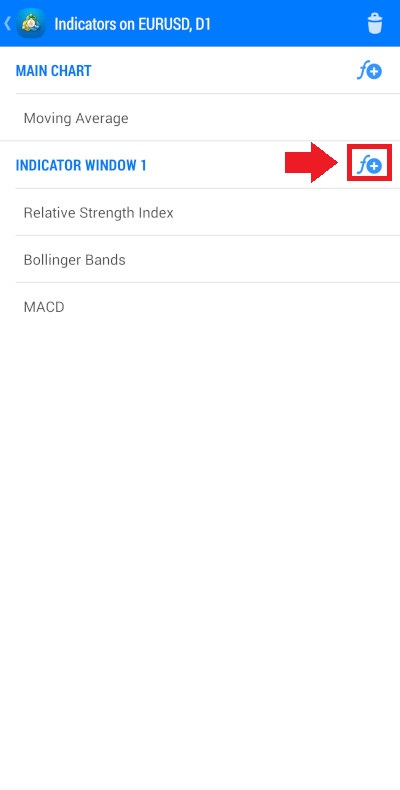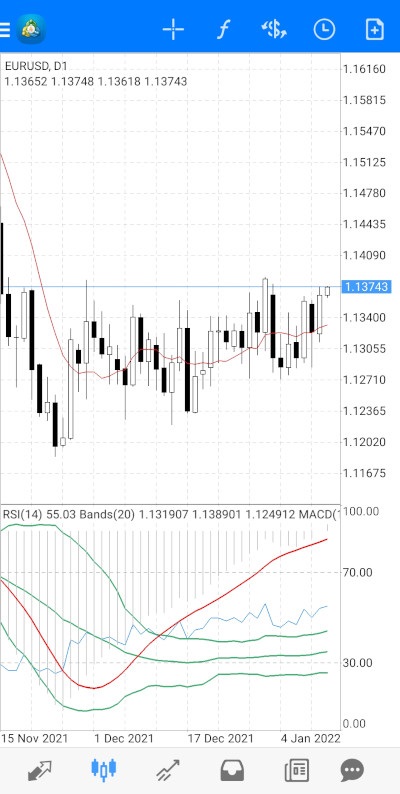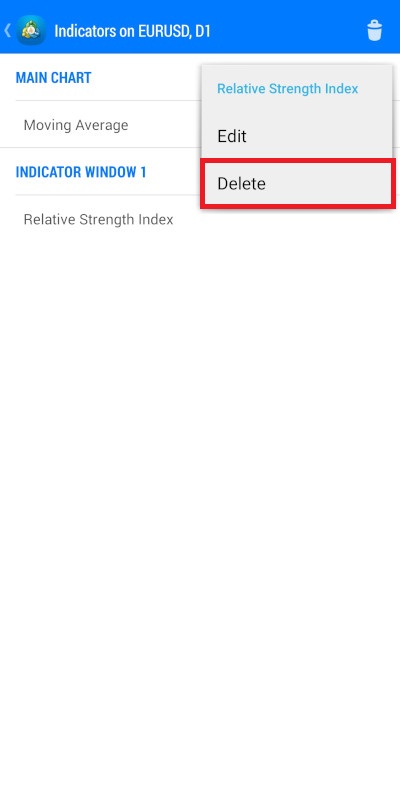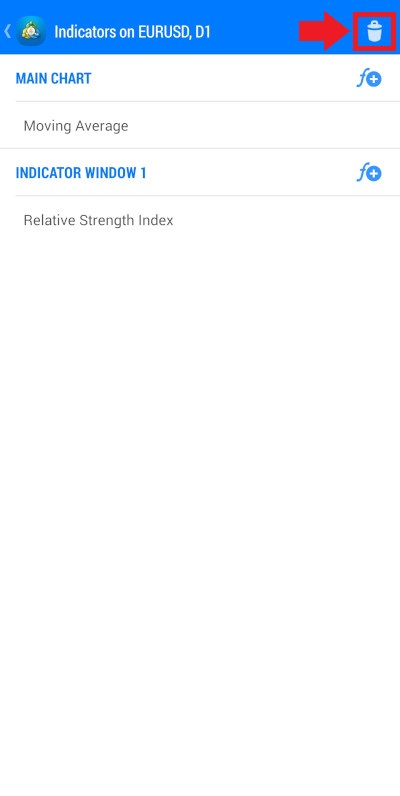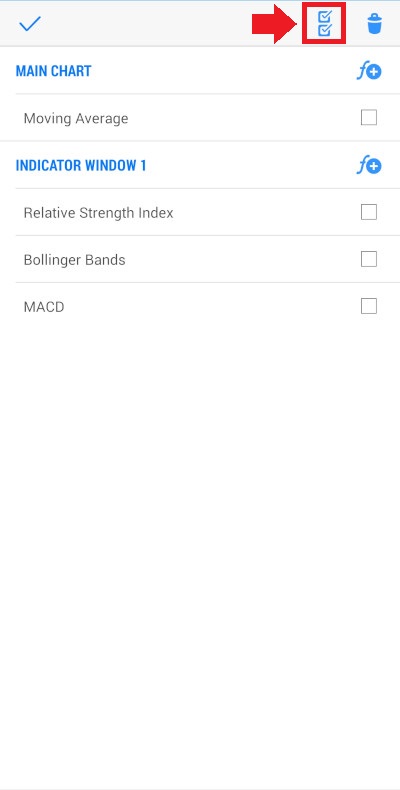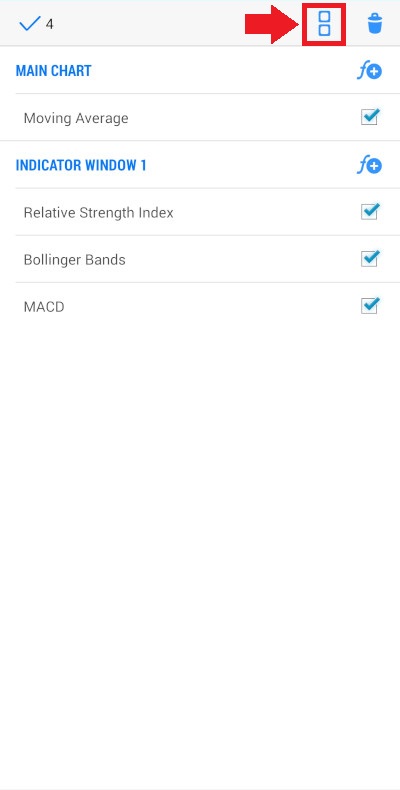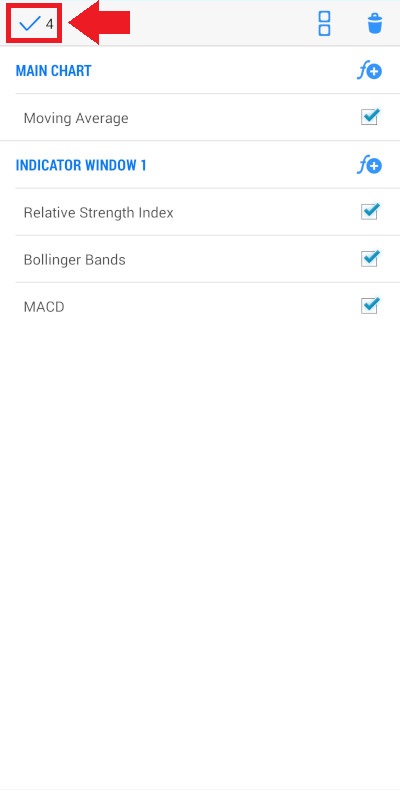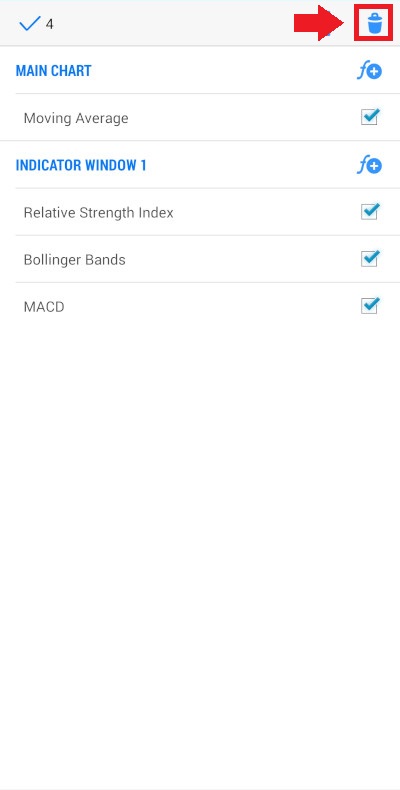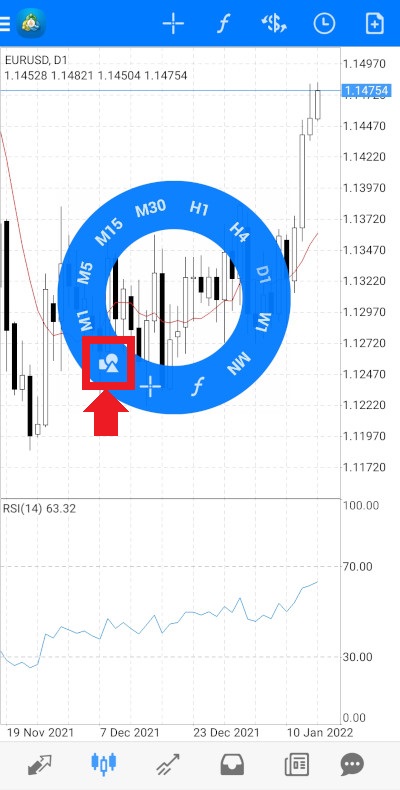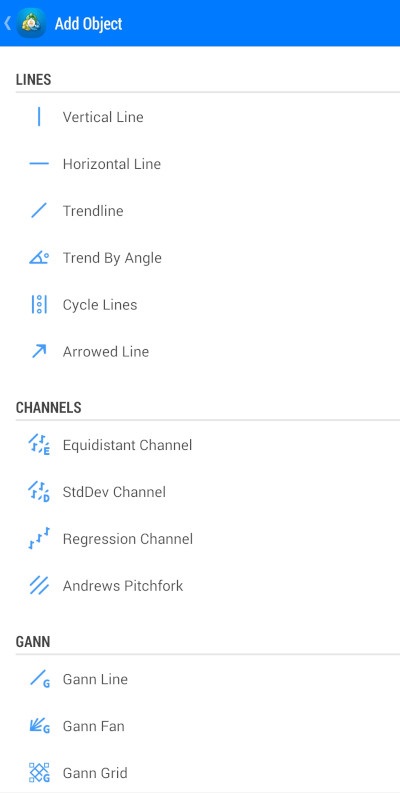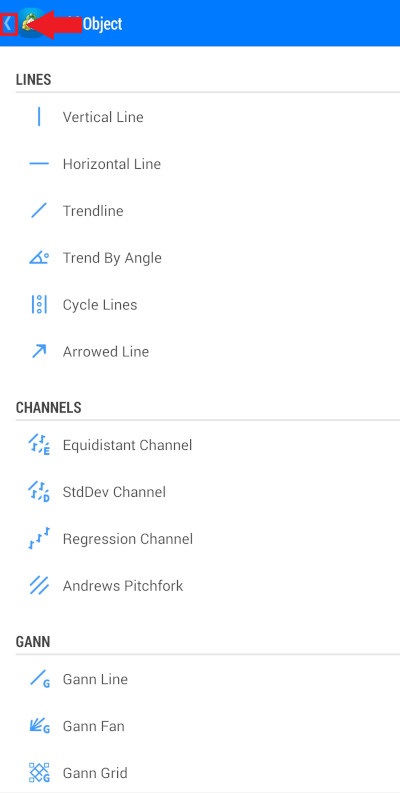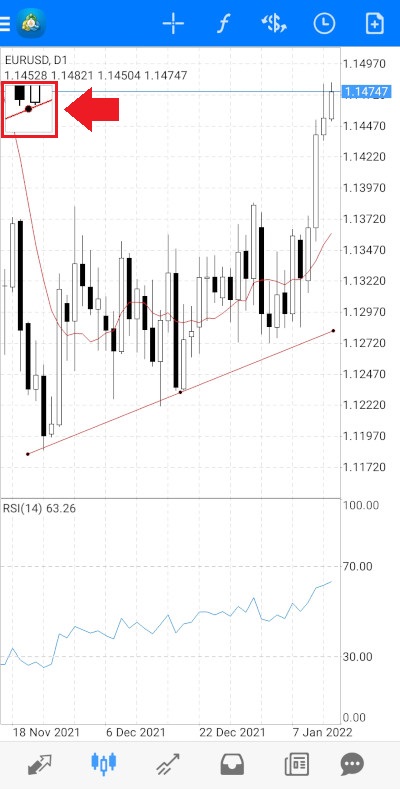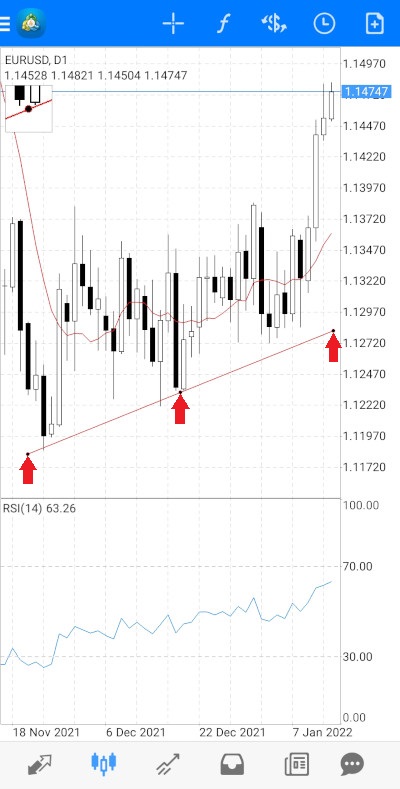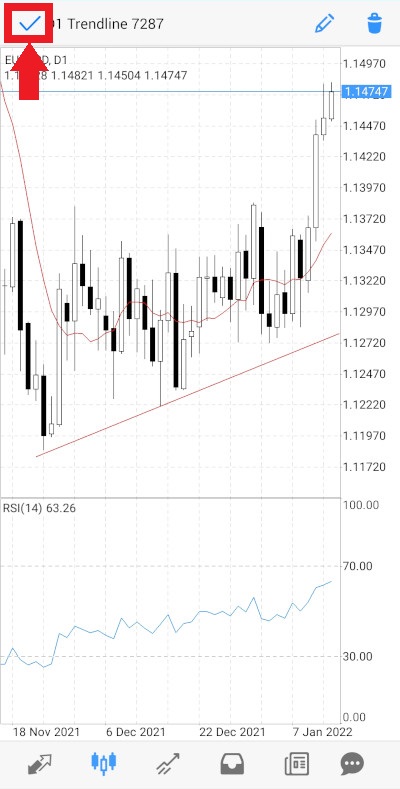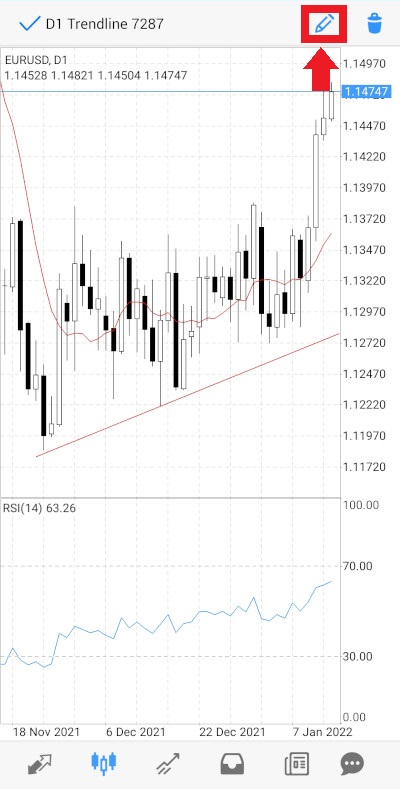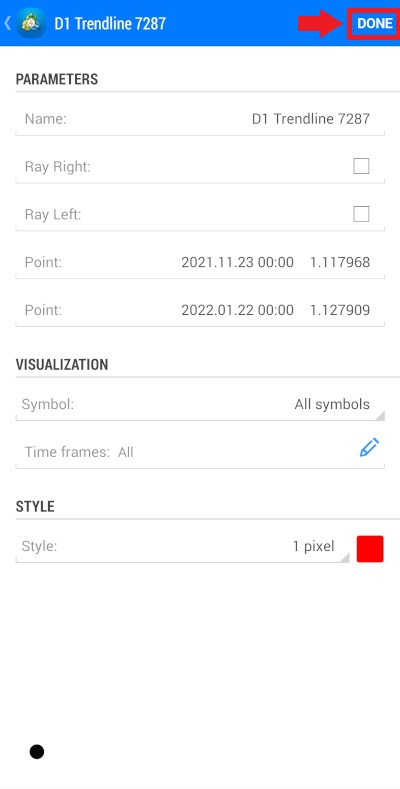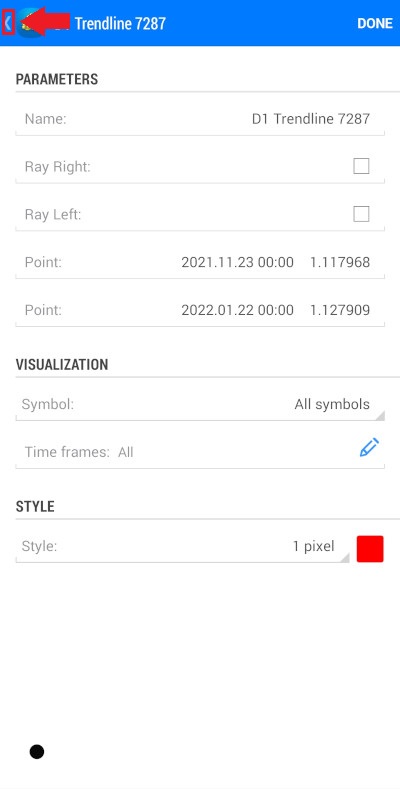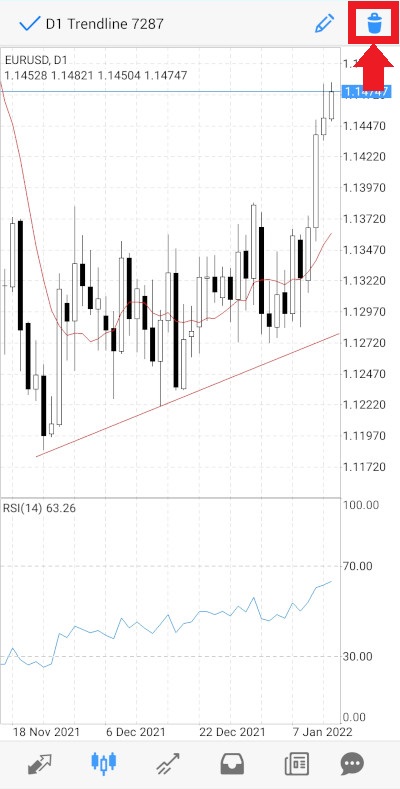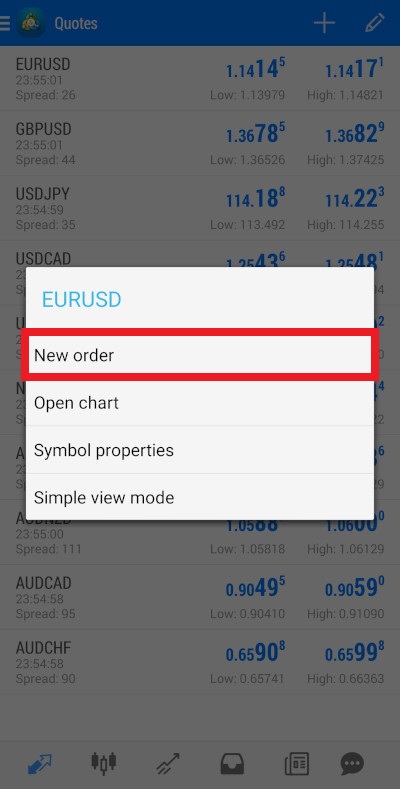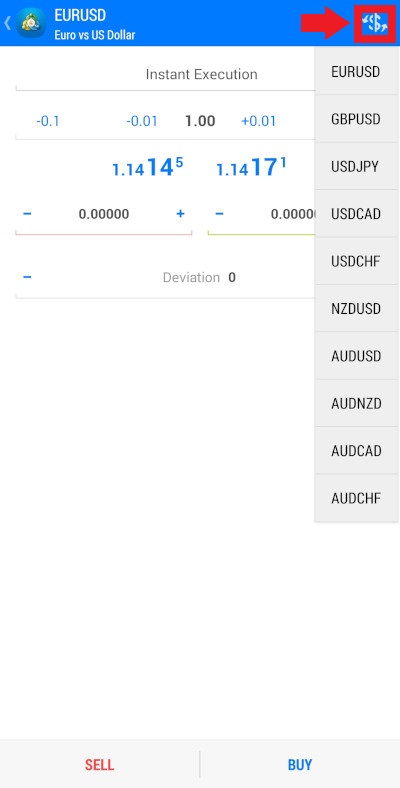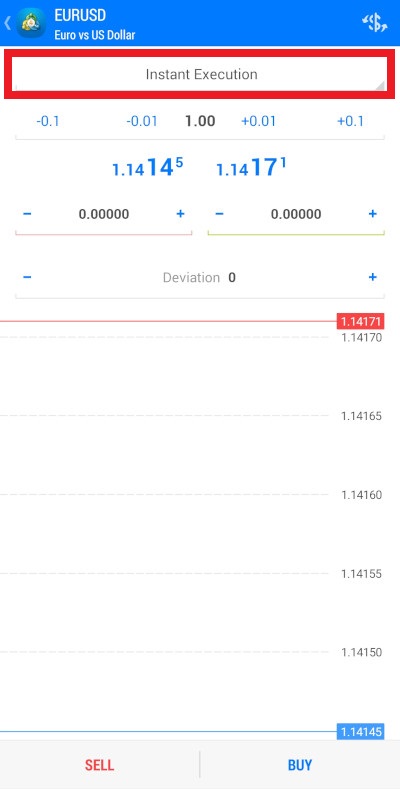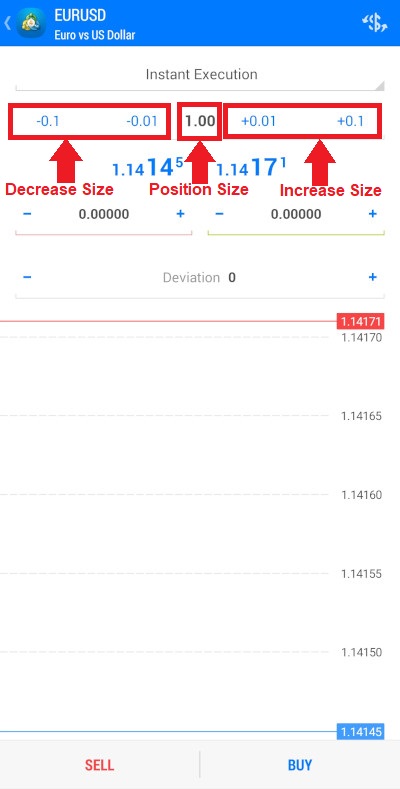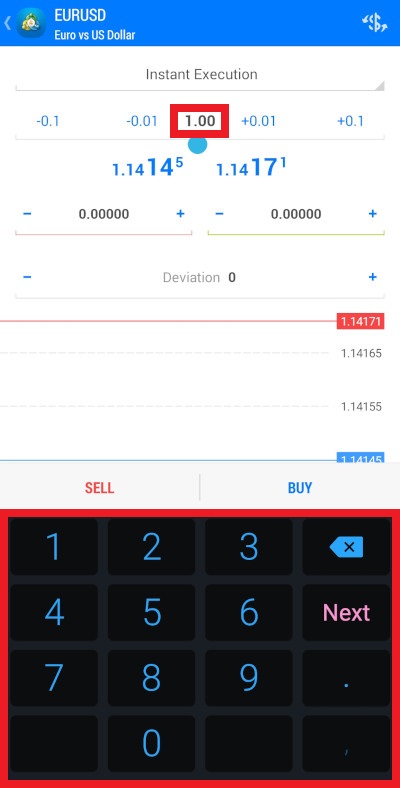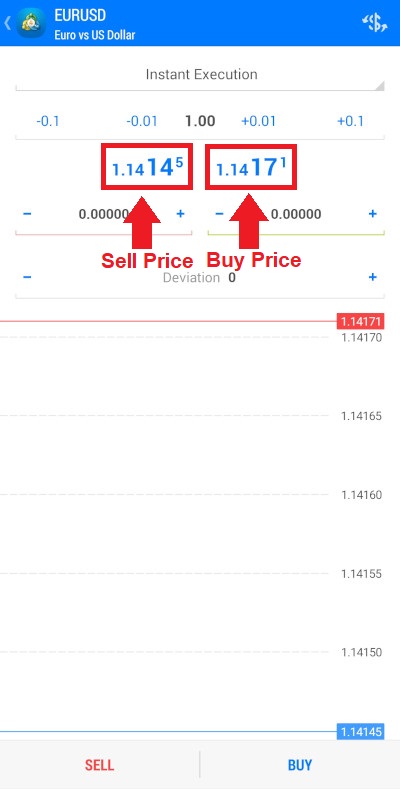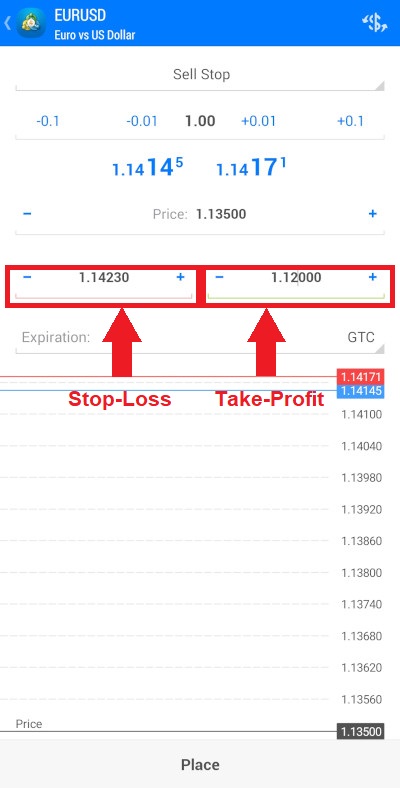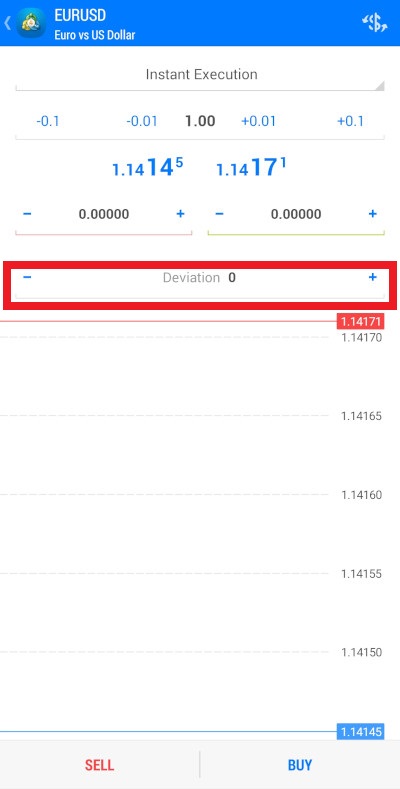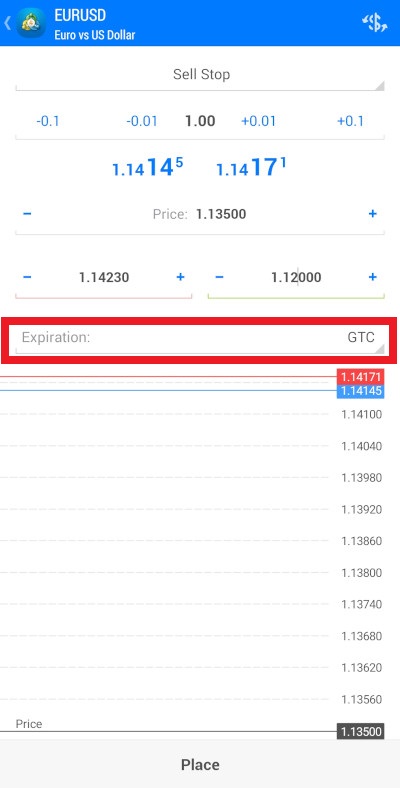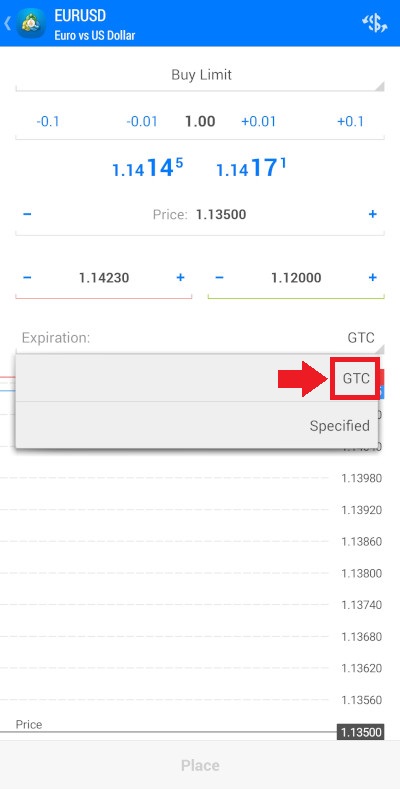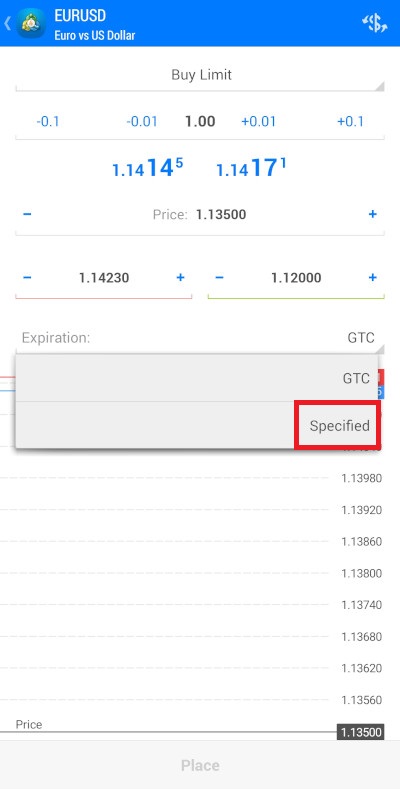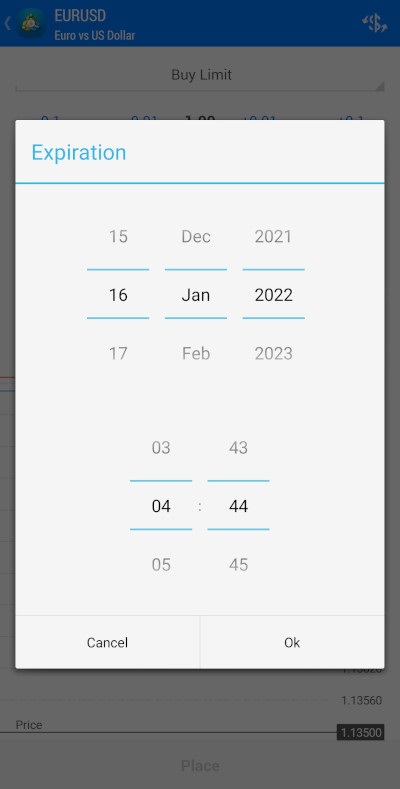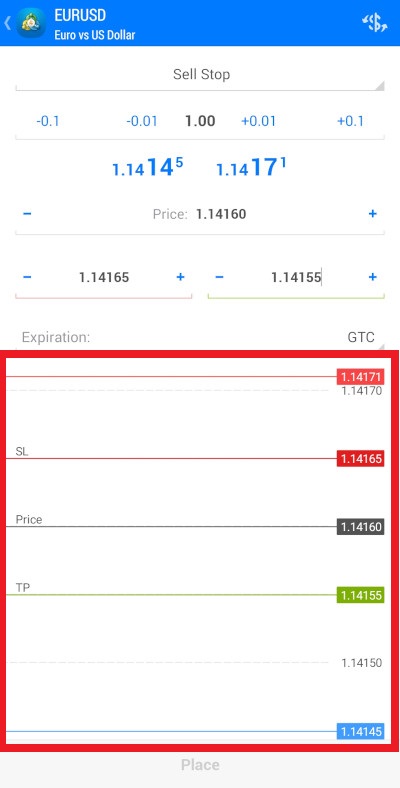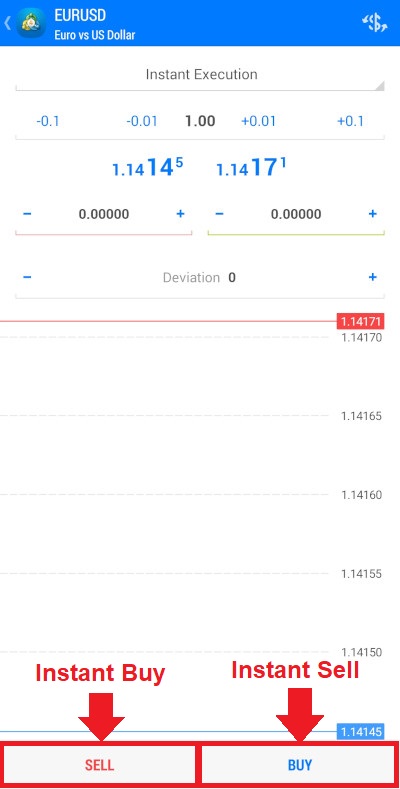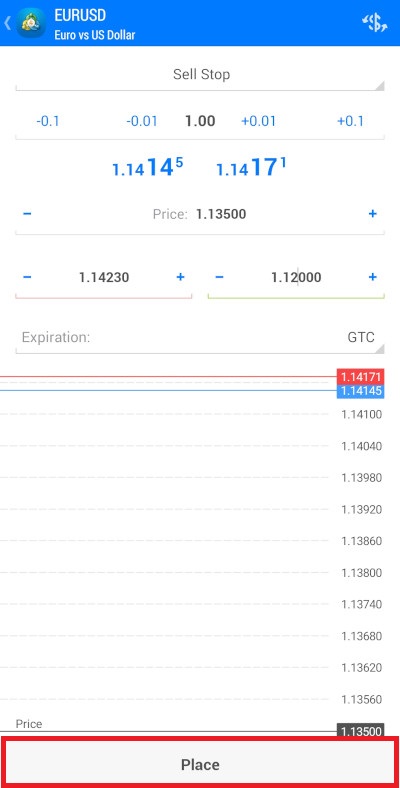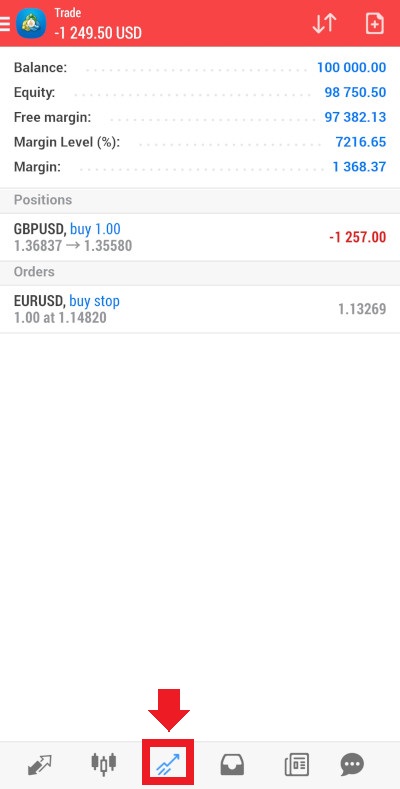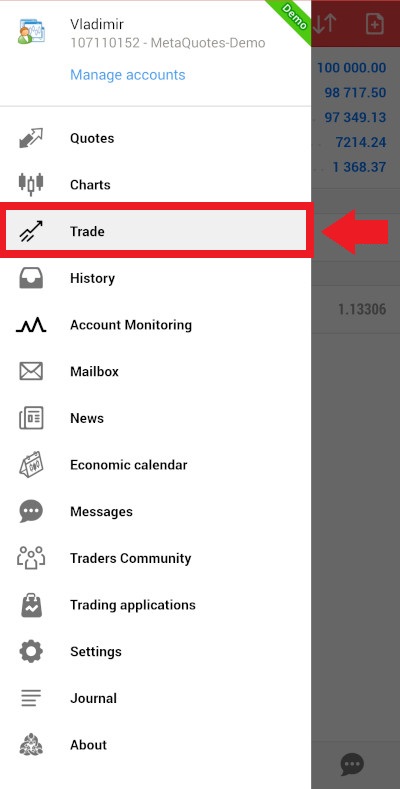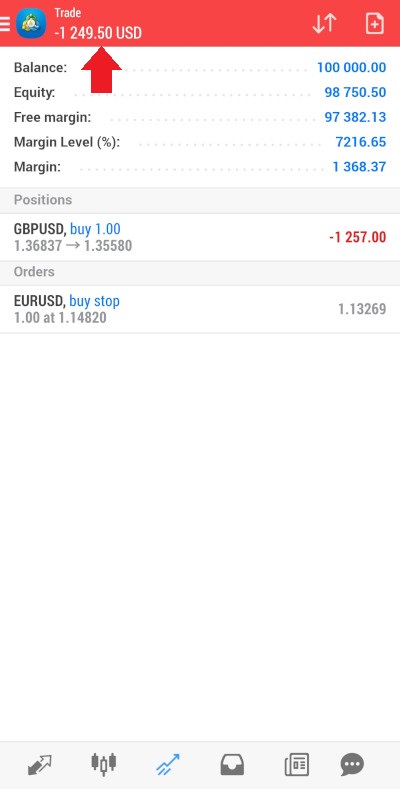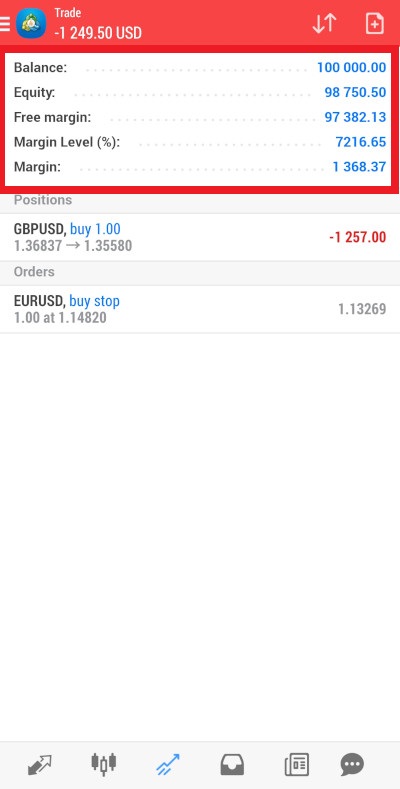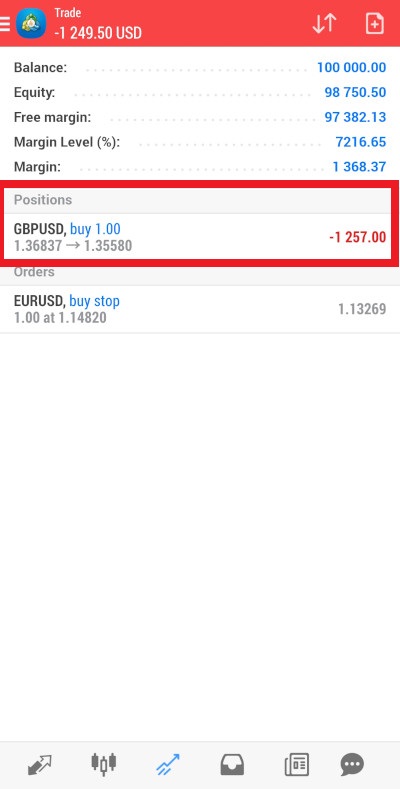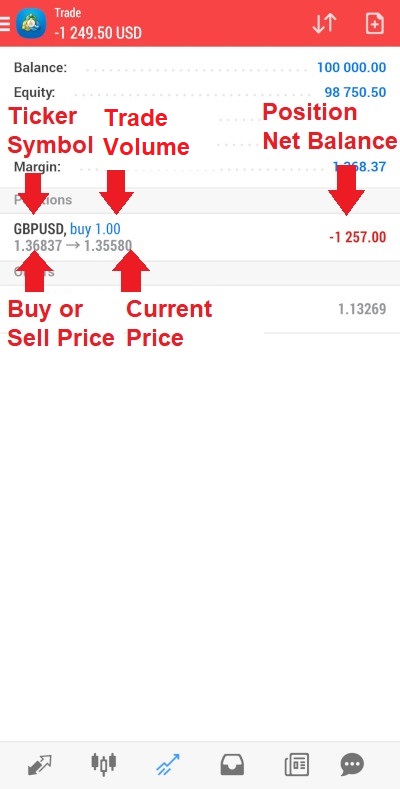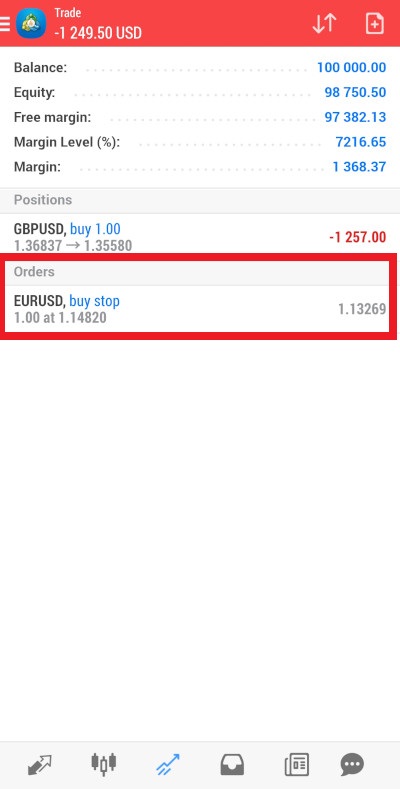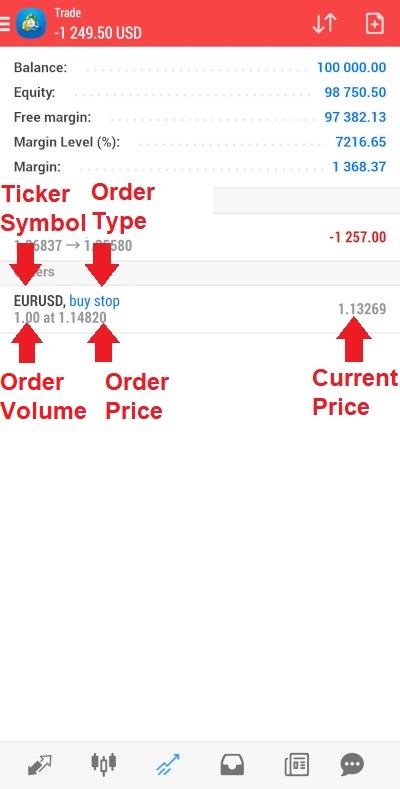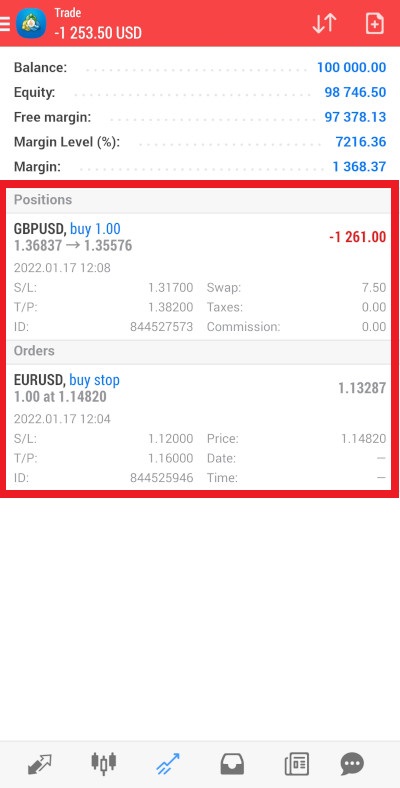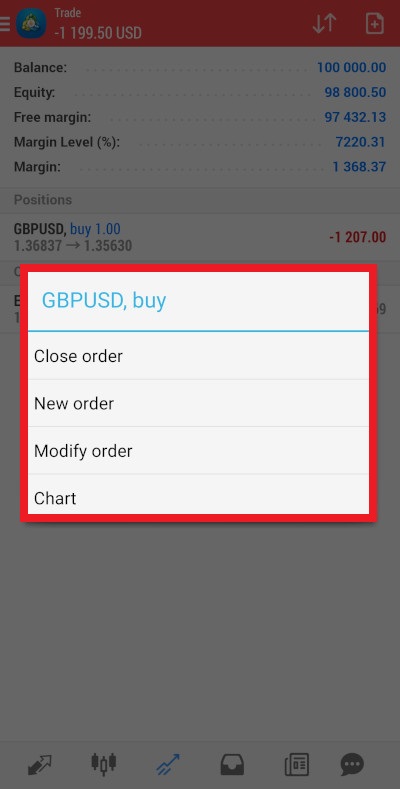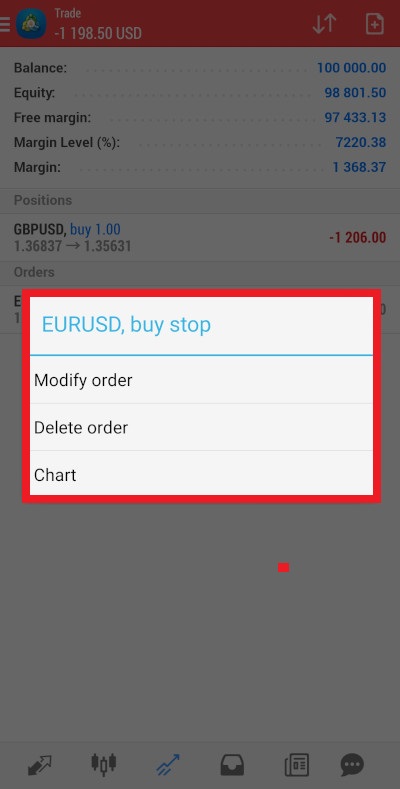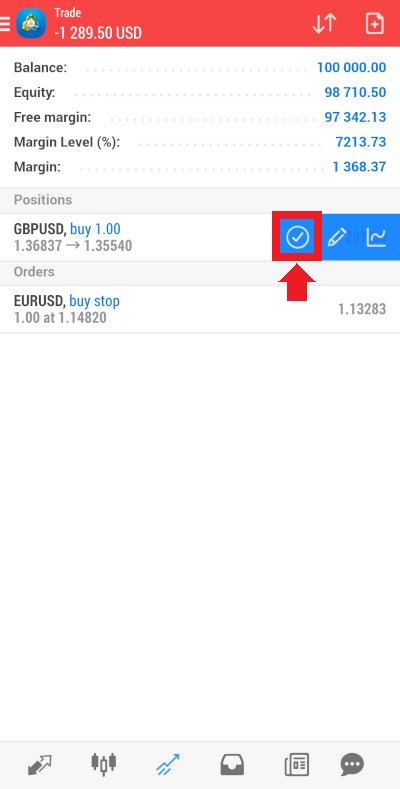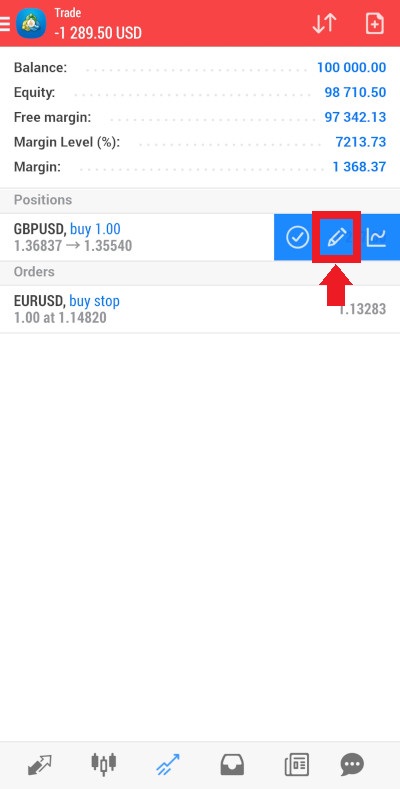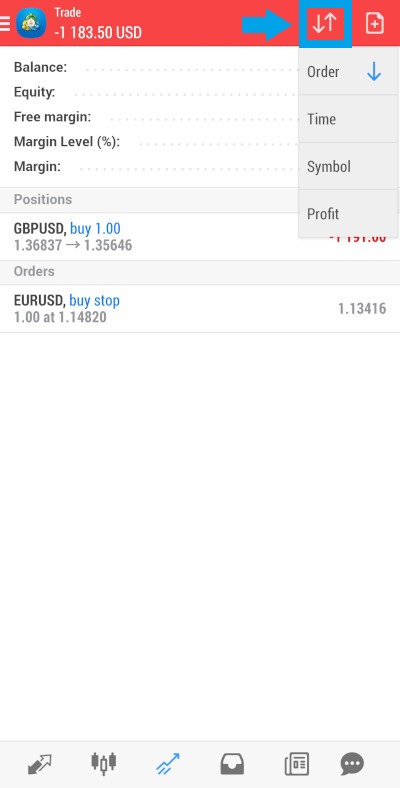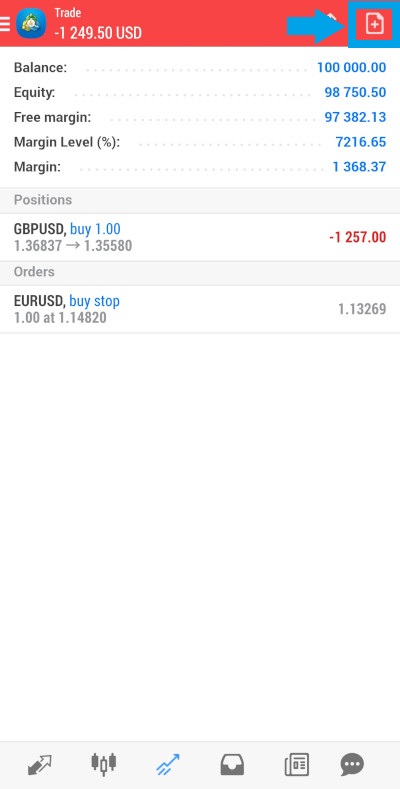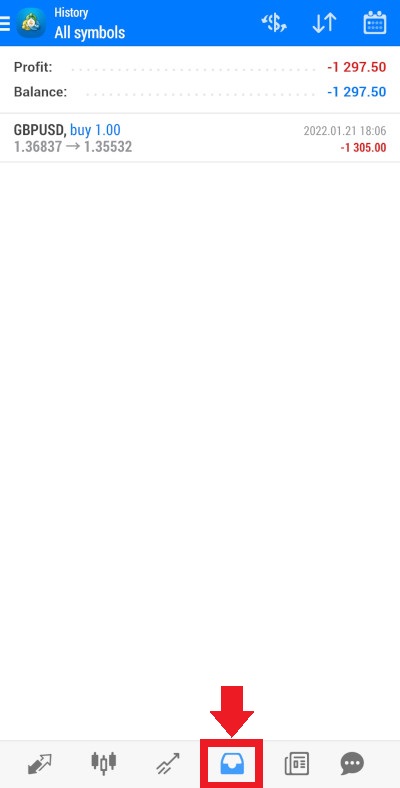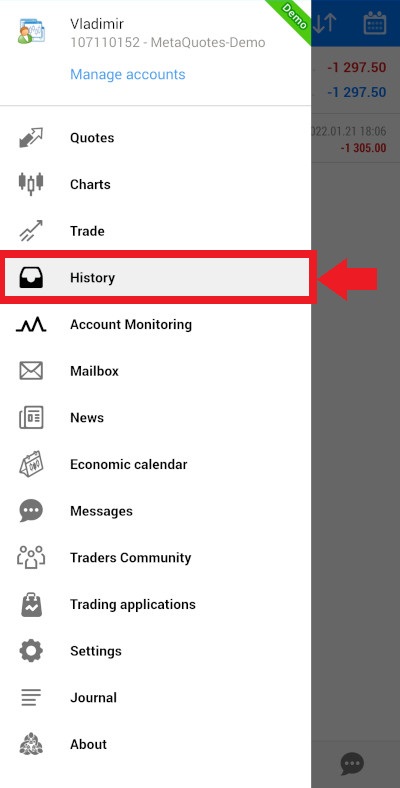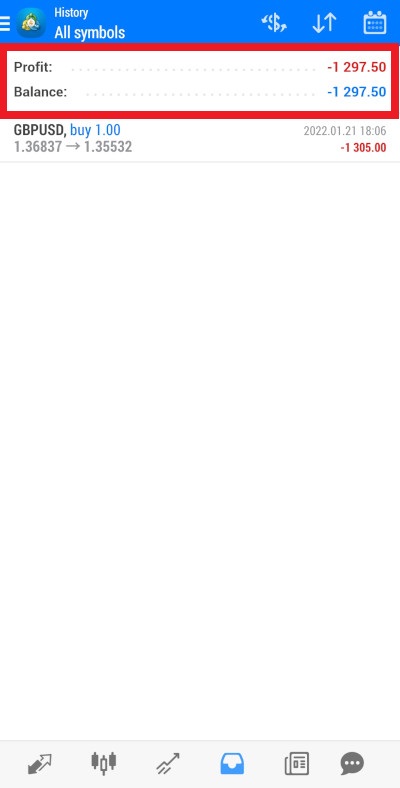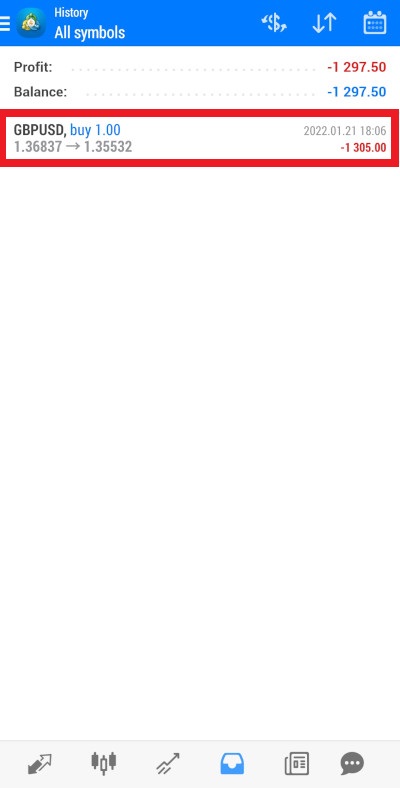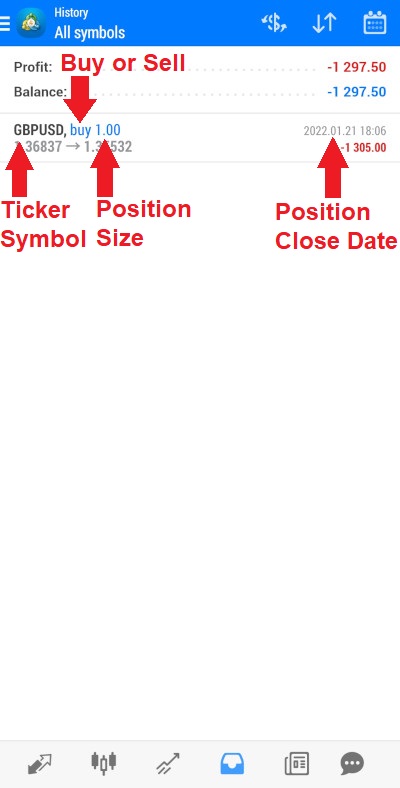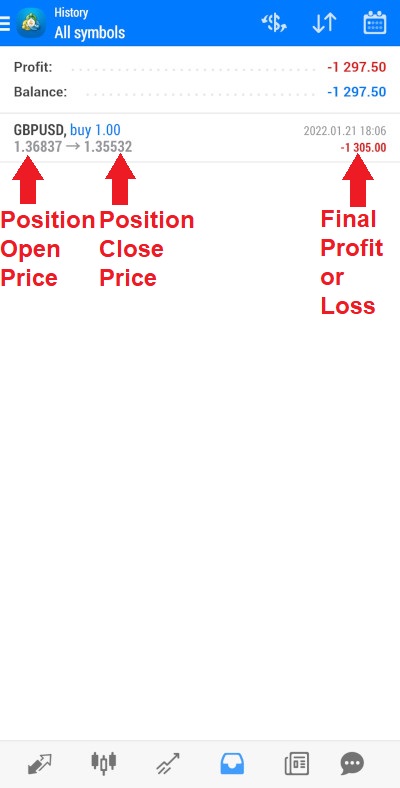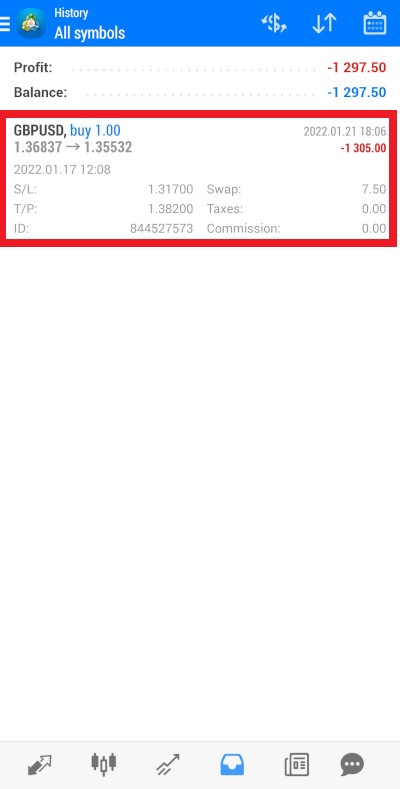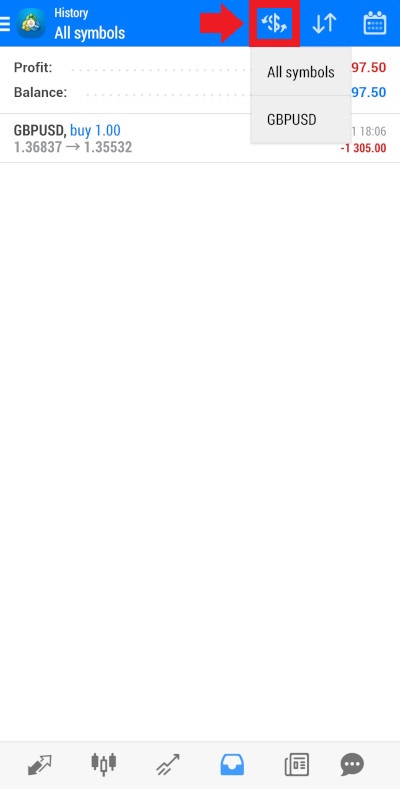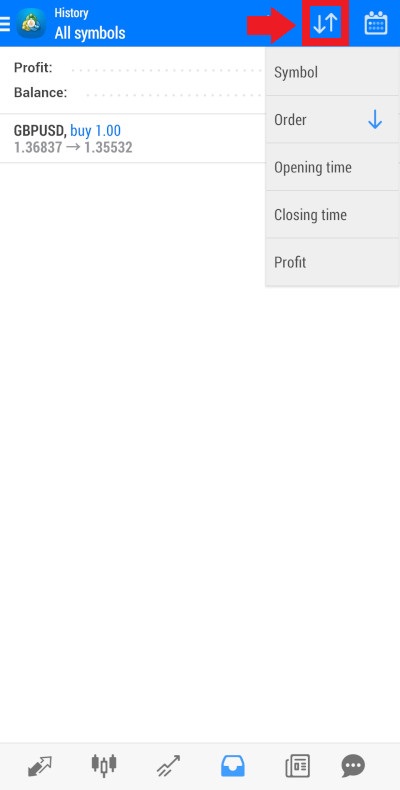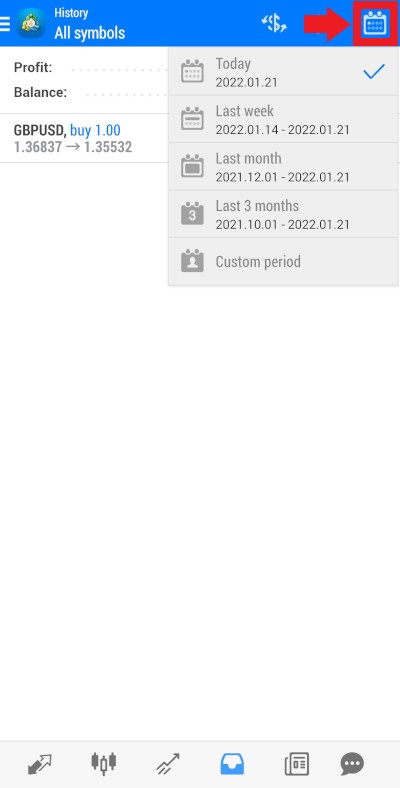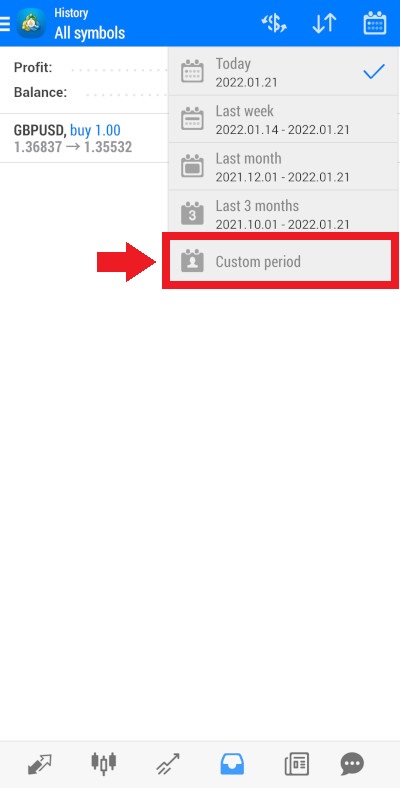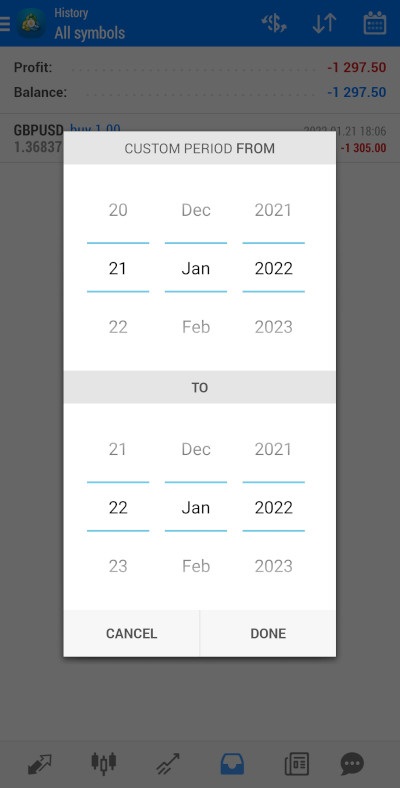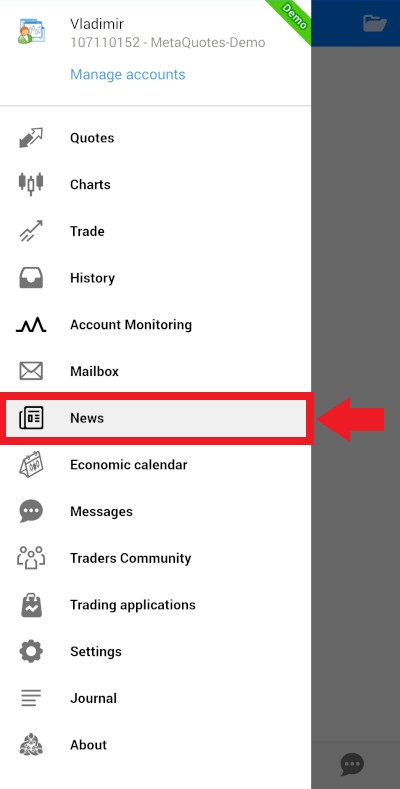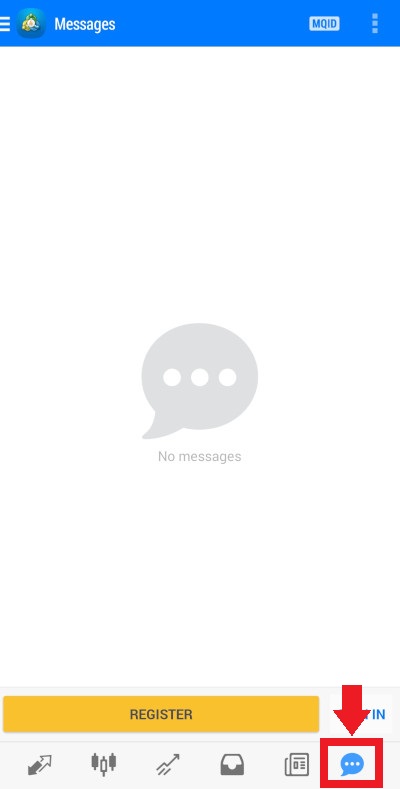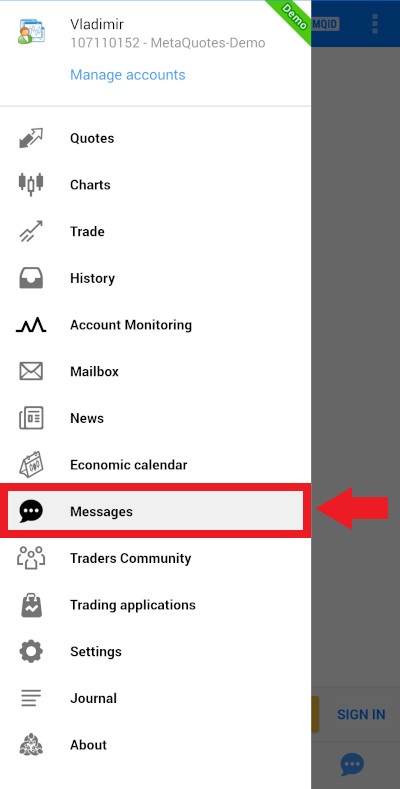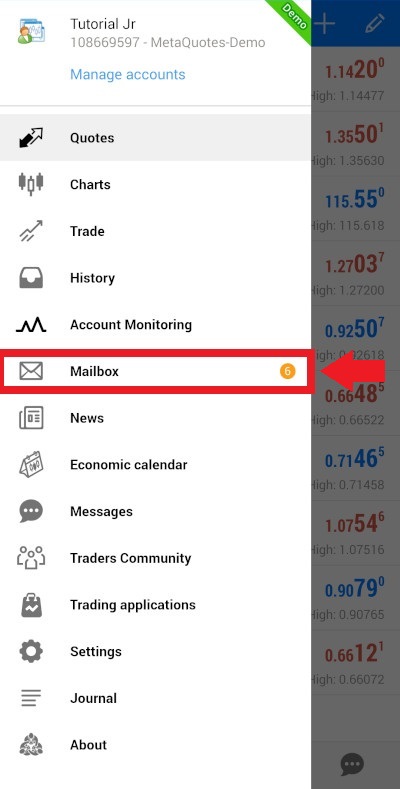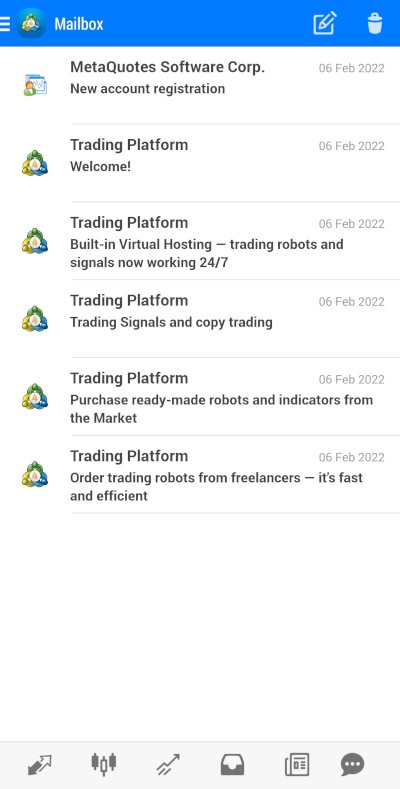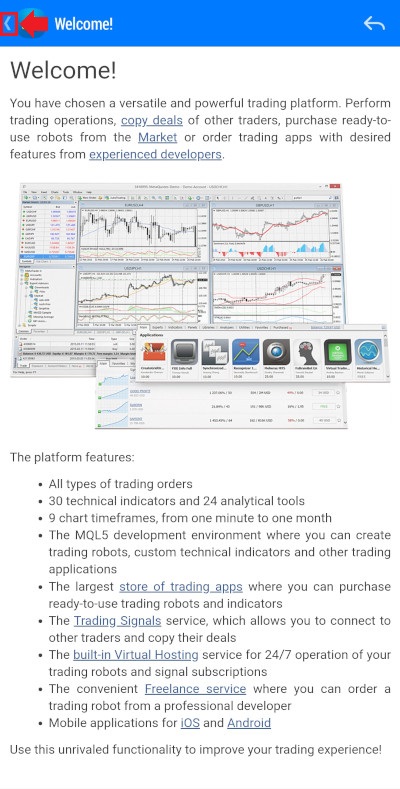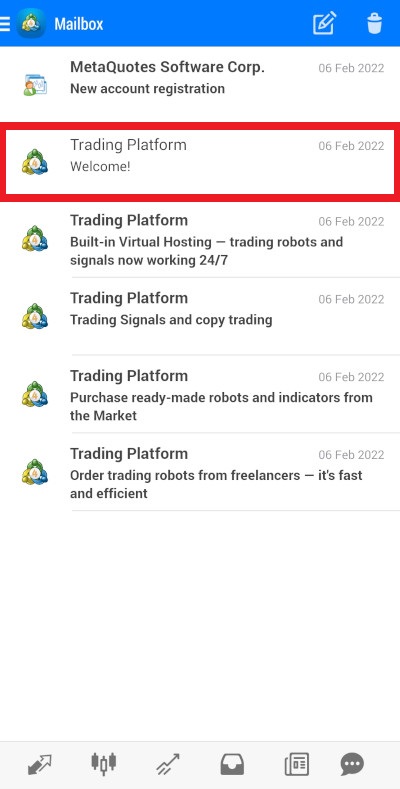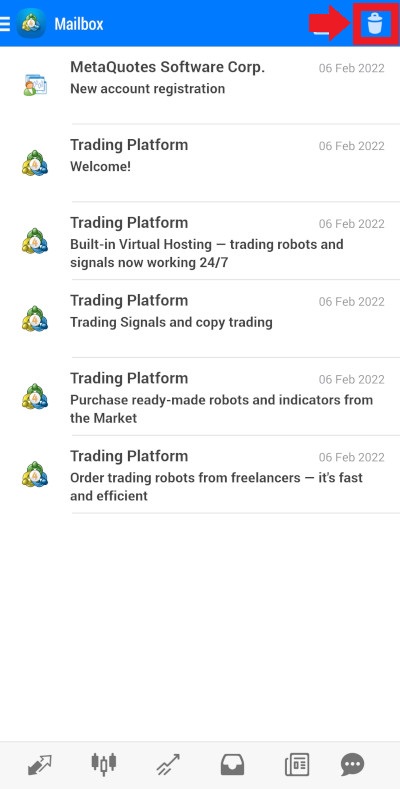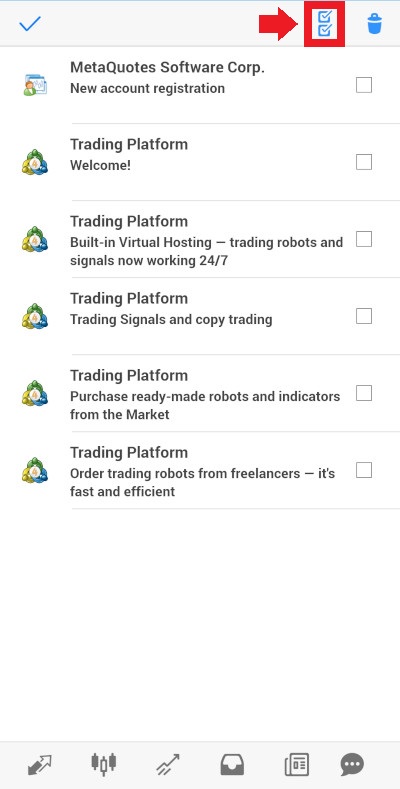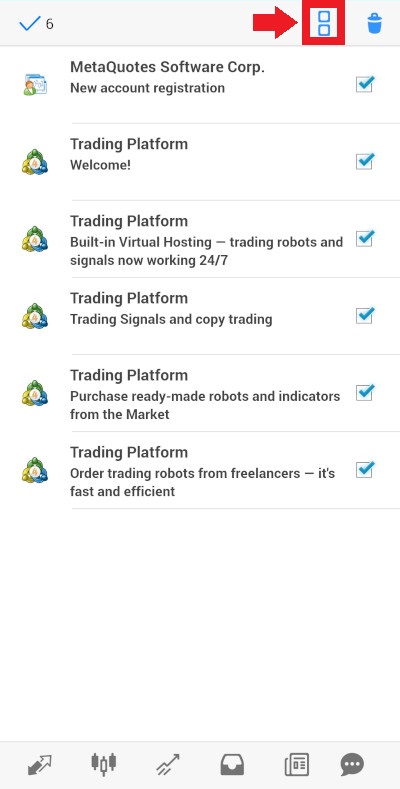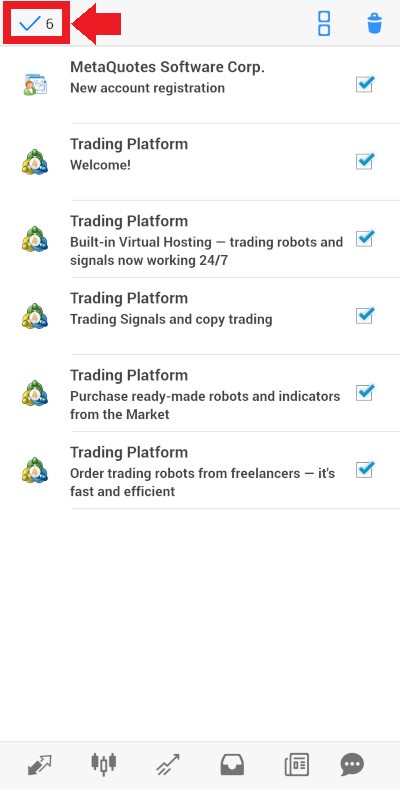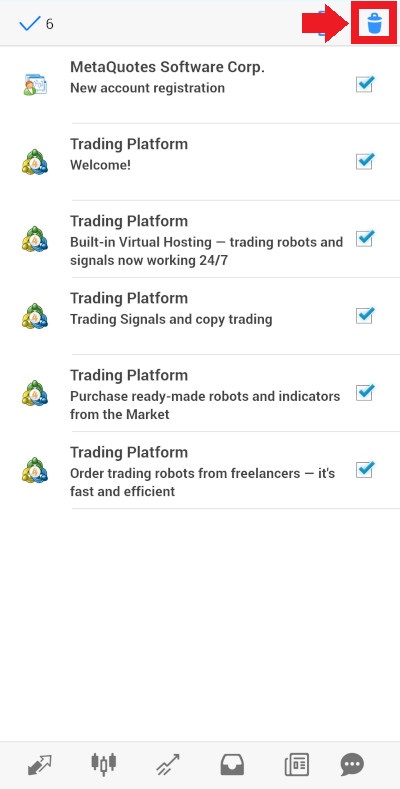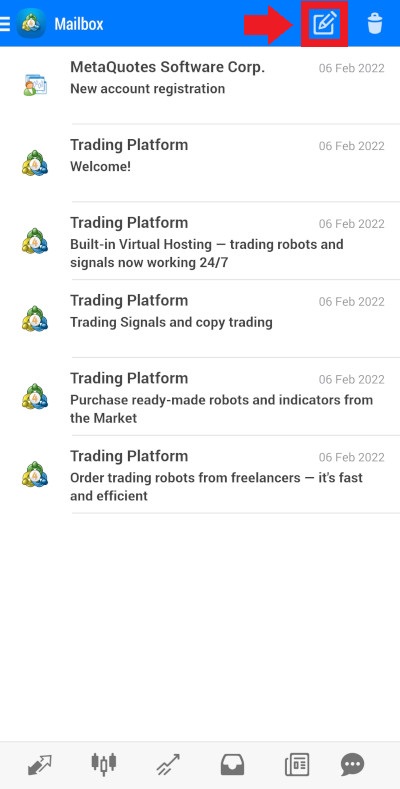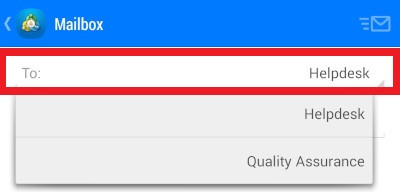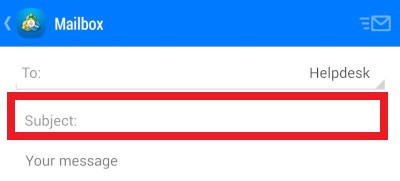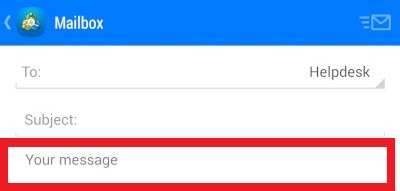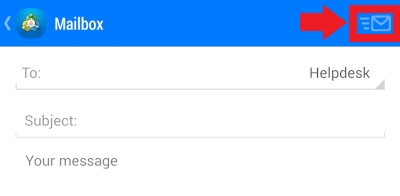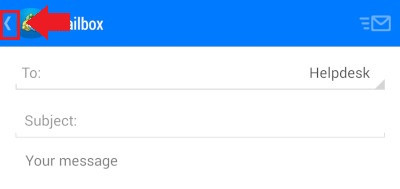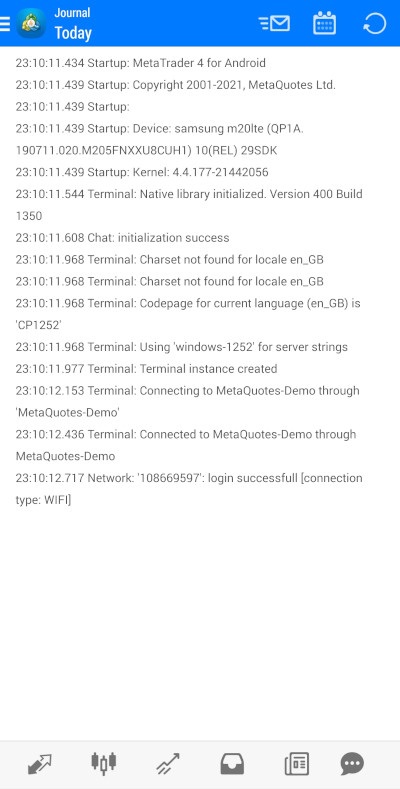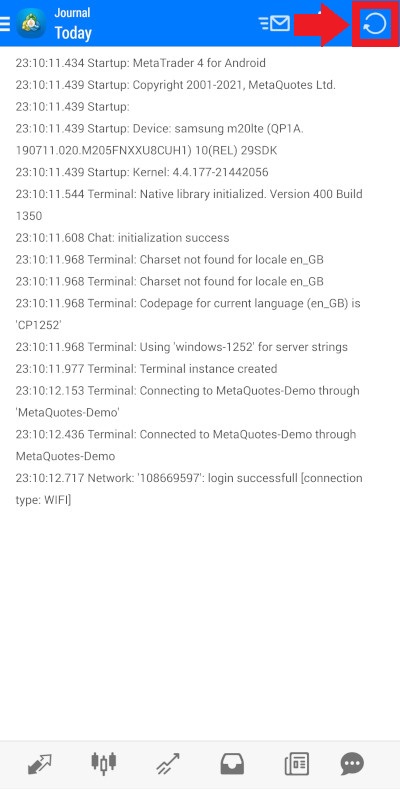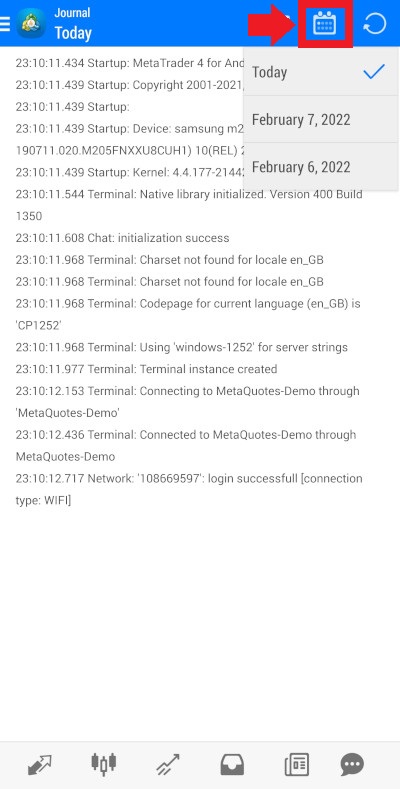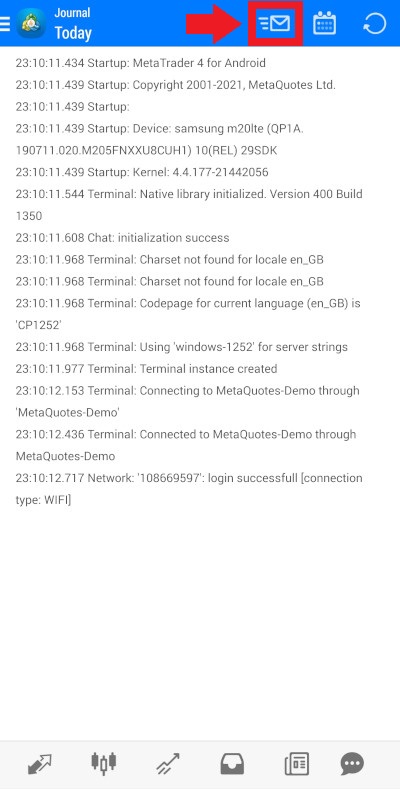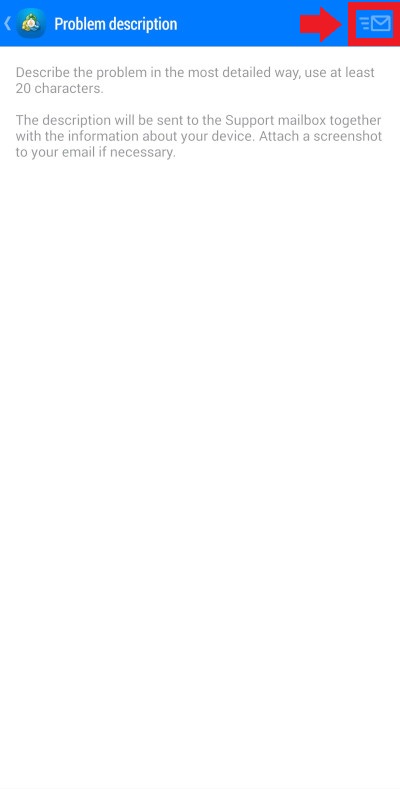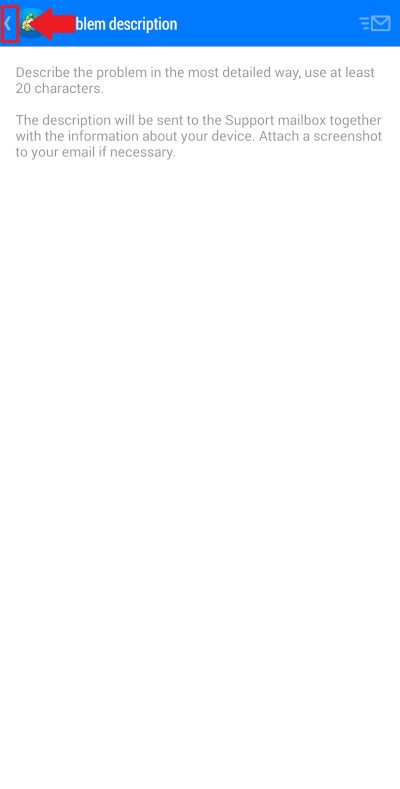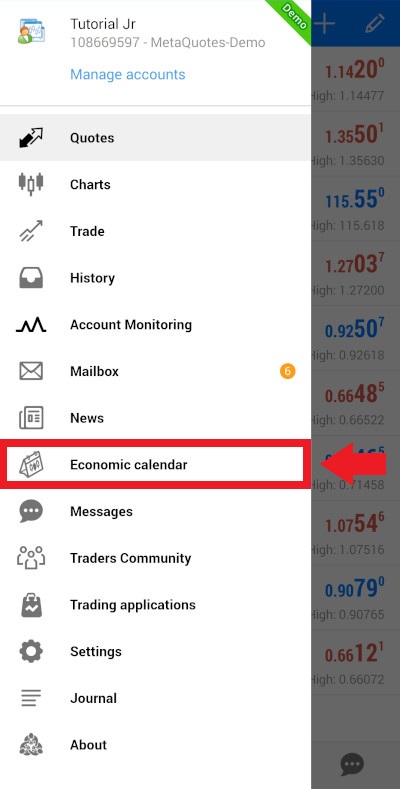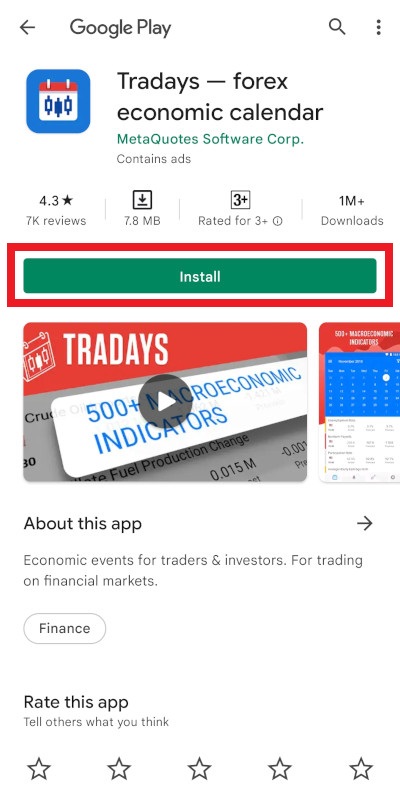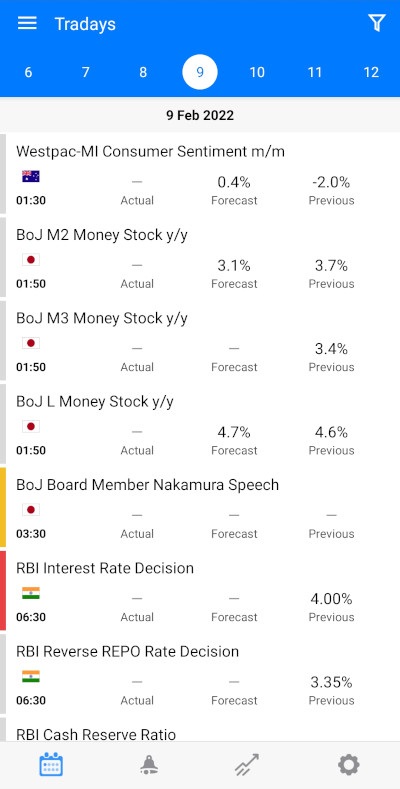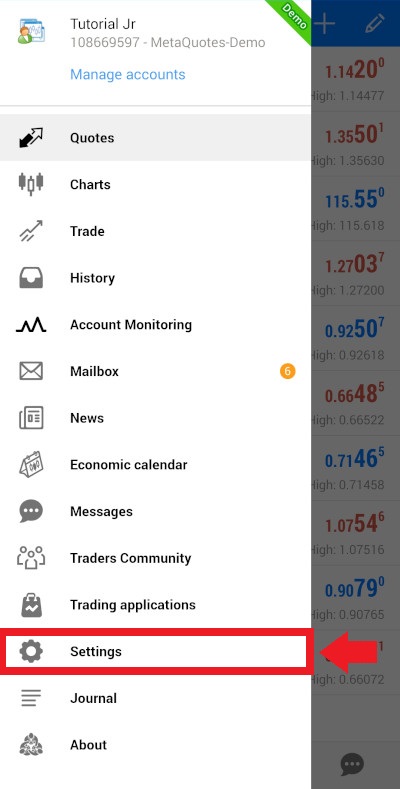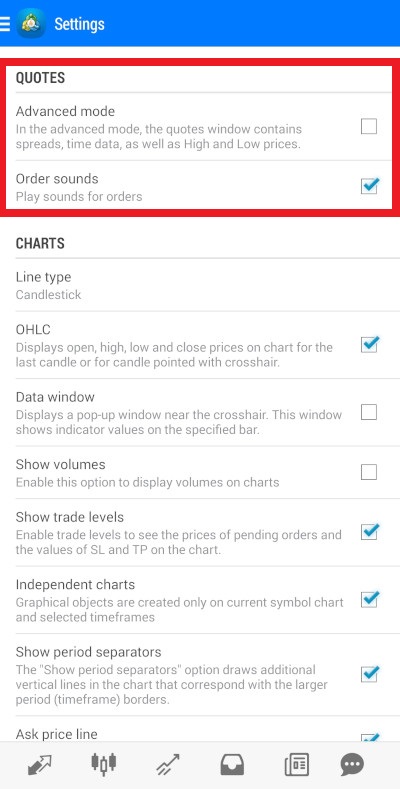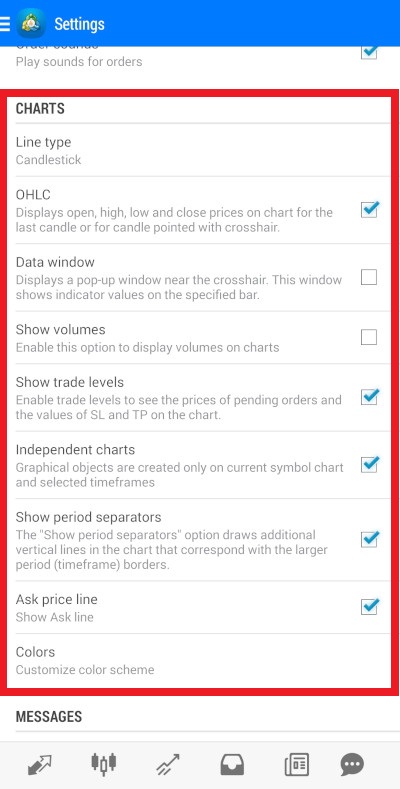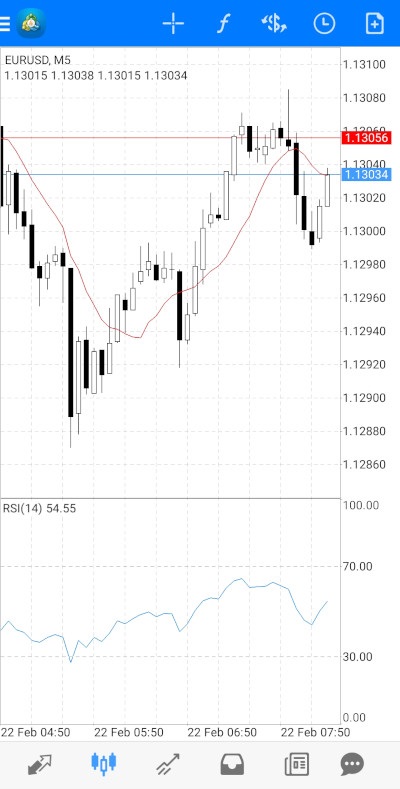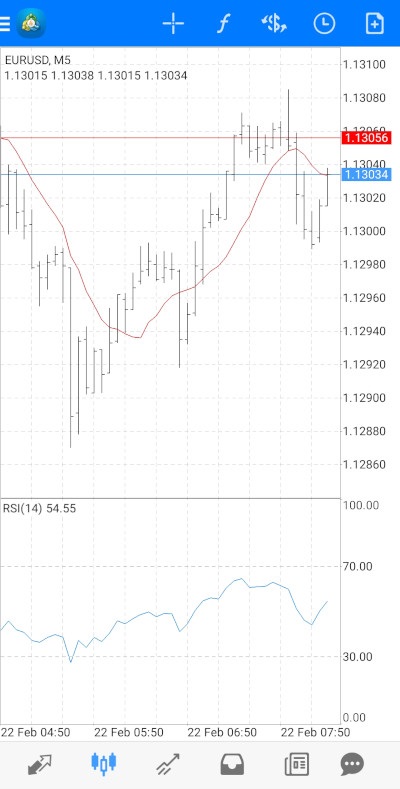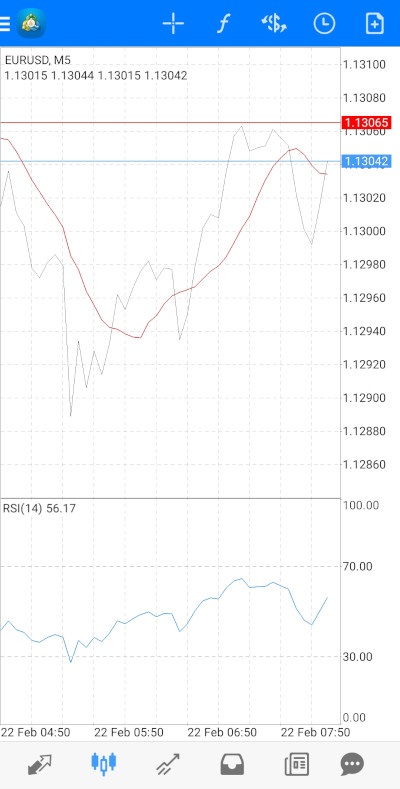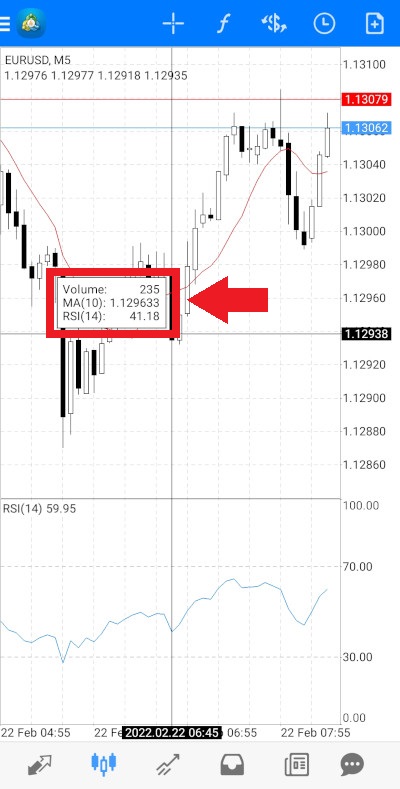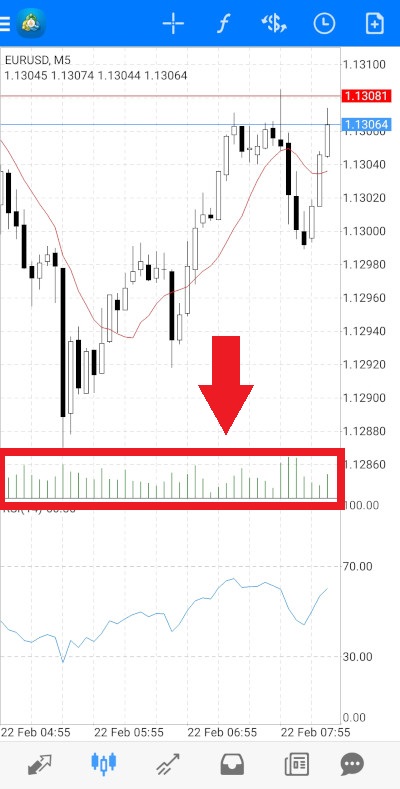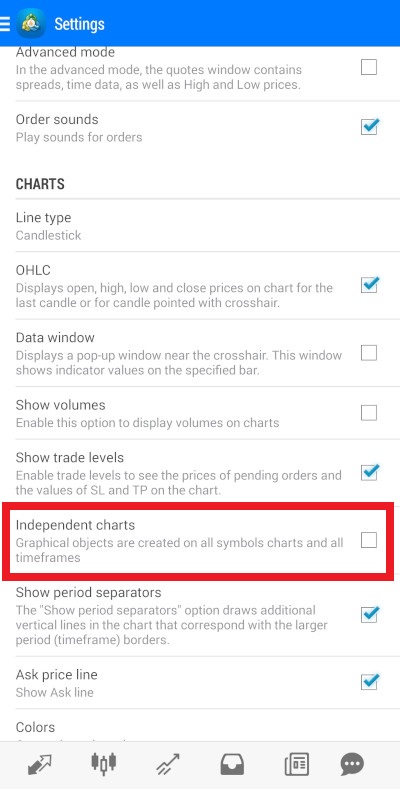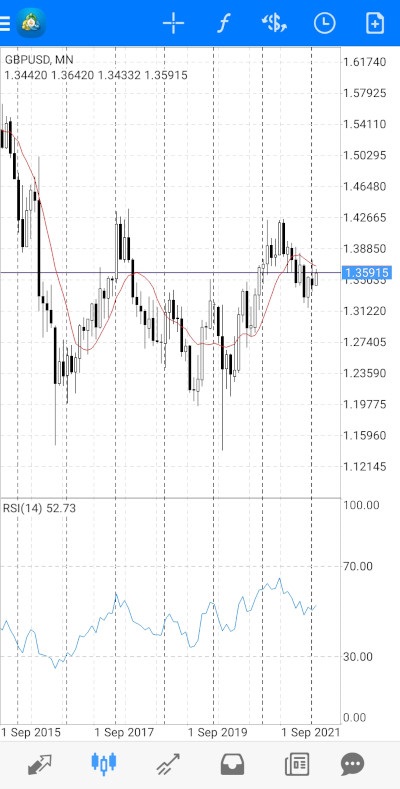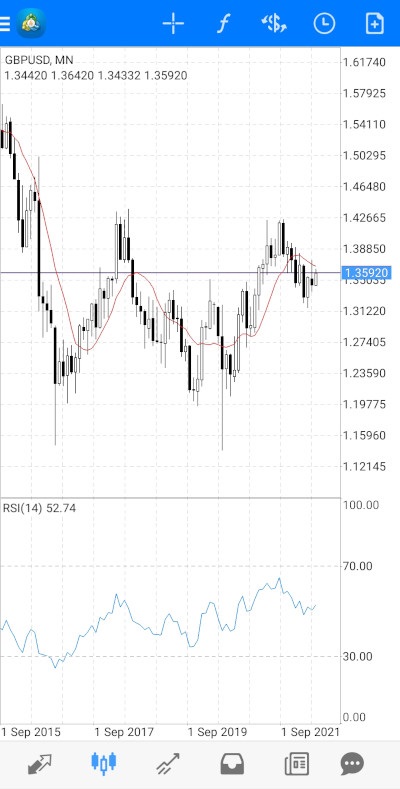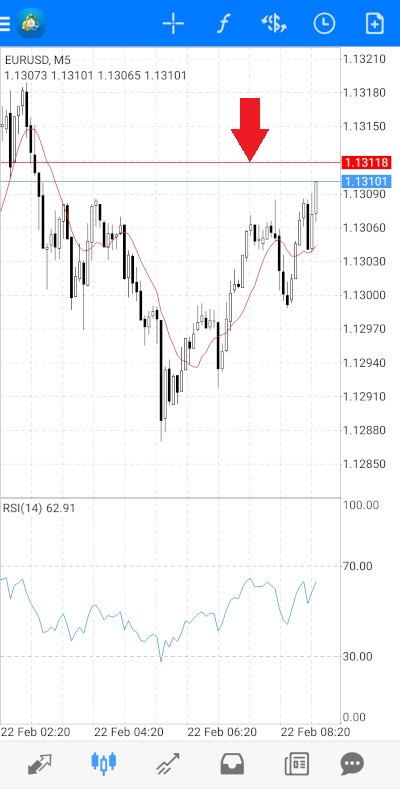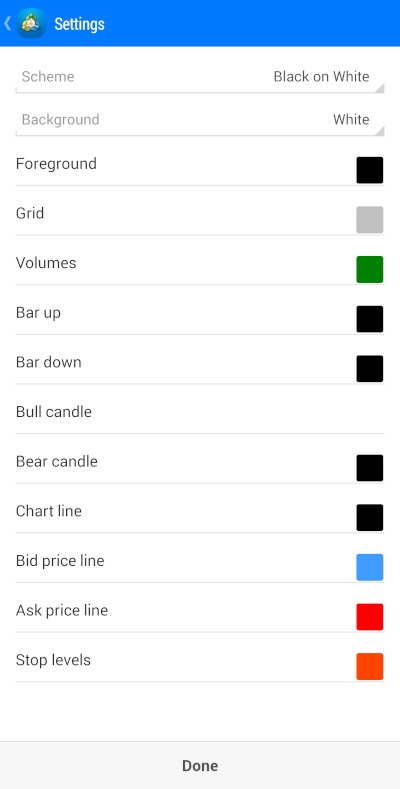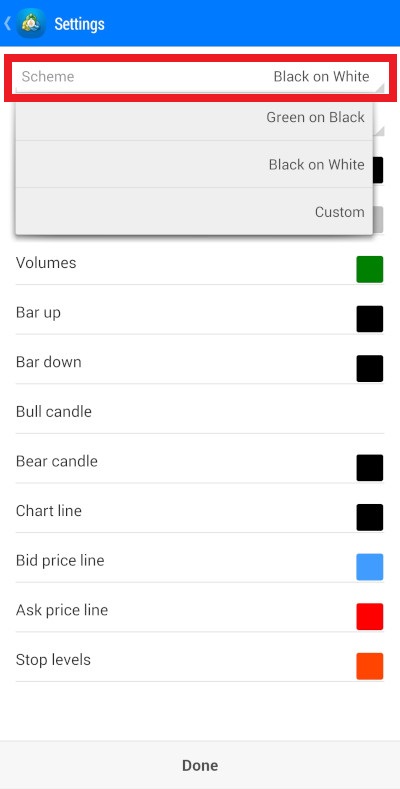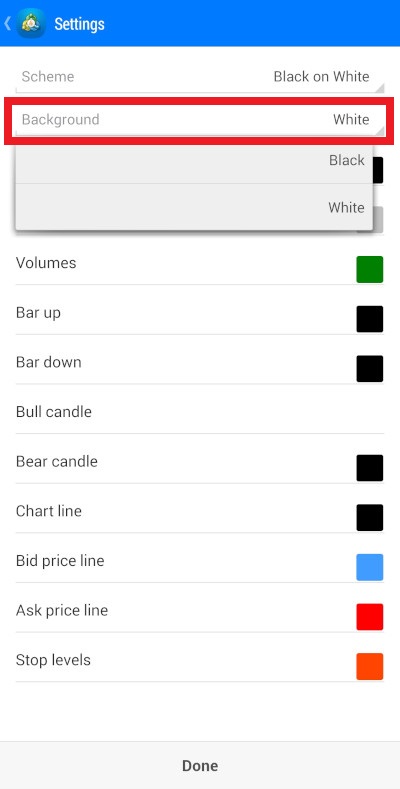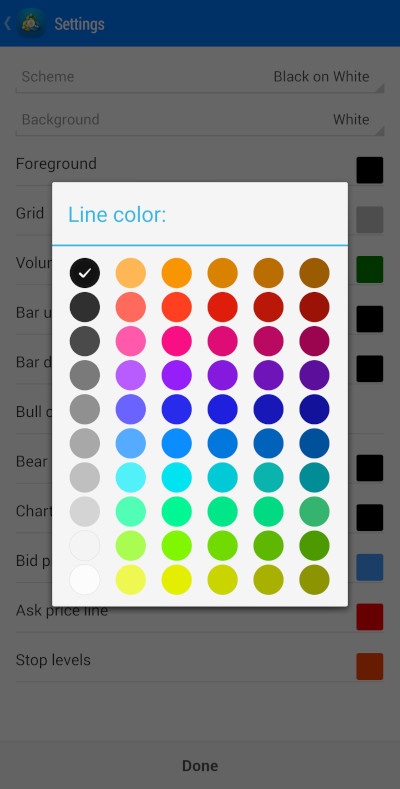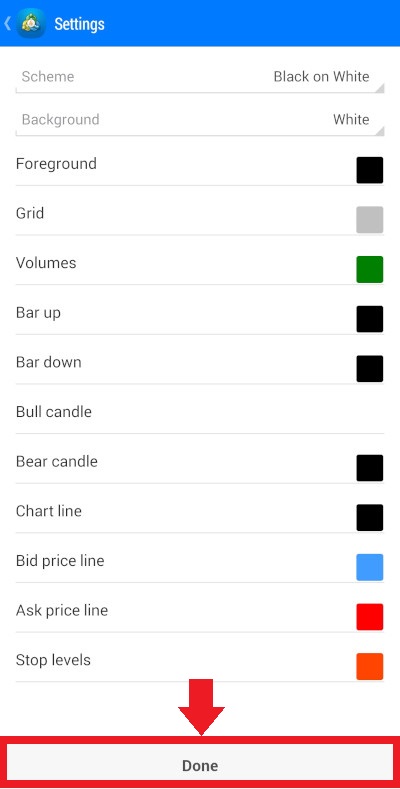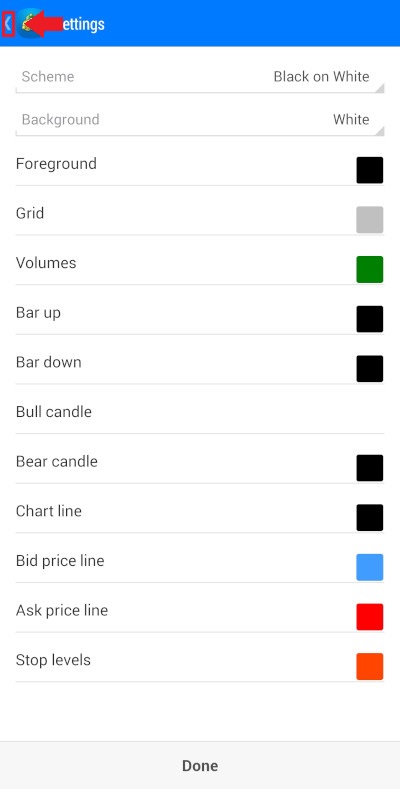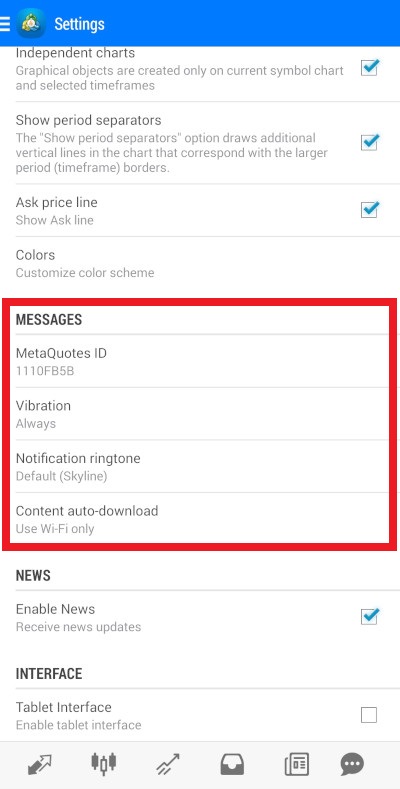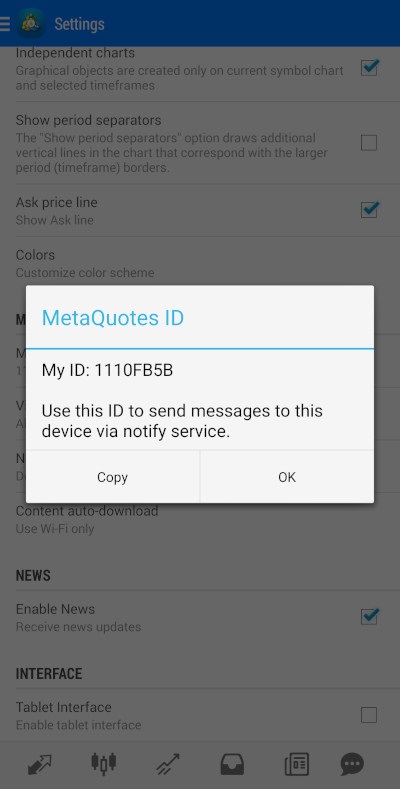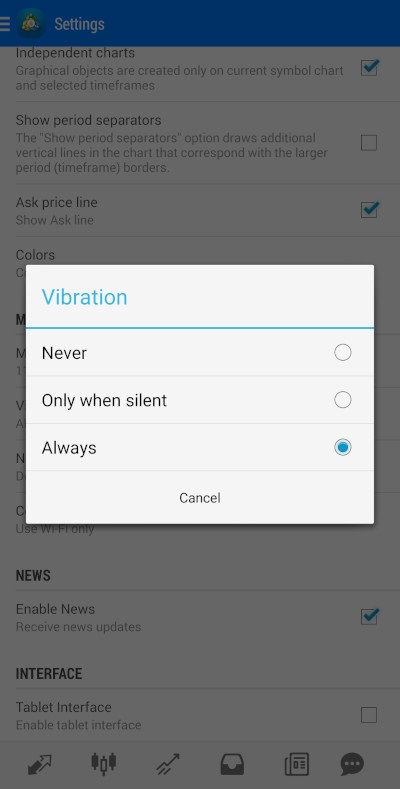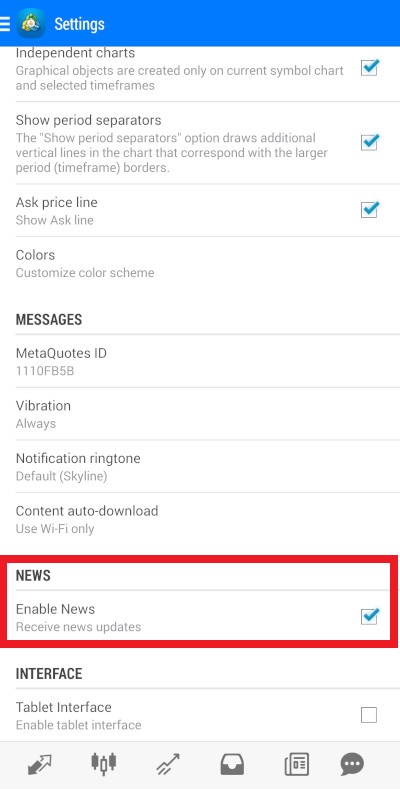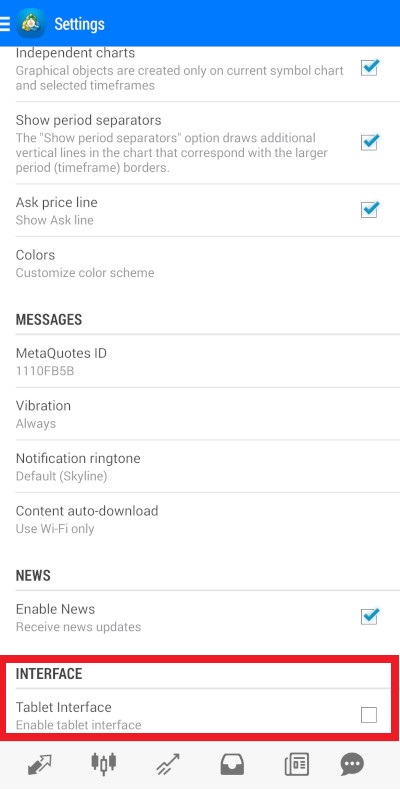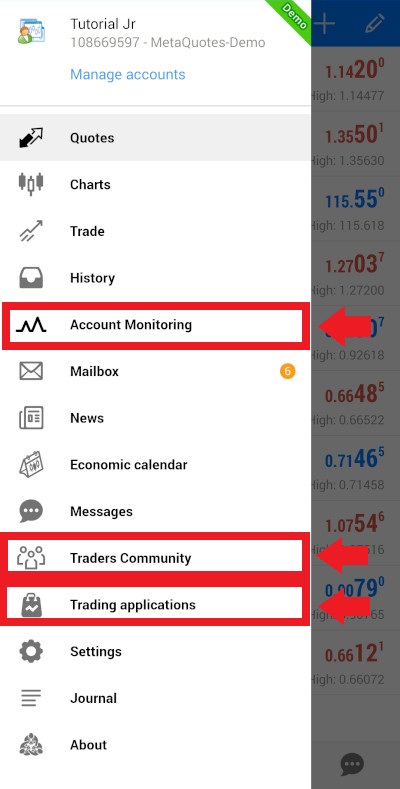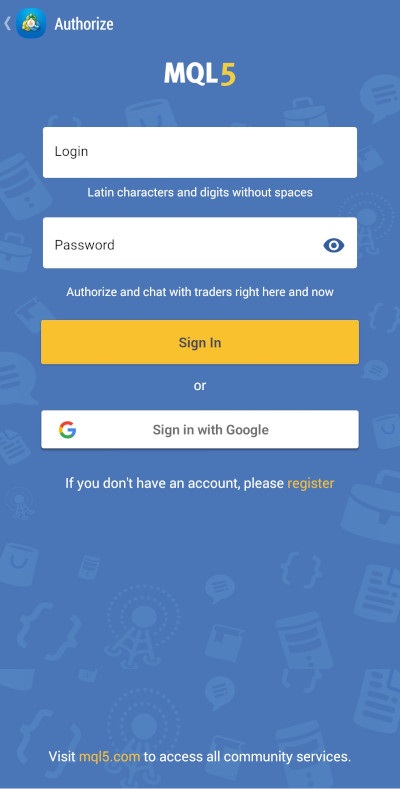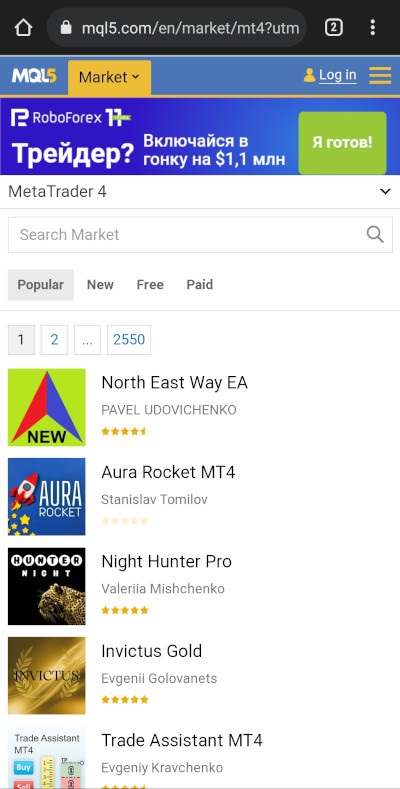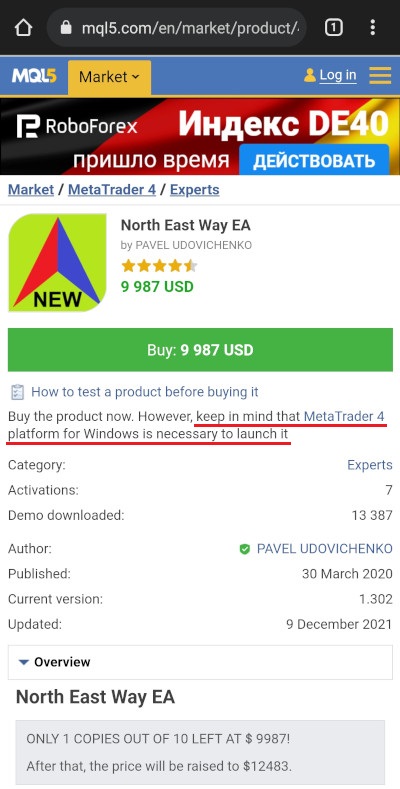MetaTrader 4 – платформа, пользующаяся у Форекс-трейдеров большой популярностью. В наш век смартфонов нет ничего удивительного в том, что существует мобильная версия этой платформы, созданная для трейдеров, которые любят работать в дороге. В настоящей инструкции по мобильному приложению MetaTrader 4 для устройств Android демонстрируются различные функции этого мобильного приложения и объясняется, как им пользоваться. Также в ней основные раскрываются различия между настольной и мобильной версиями платформы MetaTrader 4.
Загрузка и установка
Чтобы скачать приложение MetaTrader 4, посетите Google Play. Коснитесь поля поиска и введите "MetaTrader 4" или просто "mt4".
Коснитесь значка лупы, чтобы начать поиск.
Выберите "MetaTrader 4" в результатах поиска. Убедитесь, что приложение предлагается компанией MetaQuotes Software Corp., чтобы избежать потенциально вредоносных приложений, распространяемых под видом приложения MetaTrader 4.
Коснитесь кнопки "Установить", чтобы начать установку.
По завершении установки коснитесь кнопки "Открыть", чтобы запустить приложение.
Базовый вид и элементы
Окно приложения состоит из нескольких частей. Основную часть экрана занимает главное окно. Его содержание зависит от того, какая вкладка сейчас открыта.
Выбрать вкладку для демонстрации в настоящий момент можно в меню навигации внизу экрана, коснувшись соответствующего значка.
Различные инструменты, необходимые для текущей вкладки, находятся в правой верхней части экрана. Набор отображаемых инструментов зависит от того, какая вкладка сейчас открыта. Если
Три горизонтальных полоски в левом верхнем углу экрана позволяют открыть главное меню приложения. Для этого нужно на них нажать.
Главное меню – еще один способ открыть вкладки. Также оно предоставляет доступ к дополнительным экранам и инструментам, включая экран настроек.
Создание счетов и управление ими
При первом запуске приложения MetaTrader 4 оно автоматически создаст для вас демо-счет.
Прежде, чем приступить к использованию приложения, необходимо принять условия ЛСКП, Политики конфиденциальности и Отказа от ответственности. Если вы нажмете на синий текст, то окажетесь на странице Лицензионного соглашения с конечным пользователем, с которым следует ознакомиться прежде, чем нажать на "Принять".
Для продолжения коснитесь кнопки "Принять".
На следующем экране тоже нажмите "Принять", чтобы создать демо-счет.
Или нажмите на крестик в правом верхнем углу окна, чтобы закрыть его без создания демо-счета.
Чтобы продолжить пользоваться приложением, вам придется либо создать демо-счет, либо войти в существующий счет (демо или реальный). Если вы еще не создавали счета, откройте Главное меню и коснитесь вверху кнопки "Начало работы", чтобы попасть на экран счетов, позволяющий создавать счета и управлять ими.
Если вы уже вошли в счет, то кнопка "Начало работы" сменится кнопкой "Управление счетами", которая также позволит вам попасть на экран счетов.
Экран счетов показывает все ваши счета.
Коснитесь значка + ("Добавить счет") на панели инструментов, чтобы создать новый счет или войти в существующий счет.
Вы сможете либо создать новый демо-счет, либо войти в существующий счет. Создать реальный счет на этой платформе невозможно. Для создания реального счета нужно связаться со своим брокером.
Если вы войдете в существующий счет, то увидите список торговых серверов. Чтобы найти своего брокера, введите название брокера в поле поиска.
После выбора торгового сервера вам потребуется ввести логин и пароль. Также у вас будет возможность сохранить пароль. Она позволяет не вводить пароль всякий раз при входе на сервер, то есть входить быстрее, но это может быть небезопасно в случае, если кто-то посторонний получит доступ к вашему телефону.
Если вы создадите новый демо-счет, то увидите аналогичный экран. Найдите выбранного вами брокера в поле поиска или коснитесь сервера MetaQuotes-Demo, чтобы создать демо-счет на сервере MetaQuotes.
На экране "Открыть демо-счет" вам потребуется ввести персональную информацию (для демо-счетов эта информация не обязана быть подлинной) и информацию о счете. Коснитесь "Создать счет", чтобы перейти на следующий экран.
Подтвердите эту информацию на следующем экране. Кнопка "Копировать в буфер обмена" в правом верхнем углу позволяет копировать информацию о счете в буфер обмена.
Если все правильно, коснитесь кнопки "Готово".
Если в какой-то момент вы передумаете создавать новый счет или входить в существующий, на каждом экране есть кнопка "Назад" для возврата на предыдущий экран.
Если у вас несколько счетов, для смены счета коснитесь нужного вам счета. Затем вам потребуется ввести логин и пароль к этому счету.
Кнопка редактирования на панели инструментов позволяет изменить пароль к выбранному в данный момент счету или удалить этот счет (если их у вас несколько).
При желании сменить основной пароль необходимо ввести старый пароль, новый пароль, а затем ввести новый еще раз, чтобы убедиться, что вы не допустили ошибку. В тексте под полями для ввода паролей излагаются требования к паролю. Коснитесь "Далее", чтобы подтвердить новый пароль, или коснитесь кнопки "Назад", чтобы сохранить старый.
Если вы выберите удаление счета, то появится окно подтверждения. Нажмите "Да", чтобы удалить счет, или "Нет", если вы передумали.
Другой способ войти в счет или удалить счет – нажать и удерживать нужный счет в списке счетов на экране счетов. Появится меню с опциями "Вход", "Удалить" и "Свойства".
Опция "Вход" позволит вам попасть на экран "Войти в счет", упоминавшийся ранее. Опция "Удалить" вызовет меню с подтверждением удаления счета, также упоминавшееся ранее. Опция "Свойства" вызовет окно свойств. Оно покажет свойства выбранного счета, включая логин, имя владельца, название брокера, кредитное плечо, валюту счета, остаток на счете.
Значок щита с замочной скважиной ("Генератор разовых паролей") позволяет усилить защиту счета с помощью разовых паролей, создаваемых вашим мобильным терминалом.
Приложение попросит вас ввести 4-значный код подтверждения.
Повторите этот код еще раз, чтобы убедиться, что вы не допустили ошибку.
Код подтверждения придется вводить всякий раз, как вам потребуется доступ к генератору разовых паролей.
Для изменения кода подтверждения перейдите на экран генератора разовых паролей и нажмите на "Сменить пароль". Вам потребуется ввести текущий код подтверждения, затем новый код, а потом ввести его еще раз.
Чтобы привязать текущий счет к генератору паролей, коснитесь опции "Привязать к счету".
Вам потребуется ввести логин и пароль к текущему счету и убедиться, что опция "Привязать" активирована (в окошке против нее поставлена галочка). Если же нет, то коснитесь пустого окошка, чтобы активировать эту опцию.
Коснитесь "Привязать" в правом верхнем углу, чтобы привязать счет к генератору паролей.
Или коснитесь "Назад" в левом верхнем углу для отмены этой операции.
Экран котировок
Экран котировок показывает котировки для выбранных вами инструментов. Для выбора этого экрана коснитесь первой вкладки слева в списках вкладок внизу.
Или же выберите его в главном меню.
У экрана котировок два режима: простой и расширенный. В простом режиме экран котировок показывает только тикер, цену продажи и цену покупки.
В расширенном режиме экран показывает также время обновления котировки (часовой пояс зависит от вашего брокера, а не от времени вашей системы, и не подлежит изменению), спред (разницу между ценами покупки и продажи), минимум и максимум (самую высокую и самую низкую цену дня).
Переключение между режимами простого и расширенного просмотра
Для изменения режима экрана котировок откройте экран настроек, выбрав Главное меню->Настройки.
Выберите Котировки->Расширенный режим и отметьте его галочкой, если хотите видеть котировки в расширенном режиме, или снимите галочку, если хотите простой просмотр.
В приложении есть небольшая ошибка: после первого запуска экран котировок находится в расширенном режиме, хотя эта настройка и не отмечена галочкой по умолчанию. Просто установите галочку против этой настройки, а затем снимите ее, чтобы перейти на простой режим. После этого эта настройка будет работать правильно.
Или же вызовите меню путем нажатия на любой тикер. В этом меню можно перейти на расширенный режим, если вы сейчас в простом режиме, или на простой режим, если вы сейчас в расширенном режиме.
Добавление тикеров на экран котировок
Чтобы добавить торговый инструмент на экран котировок, коснитесь кнопки + ("Добавить") на панели инструментов.
Выберите соответствующую папку и выберите из списка нужный тикер, нажав на него. Выбор тикеров зависит от вашего брокера. Предлагаемый платформой MetaTrader 4 демо-счет предусматривает только папку "Форекс", содержащую только основные валюты, а также золото и серебро.
Если вы знаете тикер для инструмента, который ищете, но не можете его найти, введите его в поле "Найти тикеры".
Важно помнить: список показывает только тикеры, отсутствующие в настоящее время на экране котировок. Поэтому, если вы не сможете найти нужный тикер, проверьте, не добавили ли вы его уже на экран котировок.
Перестановка и удаление тикеров
Чтобы изменить порядок тикеров на экране котировок, коснитесь кнопки "Редактировать" на панели инструментов.
Тогда вы увидите список всех тикеров на экране котировок. Порядок тикеров в этом списке можно изменить. Чтобы изменить положение тикера в списке, нажмите и подержите три горизонтальных полоски слева от названия тикера и перетащите тикер выше или ниже в списке.
Кнопка "Добавить тикер" остается на своем месте, что означает возможность добавить тикеры к списку с экрана редактирования точно так же, как они добавляются с экрана котировок. Кнопка редактирования заменена кнопкой "Удалить", которую нужно нажать при желании удалить один или более тикеров.
Вы увидите список тикеров с окошком для постановки галочки рядом с каждым из них. Коснитесь этого окошка, чтобы выбрать тикер для удаления. Коснитесь его еще раз, чтобы отменить выбор этого тикера. Чтобы выбрать для удаления все тикеры, нажмите кнопку с заполненными окошками ("Выбрать все") рядом с кнопкой "Удалить".
Если вы выберите все тикеры, кнопка для выбора всех тикеров заменится кнопкой с пустыми окошками. Нажмите ее для отмены выбора всех тикеров.
После того, как вы выберите все тикеры для удаления, коснитесь кнопки "Удалить" в правом верхнем углу экрана.
Галочка в левом верхнем углу экрана показывает количество тикеров, выбранных вами для удаления. Когда вы закончите редактировать список котировок, нажмите на эту галочку, чтобы закончить редактирование. Даже если вы нажмете на галочку при уже выбранных тикерах, последние удалены не будут.
Помните: удаление тикера невозможно, если вы выбрали его на экране графиков или у вас есть открытая позиция или ордер по этому инструменту. Проверьте экран графиков и свои открытые сделки, если приложение не разрешает вам удалить тикер.
Для возврата с экрана редактирования на экран котировок нажмите на кнопку "Назад" в левом верхнем углу экрана редактирования.
Экран графиков
Экран графиков показывает график для одного из торговых инструментов с вашего экрана котировок. Чтобы открыть вкладку графиков, выберите ее внизу в меню навигации.
Или же выберите вкладку графиков в главном меню.
Существуют два способа выбора торгового инструмента для показа на экране графиков. Можно перейти на экран котировок, коснуться тикера торгового инструмента, который вы хотите видеть на экране графиков, а затем выбрать опцию "Открыть график" в быстром меню.
Или же можно выбрать торговый инструмент напрямую с экрана графиков. Коснитесь для этого кнопки доллара ("Тикер") на панели инструментов и выберите соответствующий тикер из списка. Список будет таким же, как на экране котировок. Поэтому при желании добавить, удалить или изменить порядок тикеров в списке необходимо отредактировать тикеры на экране котировок.
В левом верхнем углу графика можно увидеть тикер инструмента и таймфрейм для графика, открытого в данный момент. Ниже показаны четыре цифры: цена открытия, цена закрытия, максимальная и минимальная цены для текущей свечи (если перед вами свечной график). Ось Х этого графика – это ось времени, а ось y – ось цены.
Шкалу графика можно скорректировать путем нажатия на график и удержания его двумя пальцами. Разведите пальцы в сторону для увеличения или сведите их для уменьшения.
Чтобы выбрать таймфрейм для графика, коснитесь кнопки часов ("Периодичность") на панели инструментов.
Для более подробного изучения графика можно использовать инструмент "Перекрестие". Если, например, вы захотите увидеть цену открытия, закрытия, максимальную и минимальную цену какой-либо конкретной свечи на свечном графике, то можете выбрать инструмент "Перекрестие" и направить его на эту конкретную свечу. Используйте его тем же способом для просмотра конкретных значений различных индикаторов. Коснитесь значка перекрестия, чтобы активировать этот инструмент, и коснитесь его снова, чтобы деактивировать этот инструмент.
Изменение вида графика
Чтобы изменить вид графика, демонстрируемого на экране графиков, выберите Главное меню->Настройки ->Графики->Вид линии.
Вы увидите список доступных видов графиков: график баров, свечной график и линейный график.
Коснитесь одного из них, чтобы поменять график на экране графиков на график этого вида, или коснитесь кнопки "Отменить", если не хотите никаких изменений.
Добавление, изменение и удаление индикаторов
Приложение MetaTrader 4 поддерживает широкий спектр технических индикаторов. Одни индикаторы можно наложить на сам график, а другие отображаются в отдельном окне. По умолчанию на экране графиков отображается только один индикатор каждого вида. Скользящая средняя накладывается на главное окно графика, а индекс относительной силы (RSI) отображается в отдельном окне.
Чтобы добавить, изменить или удалить индикаторы, нужно коснуться кнопки f ("Индикаторы") на панели инструментов.
Вы увидите список всех индикаторов, присутствующих в данный момент на графике, сгруппированных по окнам, в которых они отображаются. По умолчанию у вас будет главное окно графика, содержащее скользящую среднюю, и окно индикатора 1, содержащее индикатор RSI.
Для просмотра настроек любого индикатора нажмите на него. Измените все необходимые настройки или нажмите внизу на "Установить на стандартные" для возврата к настройкам по умолчанию.
Для подтверждения сделанных изменений нажмите на "Готово" в правом верхнем углу экрана редактирования настроек.
Для возврата на экран индикаторов безо всяких изменений нажмите кнопку "Назад" в левом верхнем углу экрана.
Можно также
Для добавления индикатора на график нажмите кнопку f+ ("Добавить индикатор") справа от названия окна, куда вы хотите добавить этот индикатор. Обычно это главное окно графика.
Вы увидите список всех доступных индикаторов.
Выберите нужный индикатор. Появится меню настроек этого индикатора. Изменив при необходимости эти настройки, нажмите кнопку "Готово" в правом верхнем углу экрана настроек, чтобы добавить индикатор на график. Или коснитесь кнопки "Назад" в левом верхнем углу экрана для возврата к списку индикаторов без добавления индикатора.
После этого индикатор, в зависимости от его вида, появится на самом графике или в отдельном окне. Если добавить на главный график, например, Полосы Боллинджера, то они появятся на самом графике.
А если добавить индикатор MACD, то он добавит к графику собственное окно.
А в списке индикаторов он будет отображаться в окне индикаторов 2.
Приложение MetaTrader 4 позволяет накладывать индикаторы в их окнах друг на друга. Нажмите для этого на кнопку "Добавить индикатор" справа от названия окна, куда вы хотите его добавить вместо главного графика.
Вот, например, как будет выглядеть график, если добавить и Полосы Боллинджера, и MACD в окно индикаторов 1, а не в главное окно графика.
Удалить индикаторы можно двумя способами. Для удаления всего одного индикатора нажмите и удерживайте этот индикатор и выберите в мерю опцию "Удалить".
Несколько индикаторов удаляются так же, как тикеры с экрана котировок. Нажмите кнопку "Удалить" в правой верхней части экрана списка индикаторов.
Коснитесь окошка справа от индикатора, чтобы выбрать его для удаления, или коснитесь снова окошка с проставленной галочкой, чтобы отменить этот выбор. Для выбора всех индикаторов коснитесь кнопки "Выбрать все".
Тогда проставленные в окошках галочки исчезнут. Если коснуться ее снова, то выбор всех индикаторов будет отменен.
Цифра рядом с галочкой в левой верхней части экрана показывает, сколько индикаторов выбрано для удаления. Коснитесь этой галочки, чтобы уйти с экрана удаления без удаления каких-либо индикаторов.
Или же нажмите на кнопку "Удалить", чтобы удалить выбранные индикаторы.
Чтобы открыть быстрое меню, коснитесь любого места на графике. Оно содержит кнопки, предоставляющие еще один способ пользования функциями, обсуждавшимися ранее: перекрестием, индикаторами, а также кнопки для выбора различных таймфреймов. При этом одна дополнительная опция имеется только в этом меню – кнопка для добавления объектов.
Коснитесь кнопки "Объекты", чтобы увидеть список доступных объектов, подразделенных на категории (линии, каналы и т.д.).
Если вы передумали помещать объект, коснитесь кнопки "Назад" в левом верхнем углу экрана.
Коснитесь объекта, который хотите поместить на график. Перетащите объект, чтобы поместить его в нужное место. Пока вы будете перетаскивать объект, небольшое окно в левом верхнем углу графика будет показывать увеличенное изображение зоны под вашем пальцем, чтобы вы смогли поместить объект точнее.
После перемещения объекта вы сможете его скорректировать. Для этого нужно сначала его выбрать. По умолчанию последний помещенный объект уже является выбранным. Выбранный объект помечен черными точками. Чтобы выбрать объект, который еще не выбран, коснитесь его. Для отмены выбора коснитесь его еще раз.
После выбора объекта нажмите и удерживайте черную точку на объекте и тащите ее, чтобы скорректировать объект. Точный вид корректировки зависит от объекта и от расположения этой точки. Например, если подтащить точку к любому концу линии тренда, то это изменит угол линии тренда. Но если подтащить точку к середине линии тренда, то это приведет к смещению всей линии тренда.
Если нажать на объект и удерживать его, то подробная информация об этом объекте появится вверху окна графиков. Подробная информация включает в себя название объекта и несколько кнопок. Галочка на левой стороне панели подробной информации закроет эту панель.
Коснитесь кнопки редактирования на правой стороне панели подробной информации, чтобы скорректировать объект точнее.
Коснувшись кнопки редактирования, вы увидите экран настроек для выбранного объекта. Вы сможете скорректировать такие свойства объекта, как название объекта, его размещение и его внешний вид. Конкретные опции зависят от объекта. Для подтверждения сделанных изменений нажмите кнопку "Готово" в правом верхнем углу.
Или же коснитесь кнопки "Назад", чтобы покинуть экран настроек без внесения каких-либо изменений.
Для удаления объекта нажмите и удерживайте его, чтобы открыть его панель подробной информации. Затем нажмите кнопку "Удалить" в правой верхней части панели подробной информации, чтобы удалить выбранный объект.
Открытие позиций и размещение ордеров
Открыть позицию или разместить ордер можно и на экране котировок, и на экране графиков. Чтобы открыть сделку на экране графиков, просто коснитесь самой правой кнопки ("Новый ордер") на панели инструментов.
На экране котировок коснитесь тикера инструмента, которым хотите торговать, а затем выберите в меню "Новый ордер".
Выбрать инструмент для торговли можно напрямую на экране нового ордера. Для этого нажмите на значок доллара в правом верхнем углу экрана и выберите из выпадающего меню тикер нужного инструмента.
Выберите вид ордера в выпадающем списке вверху экрана.
Возможен выбор мгновенного исполнения (купить/продать по текущей цене), лимитного ордера на покупку, лимитного ордера на продажу, стоп-ордера на покупку, стоп-ордера на продажу.
Ниже вы сможете увидеть размер позиции. Его можно уменьшить на 0,1 или 0,01, коснувшись соответствующих кнопок слева, или увеличить на заранее определенные величины, коснувшись кнопок справа.
Коснитесь самого размера позиции, чтобы ввести его вручную.
Ниже вы увидите две цены. Цена слева – это цена продажи, а цена справа – цена покупки.
Если вы выбрали ордер любого вида кроме мгновенного исполнения, воспользуйтесь ценами покупки/продажи в поле ниже, чтобы ввести цену, по которой хотите купить или продать данный инструмент. Используйте знаки + и - по сторонам этого поля, чтобы увеличить или уменьшить этот размер, или коснитесь самого поля, чтобы ввести нужную цифру вручную.
Ниже находятся два поля – красное и зеленое. Введите свой стоп-лосс в красное поле, а тейк-профит – в зеленое поле. Используйте знаки + и - по сторонам поля, чтобы увеличить или уменьшить эту цифру, или коснитесь самого поля, чтобы ввести нужную цифру вручную.
Следующее поле, которое вы увидите, зависит от того, ордер какого вида вы выбрали.
Если вы выбрали мгновенное исполнение, то увидите поле для ввода отклонения, позволяющее устанавливать максимальное отклонение от цены котировки в пипсах, если ваш брокер не сможет исполнить ордер по цене котировки. Это поле работает так же, как поля, упоминавшиеся выше: цифру можно скорректировать с помощью знаков + и - или ввести напрямую путем касания поля.
В остальных случаях вы увидите выпадающее меню для выбора даты экспирации ордера.
У вас две опции: До отмены и Дата и время. "До отмены" означает, что ордер будет действителен до его исполнения или отмены трейдером вручную.
Если же выбрать опцию Дата и время, то потребуется ввести дату и время вручную. Если такой ордер не исполняется до оговоренной даты, он автоматически отменяется.
Вы сможете установить день, месяц, год, час, минуту путем нажатия и удержания значения, которое нужно изменить, а затем прокручивания вверх или вниз.
На графике ниже вы увидите две линии. Синяя линия показывает цену продажи, а красная линия – цену покупки. Если вы установили стоп-лосс и тейк-профит, они будут тоже отображаться на графике. Стоп-лосс обозначается чуть более темной красной линией с буквами SL. Тейк-профит обозначается зеленой линией с буквами TP. В случае лимитного или стоп-ордера вы также увидите темно-серую линию с пометкой "Цена", указывающую цену, установленную вами для исполнения ордера.
Когда вы все установите, коснитесь кнопки "Продать" или "Купить", чтобы исполнить ордер мгновенно (мгновенное исполнение).
Или нажмите "Разместить", чтобы разместить стоп-ордер или лимитный ордер.
Экран торговли
Чтобы открыть экран торговли, коснитесь значка торговли в меню навигации внизу.
Или же выберите соответствующую опцию в главном меню.
Экран торговли позволяет видеть остаток на счете, а также видеть и менять все открытые позиции и ордеры. Вверху экрана можно увидеть чистую прибыль или убытки от всех открытых позиций. В случае положительной цифры, то есть прибыли, фон будет синим, а в случае отрицательной цифры, то есть убытков, фон будет красным.
Ниже вы увидите информацию об остатке на вашем счете. Остаток показывает остаток на счете без учета какой-либо прибыли или убытков от ваших открытых позиций. Средства показывают остаток на счете с учетом чистой прибыли или убытков от ваших открытых позиций. Свободная маржа показывает средства на счету, не относимые ни на одну из открытых позиций. Уровень маржи – сумма средств на счету, деленная на маржу, требуемую для открытия позиции. Маржа показывает сумму средств, относимых на открытые позиции.
Раздел "Позиции" показывает все ваши открытые позиции.
Каждая запись содержит информацию о конкретной позиции: тикер, сумму покупки или продажи, цену покупки или продажи данного актива, текущую цену, текущие убытки или прибыль по позиции.
Раздел "Ордеры" показывает все размещенные вами ордеры.
Каждая запись содержит информацию о конкретном ордере: тикер, вид ордера, сумму покупки или продажи, желаемую цену покупки или продажи, текущую цену.
Касание любой записи позволяет увидеть дополнительную информацию. Сведения, сообщаемые об открытых позициях и ордерах, частично совпадают: уровень стоп-лосса, уровень фиксации прибыли, идентификатор конкретной сделки. Дополнительные сведения о любой позиции включают сумму свопа, сумму налога и комиссионные. Об ордерах сообщаются свои дополнительные сведения: цена, при которой ордер подлежит исполнению, а также дата и время экспирации, если вы установили, что ордер утратит силу в случае неисполнения до этой даты. Коснитесь данной записи снова, чтобы скрыть дополнительные сведения.
Нажмите и удерживайте любую запись, чтобы открыть меню и изменить ее. Какое откроется меню, зависит от того, что вы нажали – позицию или ордер. Если вы нажали на открытую позицию, то в меню будут следующие опции: "Закрыть ордер", "Новый ордер" (которая откроет экран нового ордера, упоминавшийся в предыдущей главе), "Изменить ордер", "График" (с переходом на экран графиков для этого инструмента).
Если вы нажали на ордер, то в меню будут следующие опции: изменить ордер, удалить ордер, графики (с переходом на экран графиков).
Если провести пальцем по любой записи влево, то появится быстрое меню для этой записи с тремя опциями. Значок галочки позволяет перейти на экран "Закрыть ордер".
Значок карандаша позволяет изменить ордер.
Значок с графиком переведет вас на экран графиков для этого инструмента.
Чтобы выбрать порядок записей, нажмите на значок со стрелками вверх и вниз ("Сортировка") на панели инструментов. Появится
Справа от значка сортировки находится значок нового ордера. Вы попадете на экран нового ордера, упоминавшийся в предыдущей главе.
Экран истории
Экран истории показывает все ваши реализованные сделки. Чтобы вызвать этот экран, выберите его внизу в меню навигации.
Или же выберите опцию "История" в главном меню.
Этот экран показывает чистую прибыль или убытки за рассматриваемый период, депозиты/вывод средств, а также изменение общего остатка.
Ниже можно увидеть все реализованные позиции за выбранный период.
Подробная информация для каждой записи аналогична этой информации на экране торговли: тикер, покупаете вы или продаете, размер позиции, цена, при которой позиция была открыта, цена, при которой позиция была закрыта, дата и время закрытия позиции, итоговая прибыль или убытки.
Для просмотра дополнительной информации коснитесь любой записи. Эта информация отличается от информации на экране торговли только тем, что вы увидите также дату и время открытия позиции. Коснитесь данной записи снова, чтобы скрыть дополнительные сведения.
Касание значка $("Тикер") на панели инструментов вызовет
Касание значка со стрелками вверх и вниз (значка сортировки) вызовет
Для выбора периода, за который будет показываться история, коснитесь значка календаря на панели инструментов. По умолчанию история показывается только за текущий день (настройка "Сегодня"). Возможен выбор из следующих предварительно установленных настроек: Сегодня, Последняя неделя, Последний месяц, Последние три месяца.
Кроме того, можно установить пользовательский период.
Тогда появится экран для установки дня, месяца и года для начала и конца периода. Проведите пальцем вверх или вниз по каждому значению, чтобы изменить его. Нажмите "Готово", когда закончите устанавливать пользовательский период. Или нажмите "Отменить", если вы передумали и не хотите больше устанавливать пользовательский период.
Экран новостей
Чтобы открыть экран новостей, выберите его внизу в меню навигации.
Или же выберите опцию "Новости" в главном меню.
Новости предоставляются вашим брокером. Не все брокеры пользуются этой функцией, поэтому не удивляйтесь, если увидите пустой экран новостей.
Экран сообщений
Чтобы открыть экран сообщений, коснитесь значка сообщений в меню навигации внизу.
Или же выберите опцию "Сообщения" в главном меню.
Для пользования чатом необходимо зарегистрироваться на сайте MQL5. Если вы зарегистрированы на этом сайте, то сможете участвовать в чате с другими трейдерами, зарегистрированными на сайте MQL5.
Почтовый ящик
Коснитесь опции "Почтовый ящик" в главном меню, чтобы увидеть электронные сообщения, полученные вами в приложении MetaTrader 4.
Экран почтового ящика показывает список всех электронных сообщений, полученных вами с этой платформы. Существует вероятность того, что ваш брокер тоже отправит вам письмо через эту платформу, хотя скорее всего ваш брокер сообщит вам любую важную информацию напрямую по телефону или электронной почте.
Изначально все сообщения в списке набраны жирным шрифтом, указывающим на то, что вы их не читали. Чтобы открыть сообщение, которое хотите прочитать, коснитесь его. Когда прочтете сообщение, коснитесь кнопки "Назад".
Уже прочитанные сообщения показываются набранными обычным шрифтом.
Чтобы удалить нежелательные сообщения, коснитесь кнопки "Удалить" на панели инструментов.
Экран "Удалить" работает так же, как экраны "Удалить", рассматривавшиеся ранее. Коснитесь пустого окошка против сообщения, которое хотите удалить. В окошке появится галочка, показывающая, что это сообщение выбрано для удаления. Можно выбрать несколько сообщений или коснуться окошка с галочкой, чтобы отменить выбор данного сообщения. Для выбора всех сообщений коснитесь кнопки "Выбрать все" на панели инструментов.
Кнопка "Выбрать все" изменит свой вид, если вы коснетесь ее для выбора всех сообщений. Повторное касание этой кнопки отменит выбор всех сообщений.
Галочка в левом верхнем углу экрана "Удалить" показывает количество выбранных сообщений. Коснитесь этой галочки, чтобы уйти с экрана удаления без удаления сообщений.
Касание кнопки "Удалить" на панели инструментов удалит выбранные сообщения.
Чтобы написать свое электронное сообщение, коснитесь значка карандаша (кнопки "Составить электронное сообщение") на панели инструментов.
Вы сможете написать сообщение системному администратору или службу поддержки, по крайней мере, если ваш брокер это позволит. Укажите, кому вы отправляете письмо, в поле "Кому". Можно выбрать только одного получателя. На демо-счетах MetaQuotes у трейдера есть два варианта: служба технической поддержки и отдел обеспечения качества.
Укажите в поле темы тему вашего письма.
Затем напишите само сообщение в поле "Ваше сообщение".
Когда закончите его писать, коснитесь кнопки "Отправить письмо" в правой верхней части экрана, чтобы отправить сообщение.
Или коснитесь кнопки "Назад", если захотите уйти с экрана без отправки сообщения.
Журнал
Коснитесь опции "Журнал" в главном меню, чтобы попасть на экран журнала.
Экран журнала показывает все события, которые произошли с вашей платформой MetaTrader 4. Важно помнить, что экран журнала показывает только технические события с вашей платформой и не показывает ваших сделок. Для просмотра активных сделок перейдите на экран торговли. Для просмотра закрытых сделок перейдите на экран истории.
Кнопка "Обновить" на панели инструментов позволяет обновить список событий.
Кнопка "Показать список логов" открывает список всех имеющихся логов. Отдельный лог имеется для каждого торгового дня.
Если у вас возникнут технические проблемы с платформой MetaTrader 4, используйте кнопку "Отправить лог", чтобы сообщить о проблеме службе поддержки. Выберите лог за день, в который возникла проблема, и коснитесь кнопки "Отправить лог".
Тогда вас попросят описать проблему. Когда вы закончите писать отчет о проблеме, коснитесь "Готово" в правом верхнем углу экрана, чтобы отправить лог и отчет.
Или коснитесь кнопки "Назад" в левом верхнем углу, чтобы выйти без отправки отчета.
Экономический календарь
Опция "Экономический календарь" в главном меню позволяет использовать приложение Tradays для просмотра экономического календаря.
Если у вас нет приложения Tradays, касание этой опции в главном меню позволит вам попасть на страницу приложения в Google Play. Коснитесь "Установить", если захотите установить это приложение.
Касание опции "Экономический календарь" в главном меню приложения MetaTrader 4 после установки приложения Tradays откроет приложение Tradays.
Настройки
На экран настроек, позволяющий корректировать поведение приложения MetaTrader 4, можно попасть из главного меню.
Галочка в окошке означает, что соответствующая настройка активирована. Пустое окошко означает, что она дезактивирована. Коснитесь окошка, чтобы переключиться с одного режима на другой.
Некоторые из настроек обсуждались в предыдущих главах. В этой главе мы обсудим остальные.
Котировки
Этот раздел позволяет менять настройки для экрана котировок.
Как уже отмечалось, настройка "Расширенный режим" позволяет переключаться с простого режима экрана котировок на расширенный и обратно. Настройка "Звуки ордера" позволяет включать или отключать звуковые сигналы об изменении статуса вашего ордера.
Графики
Этот раздел позволяет менять настройки для экрана графиков.
Как уже говорилось в разделе "Экран графиков", настройка "Вид линии" позволяет выбрать вид графика.
Вот примеры доступных видов графиков:
Свеча
График баров
Линейный график
Настройка OHLC определяет, будут ли на экране графиков показываться цена открытия, максимальная, минимальная цена и цена закрытия для последней свечи или для свечи, на которую наведено перекрестие.
Настройка "Окно данных" вызывает и скрывает всплывающее окно, которое показывает значения индикатора для свечи или бара, на которые наведено перекрестие.
Настройка "Показывать объемы" позволяет видеть на графике объемы торговли.
Настройка "Показывать уровни торговли" определяет, будет ли график показывать цены отложенных ордеров, а также уровни стоп-лоссов и тейк-профитов.
Если включить независимую настройку графиков, то графические объекты будут создаваться только на графике текущего тикера и на выбранном таймфрейме. Если ее отключить, то в описании будет сказано, что графические объекты будут создаваться на графиках всех тикеров и на всех таймфреймах.
Но на практике похоже, что объекты будут создаваться только на графике текущего тикера, даже если эта настройка отключена, хотя они будут показываться на всех таймфреймах для выбранного тикера.
Настройка "Показывать разделители периода" позволяет добавлять на график вертикальные линии, которые показывают границы более длинного таймфрейма. Для месячных и недельных таймфреймов она будет показывать годы. Для дневного таймфрейма она будет показывать месяцы.
А для всех таймфреймов короче дневных она будет показывать дни.
График с разделителями.
И без них.
Линия цены предложения (Ask) определяет, будет ли график показывать красную линию предложения.
Цвета
Настройка "Цвета" перенаправляет на отдельный экран, позволяющий изменить цвет различных элементов на графике.
В выпадающем меню в опции "Схема" можно выбрать одну из стандартных цветовых схем. Можно выбрать "черное на белом" (стандартную схему), "зеленое на черном" (схему, благодаря которой приложение выглядит похожим на настольную версию) или пользовательскую (вашу собственную) схему.
График с цветовой схемой "черное на белом".
График с цветовой схемой "зеленое на черном".
Если вы захотите создать собственную пользовательскую схему, то настройка "Фон" позволит вам выбрать белый или черный фон.
Коснитесь конкретного элемента графика, который хотите выбрать. Появится цветовая палитра с галочкой, показывающей цвет, выбранный для этого элемента сейчас. Коснитесь цвета, в который вы хотите перекрасить данный элемент.
Коснитесь кнопки "Готово", чтобы сохранить сделанные изменения.
Или коснитесь кнопки "Назад", чтобы покинуть экран без сохранения изменений.
Помните, что выбор одной из стандартных схем удалит вашу пользовательскую схему. Повторный выбор пользовательской схемы не восстановит ваших пользовательских настроек.
Сообщения
Этот раздел позволяет менять настройки для уведомлений.
Идентификатор MetaQuotes показывает идентификатор терминала на вашем устройстве. Он может использоваться для отправки сообщений на это устройство. Касание этой настройки вызовет окно с идентификатором, объяснением его назначения и двумя кнопками. Коснитесь "Копировать", чтобы скопировать идентификатор в буфер обмена. Коснитесь "ОК", чтобы закрыть это окно.
Настройка "Вибрация" определяет, будет ли телефон вибрировать при получении вами уведомлений. Доступны следующие опции: "всегда" (телефон вибрирует при получении каждого уведомления), "только в беззвучном режиме" (телефон вибрирует только в беззвучном режиме и не вибрирует, если звук включен), "никогда" (телефон не вибрирует получении уведомлений).
Настройка Рингтон уведомлений позволяет выбрать рингтон для уведомлений среди установленных на вашем телефоне.
Настройка Автозагрузка контента определяет, будут ли вложения в сообщения загружаться на ваш телефон автоматически. Имеются следующие опции: "всегда" (вложения будут загружаться автоматически), "использовать только Wi-Fi" (вложения будут загружаться только при подключении к сети Wi-Fi, чтобы снизить использование мобильного интернета и соответствующие затраты), "никогда" (вложения будут загружаться только вручную при нажатии на них).
Новости
Настройка "Включить новости" определяет, будете ли вы получать новую информацию во вкладке "Новости".
Интерфейс
Если вы пользуетесь планшетом, а не телефоном, включите настройку "Интерфейс планшета", чтобы изменить интерфейс приложения MetaTrader 4 на более подходящий для планшетов.
Опции, отсылающие на сайт MQL5
Несколько оставшихся опций в главном меню отправят вас на сайт MQL5.
Две из них, "Мониторинг счета" и "Сообщество трейдеров", отправляют вас на страницу регистрации.
Торговые приложения перенаправляют вас на страницу, позволяющую скачать торговые приложения, которым для работы требуется платформа MetaTrader 4 для Windows.
Различия между настольной и мобильной версиями
Настольная и мобильная версии платформы MetaTrader 4 обладают одинаковыми функциями, но между ними существует несколько ключевых различий, которые трейдеры должны учитывать.
Самая очевидное отличие – это интерфейс. Настольный интерфейс предназначен для больших экранов и поэтому более удобен для изучения графиков. Интерфейс клавиатуры и мыши также более удобен, различные клавиши быстрого доступа помогают упростить и ускорить распространенные операции, хотя это и во многом дело вкуса.
А у мобильного приложения есть то преимущество, что им намного удобней пользоваться в дороге в связи с портативностью телефонов и планшетов. Настольной версией можно тоже пользоваться в дороге, если установить ее на ноутбук, но ноутбуки обычно не так портативны, как планшеты, не говоря уже о телефонах.
Для профессиональных трейдеров самая заметная разница заключается, наверно, в отсутствии в мобильном приложении редактора MetaEditor и невозможности в связи с этим пользоваться скриптами и торговыми советниками. Пользовательские индикаторы также недоступны. Поэтому некоторые трейдеры, особенно полагающиеся на алгоритмическую торговлю, считают мобильное приложение сильно ограниченным из-за невозможности автоматизированной торговли.
Другая важная функция, отсутствующая в мобильной версии платформы MT4 скользящий стоп – установить автоматизированный скользящий стоп здесь невозможно.
Судя по дискуссиям в Интернете, трейдеры пользуются мобильным приложением в основном для мониторинга рынков в дороге, но предпочитают настольную версию для проведения реальных сделок.
Если вы захотите поделиться своим мнением, наблюдениями, заключениями или просто задать вопрос о мобильном приложении MetaTrader 4, присоединяйтесь к дискуссии на нашем форуме.