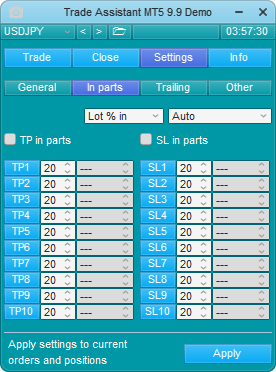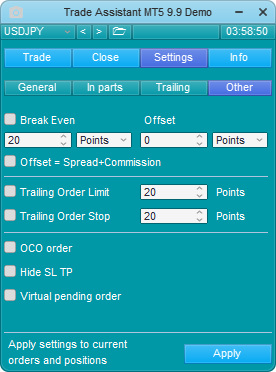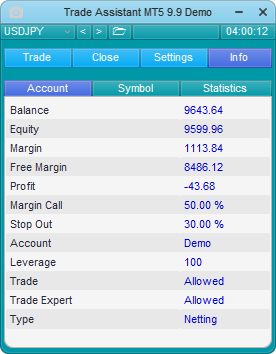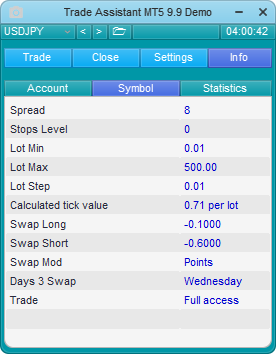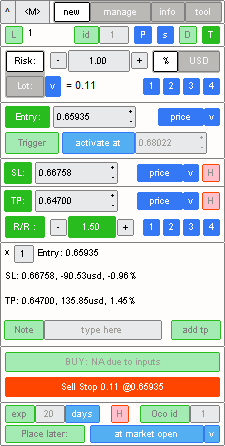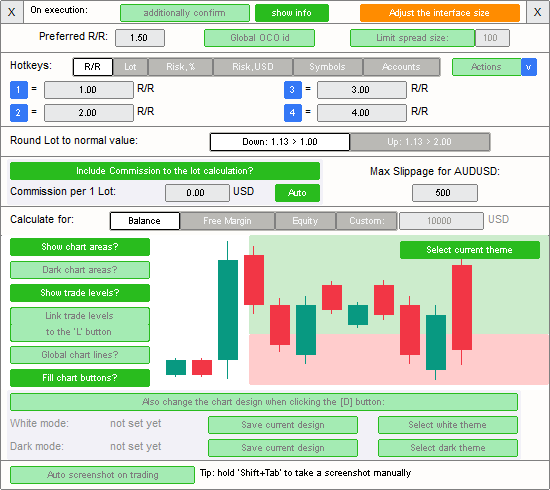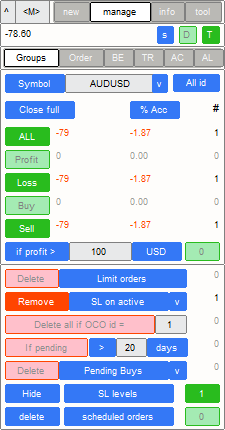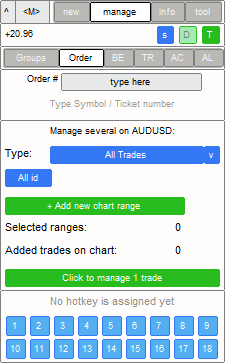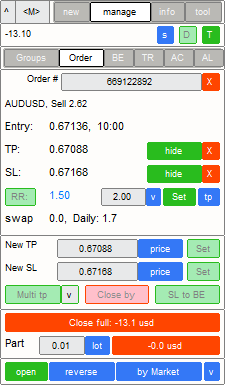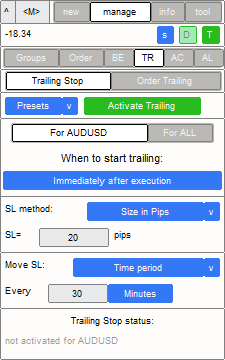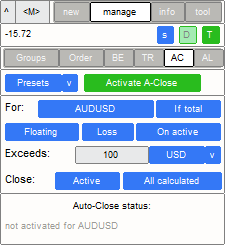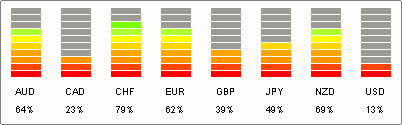¿Cuál es el mejor panel de control para operar en Forex?
Contenido
Para cualquier operador es extremadamente importante que las órdenes se ejecuten de forma rápida y fiable. Aunque la plataforma MetaTrader normal es lo suficientemente buena para realizar tareas básicas como comprar y vender o establecer objetivos de stop-loss y take-profit, sus capacidades pueden no ser suficientes para los operadores más experimentados que ejecutan estrategias más elaboradas. Aunque a los operadores novatos también les gustaría disponer de una interfaz más cómoda y fácil de usar para configurar las órdenes. La interfaz de MetaTrader para el seguimiento y la gestión de órdenes y posiciones ya abiertas también deja mucho que desear.
Afortunadamente, existe una solución a este problema: los paneles de control. Son un tipo especial de asesores expertos que proporcionan una mejor interfaz para abrir, gestionar y cerrar órdenes, haciendo esas tareas mucho más fáciles y cómodas.
Por supuesto, los distintos paneles de control pueden ofrecer un conjunto de funciones algo diferente, y también pueden variar en la forma en que facilitan el acceso a esas funciones. En este artículo, ofrecemos una visión general básica de varios de estos paneles de control, así como nuestras impresiones tras probarlos durante un tiempo para realizar tareas sencillas. Esperamos que estas opiniones le ayuden a elegir el panel de control que mejor se adapte a usted.
Cómo probamos los paneles de control
Para probar los paneles de control, utilizamos un par de estrategias sencillas, que nos permitieron comprobar lo bien que los paneles de control realizan funciones básicas.
Estrategia de scalping en Forex: consiste simplemente en comprar y vender, ya que el stop-loss que requiere es demasiado ajustado para introducirlo manualmente. Aunque esto se puede hacer fácilmente sin ninguna ayuda adicional y no requiere un panel de control, sigue siendo útil comprobar lo bien que un panel ejecuta acciones tan simples y si proporciona ventajas adicionales en comparación con la funcionalidad básica de la plataforma MetaTrader. La prueba también demostró lo fácil que era seguir y cerrar las órdenes abiertas.
Estrategia de Forex para operar cruces de medias móviles: consiste en establecer un stop-loss en un punto de precio específico, así como un take-profit en una relación específica con el stop-loss. Nos permitió ver cómo los paneles de control realizaban este tipo de acciones relativamente avanzadas.
Trade Assistant
Trade Assistant cuenta con una serie de funciones que deberían facilitarle la apertura y gestión de sus posiciones. La función de líneas muestra la línea de apertura, el stop-loss y el take profit, lo que debería ayudarle a abrir una nueva orden. La gestión del riesgo le ayuda a determinar el tamaño del lote en función de su relación riesgo/recompensa, el porcentaje de su depósito que está dispuesto a arriesgar y el stop-loss. La gestión de órdenes incluye diversas opciones, como el cierre parcial, el trailing stop y el desplazamiento del stop-loss al punto de equilibrio (breakeven).
Es importante tener en cuenta que el panel de control se actualiza y mejora constantemente, por lo que es posible que cuando lea esta reseña tenga algún aspecto un poco diferente. Pero las actualizaciones no suelen cambiar drásticamente el aspecto y la funcionalidad, por lo que la reseña debería seguir aplicándose en gran medida a las versiones posteriores.
Diferencias entre las versiones para MetaTrader 4 y MetaTrader 5
No hay diferencias notables entre las versiones para MetaTrader 4 y MetaTrader 5.
Versión demo
La versión demo está disponible para MT4 y MT5. Incluye todas las funciones de la versión completa, pero solo funciona en cuentas demo. Por desgracia, parece que las instrucciones de instalación (tanto para la versión demo como para la versión completa) solo están disponibles en ruso.
Manual
Se proporciona un manual detallado.
Aspecto general y características
El panel de control aparece como una ventana con varias pestañas que le permiten abrir una posición, cerrar posiciones abiertas, ajustar diversas configuraciones y recibir información sobre su cuenta y estadísticas sobre sus operaciones.
Operar
La pestaña Trade le permite establecer sus parámetros de riesgo y colocar una orden.
El símbolo de la cámara de fotos en la parte superior izquierda de la ventana le permite hacer una captura de pantalla del gráfico.
Debajo de él, un menú desplegable ofrece una lista de símbolos disponibles para elegir. Funciona de forma diferente dependiendo de la configuración. Por defecto, puede elegir un símbolo si no hay órdenes colocadas, pero, una vez colocada una orden, el panel queda vinculado al gráfico actual y ya no puede cambiar de símbolo mediante el menú. Para operar con un símbolo diferente, debe abrir un gráfico distinto y una instancia diferente del panel de control. Pero si la opción Manage All Symbols (Gestionar todos los símbolos) está seleccionada, podrá gestionar todos los símbolos sin cambiar la ventana del gráfico, seleccionándolos en su lugar en el menú desplegable.
El indicador de la hora en la esquina superior derecha puede mostrar la hora del servidor o el tiempo que queda para el cierre de la vela en el marco temporal actual.
A continuación se sitúan las pestañas principales: Trade, Close, Settings e Info.
Debajo se muestra información sobre el spread y la comisión.
A la derecha, el símbolo del ojo activa y desactiva la visualización de los niveles de trading y el símbolo del Calendario permite establecer órdenes a la hora especificada en los días de la semana especificados. El símbolo de la campana establece líneas de alerta en el gráfico.
En los parámetros de riesgo, puede ajustar el porcentaje del balance total de su cuenta que está dispuesto a arriesgar en cada operación, establecer la relación riesgo/recompensa, así como activarla y desactivarla. Además, puede activar y desactivar el cálculo automático del tamaño del lote en función de los parámetros de riesgo. El botón Lines activa y desactiva las líneas que muestran los niveles de stop-loss, take-profit y apertura de posición.
Puede añadir un comentario a su orden en el campo Comment.
La sección Entry de la pestaña le permite establecer los parámetros de su orden. Puede cambiar el tamaño del lote manualmente solo si el cálculo automático del lotaje está desactivado. El botón Price modifica el precio de entrada, así como el stop-loss y el take-profit, entre el precio específico y la distancia al precio de mercado en puntos. Los botones de abajo le permiten Vender y Comprar, así como colocar órdenes Sell Stop, Buy Stop, Sell Limit y Buy Limit.
El botón cuadrado azul situado entre los botones Sell y Buy se desplaza entre los botones para colocar órdenes stop y limitadas y los botones para gestionar las órdenes ya colocadas y las posiciones abiertas.
Puede eliminar sus órdenes, cerrar todas las posiciones abiertas, cerrar todas las posiciones de venta o de compra, cerrar una parte de una posición como porcentaje del volumen y mover su stop-loss al nivel de breakeven.
Cerrar
La pestaña Close le muestra información sobre las posiciones abiertas y las órdenes colocadas y le permite gestionarlas.
La columna Profit le muestra el beneficio (o la pérdida) de las posiciones abiertas del tipo especificado. El % revela qué porcentaje del balance total constituye el beneficio o la pérdida. La columna Total muestra el número de posiciones y órdenes del tipo específico. La columna Type muestra los tipos de posiciones y órdenes y también permite cerrar posiciones y eliminar órdenes de los tipos especificados.
La opción Symbols all le permite gestionar todos los símbolos desde esta ventana, siempre que las operaciones hayan sido abiertas por esta aplicación con el mismo EXPERT ID. La opción ID all le permite elegir entre las instancias de la aplicación con diferentes EXPERT IDs.
La sección Close all if de la pestaña permite establecer parámetros para el cierre automático de todas las posiciones si se cumplen las condiciones especificadas.
Ajustes
La pestaña Settings se divide en cuatro subpestañas: General, In parts, Trailing y Other.
General
La pestaña General permite establecer los parámetros de apertura de una posición.
Puede establecer un método para el cálculo del riesgo, limitar la apertura de una posición si el spread actual es superior al especificado y dividir una posición en varias partes.
También puede activar la función Manage all Symbols (Gestionar todos los símbolos) y guardar la configuración actual en preajustes.
In parts
La pestaña In parts permite establecer un cierre parcial de la posición si se alcanzan los niveles de stop-loss o take-profit especificados.
Trailing
La pestaña Trailing permite establecer un trailing stop.
Other
La pestaña Other incluye ajustes varios.
Puede establecer que el stop-loss se mueva hasta el nivel de equilibrio (breakeven) o ligeramente por encima para asegurar beneficios. También puede establecer una compensación, incluida una compensación automática que compensa el nivel de breakeven para tener en cuenta el spread y la comisión.
También puede establecer órdenes pendientes de trailing.
Entre las funciones adicionales se incluyen la configuración de una orden de "Una-Cancela-Otra", stop-loss y take-profit ocultos y una orden pendiente virtual.
Info
La pestaña Info consta de tres pestañas que muestran diversa información útil sobre: Account, Symbol y Statistics.
Account
La pestaña Account muestra información sobre su cuenta, como el balance, el patrimonio, el margen libre, etc.
Symbol
La pestaña Symbol muestra información sobre el símbolo elegido, como el spread, el tamaño mínimo y máximo de lotaje permitido, etc.
Statistics
La pestaña Statistics muestra sus estadísticas de trading. Incluye el beneficio bruto, las pérdidas brutas, el beneficio neto total, la relación entre ganancias y pérdidas, etc.
Líneas de operaciones
Las líneas de operaciones le ayudan a colocar una orden y le proporcionan información útil.
La línea de apertura de posición muestra si está comprando o vendiendo (las líneas serán verdes si está comprando y rojas si está vendiendo), el tamaño del lote y el precio de entrada. Para alternar entre compra y venta, pulse el botón R situado a la izquierda de la línea.
Las líneas de stop-loss y take-profit muestran el número de pips desde el precio de apertura, el beneficio y la pérdida potenciales, la relación riesgo/recompensa y el nivel de precios. Pulse el botón L para bloquear el precio de esa línea. El botón se volverá azul. Vuelva a pulsarlo para desbloquear el precio.
La línea de precio de apertura se magnetiza con el precio de mercado. Si la mueve al precio de mercado, seguirá el precio de mercado, y las líneas de stop-loss y take-profit la seguirán, a menos que estén bloqueadas.
Gestión de posición abierta
Una vez que abra una posición, aparecerá información sobre ella cerca del nivel de precios actual. La información sobre una orden aparecerá cerca del nivel en el que la colocó.
La información muestra si está comprando o vendiendo, el tamaño de la posición y la ganancia o pérdida actual. Los tres puntos a la derecha de otra información abren el menú de gestión de posiciones.
El menú le ofrece una serie de opciones para la gestión de posiciones, como cerrar una posición parcial o totalmente, mover el stop-loss al punto de breakeven, editar la posición, cambiar los colores de las líneas, etc.
Reseña
Aspecto y estética
Trade Assistant es probablemente el panel de control más atractivo de todos los que hemos analizado. Su aspecto es el más agradable a la vista, con una buena selección de colores. Los botones y otros elementos de la interfaz, organizados de forma sencilla y lógica, facilitan el uso de la aplicación. La mayoría de los elementos tienen una finalidad clara, lo que permite empezar a utilizar el panel de control sin necesidad de sumergirse en el extenso manual.
Sin embargo, no todo es ideal. En concreto, la disposición de la pestaña Close puede resultar un poco confusa. Mientras que la visualización de las posiciones está perfectamente organizada en filas y columnas lógicas, está apiñada con la visualización de las órdenes, que utiliza una disposición diferente. Esto dificulta la lectura de la información si tiene varias posiciones y órdenes para el mismo símbolo. Para aumentar la confusión, lo que parecen ser categorías diferentes son, de hecho, botones para cerrar distintos tipos de posiciones y órdenes. Pero como una misma posición u orden puede verse afectada por varios botones, puede mostrarse varias veces en distintos lugares. Por ejemplo, si abre una orden buy stop, se mostrará tanto en Delete Buy Stop como en Delete Stop. Esta forma de organizar la información puede dificultar ver a primera vista cuántas posiciones y órdenes tiene y de qué tipo.
Apertura de posiciones y colocación de órdenes
Inicialmente, el panel de control tiene muy buena pinta. Puede establecer sus niveles de precios tanto directamente como arrastrando líneas de operación sobre el gráfico, según el método que le resulte más fácil. El stop-loss y el take-profit pueden calcularse automáticamente en función de la relación riesgo/beneficio que desee, mientras que el tamaño del lote puede calcularse automáticamente en función de su tolerancia al riesgo. Además, los niveles de stop-loss y take-profit se recalculan automáticamente cada vez que cambia el precio. O puede bloquear uno o ambos en un nivel específico. Por ejemplo, una de las estrategias utilizadas para las pruebas requiere fijar un stop-loss específico y luego calcular el take-profit como un ratio en relación con el stop-loss. Trade Assistant lo hace muy fácil, ya que le permite bloquear el stop-loss en el nivel especificado y, a continuación, calcular automáticamente el take-profit en función de la relación riesgo/recompensa establecida.
Por desgracia, los fallos no tardan en empezar a estropear la buena primera impresión. Para empezar, la interfaz para abrir posiciones y colocar órdenes parece excesiva, con multitud de funciones redundantes. ¿Es realmente necesario establecer la relación riesgo/recompensa en dos cifras distintas? Por supuesto, le permite ajustar su stop-loss y take-profit con mayor precisión. Y puede ser útil si, por la razón que sea, decide utilizar únicamente un stop-loss o un take-profit. Pero la relación riesgo/recompensa hace que el stop-loss y el take-profit sean intrínsecamente interdependientes y, si quisiera ajustarlos por separado, podría hacerlo fácilmente de forma manual.
También parecen innecesarios los botones separados para los distintos tipos de órdenes. Si aleja el precio de entrada del precio de mercado, se convertirá inherentemente en una orden pendiente del tipo adecuado. Y si activa la visualización de las líneas de mercado, incluso lo indicará. Por ejemplo, si mueve el precio de compra por encima del precio de mercado, indicará Buy Stop. Pero si pulsa el botón Buy, ejecutará la orden de compra al precio de mercado. Para colocar una orden buy stop, debe pulsar en el botón Buy Stop. Y si pulsa cualquier otro botón, la aplicación mostrará un error. Todo esto parece innecesario. Un único botón para abrir una posición o colocar una orden, que cambie su naturaleza en función del precio de entrada en relación con el precio de mercado, tendría mucho más sentido.
Activar y desactivar el stop-loss y el take-profit también causó un dolor de cabeza innecesario. Para desactivarlos, debe introducir ceros en los campos correspondientes. No es difícil de hacer, pero es un poco engorroso. Sin embargo, volver a activarlos, si quiere que se calculen automáticamente, puede ser un engorro. Tiene que introducir un número en el campo para activarlo. Pero entonces, la aplicación podría no cambiar el número automáticamente en función de la relación riesgo/recompensa. Es posible que tenga que introducir diferentes números en los campos Stop-Loss y Take-Profit, así como activar y desactivar el cálculo automático de la relación R/R unas cuantas veces antes de que la aplicación recalcule todo correctamente.
Gestión de posiciones
Como hemos utilizado estrategias muy sencillas para probar el panel, gestionarlas no ha supuesto ningún problema. De hecho, la estrategia de cruce de medias móviles no requiere gestión alguna, ya que basta con configurarla y olvidarse. A veces, el stop-loss o el take-profit no se activaban inmediatamente una vez que el precio de mercado alcanzaba el nivel adecuado, pero eso podía deberse al bróker, no a la aplicación. La estrategia de scalping era aún más sencilla, ya que solo requería abrir y cerrar la posición. Aunque había que hacerlo rápido, no era un problema con una sola posición.
Pero es fácil ver cómo la gestión de sus órdenes y posiciones puede volverse incómoda si decide utilizar estrategias más complicadas, especialmente si coloca varias órdenes y/o abre varias posiciones. El problema es que la ventana de la aplicación no permite seguir cada posición por separado, agrupándolas en función de su tipo. Puede ver información sobre sus órdenes y posiciones en el propio gráfico, pero eso puede no ser lo ideal si sus gráficos están abarrotados de indicadores, líneas de operaciones y otras cosas. Además, hay que abrir un menú aparte para manejar una posición concreta. Y eso no es bueno cuando quiere hacer algo rápidamente. Por ejemplo, si desea cerrar su posición, puede hacerlo muy rápidamente a través de la ventana de la aplicación pulsando un solo botón. Pero si tiene que utilizar un menú, debe pulsar en la información de la posición para llamar al menú, luego en la opción Close y, a continuación, hacer clic para confirmar su decisión. Y este proceso es frustrantemente lento, al menos comparado con una operación de un solo clic.
Reflexiones finales
Trade Assistant tiene algunas idiosincrasias que le impiden ser un panel de control perfecto. Sin embargo, sigue siendo muy fácil de aprender y utilizar, resultando de gran ayuda a la hora de ejecutar y gestionar sus operaciones. Su bonito aspecto tampoco está de más. El precio relativamente bajo de la aplicación también la hace atractiva. Además, siempre puede probarlo antes de comprarlo, lo que sin duda es una ventaja, aunque la versión de demostración no siempre ofrece la última versión del panel de control.
Trade Assistant 38 in 1
Trade Assistant 38 in 1 para MetaTrader 5 (o Trade Assistant Pro 36 in 1 para MetaTrader 4) es un panel de control que presume de tener 65 funciones que deberían ayudarle en el trading. Incluyen funciones que ayudan a abrir una posición o una orden (como el cálculo del lotaje, el riesgo y la recompensa/ratio), a gestionar sus posiciones y órdenes (como el cierre, la modificación, el cierre automático, la creación de un trailing stop y el desplazamiento de su stop-loss al punto de breakeven), a comprobar las estadísticas de trading y el análisis del mercado, y también proporciona diversos indicadores y utilidades.
Diferencias entre las versiones para MetaTrader 4 y MetaTrader 5
Las dos versiones son casi idénticas. La única diferencia mencionada en el manual es la forma en que se gestionan las órdenes pendientes. En la versión para MetaTrader 4, la aplicación supervisa las órdenes por sí misma sin enviarlas al servidor del bróker. Eso significa que usted tiene que mantener su plataforma de trading con el panel de control abierto constantemente o utilizar un VPS. En el caso de la versión para MetaTrader 5, los disparadores de activación se envían al servidor, pero solo para las órdenes Buy/Sell Stop/Limit.
Versión demo
La versión demo está disponible tanto para MetaTrader 4 como para MetaTrader 5. La versión demo tiene todas las funciones, pero solo funciona con el par de divisas AUD/USD.
Manual
Se puede descargar un manual de usuario. Ofrece una descripción completa de todas las funciones de la aplicación y explica cómo utilizarlas.
Aspecto general y características
Assistant 38 in 1 es un panel con pestañas que le permite abrir una nueva operación, gestionar las existentes, obtener información sobre el mercado y sus estadísticas de trading y utilizar herramientas e indicadores adicionales.
El panel tiene el botón ^ (una flecha hacia arriba) en la esquina superior izquierda. Sirve para minimizar el panel.
En este modo, el panel muestra la hora actual, el botón x que cierra el panel, el botón s que hace una captura de pantalla y el botón T que muestra/oculta los botones para gestionar las operaciones existentes. El botón de "flecha hacia abajo" devuelve el panel al modo por defecto.
En el modo por defecto, el símbolo M permite desplazar el panel. Para ello, debe apuntar con el cursor del ratón al símbolo, mantener pulsado el botón izquierdo y arrastrar el panel hasta donde desee.
New
La pestaña New le permite abrir una nueva operación, así como calcular el riesgo o el tamaño del lote.
El botón L muestra/oculta las líneas de las operaciones. El número que aparece al lado muestra el spread actual. El botón id activa/desactiva un id interno. A continuación, puede gestionar las operaciones con el mismo identificador como un grupo. El número que aparece junto al botón muestra el identificador de la operación si está activado. El botón P permite elegir un preajuste o guardar los ajustes actuales como un preajuste. El botón s abre una ventana con ajustes adicionales para la pestaña New. El botón D cambia entre los temas claro y oscuro de la interfaz. El botón T muestra/oculta las líneas de las operaciones abiertas, igual que en el modo minimizado.
La siguiente sección es donde se establece el riesgo y el tamaño del lote. Uno de los parámetros se ajusta manualmente y el otro se calcula automáticamente. Puede elegir si desea arriesgar un porcentaje de los fondos totales o una cantidad específica. Cuatro teclas de acceso rápido personalizables le permiten fijar un riesgo o tamaño de lote rápidamente.
La siguiente sección le permite especificar el precio de entrada. Los botones Entry: alternan entre los modos Market Execution (ejecución a mercado) y Pending Order (orden pendiente). En el modo Pending Order aparecen ajustes adicionales. Puede especificar el nivel de entrada, así como elegir entre diferentes tipos de cálculo del nivel de entrada: como un nivel de precio específico, como un número de pips o puntos desde el nivel actual del mercado, como un porcentaje de cambio, etc. Además, puede especificar un nivel en el que la orden pendiente debe activarse o cancelarse.
La sección siguiente está relacionada con los niveles de stop-loss y take-profit, así como con la relación riesgo/recompensa. Puede activar o desactivar los niveles de stop-loss y/o take-profit, establecerlos, elegir cómo se calculan (la misma elección de tipos de cálculo que para el precio de entrada en caso de una orden pendiente) y activar los niveles ocultos de stop-loss y/o take-profit. También puede activar el cálculo automático del nivel de take-profit basado en el nivel de stop-loss en función de la relación riesgo/recompensa establecida. Las cuatro teclas de acceso rápido personalizables permiten ajustar rápidamente la relación R/R.
La siguiente sección muestra las especificaciones de su orden, incluido el beneficio potencial en el nivel de take-profit y la pérdida potencial en el nivel de stop-loss. También le permite colocar varias copias de la misma orden, escribir notas para la orden y establecer varios niveles de take-profit.
Los botones que aparecen a continuación le permiten comprar o vender a precio de mercado o cursar una orden de compra o de venta. Si los niveles de stop-loss y/o take-profit están activados, solo estará activo uno de los botones. Los botones muestran el tamaño del lote que va a operar y, en caso de una orden pendiente, un precio de entrada.
La última sección varía en función de si su orden está configurada como Market Execution o Pending Order. En el caso de la ejecución a mercado, mostrará el tamaño del último tick. En el caso de una orden pendiente, mostrará ajustes adicionales para la orden. Le permitirán establecer una fecha de vencimiento para la orden, activar órdenes pendientes ocultas, colocar órdenes pendientes de una-cancela-otra y elegir activar la orden pendiente más tarde, así como configurar cuándo desea que se active.
Ajustes
Los ajustes de la pestaña New tienen varias opciones que puede configurar. Entre ellas se encuentran el aspecto y el comportamiento de la interfaz, la personalización de los cuatro botones de acceso rápido para las distintas pestañas, así como las teclas de acceso directo del teclado, la forma de redondear las fracciones, si incluir o no la comisión en el cálculo del lote, etc.
Manage
La pestaña Manage permite modificar o cerrar las operaciones existentes. Las teclas s, D y T tienen la misma funcionalidad que en la pestaña New: abrir los ajustes, activar o desactivar el tema oscuro y activar o desactivar los niveles de las operaciones existentes, respectivamente. El número de la esquina superior izquierda muestra el beneficio/pérdida flotante actual de toda la cuenta. La pestaña Manage tiene sus propias subpestañas.
Groups
La subpestaña Groups permite gestionar un grupo de operaciones. Puede elegir entre todos los símbolos (ALL) y Symbol para un símbolo en concreto. También puede elegir entre gestionar todos los identificadores (All id) o un id específico. Puede crear un grupo de operaciones que incluya varios símbolos diferentes, pero no todos, asignando a esas operaciones el mismo identificador.
La sección siguiente le muestra los beneficios/pérdidas de todo el grupo, así como el rendimiento de los distintos tipos de operaciones. También le permite cerrar operaciones activas. Puede cerrar todas las operaciones del grupo, todas las operaciones de compra o todas las operaciones de venta, solo las operaciones rentables o solo las operaciones perdedoras. También puede elegir entre cerrar una posición completa o solo un porcentaje del tamaño del lote. Puede cambiar la forma en que se muestra la cantidad de beneficios/pérdidas: como porcentaje de toda la cuenta, del lote, en pips o en puntos. También puede establecer que las operaciones se cierren si el beneficio alcanza la cantidad especificada. Puede configurarse en valor de la divisa, pips, puntos, como porcentaje de toda la cuenta o como porcentaje de cambio.
Debajo se encuentran varios botones. Ofrecen opciones adicionales para gestionar sus operaciones. Entre ellas se incluyen la eliminación de órdenes limitadas/stop, la eliminación de niveles de stop-loss/take profit, así como la eliminación de niveles de vencimiento/cancelación para órdenes pendientes, la eliminación de todas las órdenes pendientes OCO con el id especificado, la eliminación de órdenes pendientes si existen durante más o menos tiempo del especificado, la eliminación de todas las operaciones pendientes o de operaciones pendientes de un tipo específico, ocultar o mostrar al bróker las órdenes stop-loss/take-profit/pendientes, eliminar o activar órdenes programadas, pausar/activar órdenes ocultas.
Order
Esta subpestaña le permite gestionar una sola operación o un grupo de operaciones.
Si no hay ninguna operación seleccionada, el panel le permite elegirla.
El campo Order # le ayuda a encontrar las operaciones necesarias introduciendo el nombre del símbolo o el número de ticket. Se mostrarán todas las operaciones activas que coincidan con los criterios y podrá elegir la que desee gestionar.
La sección siguiente le permite seleccionar un grupo de operaciones para gestionar. Puede elegir si desea gestionar todas las operaciones que coincidan con los criterios establecidos anteriormente o un determinado tipo de operaciones. Puede elegir gestionar las operaciones con un identificador específico. Si hace clic en el botón +Add new chart range, aparecerá la interfaz para seleccionar un rango. Puede introducir los precios del rango manualmente o arrastrar los bordes del rango que aparecerán en el gráfico tras pulsar el botón. Todas las operaciones entre los niveles de precios seleccionados se incluirán en el grupo. También puede añadir operaciones al grupo de una en una pulsando en el botón + situado a la izquierda de la información de la operación en el gráfico si las líneas de operación están activadas (las cuales trataremos más adelante en su propio capítulo). Si, en cambio, pulsa en la propia información, gestionará esa única operación. Para finalizar la configuración del rango, haga clic en el botón verde de Ok. Si lo desea, puede añadir varios rangos. El panel le dirá cuántos rangos ha establecido y cuántas operaciones hay dentro de ellos. Para eliminar un rango, pulse en el botón rojo x. Tras seleccionar el tipo de operaciones que desea gestionar o un rango, el botón verde de la parte inferior de la sección le mostrará cuántas operaciones coinciden con sus criterios. Si hace clic en él, gestionará esas operaciones.
Si activa la opción de show info (mostrar información) en los ajustes de la pestaña New, podrá establecer una tecla de acceso rápido para una operación después de que se haya ejecutado. Si lo hizo, pulsar en la tecla de acceso rápido correspondiente en la parte inferior de la pestaña Manage / Order le permitirá elegir esa operación rápidamente.
Una vez seleccionada una o varias operaciones, el aspecto de la subpestaña cambia. Este ejemplo muestra la gestión de una única posición abierta. La interfaz para gestionar órdenes pendientes y varias operaciones no difiere mucho y tiene una funcionalidad similar, con algunas pequeñas diferencias, que puede aprender del manual.
En la parte superior aparece la información sobre la operación seleccionada. Incluye el Order # (al pulsar en el botón rojo X situado junto a él se deselecciona la operación), seguido del símbolo, el tipo de operación y el tamaño del lote. A continuación, se muestran el precio y la hora de entrada. Después puede ver los niveles de stop-loss y take-profit si se establecieron. Puede pulsar en el botón verde hide/unhide para ocultar y mostrar los niveles SL y TP de su bróker. El botón rojo X cancela el SL/TP. A continuación se muestra la relación R/R, con el importe de swap actual y el tamaño de swap cargado diariamente debajo.
La subpestaña también le permite modificar las operaciones existentes. A la derecha de la relación R/R hay botones para establecer un nuevo nivel de stop-loss o take-profit basado en una relación riesgo/recompensa diferente. Los botones de abajo le permiten configurar nuevos niveles de stop-loss y take-profit manualmente. Luego hay botones para crear varios niveles de take-profit, establecer una contraoperación que cancele la posición actual si se ejecuta y mover rápidamente el stop-loss al punto de breakeven.
La siguiente sección le permite cerrar la posición. Al hacer clic en el botón de Close full, se cierra la posición entera. El botón muestra el beneficio/pérdida flotante. El color del botón es verde cuando la operación es rentable y rojo cuando es perdedora. Los botones de abajo le permiten cerrar una parte de la posición si el tamaño del lote puede dividirse.
Los botones de la parte inferior de la subpestaña permiten copiar (Copy) o crear una copia invertida (Reverse) de la operación existente, manteniendo todos los parámetros. Puede elegir entre el precio de la misma entrada (Same entry) o la entrada del mercado (Market entry).
BE
Esta subpestaña contiene otras dos subpestañas: una trata del movimiento del stop-loss al punto de equilibrio (breakeven) y la otra con breakeven automático:
-
Move SL to BE now
Esta subpestaña le permite mover manualmente el stop-loss al punto de breakeven.
Puede elegir un Symbol específico o seleccionar todos los símbolos con All. A continuación, elija a qué tipo de operaciones debe aplicarse su selección: All, Longs, Shorts (Todas, Largos, Cortos). También puede elegir mover el stop-loss al punto de equilibrio solo si el beneficio supera el valor especificado. Además, puede establecer una compensación que acerque el stop-loss del punto de equilibrio al take-profit. De este modo, puede asegurarse al menos algún beneficio si el mercado se mueve en su contra. El botón v (flecha hacia abajo) permite elegir el método de cálculo del beneficio y la compensación. El botón verde L permite previsualizar los posibles niveles de breakeven en el gráfico. Una vez configuradas todas las opciones, el botón verde de la parte superior de la pestaña le mostrará cuántas operaciones coinciden con sus criterios. Al pulsar en el botón, los stop-loss de todas las operaciones seleccionadas se mueven a breakeven (más la compensación, si la ha establecido).
-
Auto BE
Esta pestaña permite iniciar la función de breakeven automático. Su interfaz es muy similar a la de la pestaña anterior.
Puede activar la función para el símbolo actual (Para AUDUSD en este ejemplo) o todos los símbolos con All Symbols. A continuación, elija para qué tipo de operación desea aplicar la función: All, Longs o Shorts (Todas, Largos, Cortos). También puede optar por activar la función solo si el beneficio alcanza el importe especificado y establecer un desplazamiento que acerque el stop-loss al nivel de take-profit. Puede guardar sus ajustes automáticos de breakeven en Presets para activar rápidamente la función en el futuro.
En los ajustes de la pestaña Manage, puede optar por incluir el spread, la comisión y el swap en el cálculo del breakeven. Este ajuste funcionará tanto para las funciones de breakeven manuales como automáticas.
Una vez configurada la función de breakeven automático, pulse en el botón verde Activate automatic BE para activar la función. Una vez activada, puede pulsar el botón rojo X (cruz) para desactivarla. El estado de la función de breakeven (si está activada o no) se muestra en la parte inferior de la pestaña.
TR
Esta subpestaña consta de dos subpestañas que le permiten activar el trailing stop automático: una para las órdenes stop-loss y otra para las órdenes pendientes.
Las secciones superior e inferior de ambas subpestañas son iguales. En la sección superior, puede elegir activar el trailing para el símbolo actual o para todos los símbolos con ALL. También puede elegir si el trailing comienza inmediatamente después de la ejecución o cuando se alcanza la condición especificada. En el caso del stop-loss, se trata de una cantidad específica de beneficio (existen diferentes métodos de cálculo del beneficio: en el valor de la divisa, pips, puntos, porcentaje de cambio, etc.). Para una orden pendiente, es un tiempo especificado (puede elegir si es un número determinado de minutos, horas o días). Puede guardar sus ajustes en Presets. Una vez configuradas todas las opciones, haga clic en el botón verde Activate Trailing para activar la función de trailing. Después ya puede pulsar el botón rojo X para desactivarla. La parte inferior muestra el estado del trailing.
-
Trailing Stop
El Trailing Stop permite elegir el método de cálculo del stop-loss y cuándo se desplaza automáticamente el stop-loss.
-
Order Trailing
Esta pestaña le permite decidir si el stop-loss y/o el take-profit se moverán.
AC
Esta subpestaña permite cerrar operaciones cuando se cumplen determinadas condiciones.
Como en las subpestañas anteriores, puede elegir si la función se aplicará a un símbolo en concreto (For Symbol) o a todos los símbolos (For ALL). A continuación, seleccione si desea cerrar las operaciones cuando se alcance el beneficio o la pérdida especificados (y puede decidir si el beneficio/pérdida se calcula para todas las operaciones seleccionadas o para cada operación por separado) o a una hora determinada.
Si desea cerrar las operaciones cuando se alcanza el beneficio/pérdida especificado, seleccione si se cuenta el B/P flotante o el B/P potencial, qué debe calcularse (beneficio, pérdida o beneficio o pérdida, solo para el tipo flotante), a qué tipo de operaciones debe aplicarse el cierre automático (activas, pendientes o ambas), la cantidad de beneficio/pérdida para el cierre automático y el método de su cálculo, si cerrar todas las operaciones seleccionadas durante el cálculo o cerrar hasta que el nivel de B/P se normalice.
Si desea cerrar las operaciones en función del tiempo en lugar de en función de los beneficios/pérdidas, puede establecer una hora y una fecha específicas para el cierre automático o un período (minutos, horas o días) tras el cual las operaciones se cerrarán automáticamente.
Independientemente de las condiciones elegidas para el cierre automático, se establece si se cierran solo las operaciones activas, solo las pendientes, o ambas. Una vez que haya configurado todas las opciones según sus preferencias, haga clic en el botón verde Activate A-Close. Entonces será sustituido por el botón rojo X, que puede pulsar para desactivar la función de cierre automático. El estado de la función se muestra en la parte inferior de la pestaña.
AL
Esta subpestaña le permite establecer niveles de operación automáticos para las operaciones que aún no los tienen.
Al igual que en la subpestaña anterior, se empieza eligiendo si se desea aplicar la función a un símbolo concreto o a todos los símbolos. A continuación, seleccione si desea aplicar la función a las posiciones activas, a las órdenes pendientes o a todas las operaciones (tanto activas como pendientes). Después de eso, puede activar y desactivar los niveles de stop-loss y take-profit por separado, establecer el método de su cálculo y el valor apropiado, hacer que el S/L y el T/P estén ocultos y activar múltiples niveles de TP. A continuación, decida si desea aplicar la función de niveles automáticos a todos los números "mágicos", a los números "mágicos" especificados o a todos los números "mágicos" excepto a los especificados. Al igual que en las subpestañas anteriores, puede guardar sus ajustes en Presets. Haga clic en el botón Activate A-levels una vez que haya configurado todas las opciones. Como ocurre con otras funciones, después se sustituirá por el botón rojo X que desactiva la función. El estado de la función se muestra en la parte inferior de la subpestaña.
Ajustes
El botón azul s abre los ajustes de la pestaña Manage, permitiéndole ajustar varias opciones para gestionar sus operaciones.
En la configuración, puede elegir si desea confirmar las operaciones críticas para protegerse de los clics erróneos, establecer qué significan los colores verde/rojo de las operaciones en el gráfico (ya sean beneficios/pérdidas o compras/ventas), activar o desactivar las notificaciones para varias acciones automáticas y seleccionar cómo se le notificará exactamente (información en el terminal, alertas sonoras, alertas de Telegram), si incluir el swap y la comisión al calcular los beneficios y las pérdidas, si incluir el spread, la comisión y el swap al mover el stop-loss a breakeven, si mover el stop-loss al precio de entrada si los costes superan el beneficio flotante, decidir si aplicar funciones automáticas a todas las operaciones o solo a las abiertas a través de la utilidad, si cerrar la operación original después de haberla copiado o invertido, qué hacer si el tamaño del lote de la posición activa no puede dividirse exactamente por el porcentaje especificado en la pestaña Groups (puede elegir entre cerrar el lote disponible más cercano o saltar la operación sin cerrarla).
Info
Esta pestaña contiene dos subpestañas. Una proporciona información sobre el mercado elegido en ese momento, mientras que el otro muestra sus estadísticas de trading.
Info
Esta subpestaña muestra varios detalles sobre el mercado de su elección.
El botón verde Power situado a la derecha del selector de subpestañas abre una ventana móvil que muestra la fuerza actual de los principales pares de divisas.
El campo situado en la parte superior de la subpestaña le permite seleccionar un par de divisas u otro instrumento de trading. El botón azul v situado a la derecha del campo abre accesos directos para la selección rápida de un símbolo. El botón azul del extremo derecho selecciona el método de cálculo para las siguientes secciones y la volatilidad entre Price, Pips, Points (Pnts) y %.
La siguiente sección muestra algunas estadísticas básicas sobre el símbolo elegido en ese momento. Esto incluye el spread, el swap para posiciones en largo y en corto, la carga por símbolo (pérdida potencial por todas las operaciones abiertas y pendientes) y la carga total (pérdida potencial por todos los símbolos).
A continuación, establezca el marco temporal y el número de períodos para el análisis de las variaciones de precios. El análisis incluye la volatilidad media, máxima y mínima. La línea verde HL line alterna las líneas del gráfico que muestran los precios mínimo y máximo para el período de tiempo elegido. La v azul de la derecha le permite elegir si desea mostrar las líneas de máximo/mínimo incluso cuando selecciona una pestaña diferente. Independientemente de si activa o desactiva las líneas HL, la siguiente visualización muestra la posición actual del precio de mercado en relación con los precios mínimo y máximo. Debajo, puede ver cuánto tiempo queda hasta que se cierre la barra actual. Más abajo, puede ver cuántas barras han cerrado por encima, por debajo y al precio de apertura en el período seleccionado. El botón verde Volatility, situado a la izquierda de la información sobre volatilidad, activa una ventana móvil que muestra la volatilidad absoluta de cada día durante las últimas cuatro semanas.
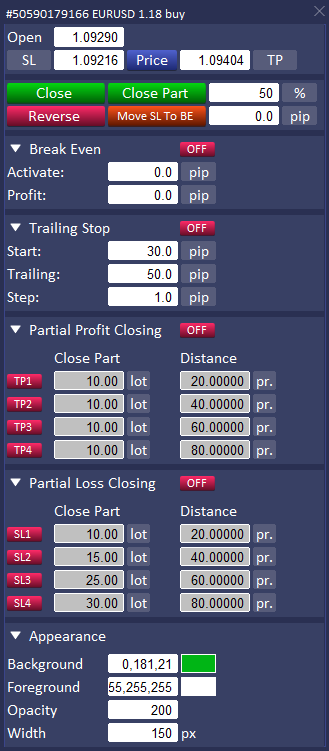 Protector de cuenta: un EA que le permite programar varias acciones (como cerrar todas las operaciones o desactivar el trading algorítmico) en función de un gran número de condiciones personalizables (como el beneficio diario o el nivel de margen).
Protector de cuenta: un EA que le permite programar varias acciones (como cerrar todas las operaciones o desactivar el trading algorítmico) en función de un gran número de condiciones personalizables (como el beneficio diario o el nivel de margen).