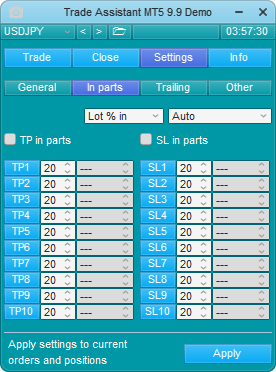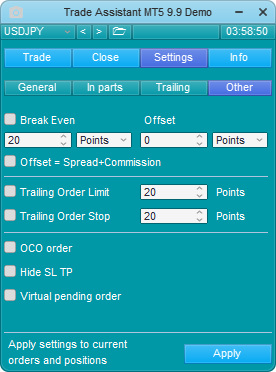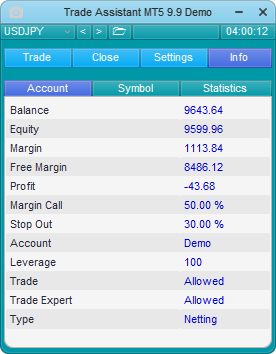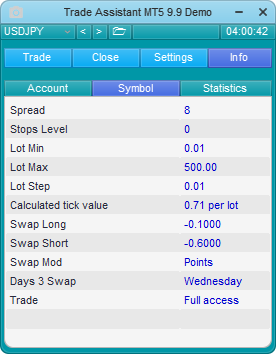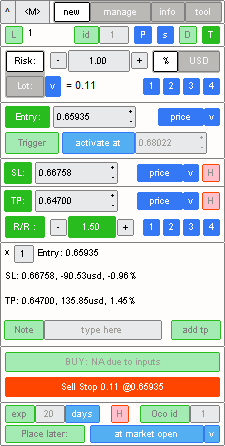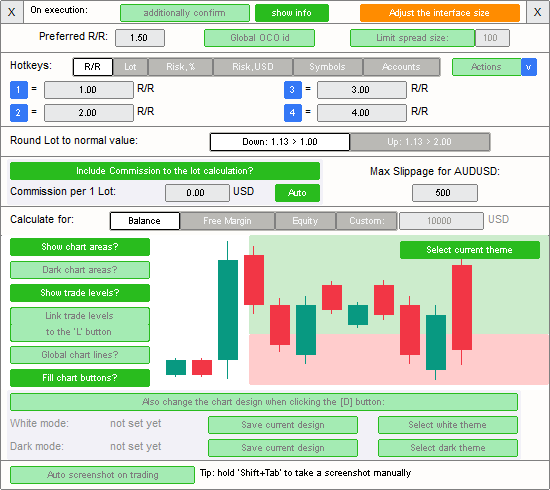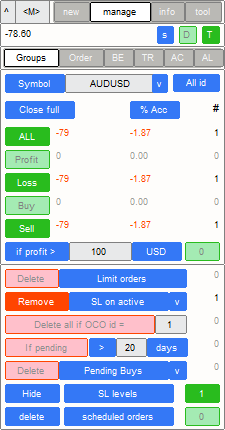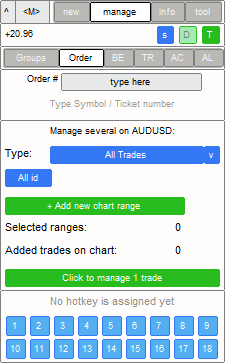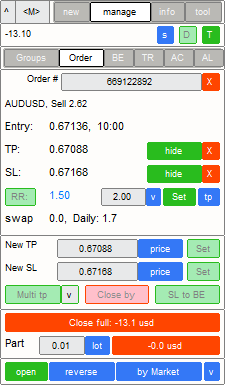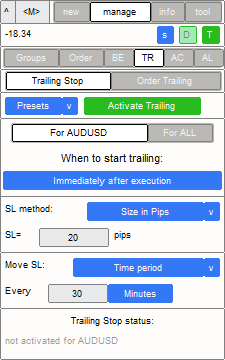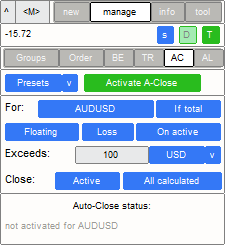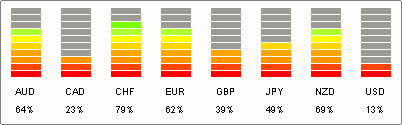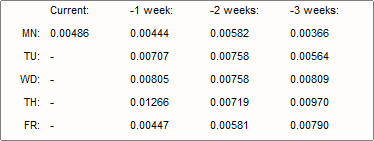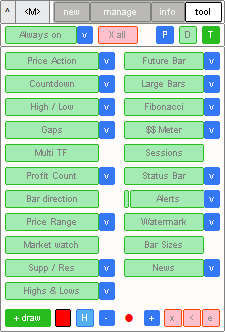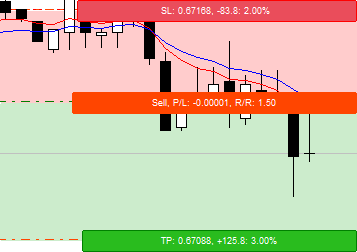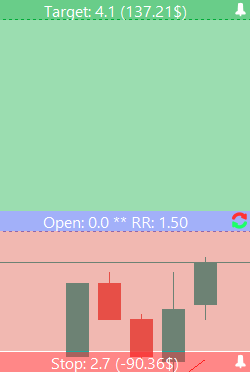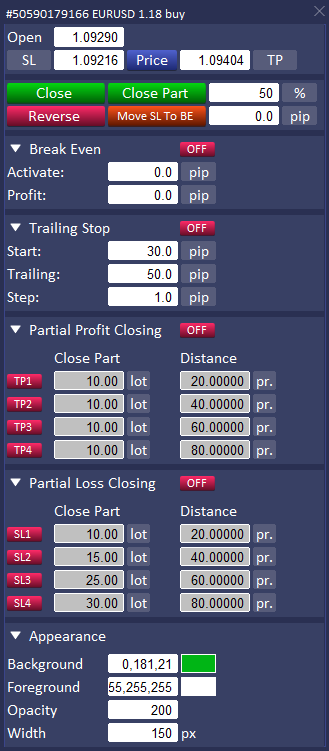Лучшая инструментальная панель для торговли на Форексе
Содержание
Для любого трейдера чрезвычайно важно, чтобы ордера исполнялись быстро и надежно. Обычная платформа MetaTrader достаточно хороша для выполнения базовых задач, таких как покупка и продажа или установка стоп-лосса и тейк-профита, но для опытных трейдеров, реализующих более сложные стратегии, ее возможностей может оказаться недостаточно. Впрочем, и начинающим трейдерам может понравиться удобный и простой в использовании интерфейс для выставления ордеров. Интерфейс MetaTrader для отслеживания и управления уже открытыми ордерами и позициями также оставляет желать лучшего.
К счастью, у этой проблемы есть решение — инструментальные панели. Они представляют собой особый тип торговых советников, которые обладают улучшенным интерфейсом для открытия, управления и закрытия ордеров, что значительно упрощает эти задачи.
Конечно, разные панели могут предоставлять несколько отличающийся набор функций, а также отличаться тем, насколько хорошо они обеспечивают доступ к этим функциям. В этой статье мы приводим базовый обзор нескольких таких панелей, а также наши впечатления после непродолжительного тестирования их для выполнения простых задач. Надеемся, что эти обзоры помогут вам выбрать наиболее подходящую для вас инструментальную панель.
Как мы тестировали информационные панели
Для тестирования инструментальных панелей мы использовали несколько простых стратегий, которые позволили нам увидеть, насколько хорошо они выполняют основные функции.
Стратегия скальпинга на Форекс предполагает совершение простых покупок и продаж, поскольку требуемый для этого стоп-лосс слишком жесткий, чтобы вводить его вручную. Хотя это можно легко сделать без дополнительной помощи и для этого не требуется инструментальная панель, все же полезно проверить, насколько хорошо она выполняет такие простые действия и дает ли дополнительные преимущества по сравнению с базовым функционалом платформы MetaTrader. Тест также показал, насколько легко отслеживать и закрывать открытые ордера.
Торговая стратегия пересечения скользящих средних на Форекс предполагает установку стоп-лосса в определенной точке цены, а также установку цели по прибыли в определенном соотношении к стоп-лоссу. Это позволило нам увидеть, как инструментальные панели выполняют такие относительно сложные действия.
Trade Assistant
Trade Assistant обладает рядом функций, облегчающих открытие и управление позициями. Линейная функция показывает линию открытия, стоп-лосс и тейк-профит, что должно помочь вам при открытии нового ордера. Управление рисками помогает определить размер лота, исходя из соотношения риск/доходность, процента от депозита, которым вы готовы рискнуть, и стоп-лосса. Управление ордерами включает в себя различные опции, в том числе частичное закрытие, трейлинг-стоп, перенос стоп-лосса в безубыток.
Важно отметить, что инструментальная панель постоянно обновляется и совершенствуется, поэтому к моменту прочтения данного обзора она может выглядеть несколько иначе. Но обновления обычно не приводят к кардинальным изменениям внешнего вида и функциональности, поэтому данный обзор в значительной степени применим и к более поздним версиям.
Различия между версиями для MetaTrader 4 и MetaTrader 5
Значительных различий между версиями для MetaTrader 4 и MetaTrader 5 нет.
Демо-версия
Демо-версия доступна как для MT4, так и для MT5. Она обладает всеми возможностями полной версии, но работает только на демо-счетах.
Руководство
Подробное руководство предоставляется.
Обзор внешнего вида и функций
Панель управления представляет собой окно с различными вкладками, которые позволяют открывать позиции, закрывать открытые позиции, регулировать различные настройки, получать информацию о состоянии счета и статистику по торговле.
Сделка
Вкладка Сделка позволяет задать параметры риска и разместить ордер.
Символ фотокамеры в верхней левой части окна позволяет сделать скриншот графика.
Под ним в выпадающем меню представлен список доступных для выбора биржевых символов. В зависимости от настроек оно работает по-разному. По умолчанию можно выбрать символ, если не выставлены ордера, но после выставления ордера инструментальная панель привязывается к текущему графику и сменить символ с помощью меню уже нельзя. Чтобы торговать другим символом, необходимо открыть другой график и другой экземпляр инструментальной панели. Но если выбрана опция Управлять всеми символами то можно управлять всеми символами, не меняя окна графика, а выбирая их из выпадающего меню.
Индикатор времени в правом верхнем углу может показывать либо серверное время, либо время до закрытия свечи на текущем таймфрейме.
Ниже расположены основные вкладки: Сделка, Закрыть, Настройка и Информация.
Под ними отображается информация о спреде и комиссии.
Справа находится символ Глаз, который включает и выключает отображение торговых уровней, а символ Календарь позволяет устанавливать время и дни недели для размещения ордеров. Символ Колокольчик устанавливает на графике сигнальные линии.
В параметрах риска можно настроить процент от общего баланса счета, которым вы готовы рисковать в каждой сделке, установить соотношение риск/доходность, а также включить или выключить его. Кроме того, можно включить или выключить автоматический расчет размера лота в зависимости от параметров риска. Кнопка Линии включает и выключает линии, показывающие уровни стоп-лосса, тейк-профита и открытой позиции.
Добавить комментарий к заказу можно в поле Комментарий.
Часть вкладки Ввод позволяет задать параметры ордера. Изменить размер лота вручную можно только в том случае, если автоматический расчет лота выключен. Кнопка Цена позволяет изменить цену входа, а также стоп-лосс и тейк-профит между определенной стоимостью и расстоянием от рыночной цены в пунктах. Кнопки, расположенные ниже, позволяют Продавать и Покупать, а также размещать Стоп-ордер на продажу, Стоп-ордер на покупку, Лимитный ордер на продажу и Лимитный ордер на покупку.
Синяя квадратная кнопка между кнопками Купить и Продать осуществляет переключение между кнопками для выставления стоп- и лимитных ордеров и кнопками для управления уже выставленными ордерами и открытыми позициями.
Вы можете удалить свои ордера, закрыть все открытые позиции, закрыть все позиции на продажу или все позиции на покупку, закрыть часть позиции в процентах от объема, а также переместить стоп-лосс на уровень безубыточности.
Закрыть
Вкладка Закрыть показывает информацию об открытых позициях и выставленных ордерах и позволяет управлять ими.
Колонка Прибыль показывается прибыль (или убыток) по открытым позициям определенного типа. % показывает, какой процент от общего баланса составляет прибыль или убыток. Колонка Всего отображает количество позиций и ордеров конкретного типа. Колонка Тип показывает типы позиций и ордеров, а также позволяет закрывать позиции и удалять ордера указанных типов.
Опция Все символы позволяет управлять всеми символами из этого окна, при условии, что сделки были открыты этим приложением с одним и тем же EXPERT ID. Опция Все ID позволяет выбирать между вариантами приложения с разными идентификаторами EXPERT ID.
Часть кнопки Закрыть все, если позволяет задать параметры для автоматического закрытия всех позиций при наступлении заданных условий.
Настройки
Вкладка Настройки разделена на четыре подвкладки: Общие, Частичные, Скользящие и Другие.
Общие
Подвкладка Общие позволяет задать параметры для открытия позиции.
Можно задать метод расчета риска, ограничить открытие позиции, если текущий спред больше заданного, а также разбить позицию на несколько частей.
Вы также можете включить функцию Управлять всеми символами и сохранить текущие настройки в пресетах.
Частичные
Вкладка Частичные позволяет настроить частичное закрытие позиции при достижении заданных уровней стоп-лосса или тейк-профита.
Скользящие
Вкладка Скользящие позволяет установить трейлинг-стоп (скользящий стоп).
Другие
Вкладка Другие включает в себя различные настройки.
Для удержания прибыли можно настроить перемещение стоп-лосса к уровню безубыточности или немного выше него. Можно также задать офсет, включая автоматический офсет, который смещает уровень безубыточности с учетом спреда и комиссии.
Также можно установить скользящие отложенные ордера.
Среди дополнительных возможностей опция выставления ордера "Один отменяет другой", скрытые стоп-лосс и тейк-профит, а также виртуальный отложенный ордер.
Информация
Вкладка Информация состоит из трех подвкладок, в которых отображается различная полезная информация: Счет, Символ и Статистика.
Счет
Подвкладка Счет отображает информацию о вашем счете, такую как баланс, собственные средства, свободная маржа и так далее.
Символ
Подвкладка Символ показывает информацию о выбранном инструменте, такую как спред, минимальный и максимальный размер допустимого лота и т. д.
Статистика
Подвкладка Статистика отображает статистику торговли. Она включает валовую прибыль, валовые убытки, общую чистую прибыль, соотношение убыточных и прибыльных сделок и т. д.
Линии сделки
Линии сделки помогают разместить ордер и предоставляют полезную информацию.
Линия открытой позиции показывает, покупаете ли вы или продаете (линии будут зелеными, если вы покупаете, и красными - если продаете), размер лота и цену входа. Для переключения между покупкой и продажей нажмите кнопку R слева от линии.
Линии стоп-лосс и тейк-профит показывают количество пипсов от цены открытия, потенциальную прибыль и убыток, соотношение риск/доходность, а также ценовой уровень. Нажмите кнопку L, чтобы зафиксировать цену для этой линии. Кнопка станет синей. Нажмите ее еще раз, чтобы разблокировать цену.
Линия цены открытия привязана к рыночной цене. Если вы переместите ее к рыночной цене, она будет следовать за ней, а линии стоп-лосс и тейк-профит будут следовать за ними, если только они не заблокированы.
Управление открытой позицией
После открытия позиции информация о ней будет отображаться рядом с текущим уровнем цен. Информация об ордере появляется рядом с уровнем, на котором он был выставлен.
Информация показывает, покупаете вы или продаете, размер позиции, а также текущую прибыль или убыток. Справа от другой информации расположены три точки, открывающие меню управления позицией.
Меню предоставляет ряд возможностей по управлению позицией, включая закрытие части или всей позиции, перенос стоп-лосса в безубыток, редактирование позиции, изменение цвета линий сделки и т. д.
Обзор
Внешний вид и эстетическая составляющая
Trade Assistant это, пожалуй, самая привлекательная инструментальная панель из всех рассмотренных нами. Ее внешний вид наиболее приятен для глаз, с хорошим выбором цветов. Различимые и легко читаемые кнопки и другие элементы интерфейса, организованные в простой и логичной форме, делают приложение удобным в использовании. Большинство элементов имеют четкое назначение, что позволяет начать работу с инструментальной панелью без глубокого изучения объемного руководства.
Однако не все так идеально. В частности, расположение вкладки Закрыть может вызвать некоторое замешательство. Отображение позиций организовано в виде логичных строк и столбцов, но в то же время оно смешано с отображением ордеров, где используется другая схема. Это затрудняет восприятие информации при наличии нескольких позиций и ордеров по одному и тому же инструменту. Еще больше путаницы добавляет тот факт, что то, что кажется разными категориями, на самом деле является кнопками для закрытия разных типов позиций и ордеров. Но поскольку на одну позицию или ордер можно воздействовать несколькими кнопками, она может отображаться несколько раз в разных местах. Например, если вы открываете стоп-ордер на покупку, то он будет отображаться как в Удалить стоп-ордер на покупку, так и Удалить стоп-ордер. При таком подходе к организации информации с первого взгляда трудно понять, сколько у вас позиций и ордеров и какого типа.
Открытие позиций и размещение ордеров
Поначалу инструментальная панель выглядит просто великолепно. Вы можете устанавливать ценовые уровни как напрямую, так и путем перетаскивания торговых линий на график, в зависимости от того, какой способ вам удобнее. Стоп-лосс и тейк-профит могут быть автоматически рассчитаны исходя из желаемого соотношения риск/доходность, а размер лота - исходя из допустимого риска. Кроме того, уровни стоп-лосс и тейк-профит автоматически пересчитываются при каждом изменении цены. Также можно зафиксировать один или оба уровня на определенном уровне. Например, одна из стратегий, используемых для тестирования, предполагает установку определенного стоп-лосса и последующий расчет тейк-профита в соотношении к стоп-лоссу. Trade Assistant упрощает эту задачу, позволяя зафиксировать стоп-лосс на заданном уровне, а затем автоматически рассчитать тейк-профит, исходя из заданного соотношения риск/доходность.
К сожалению, через некоторое время начинают проявляться недостатки, портящие первое впечатление. Во-первых, интерфейс для открытия позиций и выставления ордеров выглядит перегруженным, в нем много лишних функций. Неужели необходимо задавать соотношение риск/доходность в виде двух отдельных чисел? Конечно, это позволяет более точно настроить стоп-лосс и тейк-профит. И это может быть полезно, если вы по каким-либо причинам решили использовать только стоп-лосс или только тейк-профит. Но соотношение риск/доходность делает стоп-лосс и тейк-профит изначально взаимозависимыми, и если бы вы захотели настроить их отдельно, то легко могли бы сделать это вручную.
Отдельные кнопки для разных видов ордеров также кажутся лишними. Если отодвинуть цену входа от рыночной цены, то она неизбежно превратится в отложенный ордер соответствующего типа. А если включить отображение рыночных линий, то об этом даже будет сказано. Например, если переместить цену покупки выше рыночной цены, то будет написано Стоп-ордер на покупку. Но если нажать на кнопку Купить, он выполнит приказ на покупку по рыночной цене. Для фактического размещения стоп-ордера на покупку необходимо нажать кнопку Стоп-ордер на покупку. А если нажать любую другую кнопку, то приложение выдаст ошибку. Все это кажется ненужным и сложным. Гораздо больше смысла имела бы одна кнопка для открытия позиции или размещения ордера, которая меняла бы свой характер в зависимости от цены входа относительно рыночной цены.
Включение и выключение стоп-лосса и тейк-профита также вызывает лишнюю головную боль. Для их отключения необходимо ввести нули в соответствующие поля. Сделать это несложно, но несколько неудобно. А вот включить их обратно, если вы хотите, чтобы они рассчитывались автоматически, может оказаться непростой задачей. Для включения необходимо ввести в поле некоторое число. Но при этом приложение может не изменить это число автоматически в зависимости от соотношения риск/доходность. Возможно, придется вводить различные числа в поля Стоп-лосс и Тейк-профит а также несколько раз включить и выключить автоматический расчет соотношения риск/доходность, прежде чем программа пересчитает все правильно.
Управление позициями
Поскольку для тестирования панели мы использовали очень простые стратегии, управление ими не представляло проблемы. На самом деле стратегия "Пересечение скользящих средних" вообще не требует управления, так как ее можно просто настроить и забыть. Иногда стоп-лосс или тейк-профит срабатывали не сразу, как только рыночная цена достигала соответствующего уровня, но это может быть проблема брокера, а не приложения. Скальпинг-стратегия оказалась еще более простой, требующей только открытия и закрытия позиции. Хотя это нужно было делать быстро, с одной позицией проблем не возникло.
Но легко убедиться, что управление ордерами и позициями может быть затруднено, если вы решили использовать более сложные стратегии, особенно если вы выставляете несколько ордеров и/или открываете несколько позиций. Проблема заключается в том, что окно приложения не позволяет отслеживать каждую позицию отдельно, сваливая их в одну кучу в зависимости от типа. Информацию об ордерах и позициях можно увидеть на самом графике, но это может быть не совсем удобно, если на графике много индикаторов, линий сделок и прочего. Кроме того, для управления конкретной позицией необходимо открывать отдельное меню. А это не очень удобно, когда нужно действовать быстро. Например, если нужно закрыть позицию, то это можно сделать очень быстро через окно приложения, нажав одну кнопку. Но если нужно воспользоваться меню, то для вызова меню необходимо щелкнуть на информации о позиции, а затем выбрать опцию Закрыть, а затем щелкнуть для подтверждения своего решения. И этот процесс удручающе медленный, по крайней мере, по сравнению с операцией, выполняемой одним щелчком мыши.
Заключительные мысли
Trade Assistant имеет ряд особенностей, которые не позволяют назвать его идеальной инструментальной панелью. Тем не менее, он очень прост в освоении и использовании, оказывает существенную помощь при совершении сделок и управлении ими. Следует упомянуть и о приятном внешнем виде. Еще один плюс - относительно невысокая цена приложения. К тому же перед покупкой всегда можно протестировать его, что, безусловно, является преимуществом, хотя демо-версия не всегда дает возможность использовать последнюю версию инструментальной панели.
Trade Assistant 38 в 1
Trade Assistant 38 в 1 для MetaTrader 5 (или Trade Assistant Pro 36 в 1 для MetaTrader 4) это инструментальная панель, которая обладает 65 функциями, призванными помочь вам в торговле. Среди них есть те, которые помогают открыть позицию или ордер (например, расчет лота, соотношения риска/доходности), управлять позициями и ордерами (например, закрывать, изменять, автоматически закрывать, создавать трейлинг-стоп, переводить стоп-лосс в безубыток), проверять торговую статистику и анализировать рынок, а также предоставляют различные торговые индикаторы и утилиты.
Различия между версиями для MetaTrader 4 и MetaTrader 5
Эти две версии практически идентичны. Единственное отличие, о котором говорится в руководстве, - это способ работы с отложенными ордерами. В версии MetaTrader 4 приложение само отслеживает ордера, не отправляя их на сервер брокера. Это означает, что необходимо постоянно держать торговую платформу с открытой инструментальной панелью или использовать VPS. В версии MetaTrader 5 триггеры активации отправляются на сервер, но только для ордеров Покупка/Продажа, Стоп/Лимит.
Демо-версия
Демо-версия доступна как для версии MetaTrader 4, так и для версии MetaTrader 5. Демо-версия обладает полным набором функций, но работает только с валютной парой AUD/USD.
Руководство
Руководство для пользователей доступно для скачивания. В нем дается исчерпывающее описание всех функций приложения и объясняется, как ими пользоваться.
Общий обзор внешнего вида и функций
Trade Assistant 38 в 1 - это панель с вкладками, позволяющими открыть новую сделку, управлять существующими, получать информацию о рынке и статистике торговли, использовать дополнительные инструменты и индикаторы.
В левом верхнем углу панели находится кнопка (стрелка вверх) ^. Она сворачивает панель.
В этом режиме на инструментальной панели отображается текущее время, кнопка X, закрывающая панель, кнопка S, делающая снимок экрана, и кнопка T, которая показывает/скрывает кнопки для управления существующими сделками. Кнопка "стрелка вниз" возвращает панель в режим по умолчанию.
В режиме по умолчанию символ M позволяет перемещать панель. Для этого необходимо навести курсор мыши на символ, нажать и удерживать левую кнопку мыши и перетащить панель в нужное место.
Новое
Вкладка Новое позволяет открыть новую сделку, а также рассчитать риск или размер лота.
Кнопка L показывает/скрывает линии сделки. Число рядом с ней показывает текущий спред. Кнопка id позволяет включить/выключить внутренний id. После этого можно управлять сделками с одним и тем же идентификатором как одной группой. Число рядом с кнопкой показывает идентификатор сделки, если он включен. Кнопка P предназначена для выбора пресета или сохранения текущих настроек в качестве пресета. Кнопка S открывает окно с дополнительными настройками для вкладки Новое. Кнопка D переключает светлую и темную темы интерфейса. Кнопка T показывает/скрывает линии сделки для открытых сделок так же, как и в свернутом режиме.
В следующем разделе задаются риск и размер лота. Один из параметров устанавливается вручную, а другой рассчитывается автоматически. Вы можете выбрать, чем рисковать - процентом от общей суммы средств или конкретной суммой. Четыре настраиваемые горячие клавиши позволяют быстро задать риск или размер лота.
В следующем разделе можно задать цену входа. Кнопки Вход: переключают между режимами Исполнение по рынку и Отложенный ордер. В режиме Отложенный ордер появляются дополнительные настройки. Вы можете указать уровень входа, а также выбрать различные типы расчета уровня входа: по конкретному ценовому уровню, по количеству пунктов или пипсов от текущего рыночного уровня, по проценту изменения и т. д. Кроме того, можно указать уровень, на котором отложенный ордер должен быть активирован или отменен.
Ниже представлен раздел, посвященный уровням стоп-лосса и тейк-профита, а также соотношению риск/доходность. Вы можете включить или выключить уровни стоп-лосса и/или тейк-профита, определить их, выбрать способ их расчета (выбор типов расчета такой же, как и для цены входа в случае отложенного ордера), а также включить скрытые уровни стоп-лосса и/или тейк-профита. Также можно включить автоматический расчет уровня тейк-профита на основе уровня стоп-лосс в зависимости от заданного соотношения риск/доходность. Четыре настраиваемые горячие клавиши позволяют быстро установить соотношение риск/доходность.
В следующем разделе отображаются характеристики ордера, включая потенциальную прибыль на уровне тейк-профита и потенциальный убыток на уровне стоп-лосса. Здесь также можно разместить несколько копий одного и того же ордера, ввести примечания к ордеру и установить несколько уровней тейк-профита.
Кнопки, расположенные ниже, позволяют либо купить или продать по рыночной цене, либо разместить ордер на покупку или продажу. Если активированы уровни стоп-лосса и/или тейк-профита, то активной будет только одна из кнопок. Кнопки показывают размер лота, которым вы будете торговать, и, в случае отложенного ордера, цену входа.
Последний раздел зависит от того, установлена ли в конкретном случае опция Исполнение по рынку или Отложенный ордер. В случае исполнения по рынку будет показан размер последнего тика. В случае отложенного ордера будут показаны дополнительные настройки для него. Они позволят установить дату истечения срока действия ордера, активировать скрытые отложенные ордера, разместить отложенные ордера Один отменяет другой, и выбрать активацию отложенного ордера позже, а также установить время его активации.
Настройки
В настройках вкладки Новое имеется множество различных опций, которые можно изменять. Среди них - внешний вид и оформление интерфейса, настройка четырех горячих кнопок для разных вкладок, а также горячих клавиш клавиатуры, способ округления дробей, включение комиссии в расчет лота и т. д.
Управление
Вкладка Управление позволяет изменять или закрывать существующие сделки. Кнопки S, D и T имеют ту же функциональность, что и во вкладке Новое - настройки открытия, включение или выключение темной темы и включение или выключение уровней для существующих сделок соответственно. Число в левом верхнем углу показывает текущую плавающую прибыль/убыток всего счета. Вкладка Управление имеет подвкладки.
Группы
Подвкладка Группы позволяет управлять группой сделок. Вы можете выбирать между Всеми символами и конкретным Символом. Вы также можете выбрать между управлением Всеми id или конкретным id. Вы можете создать группу сделок, включающую несколько различных символов, но не все из них, присвоив этим сделкам одинаковый id.
В этом разделе отображается прибыль/убыток всей группы, а также показатели различных типов сделок. Здесь же можно закрыть активные сделки. Вы можете закрыть все сделки в группе, все сделки на покупку или все сделки на продажу, только прибыльные сделки или только убыточные сделки. Также можно выбрать, закрывать ли всю позицию целиком или только процент от размера лота. Вы можете выбрать способ отображения прибыли/убытка - в процентах от всего счета, от лота, в пипсах или в пунктах. Также можно задать закрытие сделки, если прибыль достигает указанной величины. Она может быть задана в значении валюты, пипсах, пунктах, в процентах от всего счета или в процентах от изменения.
Ниже расположено несколько кнопок. Они предоставляют дополнительные возможности по управлению сделками. Это удаление лимитных/стоп-ордеров, удаление уровней стоп-лосс/тейк-профит, а также удаление уровней истечения/отмены отложенных ордеров, удаление всех отложенных ордеров OCO с указанным идентификатором, удаление отложенных ордеров, если они существуют дольше или меньше указанного времени, удаление всех отложенных сделок или отложенных сделок определенного типа, скрытие или удаление стоп-лосс/тейк-профит/отложенных ордеров от брокера, удаление или активация запланированных ордеров, пауза/отмена паузы скрытых ордеров.
Ордер
Данная подвкладка позволяет управлять одной сделкой или группой сделок.
Если в данный момент ни одна из сделок не выбрана, панель позволяет выбрать ее.
Поле Ордер № позволяет найти нужную сделку (сделки), введя название символа или номер тикета. На экране появятся все активные сделки, соответствующие заданным критериям, и вы сможете выбрать ту, которой хотите управлять.
В следующем разделе можно выбрать группу сделок для управления. Вы можете выбрать, какими сделками управлять: всеми, соответствующими заданным выше критериям, или определенным типом сделок. Можно выбрать управление сделками с определенным идентификатором. При нажатии на кнопку +Добавить новый диапазон графика, появится интерфейс выбора диапазона. Цены для диапазона можно ввести вручную или перетащить границы диапазона, которые появятся на графике после нажатия кнопки. Все сделки между выбранными ценовыми уровнями будут включены в группу. Вы также можете добавлять сделки в группу по одной, нажав на кнопку + слева от информации о сделке на графике, если переключить линии сделки (о них мы поговорим позже в отдельной главе). Если же вы щелкните на самой информации, то будете управлять этой отдельной сделкой. Чтобы завершить настройку диапазона, щелкните на зеленой кнопке ok. При желании можно добавить несколько диапазонов. На панели будет показано, сколько диапазонов вы задали и сколько сделок находится в них. Чтобы удалить диапазон, нажмите на красную кнопку X. После выбора типа сделок, которыми вы хотите управлять, или диапазона, зеленая кнопка в нижней части раздела покажет вам, сколько сделок соответствует вашим критериям. Если вы нажмете ее, то получите возможность управлять этими сделками.
При включении опции Показать информацию в настройках вкладки Новое, вы сможете установить горячую клавишу для сделки после ее исполнения. Если вы это сделали, то нажатие на соответствующую горячую клавишу в нижней части вкладки Управлять/Ордер позволит вам быстро выбрать эту сделку.
После выбора сделки или сделок внешний вид подвкладки меняется. В данном примере показано управление одной открытой позицией. Интерфейс для управления отложенными ордерами и несколькими сделками практически не отличается и имеет схожую функциональность с небольшими отличиями, о которых можно узнать из руководства.
В верхней части отображается информация о выбранной сделке. Сюда входит Ордер № (нажатие на красную кнопку X рядом с ней отменяет выбор сделки), далее следуют символ, тип сделки и размер лота. Далее отображаются цена и время входа. После этого отображаются уровни стоп-лосса и тейк-профита, если они были установлены. Вы можете нажать на зеленую кнопку скрыть/отменить скрытие, чтобы скрыть и отменить скрытие уровней стоп-лосс и тейк-профит от вашего брокера. Красная кнопка X отменяет стоп-лосс и тейк-профит. Далее отображается соотношение риск/доходность, а под ним - текущая сумма свопа и размер свопа, списываемый ежедневно.
Эта подвкладка также позволяет модифицировать существующую сделку. Справа от соотношения риск/доходность расположены кнопки для установки нового уровня стоп-лосса или тейк-профита, основанного на другом соотношении риск/доходность. Кнопки ниже позволяют установить новые уровни стоп-лосса и тейк-профита вручную. Далее расположены кнопки для создания нескольких уровней тейк-профита, установки контрсделки, которая отменяет текущую позицию в случае ее исполнения, и быстрого перемещения стоп-лосса в безубыток.
Следующий раздел позволяет закрыть позицию. Для этого необходимо нажать кнопку Закрыть полностью, которая закрывает всю позицию. Кнопка показывает плавающую прибыль/убыток. Если сделка прибыльная, она окрашивается в зеленый цвет, а если убыточная - в красный. Кнопки ниже позволяют закрыть часть позиции, если размер лота можно разделить.
Кнопки в нижней части подвкладки дают возможность Скопировать или создать инвертированную копию (Обратную) существующей сделки с сохранением всех параметров. Вы можете выбрать между Той же ценой входа или Рыночной ценой входа.
BE
Эта подвкладка содержит еще две подвкладки - одна посвящена перемещению стоп-лосса в безубыток, другая - автоматическому безубытку:
-
Перевести СЛ в безубыток сейчас
Эта подвкладка позволяет вручную переместить стоп-лосс в безубыток.
Вы можете выбрать конкретный Символ или Все символы. Далее вы выбираете, к какому типу сделок будет применяться ваш выбор: Все, Длинные, Короткие. Также можно выбрать вариант перемещения стоп-лосса в безубыток только в том случае, если прибыль превысит указанное значение. Кроме того, можно задать параметр смещения, который переместит стоп-лосс из безубытка ближе к тейк-профиту. Таким образом, можно гарантировать получение хотя бы части прибыли, если рынок движется против вас. Кнопка v (стрелка вниз) позволяет выбрать метод расчета прибыли и компенсации. Зеленая кнопка L дает возможность предварительно просмотреть потенциальные уровни безубыточности на графике. После того как вы зададите все параметры, зеленая кнопка в верхней части вкладки покажет вам, сколько сделок соответствует вашим критериям. При нажатии на кнопку стоп-лоссы по всем выбранным сделкам переходят в безубыток (плюс смещение, если оно задано).
-
Автоматический безубыток
Эта вкладка позволяет запустить функцию автоматического определения безубыточности. Ее интерфейс очень похож на интерфейс предыдущей вкладки.
Вы можете активировать функцию для текущего символа (в этом примере для AUDUSD) или для Всех символов. Далее следует выбрать, для какого типа сделок применять функцию: Все, Длинные или Короткие. Также можно выбрать активацию функции только при достижении прибыли указанной величины и установить смещение, приближающее стоп-лосс к уровню тейк-профита. Настройки автоматического безубытка можно сохранить в Пресетах, чтобы быстро активировать функцию в будущем.
В настройках вкладки Управлять можно выбрать включение спреда, комиссии и свопа в расчет безубыточности. Эта настройка будет работать как для ручного, так и для автоматического расчета безубыточности.
Чтобы настроить автоматическую функцию безубыточности, нажмите на зеленую кнопку Активировать автоматический BE, чтобы активировать функцию. После ее активации можно нажать на красную кнопку X (крест), чтобы деактивировать ее. Статус функции автоматической безубыточности (активирована она или нет) отображается в нижней части вкладки.
TR
Эта подвкладка состоит из двух подвкладок, позволяющих активировать автоматический трейлинг-стоп (скользящий стоп) - для стоп-лоссов и для отложенных ордеров.
Верхняя и нижняя секции обеих подвкладок одинаковы. В верхней части можно выбрать активацию трейлинга для текущего символа или Всех символов. Вы также можете выбрать, запустится ли трейлинг сразу после исполнения или при достижении заданного условия. Для стоп-лосса - это определенная сумма прибыли (возможны различные способы расчета прибыли - в валютном эквиваленте, пунктах, пипсах, процентах от изменения и т. д.). Для отложенного ордера, - это определенное время (можно выбрать, будет ли это определенное количество минут, часов или дней). Настройки можно сохранить в Пресетах. После установки всех параметров нажмите зеленую кнопку Активировать трейлинг, чтобы включить эту функцию. Чтобы деактивировать ее, можно нажать красную кнопку X. В нижней части показан статус трейлинга.
-
Трейлинг-стоп
Трейлинг-стоп позволяет выбрать метод расчета стоп-лосса и время автоматического перемещения стоп-лосса.
-
Трейлинг ордера
На этой вкладке можно определить, будут ли перемещаться стоп-лосс и/или тейк-профит.
AC
Данная подвкладка позволяет закрывать сделки при выполнении заданных условий.
Тут, как и в предыдущих подвкладках, можно выбрать, будет ли функция применяться к конкретному символу (Для символа) или ко всем символам (Для всех). Далее вы выбираете, закрывать ли сделку (сделки) при достижении заданной прибыли или убытка (при этом вы можете решить, будет ли прибыль/убыток рассчитываться по всем выбранным сделкам или по каждой сделке отдельно) или в заданное время.
Если вы хотите закрывать сделки при достижении заданного уровня прибыли/убытка, вы выбираете, учитывать ли плавающую прибыль/убыток или потенциальную прибыль/убыток, что должно рассчитываться (прибыль, убыток или прибыль/убыток - только для плавающего типа), к какому типу сделок должно применяться автоматическое закрытие (активные, отложенные или оба), размер прибыли/убытка для автоматического закрытия и метод его расчета, закрывать ли все выбранные при расчете сделки или закрывать до нормализации уровня прибыли/убытка.
Если вы хотите закрывать сделки, ориентируясь не на прибыль/убыток, а на время, то вы либо задаете конкретное время и дату автоматического закрытия, либо период (минуты, часы или дни), по истечении которого сделки будут автоматически закрываться.
Независимо от выбранных условий автоматического закрытия, вы устанавливаете, закрывать ли только активные сделки, только отложенные сделки или и те, и другие. После настройки всех параметров в соответствии с вашими предпочтениями нажмите зеленую кнопку Активировать A-Close. Затем она будет заменена на красную кнопку X, на которую можно нажать для отключения функции автоматического закрытия. Состояние функции отображается в нижней части вкладки.
AL
Эта подвкладка позволяет установить автоматические торговые уровни для сделок, у которых их еще нет.
Как и в предыдущем подразделе, вначале необходимо выбрать, к какому символу или ко всем символам применить функцию. Далее выбирается, к каким позициям, отложенным ордерам или ко всем сделкам (как активным, так и отложенным) применять функцию. После этого можно активировать и деактивировать отдельно уровни стоп-лосс и тейк-профит, задать метод их расчета и соответствующее значение, сделать С/Л и Т/П скрытыми, а также активировать несколько уровней тейк-профита. После этого вы решаете, к каким "магическим" числам применить функцию автоуровней: ко всем "магическим" числам, к указанным "магическим" числам или ко всем "магическим" числам, кроме указанных. Как и в предыдущих подвкладках, настройки можно сохранить в Пресетах. Нажмите кнопку Активировать A-уровни после установки всех параметров. Как и в случае с другими функциями, она затем будет заменена на красную кнопку X, которая деактивирует эту функцию. Статус функции отображается в нижней части подвкладки.
Настройки
Голубая кнопка S открывает настройки для вкладки Управлять, что позволяет регулировать различные параметры управления сделками.
В настройках можно выбрать, подтверждать ли критические операции, чтобы обезопасить себя от ошибочных кликов, установить, что означает зеленый/красный цвет сделок на графике (либо прибыль/убыток, либо покупка/продажа), включить или отключить уведомления о различных автоматических действиях и выбрать, как именно вы будете получать уведомления (информация в терминале, звуковые оповещения, оповещения в Telegram), учитывать ли своп и комиссию при расчете прибыли и убытка, учитывать ли спред, включать ли своп и комиссию при расчете прибыли и убытка, включать ли спред, комиссию и своп при перемещении стоп-лосса в безубыток, перемещать ли стоп-лосс по цене входа, если затраты превышают плавающую прибыль, решать, применять ли автоматические функции ко всем сделкам или только к тем, которые открыты через утилиту, закрывать ли исходную сделку после ее копирования или разворота, что делать, если размер лота активной позиции не может быть разделен точно с заданным процентом, установленным во вкладке Группы (можно выбрать либо закрытие ближайшего имеющегося лота, либо пропуск сделки без ее закрытия).
Информация
Данная вкладка содержит две подвкладки. В одной из них представлена информация о выбранном в данный момент рынке, а в другой - статистика торговли.
Информация
В этой подвкладке отображаются различные сведения о выбранном вами рынке.
Зеленая кнопка Сила справа от переключателя подвкладок открывает подвижное окно, в котором отображается текущая сила основных валютных пар.
Поле в верхней части подвкладки позволяет выбрать валютную пару или другой торговый инструмент. Синяя кнопка V справа от поля открывает ярлыки для быстрого выбора символа. Синяя кнопка в крайнем правом углу позволяет выбрать метод расчета для следующих разделов и волатильности между Ценой, Пипсами, Пунктами (Пнкт) и %.
В следующем разделе отображается базовая статистика по выбранному в данный момент символу. Сюда входят спред, своп для длинных и коротких позиций, нагрузка на символ (потенциальный убыток по всем открытым и отложенным сделкам) и общая нагрузка (потенциальный убыток по всем символам).
Далее задается таймфрейм и количество периодов для анализа изменения цен. Анализ включает в себя среднюю, максимальную и минимальную волатильность. Зеленая кнопка Линии ММ переключает линии на графике, показывающие минимальную и максимальную цены за выбранный период времени. Синяя кнопка v справа позволяет выбрать, показывать ли линии максимума и минимума даже при выборе другой вкладки. Независимо от того, включены или выключены линии ММ, визуализация ниже показывает текущее положение рыночной цены по отношению к минимальной и максимальной ценам. Ниже показано, сколько времени осталось до закрытия текущего бара. Еще ниже можно увидеть, сколько баров закрылось выше, ниже и по цене открытия за выбранный период. Зеленая кнопка "Волатильность", расположенная слева от информации о волатильности, вызывает подвижное окно, в котором отображается абсолютная волатильность за каждый день в течение последних четырех недель.
Поле в нижней части подвкладки позволяет делать заметки о выбранном в данный момент символе.
Статистика
В этой подвкладке отображается статистика по вашей торговле.
Вы можете выбрать, отображать ли статистику для Всех символов или какого-то конкретного Символа. Синяя кнопка справа позволяет выбрать способ расчета: в валюте, пунктах или пипсах. Под ней вы можете выбрать, какую статистику вы хотите видеть за Всю историю или за определенный период времени в минутах, часах, днях или барах.
Далее представлена сама статистика. Она включает в себя общую прибыль и убыток, общую прибыль/убыток, общее количество сделок, количество прибыльных длинных и коротких сделок по отношению к общему количеству сделок (как в абсолютном значении, так и в процентах), коэффициент прибыли, среднее время владения (по всем сделкам и отдельно по длинным и коротким сделкам).
Инструмент
Вкладка Инструмент содержит различные инструменты и утилиты.
Зеленая кнопка Всегда включено показывает выбранные индикаторы даже при переходе на другую вкладку. По умолчанию эта настройка применяется ко всем активированным индикаторам. Переключить ее на применение только к выбранным индикаторам можно, нажав на синюю кнопку v справа от зеленой кнопки и выбрать индикаторы, которые должны отображаться всегда.
Включение и выключение каждого индикатора, инструмента или утилиты осуществляется щелчком на кнопке с его названием. Справа от каждой кнопки находится синяя кнопка V, открывающая настройки соответствующего индикатора.
Кнопки в нижней части вкладки позволяют рисовать на графике. Щелкните на зеленой кнопке +рисовать, чтобы начать чертить. Дальше она поменяется на красную кнопку стоп X, на которую можно нажать, чтобы остановить рисование. Далее можно выбрать цвет для рисования. Синие кнопки - и + уменьшают и увеличивают размер кисти. Образец того, как будет выглядеть рисунок на графике, показан между кнопками - и +. Три красные кнопки предназначены для удаления всех рисунков с графика, очистки последней группы объектов и включения/выключения инструмента "Ластик".
Линии сделки
Нажатие на зеленую кнопку L во вкладке Новое включает линии сделки, показывающие цены входа, стоп-лосс и тейк-профит. При повторном нажатии кнопки мыши линии выключаются.
В строке "Цена входа" отображается цена входа, размер лота и соотношение риск/доходность (если активировано). В строках стоп-лосс и тейк-профит отображается уровень цены (или другое подходящее значение, если был выбран другой метод расчета стоп-лосса и тейк-профита) и потенциальный убыток/прибыль (в процентах или в денежном выражении, в зависимости от настроек).
Щелкая и перетаскивая информацию, можно изменять уровни. Если оттащить уровень входа от рыночной цены, то ордер мгновенного исполнения превратится в отложенный ордер. Тип отложенного ордера будет отображаться в информации о цене входа. При нажатии на синюю кнопку - и + рядом с информацией о торговой линии можно переместить цену вниз или вверх на величину спреда. Нажатие на синюю кнопку R слева от информации о цене входа разворачивает ордер, позволяя переключаться между ордерами на покупку и продажу. Щелчок и перетаскивание значка <> влево от информации о цене входа позволяет изменять ширину областей ТП/СЛ.
Управление открытой позицией
После открытия позиции или размещения ордера она будет отображаться на графике, если включить эту функцию нажатием зеленой кнопки T, которая есть на любой вкладке. Например, вот как выглядит на графике одна открытая позиция:
Здесь отображается информация о размере лота, цене входа и плавающей прибыли/убытке. Цвет информации может быть зеленым или красным. В зависимости от настроек может отображаться либо сделка на покупку/продажу, либо прибыль/убыток. Кнопка + слева от информации добавляет ордер в группу ордеров для управления.
Если при управлении одним ордером щелкнуть по этой информации, то будут отображены области ТП/СЛ.
Теперь информация о цене входа включает в себя тип сделки, плавающую прибыль/убыток и соотношение риск/доходность (если активировано). Информация об уровнях ТП и СЛ показывает их значение (денежное, в пунктах или пипсах от цены входа и т. д.), потенциальную прибыль/убыток в валюте и процентах. Для изменения уровней ТП/СЛ их можно перетаскивать. Если активно соотношение риск/доходность то при перетаскивании одного уровня другой изменяется в соответствии с соотношением. Если вы хотите устанавливать уровни отдельно, то необходимо отключить соотношение риск/доходность. При изменении уровней тейк-профита и/или стоп-лосса путем их перетаскивания слева от информации об уровне появляется новый набор кнопок. Зеленая кнопка Установить позволяет задать новый уровень для выбранного ордера. Красная кнопка x отменяет настройку уровня.
Если в режиме управления группой нажать на ордер, то появятся дополнительные кнопки для его быстрой настройки.
Они позволяют быстро закрыть сделку, переместить стоп-лосс в безубыток, закрыть лот частично или увеличить его размер, установить новый стоп-лосс и/или тейк-профит, развернуть сделку, скопировать сделку, активировать отложенный ордер и начать расширенное управление сделкой.
Обзор
Внешний вид и эстетическая составляющая
Assistant Pro имеет привлекательный и удобный интерфейс. Поначалу большое количество разнообразных кнопок и функций может показаться немного чрезмерным. Но после прочтения руководства и некоторой практики интерфейс начинает казаться логичным и простым в использовании. Возможно, он все же несколько перегружен, но на практике это не мешает работе с ним. Четкие и последовательные принципы оформления и работы элементов интерфейса также способствуют легкому освоению и использованию инструментальной панели.
Открытие позиций и размещение ордеров
Assistant Pro позволяет очень просто создавать сделки. Вы можете легко и быстро включать и выключать уровни стоп-лосс и тейк-профит, устанавливать ТП и СЛ (вводя конкретную цену или перетаскивая линии на графике - оба способа одинаково просты), переключать и настраивать соотношение риск/доходность, и, наконец, выставлять ордер. Настройка торговых уровней на графике еще более упрощается благодаря сочетанию клавиш Shift + V, при котором все торговые уровни помещаются в видимую область графика, что удобно, если некоторые уровни находятся вне границ видимости и их трудно корректировать. Покупка и продажа осуществляются всего двумя кнопками, причем только одна из них активна, если активированы уровни СЛ и ТП. Это делает интерфейс более простым и менее перегруженным по сравнению с инструментальными панелями, где для каждого из возможных типов ордеров предусмотрена отдельная кнопка. К сожалению, простота иногда приводит к сложностям.
Был случай, когда мы недоумевали, почему сделка не закрывается, когда цена достигает уровня тейк-профит. Только потом мы поняли, что каким-то образом выставили лимитный ордер на покупку. Трудно сказать, был ли это сбой в инструментальной панели или наша собственная ошибка (например, возможно, мы случайно сдвинули уровень входа при тестировании различных функций инструментальной панели). Как бы то ни было, сам факт того, что такое может произойти, настораживает. Конечно, трейдер всегда должен быть осторожен и внимателен к тому, что он делает. Но иногда нужно действовать быстро, а в таких случаях легко допустить ошибку. А то, что для открытия активной позиции и выставления отложенного ордера используются одни и те же кнопки, делает ошибку еще более вероятной. Возникает вопрос, так ли уж плоха идея иметь отдельную кнопку для каждого типа ордеров. Это, безусловно, значительно затруднило бы выставление ордера не того типа.
Мы также столкнулись с другими случаями странного поведения инструментальной панели. Иногда ордер не размещался, несмотря на то, что панель его подтверждала. Иногда ордер скрывался, хотя мы не активировали эту функцию. А однажды была ситуация, когда инструментальная панель выставила рыночную цену исполнения сильно отличающуюся от реальной рыночной цены. Такие проблемы возникали нечасто, и есть вероятность, что они были вызваны не самой панелью, а нашей платформой или брокером. Но все же следует опасаться, что иногда она может вести себя не так, как ожидается.
Управление позициями
В Assistant Pro очень просто и удобно управлять своими позициями. Вы можете легко выбрать одну позицию и отслеживать ее исполнение на панели, корректируя или закрывая при необходимости. Вы также можете наблюдать за своей позицией на графике и видеть всю важную информацию о ней. В режиме Группа, вы можете легко управлять позицией прямо с графика, в том числе закрывать ее одним щелчком мыши.
Кроме уже упомянутых проблем с тем, что открытая позиция не отображается на панели, в плане управления позициями критиковать особо нечего. Иногда сделки не закрывались после достижения уровня тейк профита, но, возможно, это было связано с тем, что наша платформа или брокер недостаточно быстро исполняли заявку на "закрытие позиции" до того, как цена стала менее выгодной.
Заключительные мысли
Assistant Pro это очень хороший выбор для трейдера, которому нужен эффективный инструмент для выставления и управления ордерами. Интерфейс поначалу может показаться сложным, но после освоения функций и правил, по которым они организованы, он становится логичным и простым. Увы, недоработки и возможные ошибки не позволяют назвать инструментальную панель идеальной. К счастью, у нее есть демо-версия, которую можно использовать до оплаты Assistant Pro. С другой стороны, демо-версия очень ограничена и позволяет торговать только одной валютной парой. Тем не менее, она должна дать вам представление о том, хотите ли вы использовать Assistant Pro. Инструментальная панель стоит дороже, чем некоторые другие рассмотренные нами панели, но не намного.
Trade Manager
Trade Manager (или Forex Trade Manager, а также EA Trade Manager) предоставляет всю базовую функциональность, необходимую для работы. Это рисование линий сделки, настройка параметров риска, быстрое открытие и закрытие сделок, автоматический безубыток, трейлинг-стоп, частичное закрытие, отмена одного ордера другим и т. д. Инструментальная панель позволяет работать с любыми символами, включая валюты, товары, индексы, криптовалюты и т. д.
Различия между версиями MetaTrader 4 и MetaTrader 5
На первый взгляд, нет никакой разницы между версиями для MetaTrader 4 и MetaTrader 5.
Демо-версия
Демо-версия не доступна для свободного скачивания. Но вы можете запросить 7-дневную пробную версию у поставщика инструментальной панели. Необходимо выбрать, какую версию вы хотите получить: для Windows или для Mac.
Руководство
Комплексное руководство представлено в виде статьи в блоге. Хотя в руководстве может отсутствовать информация о новейших обновлениях и функциях, поскольку само оно обновляется нечасто, вы получите хороший обзор и объяснение всех возможностей и функций инструментальной панели.
Общий вид и функции
Приложение Trade Manager представляет собой окно, содержащее четыре вкладки, которые позволяют открывать новые сделки, управлять существующими сделками, перемещать стоп-лосс в безубыток, устанавливать трейлинг-стоп, а также настраивать приложение.
В левом верхнем углу окна приложения находится значок и его название. Щелчок на значке приложения сворачивает окно, оставляя видимым только значок. Повторное нажатие на значок восстанавливает окно. Кнопки в правом верхнем углу позволяют свернуть окно или закрыть его, убрав советника с графика.
Размещение ордеров
Вкладка Размещение ордеров позволяет открывать новые ордера, а также управлять существующими.
Пять кнопок в верхней части вкладки позволяют устанавливать линии сделок и настраивать ряд других параметров. Кнопка Построение линий соотношения риск - доходность позволяет размещать линии сделок. После размещения линий кнопка изменится на Убрать линии соотношения риска и доходности, нажатие на которую убирает линии сделки. Опция Корректировка линии открытия в соответствии с текущей ценой делает то, о чем говорится в описании - автоматически перемещает цену открытия на текущую рыночную цену. Эта функция полезна, когда необходимо немедленно открыть позицию, но для выставления отложенного ордера ее лучше отключить. Кнопка Заморозка линий СЛ и ТП при настройке на текущую цену определяет реакцию линий стоп-лосс и тейк-профит на изменение цены открытия. Если функция активна, то линии будут оставаться на одном ценовом уровне независимо от изменения цены открытия. Если функция неактивна, то линии СЛ и ТП будут двигаться вместе с ценой открытия, сохраняя заданное расстояние. Кнопка Сохранять фиксированное соотношение риск - доходность определяет, будут ли линии СЛ и ТП двигаться синхронно, сохраняя заданное соотношение риск/доходность, или будут двигаться независимо друг от друга. Опция Один отменяет другие влияет не на построение линий сделок, а на существующие отложенные ордера. Если эта функция активирована и один из отложенных ордеров исполняется, то остальные удаляются.
Следующий набор кнопок позволяет открывать позиции и выставлять отложенные ордера. Если линии сделок не установлены, то кнопки позволяют покупать и продавать по текущей рыночной цене. Если линии сделок установлены, то одна кнопка позволяет покупать или продавать (в зависимости от положения линий СЛ и ТП) по рыночной цене, а другая выставляет отложенный ордер. Число между кнопками показывает текущий спред.
Следующий раздел посвящен стоп-лоссу и тейк-профиту. Здесь можно включить или выключить уровни СЛ и ТП, решить, как будут рассчитываться уровни (в пипсах, определяя расстояние от цены открытия, или как конкретная цена), сделать уровни СЛ и ТП виртуальными (скрытыми от брокера), а также автоматически выставлять уровни стоп-лосс и тейк-профит (полезно, когда Trade Manager работает на VPS, а вы выставляете ордера вручную со смартфона).
Далее на инструментальной панели отображается размер лота и процент риска. Приемлемый уровень риска по умолчанию задается во вкладке Конфигурации, но вы можете вручную изменить уровень риска для конкретной сделки здесь, во вкладке Размещение ордеров. Если активирована функция автоматического расчета лота/риска, то размер лота будет изменяться в зависимости от установленного вами процента риска. Или можно изменить размер лота, и тогда программа сама рассчитает процент риска. Внизу можно выбрать различные методы автоматического расчета лота/риска. Вы можете отключить его, использовать фиксированную сумму, которой вы готовы рискнуть, определенный процент от баланса вашего счета или процент от вашего капитала. Если размер лота больше, чем позволяет ваш брокер, вы можете включить опцию Неограниченный лот в параметрах программы. В этом случае программа разделит сделку на несколько операций. Также в параметрах можно задать максимально допустимый размер лота.
После этого можно задать дополнительные параметры ордера. Вы можете пометить ордер как Виртуальный отложенный ордер, сделать его Отложенным трейлинг-ордером или Лимитным пулбэк-ордером (работает только в случае виртуальных отложенных ордеров и только при запущенном Trade Manager). Вы также можете добавить комментарий к ордеру.
Нижняя часть вкладки посвящена управлению ордерами, а не их выставлению. Она позволяет переместить стоп-лосс в безубыток, закрыть часть позиции (конкретный процент задается во вкладке Конфигурации), закрыть некоторые виды открытых позиций (Все, Прибыльные или Убыточные), а также удалить отложенные ордера (Все, Лимитные ордера или Стоп-ордера).
Ручное управление ордерами
Вкладка Ручное управление ордерами содержит дополнительные опции для управления сделками.
В выпадающем меню Ордер можно выбрать, какими ордерами вы хотите управлять: Все сделки, Сделки на покупку, Сделки на продажу или какие-то конкретные сделки.
Выбрав ордер, можно просмотреть информацию о нем: Тип ордера, Цена открытия, а также Тейк-профит и/или Стоп-лосс, если применимо.
Вы можете изменить существующие уровни стоп-лосс и тейк-профит или задать их, если вы не сделали этого при создании ордера. Вы можете выбрать, как вводить уровни СЛ и ТП: как заданное расстояние в пипсах от цены открытия или как конкретный ценовой уровень.
Последние две части вкладки позволяют настроить частичное закрытие позиции при достижении ценой определенного уровня прибыли или убытка. Для этого необходимо указать, какую часть позиции необходимо закрыть, и расстояние от цены открытия, на котором необходимо закрыть часть сделки. Часть позиции может быть введена как в виде фиксированного лота, так и в виде процента от позиции. Расстояние может быть задано в пипсах, в процентах к конечному уровню ТП или СЛ или в виде фиксированной цены. Уровень ТП для частичного закрытия также может быть установлен при определенном соотношении риск/доходность.
Безубыточность и трейлинг-стоп
Вкладка Безубыточность и трейлинг-стоп позволяет автоматически перемещать стоп-лосс в безубыток при выполнении определенных условий и создавать трейлинг-стоп.
Если вы хотите, чтобы стоп-лосс автоматически переходил в безубыток, то сначала необходимо указать, на каком уровне следует активировать эту функцию. Вы можете задать уровень как расстояние в пипсах от цены открытия, как процент от расстояния до уровня тейк-профита, как уровень, при котором достигается определенное соотношение риск/доходность, или как конкретный ценовой уровень. Также необходимо ввести, какую часть прибыли вы хотите защитить. Значение может быть задано в пипсах, процентах, соотношении риск/доходность или в виде конкретной цены.
Если вы хотите создать трейлинг-стоп, то вам необходимо указать, на каком расстоянии от цены открытия он активируется, на каком расстоянии он будет следовать за рыночной ценой, а также размер прибыли, необходимый для перемещения стоп-лосса (от этого зависит частота перемещения трейлинг-стопа). Уровень активации может быть определен как фиксированное расстояние в пипсах от цены открытия, как процент от расстояния от цены открытия до тейк-профита, как соотношение риск/доходность или как конкретный ценовой уровень. Расстояние трейлинга может быть задано в пипсах, процентах или соотношении риск/доходность. Шаг может быть задан в пипсах или в соотношении риск/доходность.
Конфигурация
Конфигурация позволяет настроить Trade Manager в соответствии с вашими предпочтениями.
Вы можете установить соотношение риск/доходность, допустимый процент риска, комиссию, включаемую в расчет размера лота, множитель спреда, используемый для расчета уровней СЛ и ТП, а также процент закрытия сделки при частичном закрытии.
При создании линий сделок можно выбрать, где рисовать линию цены открытия: в точке щелчка мыши или выше/ниже выбранного бара. В последнем случае при создании линий сделок параметр Расстояние до бара определяет, насколько выше/ниже выбранного бара будет проведена линия.
Для уровней СЛ и ТП можно установить расстояние между линиями по умолчанию.
Наконец, вы можете определить, какая информация будет отображаться на текстовых полосах для запланированного ордера, для рыночного ордера и для отложенного ордера.
Линии сделок
Задать цену открытия, а также стоп-лосс и тейк-профит можно как вручную, так и с помощью линий сделок. Если вы выберете рисование линий, то увидите примерно следующее:
Перетаскивая соответствующие линии на графике, можно изменить цену открытия, уровень стоп-лосса и цель тейк-профита. Ввести конкретную цену открытия можно с помощью комбинации CTRL+левая кнопка мыши.
Вы можете перетащить блок с информацией о цене открытия, стоп-лоссе и тейк-профите, а также области стоп-лосса и тейк-профита по горизонтали, чтобы разместить его в удобном для вас месте. Щелчок на левой или правой границе блока изменяет его ширину. Щелчок на двух стрелках справа от информации о цене открытия разворачивает линии сделки и переключает ордер между покупкой и продажей. Щелчок на значке справа от информации о стоп-лоссе или тейк-профите закрепляет соответствующую линию сделки. Если линии не закреплены, перемещение уровня цены открытия также перемещает их, сохраняя расстояние от цены открытия. При однократном щелчке мыши линии закрепляются на месте, так что они не перемещаются при перемещении цены открытия, но их можно перемещать, перетаскивая мышью. Если вы закрепите линию, щелкнув на ней дважды, вы не сможете перемещать ее с помощью мыши. Обратите внимание, что активация соотношения риск/доходность приведет к тому, что цель тейк-профит будет перемещаться при движении цены открытия, даже если ее закрепить.
По умолчанию информация о линии сделки показывает расстояние от текущей рыночной цены в пипсах. Цена открытия также показывает соотношение риск/доходность, а линии стоп-лосс и тейк-профит - прогнозируемые убыток и прибыль соответственно. Вы можете изменить информацию, отображаемую в информационном окне, перейдя во вкладку Конфигурация.
После размещения ордера на экране появится окно с информацией об уровне. Вы можете щелкнуть на этом поле, чтобы также открыть уровни стоп-лосс и тейк-профит, а также информацию о них.
По умолчанию в информации об уровне открытия отображается текущая прибыль/убыток, тип ордера и размер лота. Информация о стоп-лоссе и тейк-профите показывает расстояние от цены открытия в пипсах и прогнозируемые убыток и прибыль соответственно. Блок с информацией и областями стоп-лосс и тейк-профит можно перетаскивать по горизонтали и изменять его ширину так же, как и при создании нового ордера.
Щелкнув на значке шестеренки справа от информации о цене открытия, вы откроете экран управления ордерами.
В верхней части отображается цена открытия. В остальной части панели имеется целый ряд опций для настройки. Вы можете изменить уровни стоп-лосса и тейк-профита. Можно закрыть позицию (полностью или частично), развернуть ордер, перевести стоп-лосс в безубыток. Можно настроить и активировать автоматическое перемещение стоп-лосса в безубыток, трейлинг-стоп и автоматическое частичное закрытие. Кроме того, можно изменить внешний вид информационной панели.
Обзор
Внешний вид и эстетическая составляющая
Trade Manager выглядит несколько странно по современным меркам. инструментальная панель напоминает приложения и видеоигры начала 2000-х годов, а не современное решение. Но это не означает, что панель выглядит плохо, просто может потребоваться некоторое время, чтобы привыкнуть к ней.
Что касается удобства использования, то в целом все отлично. Все кнопки и элементы интерфейса достаточно крупные, их можно было легко прочитать, и достаточно удалены друг от друга, поэтому легко различимы и не создают ощущения перегруженности. Кроме того, элементы на каждой панели объединены в логические группы с четким разделением, что позволяет легко находить нужные кнопки, опции и информацию.
Возможно, кому-то покажутся недостаточными возможности настройки внешнего вида интерфейса и торговых линий. Приятно иметь возможность изменить, какие данные отображают информационные столбики на графиках, но на самом деле их изменение может быть туманным. Но для нас это не стало проблемой во время тестирования приложения, так как стандартный вид приборной панели нас вполне устроил.
Открытие позиций и размещение заказов
Trade Manager позволяет легко заключать сделки.
Для этого на приборной панели предусмотрены две кнопки - одна для немедленного открытия позиции путем покупки или продажи по рыночной цене, другая - для размещения отложенного ордера. Это оптимальный баланс между отдельной кнопкой для каждого типа ордеров (что делает интерфейс перегруженным) и одной кнопкой для исполнения сделки (что увеличивает вероятность исполнения сделки не того типа). Это делает практически невозможным случайное размещение отложенного ордера вместо покупки/продажи по рыночной цене или наоборот. Перепутать покупку и продажу также практически невозможно, поскольку кнопки меняют свой цвет в зависимости от того, какую позицию вы открываете - длинную или короткую.
С помощью отдельных кнопок можно включать/выключать уровни стоп-лосс и тейк-профит. К сожалению, кнопки не сразу включают/выключают уровни СЛ/ТП. Вместо этого открывается меню, которое также позволяет сделать уровни виртуальными и включить автоматическое выставление уровня СЛ/ТП при каждой новой сделке. Для нас было бы удобнее иметь кнопки, позволяющие просто включать/выключать уровни СЛ/ТП, а остальные опции, связанные с СЛ/ТП, перенести в отдельную часть панели.
При отключении СЛ/ТП могут возникнуть проблемы, так как существует целый ряд условий, которые могут помешать это сделать. Может потребоваться отключить автоматический расчет лота/риска, изменить метод расчета частичной прибыли/убытка с процентов на пипсы и т. д. Приложение подскажет, в чем именно заключается проблема, и вы сможете ее решить. Однако при отсутствии опыта работы с этим приложением может потребоваться время, чтобы найти нужную опцию. И таких проблем может возникнуть несколько подряд. Странно, что такая простая функция оказалась настолько неудобной.
Устанавливать сделки очень просто, используя оба способа: либо вручную вводя определенные числа в соответствующие поля, либо используя линии сделок. Особенно приятно, что есть кнопки для включения автоматического расчета тейк-профита на основе соотношения риск/доходность, привязки цены открытия к рыночной цене и замораживания уровней СЛ/ТП, чтобы они не менялись постоянно при изменении рыночной цены. Очень полезным является и то, что на информационных полосах отображается, сколько денег вы можете получить или потерять, если цена достигнет цели тейк-профита или уровня стоп-лосса.
Нечастая, но большая проблема заключалась в том, что иногда приложение просто отказывалось исполнять сделки без каких-либо объяснений. Чтобы понять, что происходит, нам пришлось заглянуть в MetaTrader 5 во вкладки Журнал и Советники. В нашем случае автоматически рассчитанный размер лота для определенной валютной пары был слишком велик, и платформа жаловалась, что у нас недостаточно средств. Эта проблема была легко решена путем ручного уменьшения размера лота. Но очень обидно, что при возникновении проблем с исполнением сделки приложение ничего не сообщает. Оно не выдает никакого сообщения об ошибке, не говоря уже о том, чтобы объяснить, в чем она заключается.
Управление позициями
Управление сделками Trade Manager оказалось достаточно простым, по крайней мере, в случае простых стратегий, которые мы задействовали для тестирования инструментальной панели.
После заключения сделки на месте цены открытия сразу же появляется информационная панель. Она показывает тип сделки, а также текущую прибыль/убыток, что очень удобно. При нажатии на панель отображаются области стоп-лосса и тейк-профита, что позволяет лучше видеть, как идет торговля. Вы можете выбрать конкретный ордер во вкладке Ручное управление ордерами, чтобы получить информацию о сделке, если вы не хотите искать ее на графике и это хорошо. Но информация, которую вы можете увидеть, очень ограничена - и это плохо. Не видно даже, есть ли у вас прибыль или убыток! Это делает информацию, которую показывает панель, практически бесполезной. К счастью, в нашем случае информации, предоставляемой инфоблоками, оказалось более чем достаточно.
Хотя для нашего простого случая возможностей управления было вполне достаточно, легко понять, что управление торговлей может вызвать затруднения, если вы собираетесь использовать более сложные стратегии, требующие выставления нескольких ордеров. Например, нельзя выбрать управление только отложенными ордерами или только открытыми позициями вручную. И даже если выбрать доступные группы (все сделки на покупку или все сделки на продажу), программа не отобразит в панели управления никакой информации о группе. Есть возможность удалять отложенные ордера (все ордера, все ордера на продажу или все ордера на покупку) и закрывать позиции (все позиции, все позиции на продажу или все позиции на покупку) в массовом порядке. Но почему-то кнопки для этого расположены во вкладке Размещение ордеров, а не во вкладке Ручное управление ордерами, что нелогично и контринтуитивно.
Trade Manager также не имеет никакой статистики, показывающей, насколько хорошо или плохо идет торговля. Это упущение, учитывая, что в других инструментальных панелях такая возможность есть.
Заключительные мысли
Trade Manager несколько проще и обладает меньшим количеством функций по сравнению с другими рассмотренными нами инструментальными панелями. В зависимости от ваших потребностей это может быть как преимуществом, так и недостатком. С одной стороны, относительная простота приборной панели облегчает ее освоение и использование. С другой стороны, если вы используете сложные торговые стратегии и методы, вам может не хватить некоторых функций. К счастью, вы можете воспользоваться пробной версией, чтобы понять, подходит ли вам это приложение. Хотя она и не доступна для свободного скачивания, вы можете легко запросить ее у создателя. В нашем случае ответ был получен очень быстро. Следует также обратить внимание на цену, которая является одной из самых низких среди рассмотренных инструментальных панелей.
Заключение
Не существует идеального инструментария для торговли на рынке Форекс. Даже среди этих трех рассмотренных нами инструментальных панелей, есть те, которые лучше подходят для одних трейдеров, и в то же время слишком сложны или недостаточно функциональны для других.
Это значит, что для того, чтобы не тратить деньги впустую, необходимо хорошо обдумать, какие функции вам нужны и насколько ваша стратегия совместима с той или иной инструментальной панелью. Учитывая, что ни одна из этих трех программ не является дешевой, лучше сначала попробовать их в демо-режиме, чтобы убедиться в их пригодности.
EarnForex не предлагает универсальную торговую панель, но у нас есть два советника, которые достаточно хорошо справляются со своей задачей и при этом являются бесплатными и с открытым исходным кодом:
- Position Sizer — мощный, но простой калькулятор, позволяющий определять размер сделки в зависимости от риска.
- Account Protector — советник, позволяющий запрограммировать несколько действий (например закрыть все сделки или отключить автоторговлю) исходя из большого количества задаваемых условий (например дневная прибыль или уровень маржи).